當你嘗試重新命名、移動或刪除檔案時,你可能會遇到「無法完成此操作,因為檔案已開啟」的錯誤訊息。電腦可以同時執行多個軟體,但有時這些程式會阻止我們對檔案進行操作。幸運的是,有一些方法可以解決這個問題,讓你能夠順利地修改檔案。
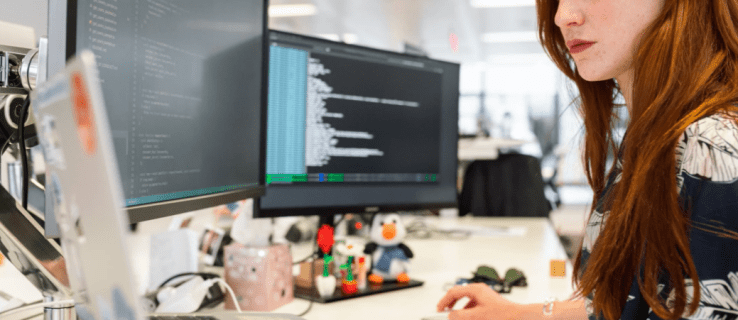
繼續閱讀,瞭解如何繞過「無法完成此操作,因為檔案已開啟」的錯誤。
檔案在 Windows 檔案總管中開啟時的解決方案
Windows 檔案總管會在電腦系統的後台運行,有時它可能會干擾檔案的修改。
重新啟動檔案總管可以提高效率,避免它干擾你刪除或重新命名檔案的操作。方法如下:
- 點擊「開始」按鈕並按下滑鼠右鍵。
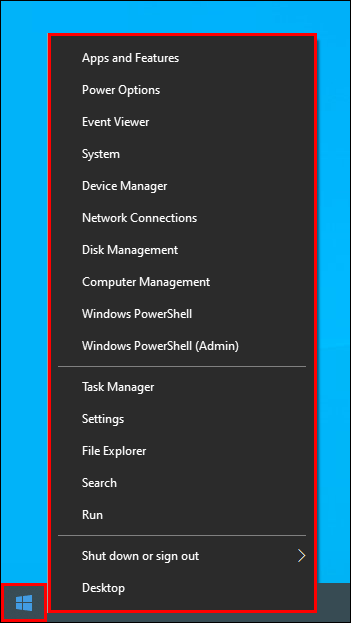
- 選擇「工作管理員」選項。
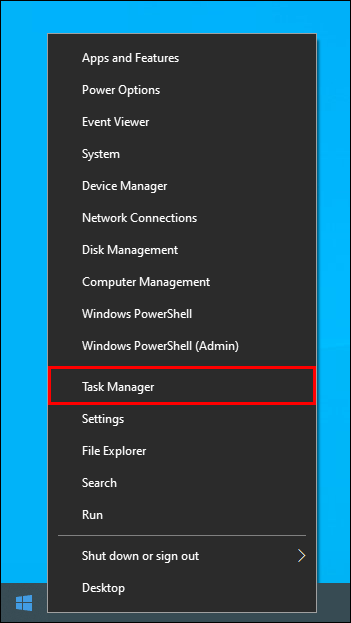
- 點擊「處理程序」,向下捲動到列表底部,然後點擊「Windows 檔案總管」。
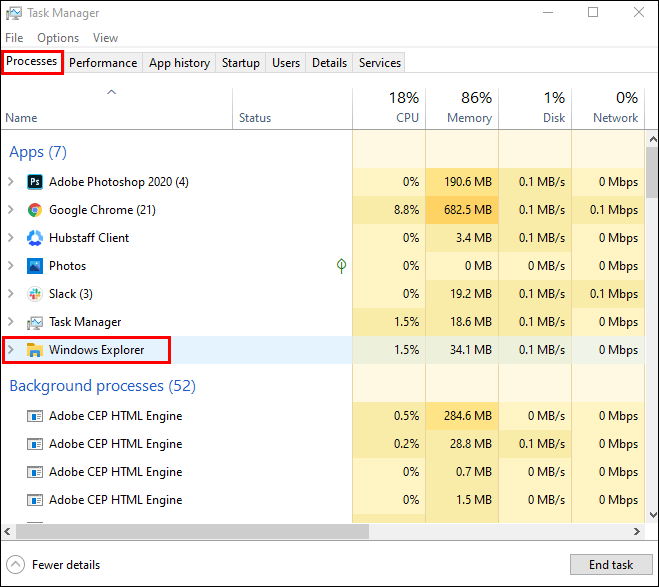
- 選擇「重新啟動」。
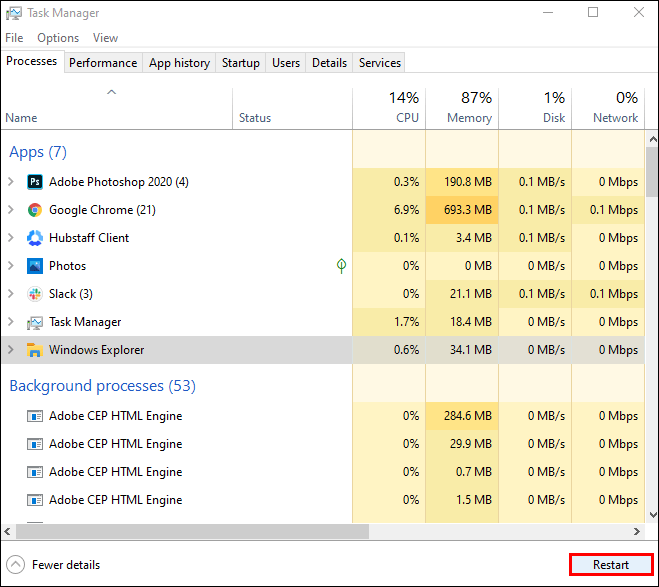
- 在嘗試再次操作檔案之前,等待大約一分鐘。
整理資源回收筒
雜亂的資源回收筒也可能會阻礙你的檔案總管。要清空它並改善檔案總管的功能:
- 在桌面上找到「資源回收筒」圖示,然後按下滑鼠右鍵。
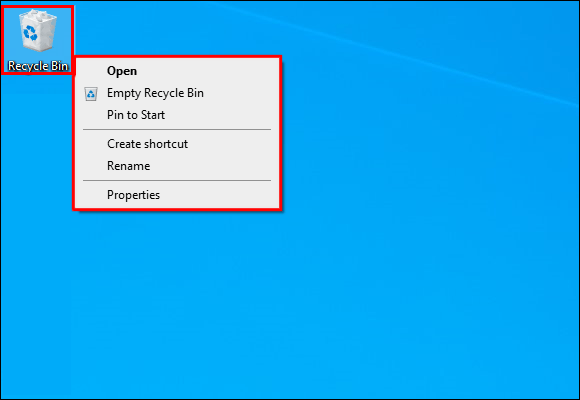
- 選擇「清空資源回收筒」選項。程式可能會要求你確認此決定。
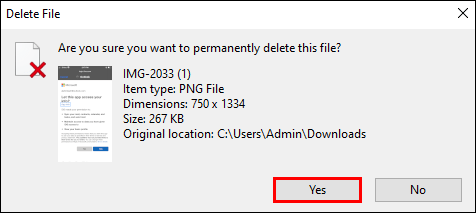
清空資源回收筒後,返回檔案看看此方法是否解決了問題。
停止背景程序
優化檔案總管的另一個方法是確保所有背景程序都已終止。要執行此操作:
- 同時按住「Windows」和「R」鍵,並在彈出的欄位中輸入「resmon.exe」。
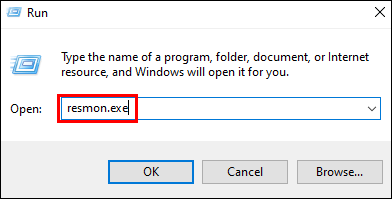
- 此操作會啟動資源監視器。找到「CPU」部分並開啟「相關控制代碼」索引標籤。
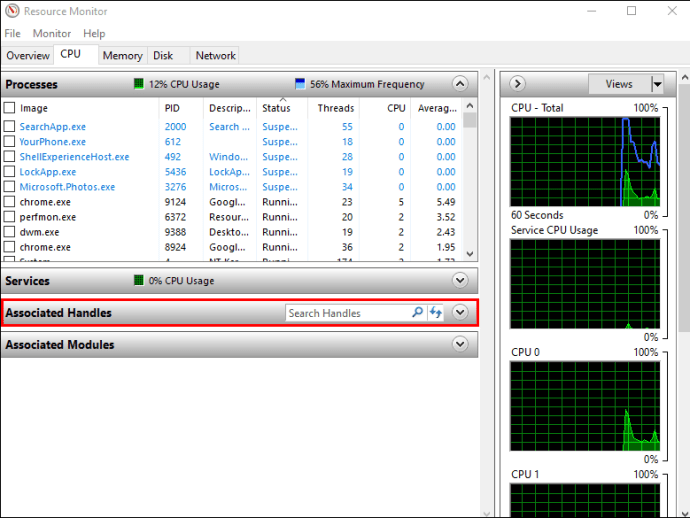
- 輸入檔案或資料夾的名稱,資源監視器會識別與該檔案關聯的程序。
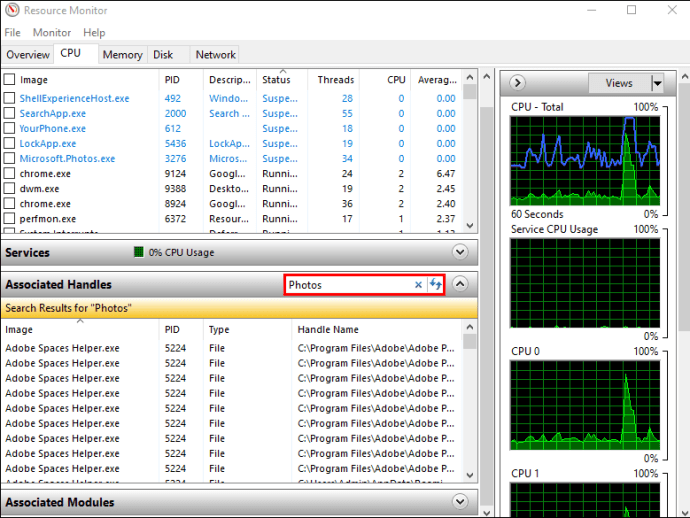
- 監視器完成分析後,按一下右鍵已識別的程序並按下「結束處理程序」以終止它們。
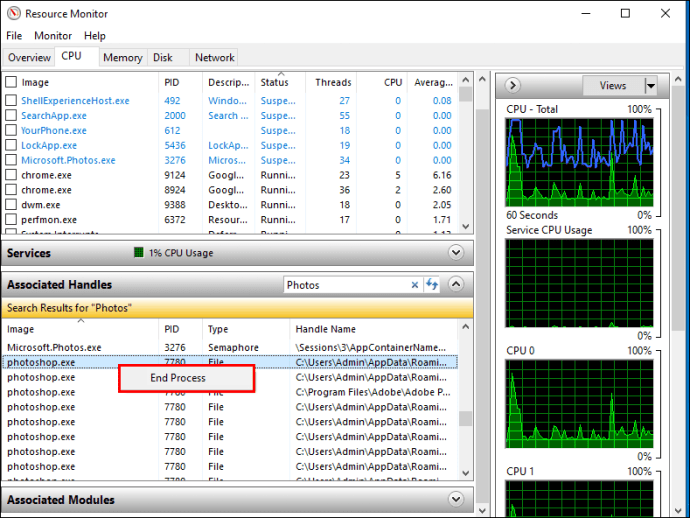
執行此操作後,您應該可以順利重新命名、移動、刪除或修改檔案。
清理你的縮圖
縮圖也會儲存檔案總管可以用於執行不同程序的檔案數據,從而阻止你執行特定的檔案操作。停用縮圖將會停止這些程序。
使用「磁碟清理」執行此操作:
- 在檔案總管中選擇「本機」。

- 按一下右鍵主磁碟,然後按下「內容」。

- 點擊「磁碟清理」。

- 選擇「縮圖」選項,然後按一下「確定」按鈕。

縮圖將被刪除,讓你可以毫無問題地變更檔案。
也可以使用「命令提示字元」刪除縮圖。以下是它的運作方式:
- 使用 Windows 搜尋選單找到「命令提示字元」。

- 執行按一下右鍵並點擊「以系統管理員身分執行」。

- 檢查是否已選取主系統磁碟。如果不是這種情況,請輸入「C:」並按下「Enter」鍵。
- 在相應的欄位中輸入「del /ash /s thumbs.db」,然後再次按下「Enter」。

清除縮圖庫可能需要幾分鐘的時間。此程序結束後,請嘗試操作你的檔案以確保問題已獲得解決。
阻止縮圖建立
如果縮圖阻止你修改檔案,那麼你可能想要阻止電腦產生新的縮圖。
為此,請使用檔案總管:
- 選擇「本機」,然後按下程式上方的「檢視」。
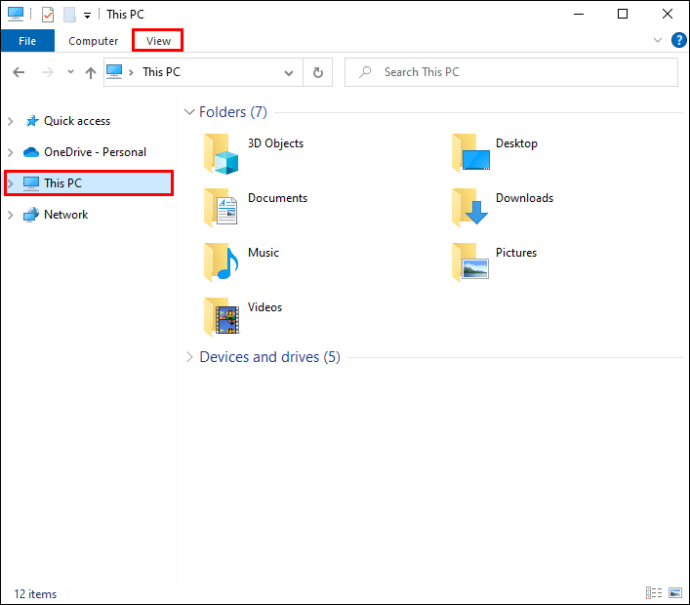
- 在彈出的選單中點擊「選項」。
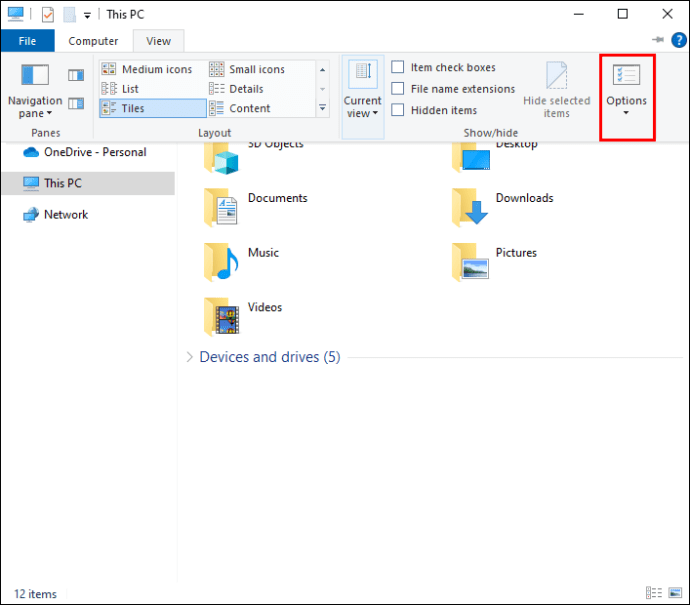
- 按一下「檢視」,移至視窗底部。
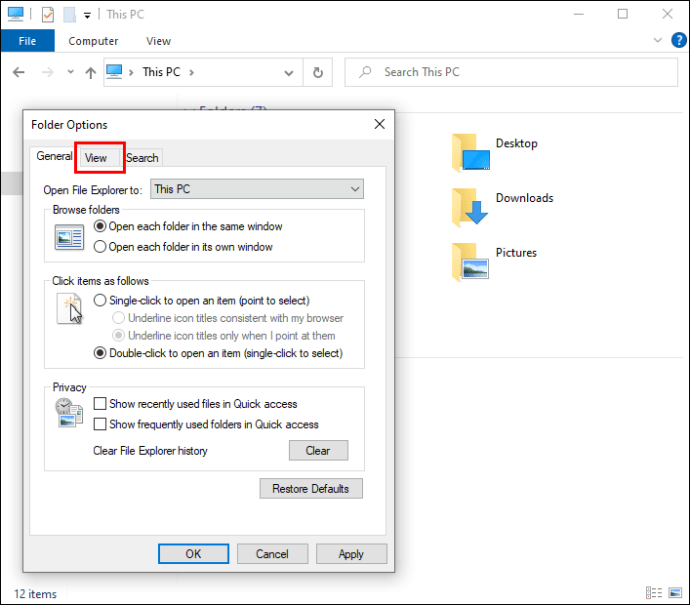
- 在「檔案和資料夾」索引標籤中,按下「永遠顯示圖示,不顯示縮圖」。
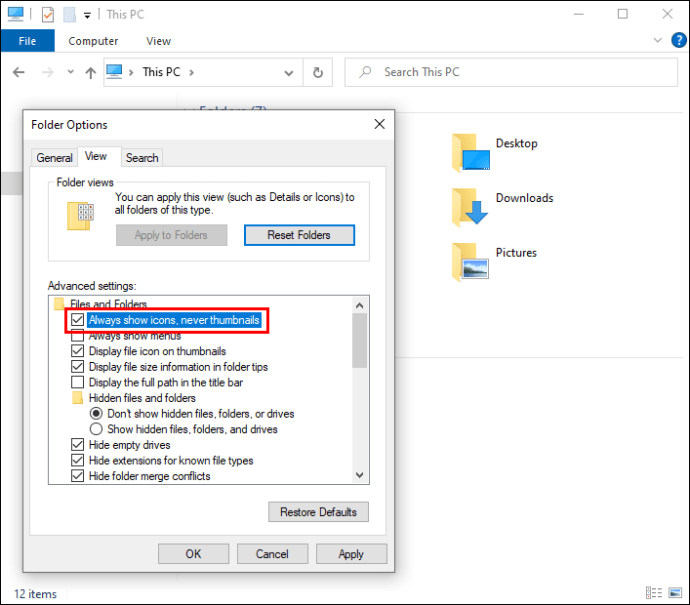
- 點擊「套用」並點擊「確定」按鈕記錄變更。
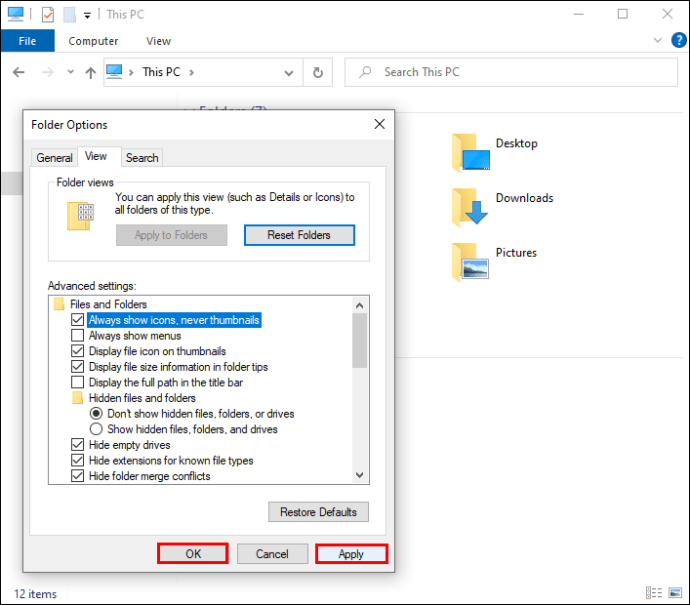
你電腦的「效能選項」是另一個停用縮圖建立的工具:
- 啟動「本機」,將滑鼠指標懸停在磁碟下方的空白區域並按一下右鍵。
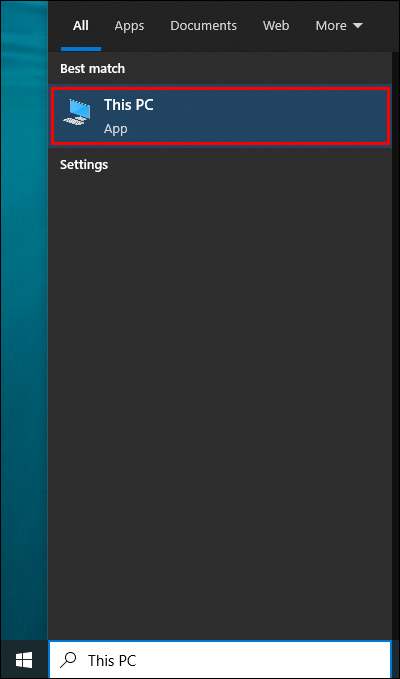
- 選擇「內容」,然後移至「進階系統設定」。
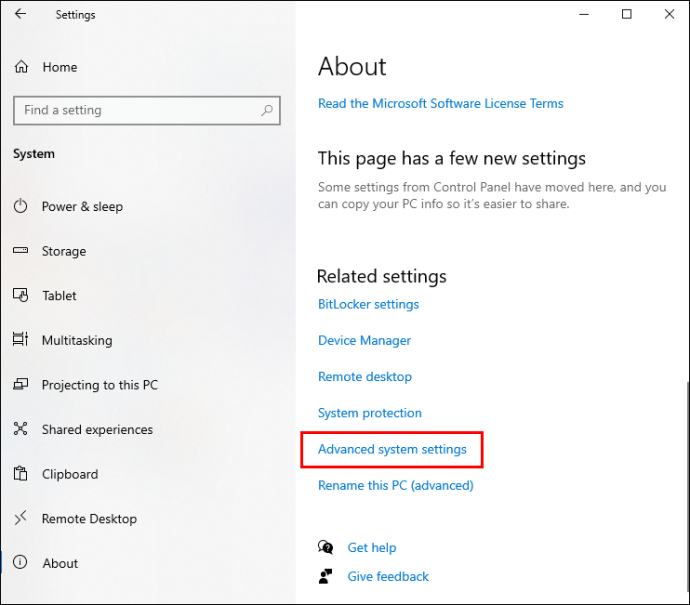
- 導覽至「進階」索引標籤中的「效能」部分,然後點擊「設定」。
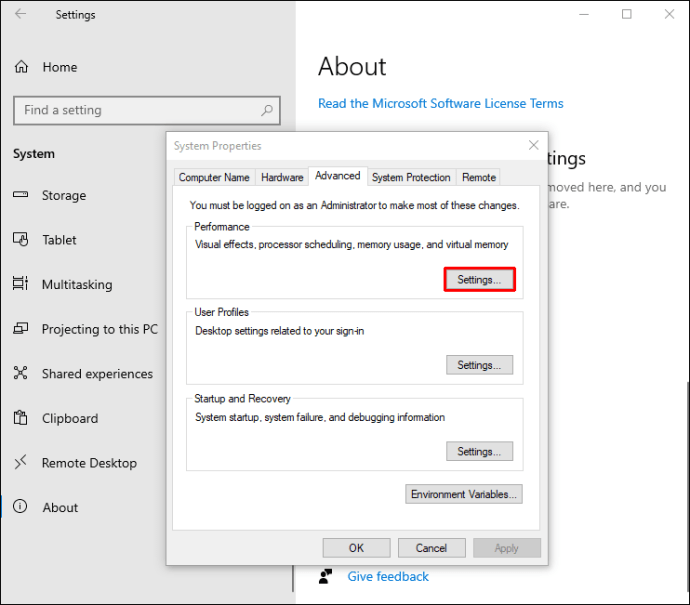
- 從「顯示縮圖而不是圖示」選項中移除核取記號。
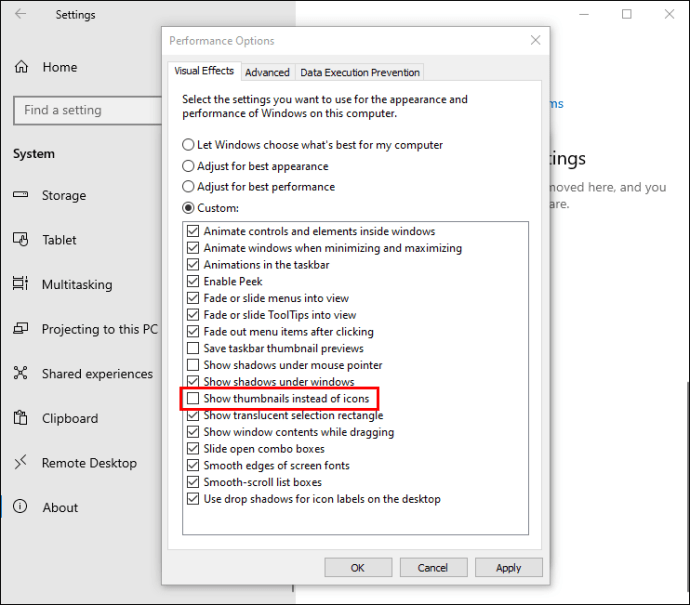
- 按下「套用」並點擊「確定」讓電腦記錄變更。
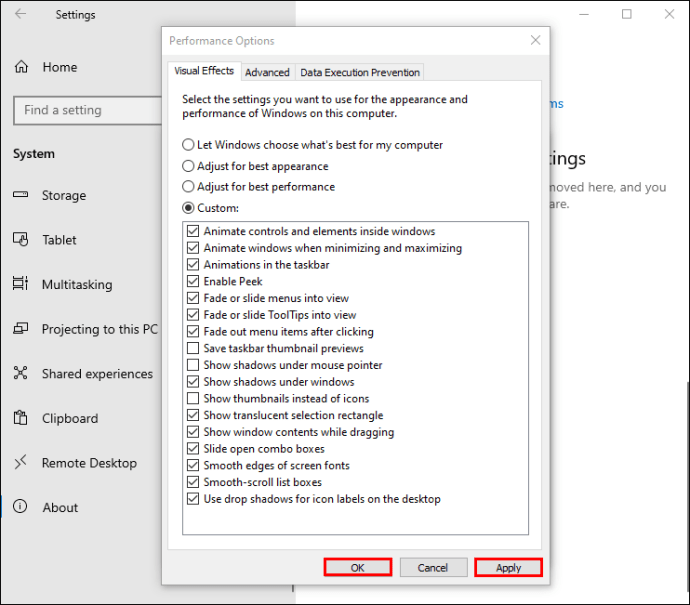
「群組原則編輯器」是阻止電腦為你的檔案建立縮圖的另一種方法。要使用它:
- 同時按下「Windows」和「R」鍵,並在相應的欄位中輸入「gpedit.msc」。
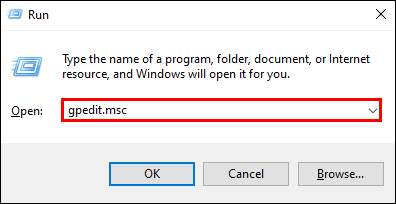
- 點擊「確定」或「輸入」。
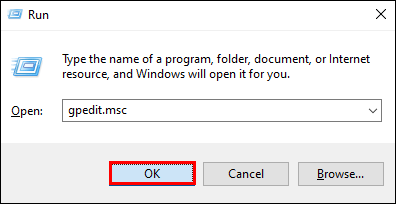
- 找到「使用者設定」並進入「系統管理範本」。
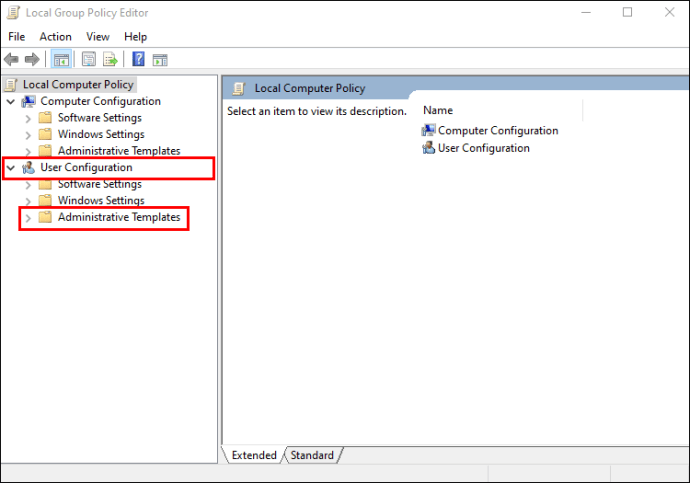
- 選擇「Windows 元件」並選擇「檔案總管」。
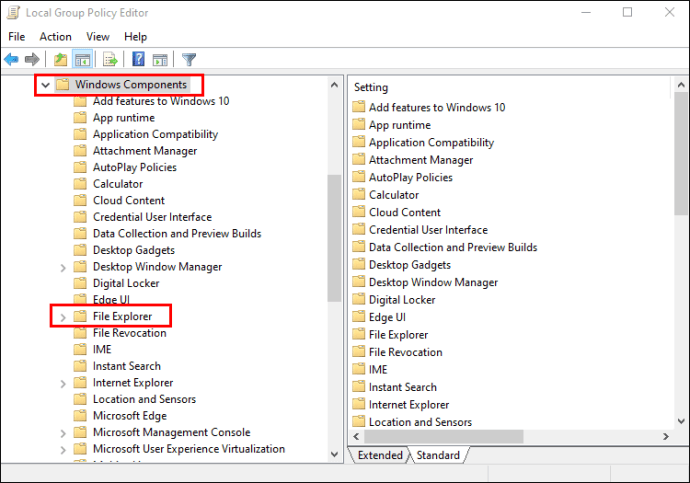
- 按下「檔案總管」以檢視可用選項的清單。
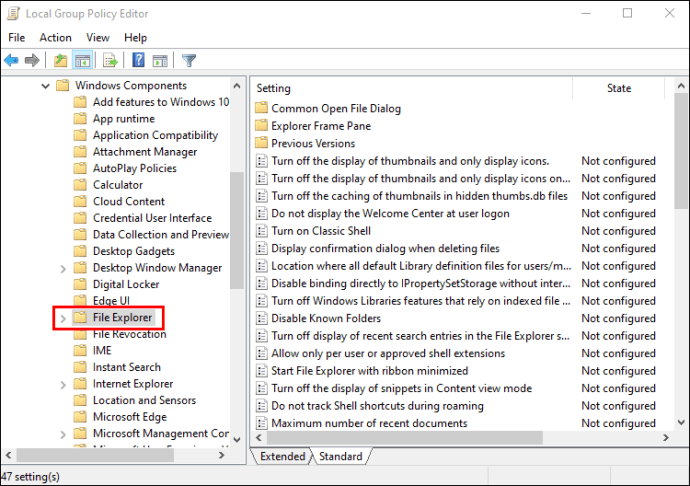
- 雙擊「關閉隱藏 thumbs.db 檔案中縮圖的快取」選項。
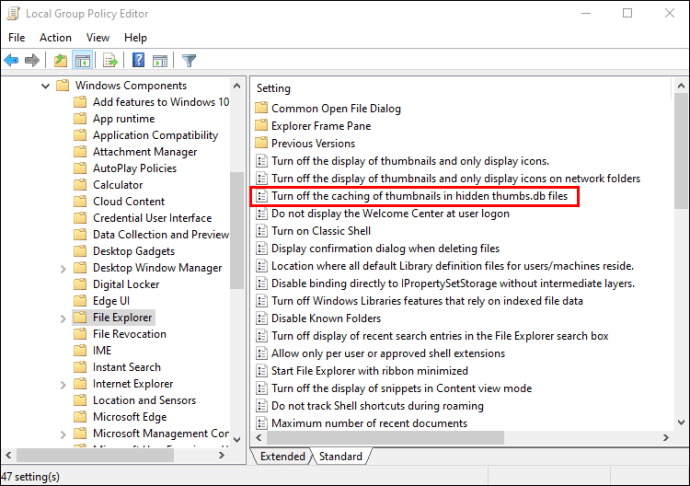
- 將其設定變更為「已啟用」。
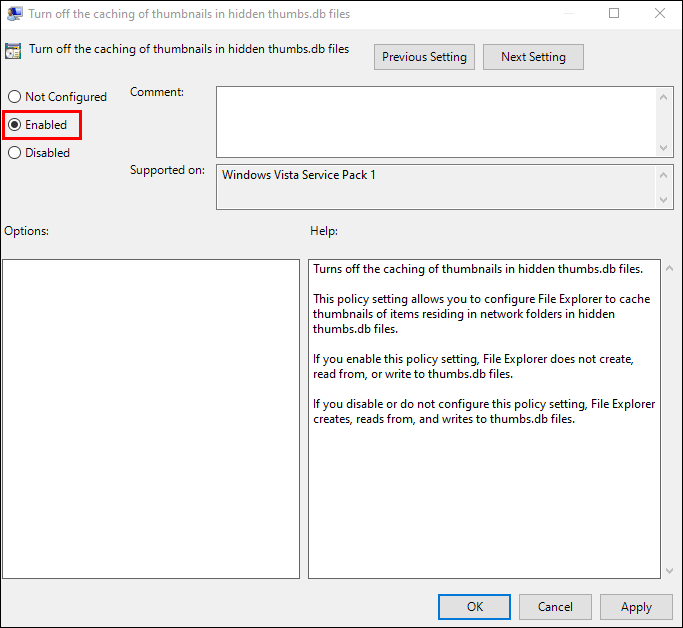
- 點擊「套用」,然後按下「確定」。電腦現在將實施變更。
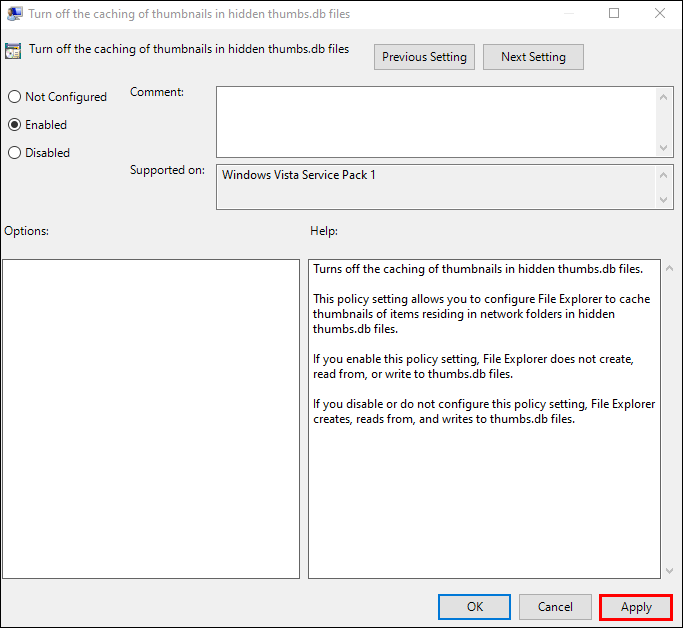
關閉面板模式
停用電腦的「面板模式」也可以解決檔案總管的干擾。為此:
- 啟動「本機」,然後點擊螢幕頂部的「檢視」。

- 點擊「預覽窗格」以關閉「面板模式」。如果啟用,該選項將顯示為藍色。
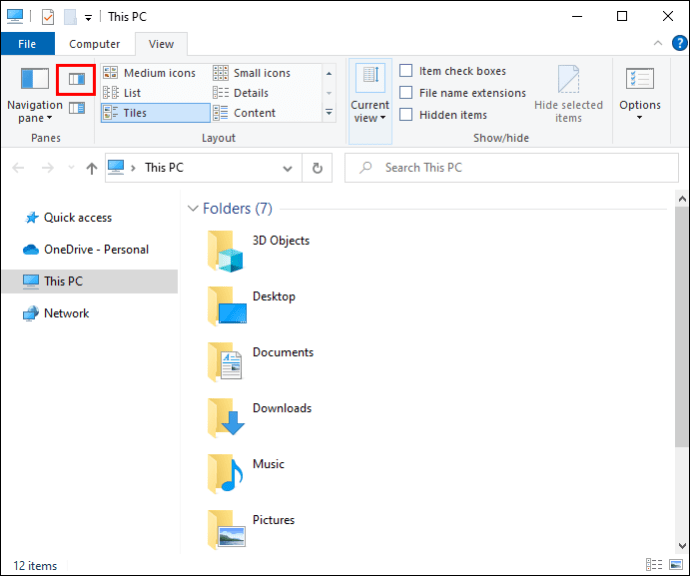
返回你的檔案或資料夾,並檢查此操作是否啟用了檔案修改。
啟用檔案總管以不同程序讀取檔案
檔案總管會將所有開啟的檔案註冊為一個程序,這可能會使程式過載並導致偶爾出現錯誤。但是,啟用檔案總管將每個檔案作為個別的程序讀取將可繞過該問題。步驟如下:
- 選擇「本機」,然後點擊「檢視」。

- 從下拉式列中選擇「選項」。
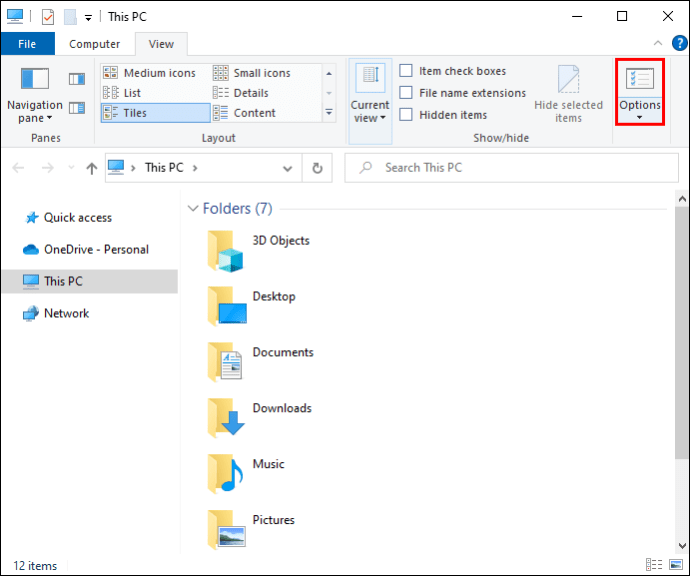
- 在新視窗中按下「檢視」,然後點擊「在個別的處理程序中啟動資料夾視窗」。
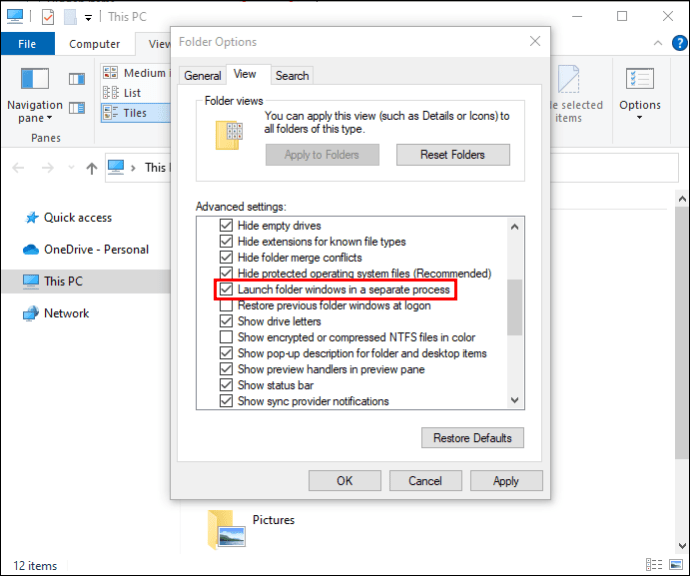
- 點擊「套用」並點擊「確定」按鈕以開啟調整。
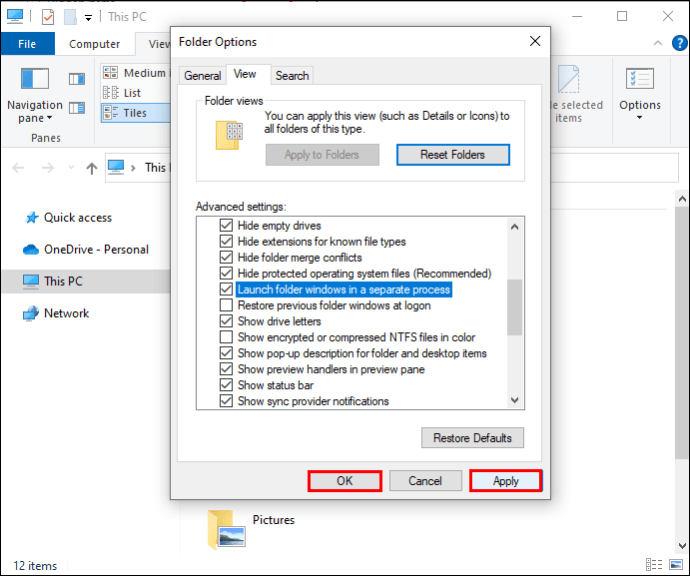
檔案在 Google Chrome 中開啟時的解決方案
你的網際網路瀏覽器也可能會阻止你操作某些檔案。如果你使用的是 Google Chrome,則有一個相對簡單的修復方法。要解決此問題:
- 退出 Google Chrome 並重新啟動你的電腦。

- 開啟瀏覽器並同時按下「CTRL」和「Tab」鍵。此操作會檢查檔案是否仍處於開啟狀態。

- 如果檔案在新的一個個別視窗中開啟,請將其關閉並再次重新啟動電腦。
- 系統啟動後,檢查你的檔案以查看同一檔案是否有複本。它們的名稱後面有數字標記,例如 (1) 或 (2)。
- 如果存在此類複本,請選擇並刪除它們。
- 再次重新啟動電腦並嘗試修改檔案。

開啟檔案的複本有時會阻止你變更原始檔案。刪除重複的檔案應該可以讓你順利移動或刪除檔案。
作為 Windows 軟體套件的一部分,Microsoft Outlook 可能會妨礙保留、移動或刪除檔案和電子郵件。要繞過錯誤:
檔案在 Microsoft Outlook 中開啟時的解決方案
- 選擇 Microsoft Outlook 檔案。
- 點擊檔案名稱並選擇「刪除」選項。檔案將保持開啟狀態。
- 出現錯誤訊息時,不要關閉它。
- 關閉檔案視窗並返回到訊息框。
- 按下「再試一次」按鈕。
此方法應可讓您成功刪除 Outlook 檔案或電子郵件。
如果你使用的是過時的 Windows 作業系統,切換到最新版本將優化 Outlook 的效能。 Outlook 故障可能與作業系統問題有關,因此改進的版本將使所有 Microsoft 程式的執行效率更高。
檔案在 Discord 中開啟時的解決方案
此錯誤可能會阻止你刪除本機 DataApp 資料夾中的 Discord 資料夾。但是以「安全模式」開啟電腦電源將最大限度地減少軟體干擾,因此你應該能夠完成操作而不會出現問題。為此:
- 重新啟動電腦。

- 在電腦開始重新啟動時,在 Windows 標誌出現之前按住「F8」鍵。
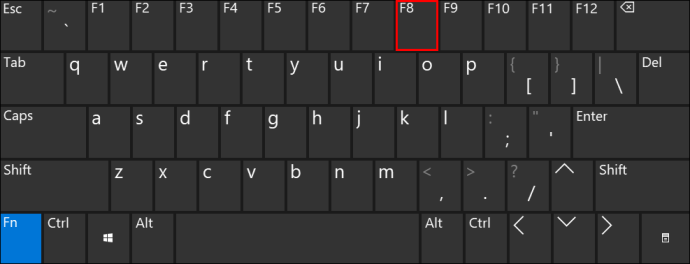
- 如果你使用多個作業系統,請選擇你希望在「安全模式」下執行的一個,然後按下「F8」。
- 在「進階啟動選項」視窗中,選擇要使用的「安全模式」選項,然後按下「Enter」。
- 使用系統管理員帳戶登入
成功調整檔案後,請記得將電腦切換回其一般設定。
完成每一個動作
「無法完成此操作,因為檔案已在另一個程式中開啟」訊息令人沮喪,並且可能會阻止使用者完全控制他們的檔案。但是,你可以依靠本文中提到的一種方法快速解決此問題。
你上次遇到此錯誤是什麼時候?哪種方法可以幫助你克服它?在下面的評論部分讓我們知道。