在 Excel 文件中,单个工作簿可能会包含数量庞大的数据,拥有成千上万的行和列。地址栏为用户提供了便捷的导航方式,可以直接跳转到特定单元格,无需频繁使用滚动条。然而,当用户专注于工作表的特定区域时,使用方向键在单元格之间切换通常是最直接和方便的导航方式。
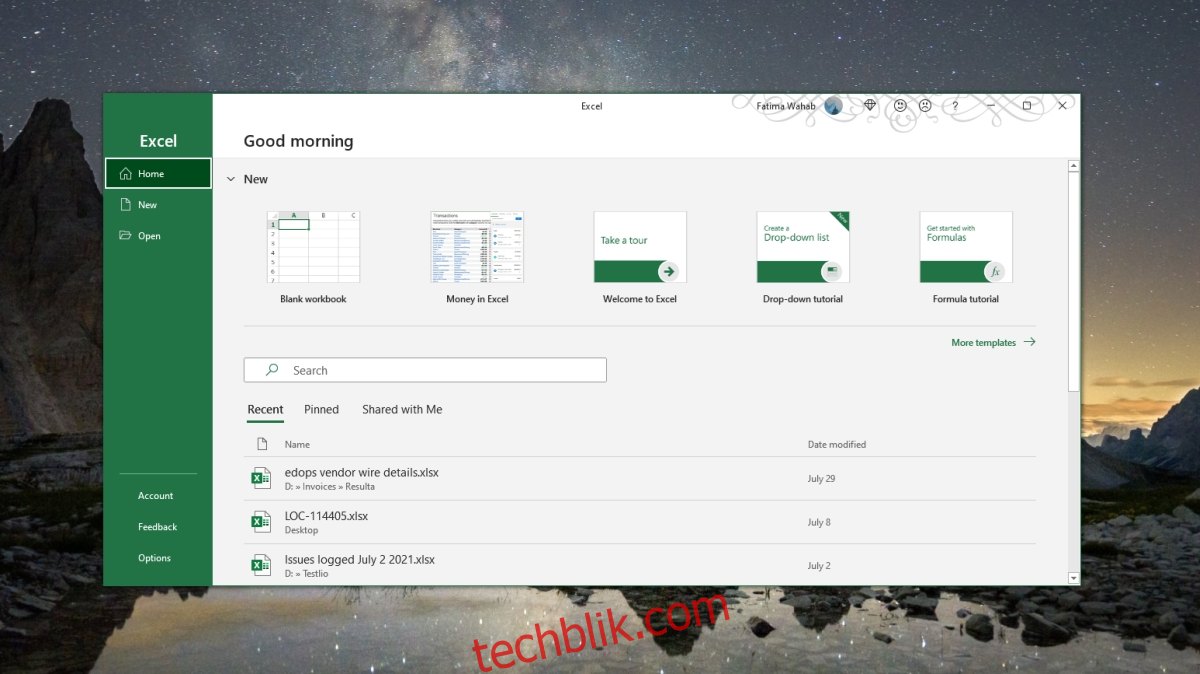
Microsoft Excel 中箭头键失效的解决方法
Excel 作为一款功能强大的应用程序,其诸多功能都支持键盘操作。在导航方面,键盘上的上下左右四个方向键通常被用来在单元格之间移动。无论是笔记本电脑自带的键盘还是外接键盘,如果它们配有数字小键盘,也可以使用上面的方向键进行工作簿的浏览。
如果发现方向键在 Microsoft Excel 中无法正常工作,导致无法在单元格间移动,可以尝试以下方法进行修复。
1. 关闭滚动锁定
当滚动锁定功能开启时,它会影响方向键的正常导航功能。要关闭滚动锁定,需要在键盘上找到 Scroll Lock 键并按下。
某些键盘可能需要同时按下 Fn 键和 Scroll Lock 键才能禁用滚动锁定。具体取决于您使用的键盘型号。
为了确认滚动锁定是否已关闭,可以打开 Excel 工作簿并查看窗口底部的状态栏。如果“滚动锁定”未在状态栏上显示,则表示滚动锁定已关闭。
2. 启用粘滞键
此方法通常有效,尤其是当您使用数字小键盘上的方向键时,这应该是一个最终的解决方案。
首先,打开控制面板。
然后,进入“轻松访问”设置。
接着,找到并选择“更改键盘的工作方式”。
最后,启用“打开粘滞键”功能。
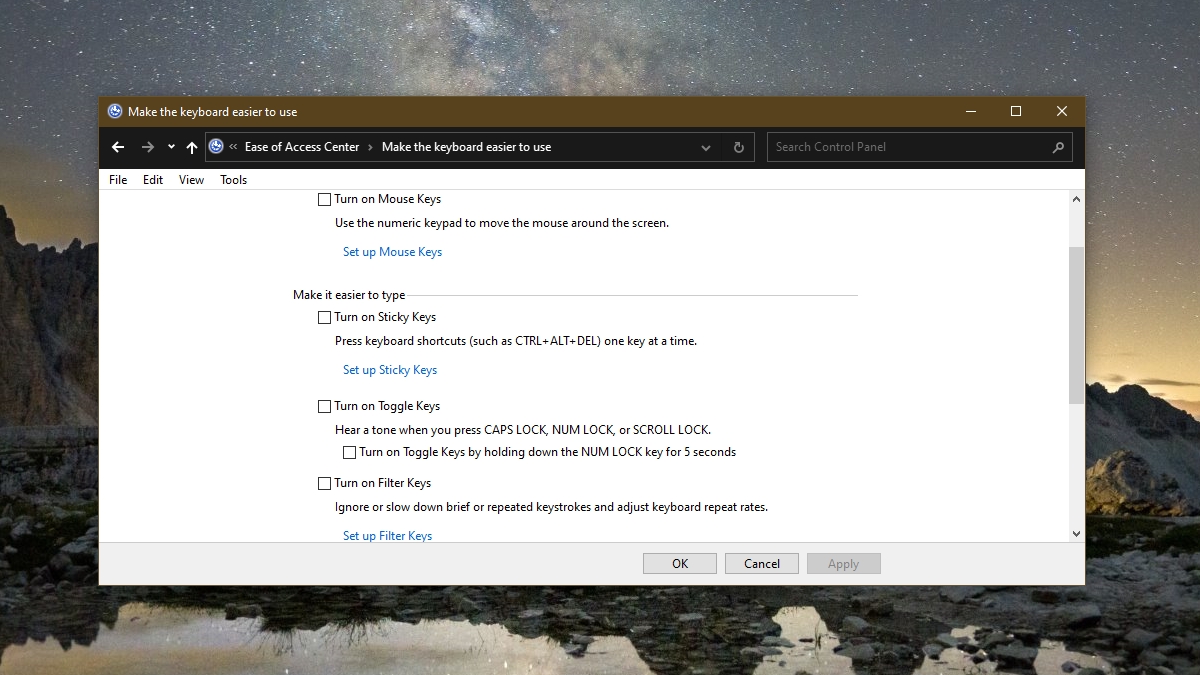
3. 更改 Excel 设置
在某些情况下,可能需要在 Excel 中手动启用对方向键的支持。虽然该设置通常默认是开启的,但也有可能被意外关闭。
首先,打开 Excel 程序。
然后,点击“文件”,再点击“选项”。
接着,选择“高级”选项卡。
最后,勾选“启用填充柄和单元格拖放”选项。
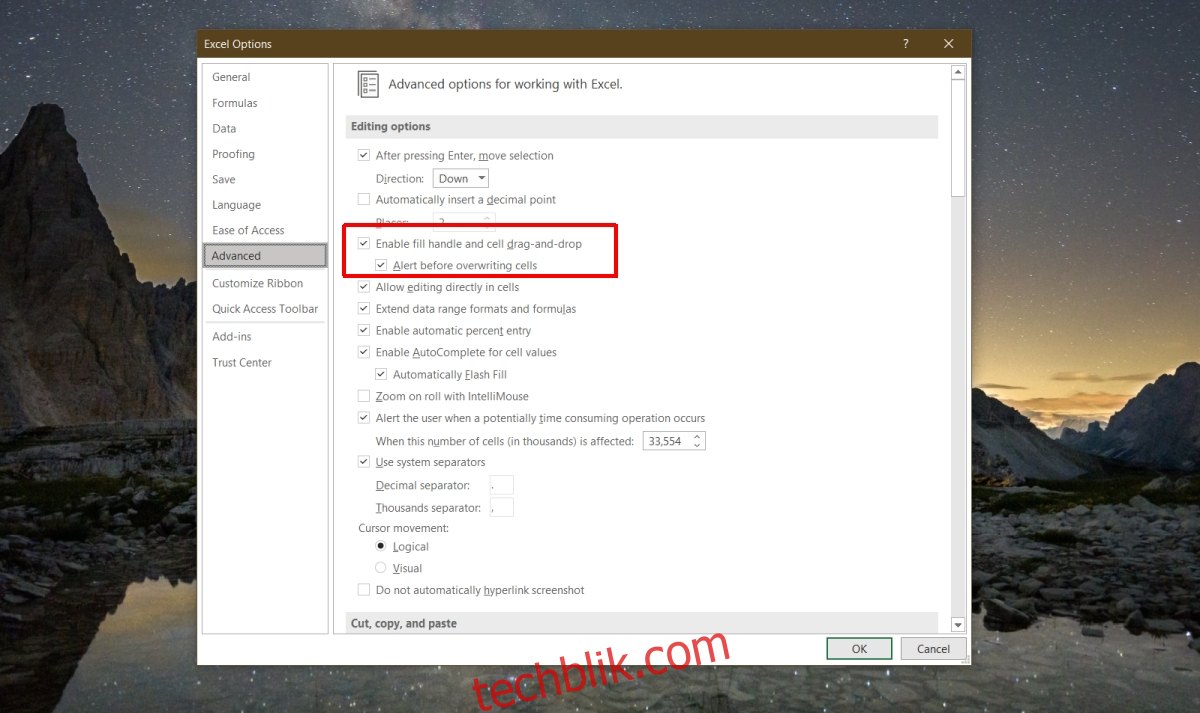
总结
Excel 文件可能会非常庞大,如果包含大量数据或宏,运行速度可能会变慢。虽然很多人将 Excel 用作数据库,但它并非为此目的而专门优化。建议每次只打开一个 Excel 文件,运行禁用宏的文件,并尝试关闭其他可能正在占用系统资源并导致文件运行缓慢的应用程序。