Zoom 是一款常用的视频会议工具,通常运行良好,能实现高效便捷的在线沟通。然而,有时候用户可能会遇到各种问题。

如果你看到错误代码 5003,这通常意味着你的设备在尝试连接 Zoom 服务器时遇到了问题。 出现这种情况的原因可能有多种。
例如,这可能是由于防火墙的限制、防病毒软件的阻止,或者你的无线网络驱动程序可能已损坏。 在本文中,我们将详细介绍如何解决这些问题,使你能够顺利使用Zoom。
网络防火墙或代理服务器
当你尝试连接 Zoom,但你所处的网络环境存在防火墙或使用了代理服务器时,你可能会遇到错误代码 5003。这种情况在大学或其他对网络访问有限制的机构中使用电脑或移动设备时尤为常见。
在这种情况下,你应立即联系网络管理员,请他们检查防火墙和代理设置是否对Zoom造成了影响。
如果你需要自行配置网络防火墙,Zoom 官方提供了一份详细的协议和目标列表,你可以通过此 链接 查看。此外,Zoom 还建议你将 zoom.us 域名添加到所有代理或 SSL 检测的白名单中。
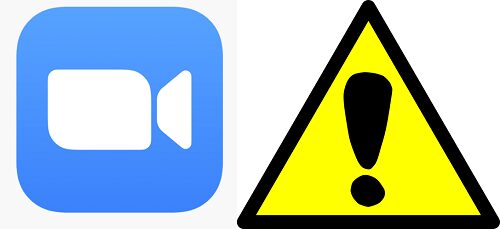
AVG 防病毒软件的影响
如果你的设备上安装了 AVG 防病毒软件,你可能会在尝试连接 Zoom 时看到错误代码 5003。 此时,最快捷的解决方法是暂时禁用 AVG。 会议结束后,你可以重新启用 AVG 设置。 以下是如何操作:
- 右键单击电脑屏幕任务栏中的 AVG 图标。
- 在弹出的菜单中,选择显示为“保护已开启”的绿色切换按钮。
- 当系统弹出确认提示时,单击“是”。
此时,你会看到切换按钮变为红色,并显示“关闭”字样,表示 AVG 的所有防病毒功能均已暂时禁用。 请确保你的电脑不会长时间处于无保护状态。 同时,当你重启电脑时,防病毒保护会自动重新开启。
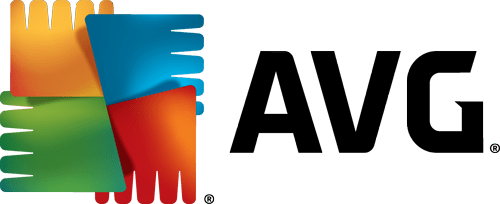
损坏的无线驱动程序
导致错误代码 5003 的第三个潜在原因是无线网卡驱动程序损坏。 一些 Zoom 用户报告说,驱动程序损坏导致他们无法连接到 Zoom。 如果属于这种情况,则需要重新安装无线网卡驱动程序。以下是在 Windows 操作系统上执行此操作的步骤:
首先,你需要卸载 Wi-Fi 适配器的驱动程序。 请按以下步骤操作:
- 按下 Windows 键 + X,然后选择“设备管理器”。
- 找到你的无线网络适配器,并右键单击它。
- 选择“卸载设备”。
- 确保勾选“删除此设备的驱动程序软件”的复选框。
- 再次选择“卸载”。
完成这些步骤后,你会发现你的网络适配器不再出现在列表中。接下来是如何重新安装它的方法:
- 返回“设备管理器”。
- 选择“网络适配器”,然后选择“操作”。
- 选择“扫描硬件改动”。
- 再次单击“网络适配器”。
此时,你的 Wi-Fi 适配器应该会重新出现在列表中,这表示你已成功重新安装了它。
其他 Zoom 连接错误代码
如同其他任何基于 Web 的应用程序一样,Zoom 也有许多错误代码。 你可能还会遇到错误代码 5000 或 5004。 这两个错误代码通常都与错误代码 5003 相关,都指示了连接 Zoom 服务器时可能存在的问题。
你可以查阅 Zoom 帮助中心的 页面,其中列出了与连接 Zoom 服务器相关的所有可能的错误代码。 然而,其他一些错误代码与连接无关。
例如,错误代码 2008 表示网络研讨会许可证已过期或不再有效。 此外,如果你在 Zoom 安装过程中看到错误代码 10002,这通常表示你的防病毒软件阻止了安装所需的 Zoom 文件。 这可能意味着你必须手动完成安装过程。
错误代码 10006 可能表示同样的问题,或者它可能表示你下载 Zoom 的目标磁盘空间已满。
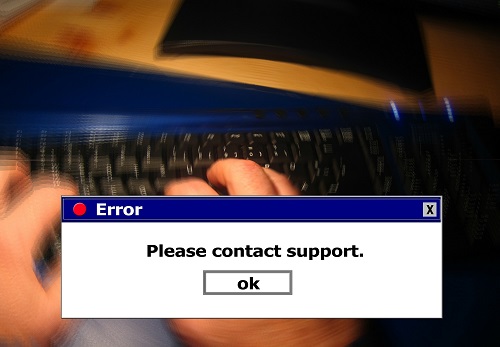
解决 Zoom 连接问题
当你尝试加入 Zoom 会议时,如果看到错误代码 5003,这可能会让人感到沮丧。 但是,有一些方法可以解决这个问题。 首先,检查你使用的网络是否存在防火墙限制。
你的设备上是否安装了 AVG 防病毒软件? 最后,尝试重新安装无线驱动程序,这是一个值得尝试的解决方法。 希望这些解决方案中的任何一个能够帮助你重新正常使用 Zoom。
你曾经在 Zoom 上遇到过错误代码 5003 吗?请在下面的评论区分享你的经历。