计算机网络连接问题:深入解析 0x800704cf 错误
在日常使用电脑的过程中,有时您可能会遇到无法访问局域网内其他计算机的情况。这通常表现为 Windows 系统中出现的 0x800704cf 错误,系统会提示:“错误代码:0x800704cf,无法访问网络位置。” 这意味着您的计算机在网络连接方面遇到了问题。
虽然错误消息指出了问题的表象,但并没有直接提供修复方案。因此,我们需要深入了解 0x800704cf 错误在 Windows 中的具体含义,以及如何有效地解决这个问题。接下来,我们将详细探讨这个问题,并提供可行的解决方案。
什么是“错误代码 0x800704cf”?
当您尝试登录 Microsoft 账户,或者启动或安装某些游戏时,这个错误代码经常会跳出来。出现此错误通常意味着您的电脑与外界的连接完全中断,无法连接到互联网,也无法与局域网内的其他设备进行通信。
换句话说,您的计算机目前处于网络隔离状态,无法正常进行网络活动。
“错误代码 0x800704cf”的常见原因
导致 0x800704cf 错误代码出现的原因多种多样。例如,更改了 DNS 设置、代理设置,或是使用了 VPN 等第三方软件都有可能引发此问题。以下是一些更常见的潜在原因:
#1. 网络冲突
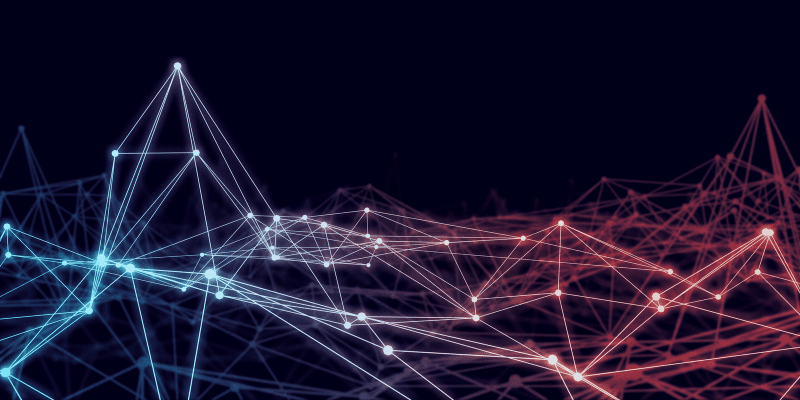
网络冲突通常发生在两个或多个网络连接之间存在冲突的情况下。如果您的计算机与另一个连接共享相同的 IP 地址或端口,或者您的防火墙或防病毒软件阻止了网络访问,都可能导致此类问题。此外,网络配置问题,比如不正确的 DNS 或代理设置,也可能导致网络冲突。
#2. 损坏的 TCP/IP 堆栈
0x800704cf 错误的一个常见原因是 TCP/IP 协议栈的损坏。TCP/IP 堆栈是计算机之间通过网络连接进行通信的基础。如果该堆栈损坏,就会出现网络连接问题。驱动程序问题或驱动程序过时也可能导致此问题。建议先扫描计算机是否有恶意软件,然后再修复 TCP/IP 堆栈。
#3. 有故障/过时的网络驱动程序
过时或有故障的网络驱动程序也会导致 0x800704CF 错误。当 Windows 计算机无法连接到网络资源或者联网设备无法响应时,就会出现此错误代码。 出现故障的或过时的驱动程序会妨碍 Windows 与网络设备之间的正常通信。建议及时更新网络设备驱动程序,确保其正确安装。
#4. IPv6 冲突

当网络上的两个设备分配了相同的 IPv6 地址时,可能会发生 IPv6 地址冲突。 此类冲突可能会导致通信失败,并导致 0x800704CF 等错误。 这通常意味着 IPv6 地址配置存在问题,导致设备无法正常连接。 您可以尝试修改其中一个设备的 IPv6 地址,确保每个设备都具有唯一的 IPv6 地址。
#5. 病毒/恶意软件感染

病毒或恶意软件感染也是导致 0x800704cf 错误的一个常见原因。 恶意程序(如病毒、木马或 Rootkit)可能会干扰系统的正常运行,并导致此类错误。 建议使用反恶意软件程序清除系统中可能导致此错误的任何恶意软件。
如何修复 “错误代码 0x800704cf”?
当您遇到 0x800704cf 错误消息时,可能意味着您在使用 Microsoft Windows 10 更新或其他 Microsoft 应用程序时遇到了问题。 您可能需要尝试多种方法来解决此问题。以下是一些有效的修复方法:
修复 Windows 10 网络错误 0x800704cf
当您在共享文件时,可能会出现此错误代码。错误信息会显示:“错误代码:0x800704cf,无法访问网络位置。” 请确保您的网络适配器和域正常工作。下面是一些可以尝试的修复方法:
#1. 更改适配器设置
网络适配器负责确保数据在您的电脑和连接的设备之间正确传输。如果您的计算机无法与另一台设备共享数据,您可能需要调整适配器设置。步骤如下:
- 右键点击 Windows 开始按钮,选择“设置”。
- 在“设置”中,选择“网络和 Internet”。
- 点击右侧的“更改适配器选项”按钮。
- 在网络连接窗口中,找到您正在使用的 WiFi 或以太网连接,右键单击并选择“属性”。
- 在属性窗口中,取消选中“Microsoft 网络客户端”,然后点击“确定”。
- 完成以上步骤后,重启您的电脑,检查是否仍然出现 0x800704cf 错误。
#2. 重置 TCP/IP 堆栈
传输控制协议是访问互联网的关键。如果设置过程中出现错误,可能会导致 0x800704cf 错误。在这种情况下,重置 TCP/IP 堆栈可能会有所帮助。步骤如下:
- 点击任务栏上的搜索图标,输入 “CMD” 并回车。
- 右键单击“命令提示符”,选择“以管理员身份运行”。
- 如果出现用户账户控制(UAC)提示,请点击“是”授予权限。
- 在命令提示符窗口中,输入
ipconfig /flushdns并按回车,清除 DNS 缓存。 - 输入
nbtstat -RR并按回车,刷新 NetBIOS 名称。 - 输入以下命令,重置 IP 地址和 Winsock 目录:
netsh int ip resetnetsh winsock reset - 完成以上操作后,重启您的电脑,保存更改。
#3. 重新安装网络适配器
网络适配器在计算机连接互联网时起着至关重要的作用。但是,适配器本身也可能出现问题。为了避免网络问题,您可以尝试卸载并重新安装网络适配器。步骤如下:
- 同时按下 Windows 键和 R 键,打开 “运行” 对话框。
- 输入
devmgmt.msc并按回车,打开 “设备管理器”。 - 展开 “网络适配器” 部分,您将看到所有网络适配器的驱动程序。
- 右键单击每个网络适配器,选择 “卸载设备”。
- 在确认页面上,点击 “卸载” 按钮。
- 卸载所有网络适配器驱动程序后,重启您的电脑。
- 您的网络连接应该能够正常工作。
登录 Microsoft 时修复错误 0x800704cf
当您登录 OneDrive、电子邮件、OneNote、Microsoft Store 和其他应用程序时,有时会遇到网络错误 0x800704cf。 这会非常烦人,因为它阻止了对这些应用程序的访问。以下是一些解决该问题的方法:
#1. 运行 Windows 疑难解答
使用 Windows 疑难解答程序可以轻松诊断和修复问题。步骤如下:
- 同时按下 Win + I 组合键,打开 “设置” 窗口。
- 点击 “更新和安全”,然后选择 “疑难解答”。
- 在右侧找到 “网络适配器”,然后运行疑难解答。
- 系统扫描时,请耐心等待。
- 确保选择了当前的网络连接,然后点击 “下一步”。
- 最后,重启计算机以应用更改。
#2. 使用您的 Microsoft 帐户登录
许多用户报告说,使用有效的 Microsoft ID 和密码登录他们的 PC 有助于他们修复 0x800704cf 错误。 从本地帐户切换到 Microsoft 帐户的方法如下:
- 点击 Windows 开始按钮,选择 “设置”。
- 从左侧菜单中选择 “帐户”,然后选择 “你的信息”。
- 点击 “使用 Microsoft 帐户登录”。
- 输入您的 Microsoft 帐户凭据,并创建一个 PIN 码。
- 创建帐户后,点击 “你的信息” 下的 “验证”,通过短信或其他方式验证您的 Microsoft 帐户。
完成以上步骤后,您的 0x800704cf 错误应该被修复。如果您已经使用 Microsoft 帐户登录,但仍然遇到此问题,请将您的管理员帐户切换为本地帐户,然后按照上述步骤操作。
最后的话
总而言之,0x800704cf 错误代码是一个常见问题,通常是由过时的驱动程序或损坏的文件引起的。 幸运的是,可以通过几个简单的步骤修复此错误。 请按照文中列出的步骤操作,修复错误并恢复您的网络连接。
此外,您可以了解如何在 Windows 中禁用基于 TCP/IP 的 NetBIOS。