是否正在为解决Windows系统错误代码0xc0000225而烦恼?
本指南将一步步地向您展示,在Windows 7/10/11电脑上轻松排除此故障的方法。
错误代码0xc0000225通常表示Windows系统无法定位用于启动的文件系统。 这很可能是因为启动配置数据(BCD)损坏或配置错误。 此外,故障硬件,比如硬盘或内存条,也可能导致此问题。
让我们直接进入正题,开始着手解决您Windows电脑上的错误代码0xc0000225吧!
错误代码0xc0000225的成因有哪些?
您的Windows电脑出现错误0xc0000225可能由多种原因造成。 可能是硬件出现故障,系统文件受损,或者在安装重大更新时出错。
错误代码0xc0000225通常伴随“您的电脑需要修复”以及“您需要使用安装介质上的恢复工具”等提示信息。
接下来,我们来具体探讨一下,哪些常见情况会导致出现错误代码0xc0000225。
#1. 系统文件损坏/丢失/受损
Windows系统依赖于特定的系统文件(被称为启动配置数据,即BCD)来启动电脑。 当Windows在启动过程中无法找到这些文件时,电脑就会显示0xc0000225错误。
造成这种情况的常见原因可能包括:
- 文件损坏、受损,甚至丢失。
- 在关键更新过程中电脑意外关机。
- 遭受恶意软件攻击。
虽然BCD损坏或受损还有其他原因,但以上是最常见的几种情况。
#2. 硬件问题
如前所述,错误代码0xc0000225有时是由硬件故障引起的。 如果您怀疑是硬件问题,建议您联系电脑或笔记本电脑的制造商,而不是自行进行检查。
如果问题确实是硬件故障,请让制造商为您的电脑更换新的硬件设备。
#3. 重大操作系统更新
在极少数情况下,如果您刚完成重大的操作系统更新,比如从Windows 7升级到Windows 10或11,可能会出现错误代码0xc0000225。 这也可能是由于最新的Windows更新导致的。
以上是一些导致错误代码0xc0000225的最常见原因。 现在,让我们看看如何在您的Windows 7/10/11电脑或笔记本电脑上修复此错误代码。
如何修复错误代码0xc0000225?
以下是一些修复错误代码0xc0000225的简单方法:
- 重建您的BCD文件
- 使用Diskpart设置活动分区
- 执行系统文件检查
- 重新安装Windows并恢复文件
让我们详细了解每个步骤。
重建您的BCD文件
如果您想在没有磁盘或USB驱动器的情况下修复错误代码0xc0000225,则应尝试重建BCD文件。
首先,使用电源按钮强制关闭并重新启动计算机。 您可能需要执行2-3次,直到看到“正在诊断您的电脑”的屏幕。
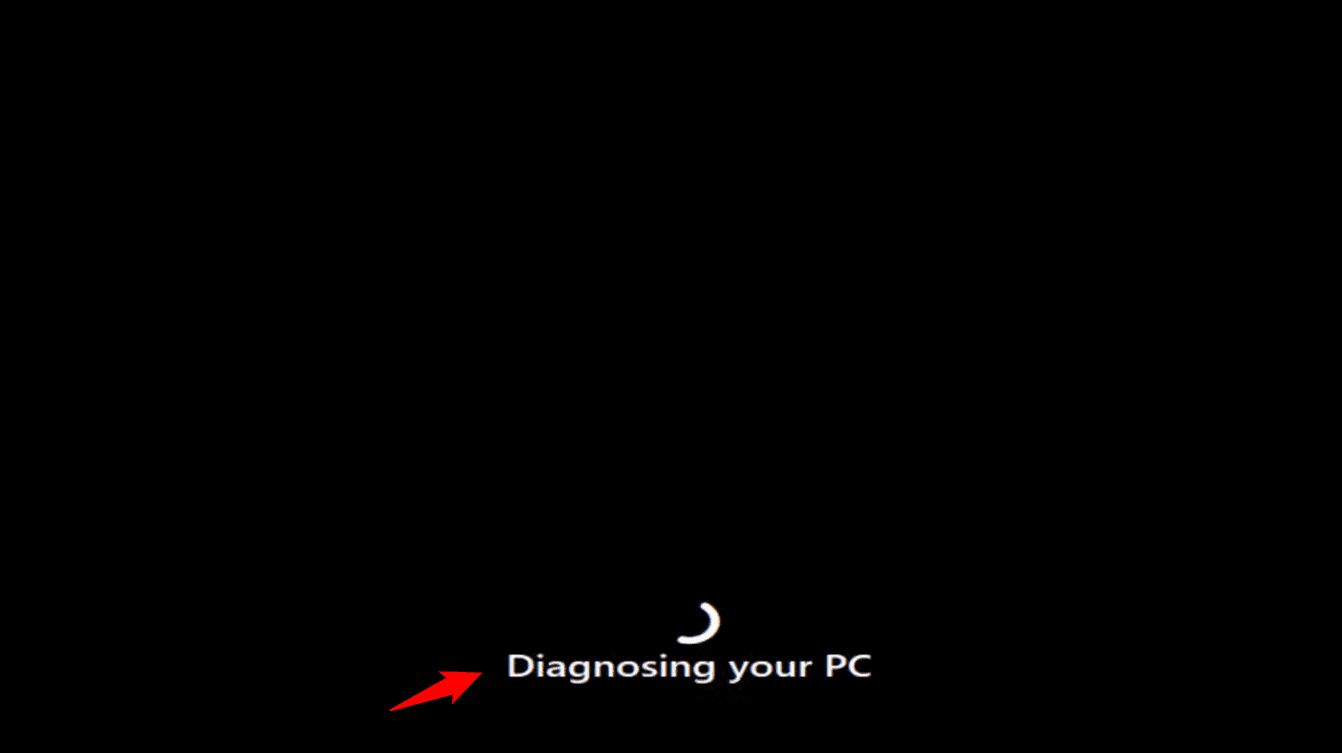
您将在Windows 10或11中看到此自动修复选项。 选择“高级选项”。
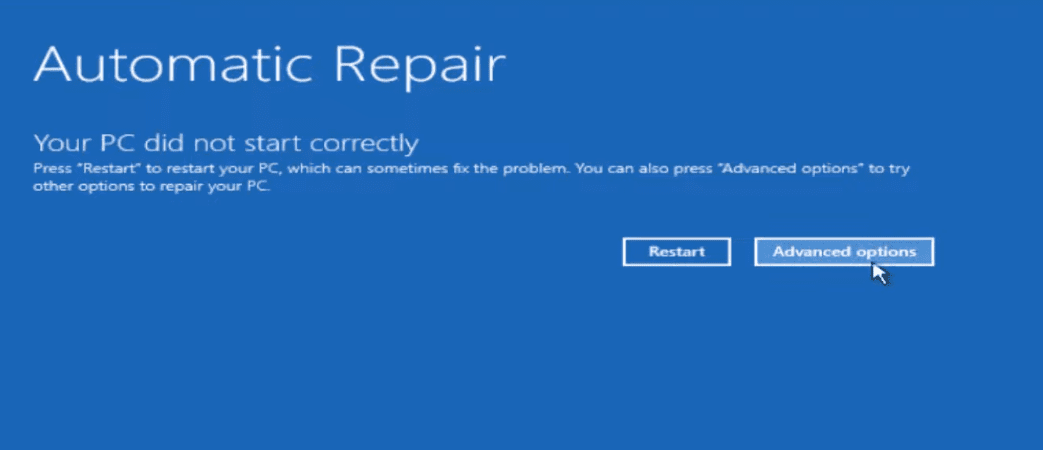
在下一个屏幕上,选择“疑难解答”。
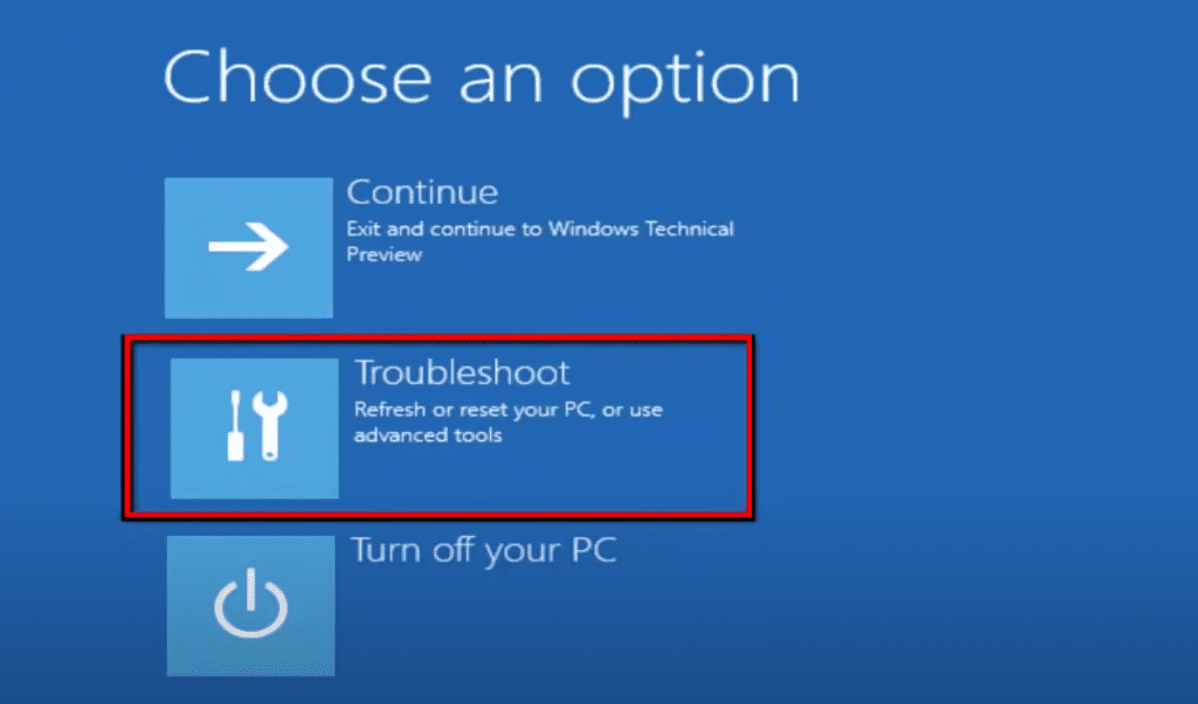
当“疑难解答”窗口打开后,选择“高级选项”。
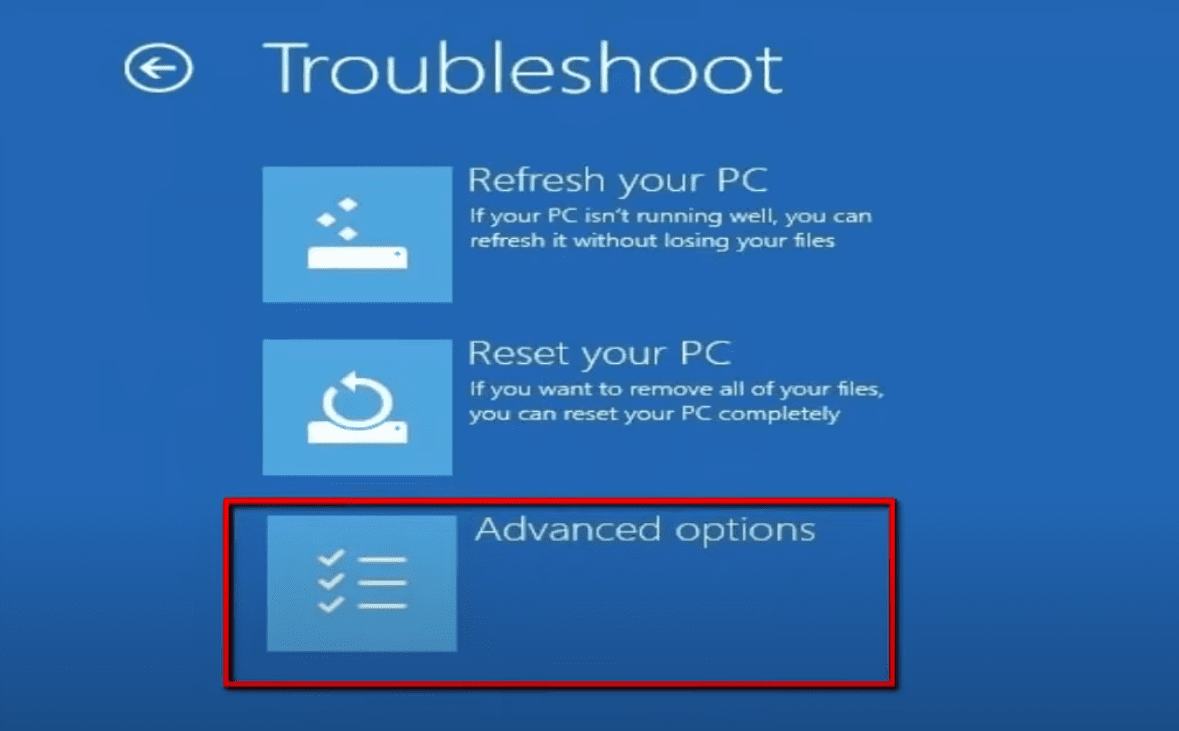
现在,您需要打开命令提示符窗口。 点击它。
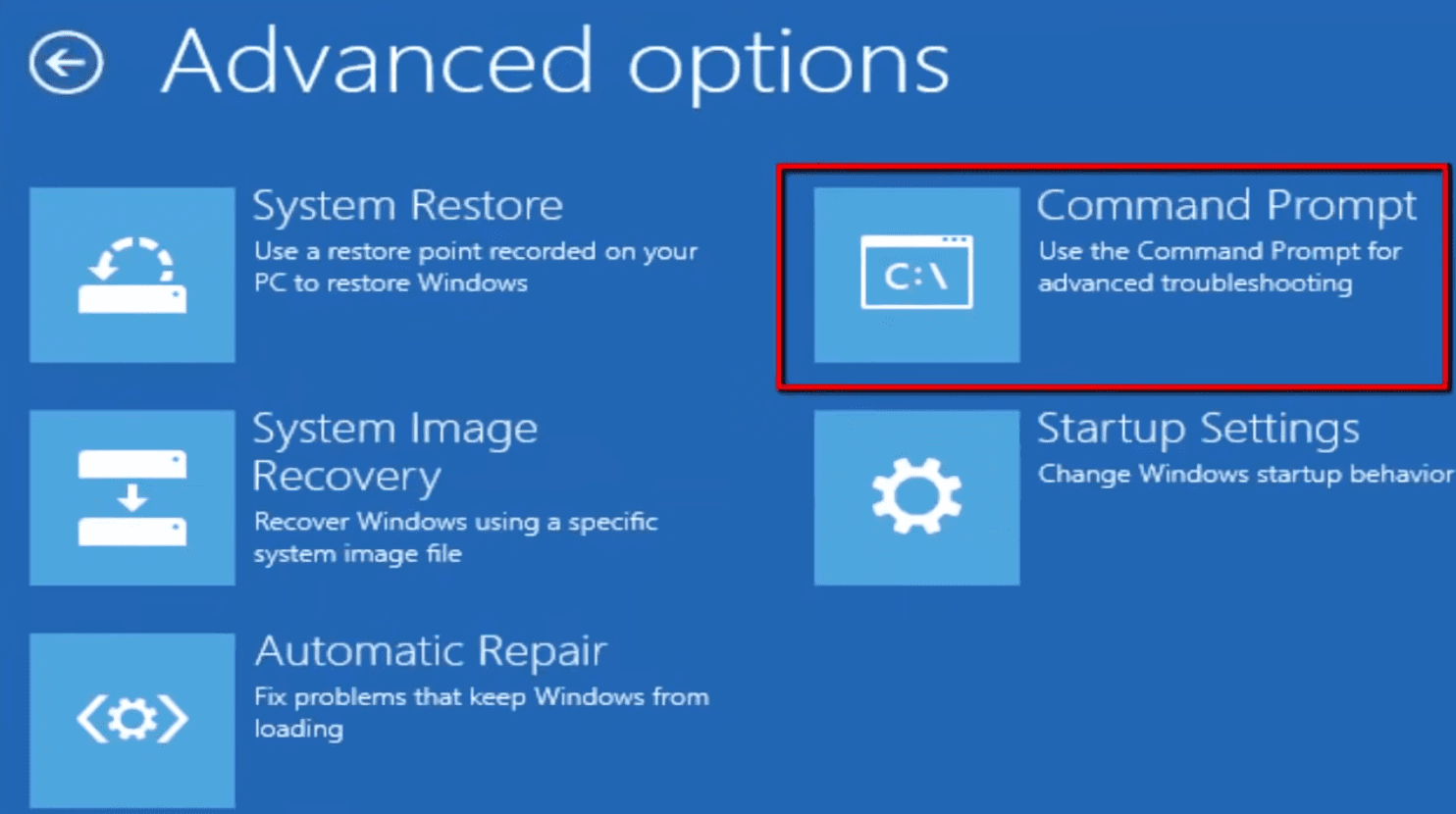
当命令提示符窗口打开时,您需要输入一些命令。 让我们一步步输入这些命令。
由于我们要重建BCD文件,第一个命令是`bootrec /rebuild`. 输入该命令并按Enter键。
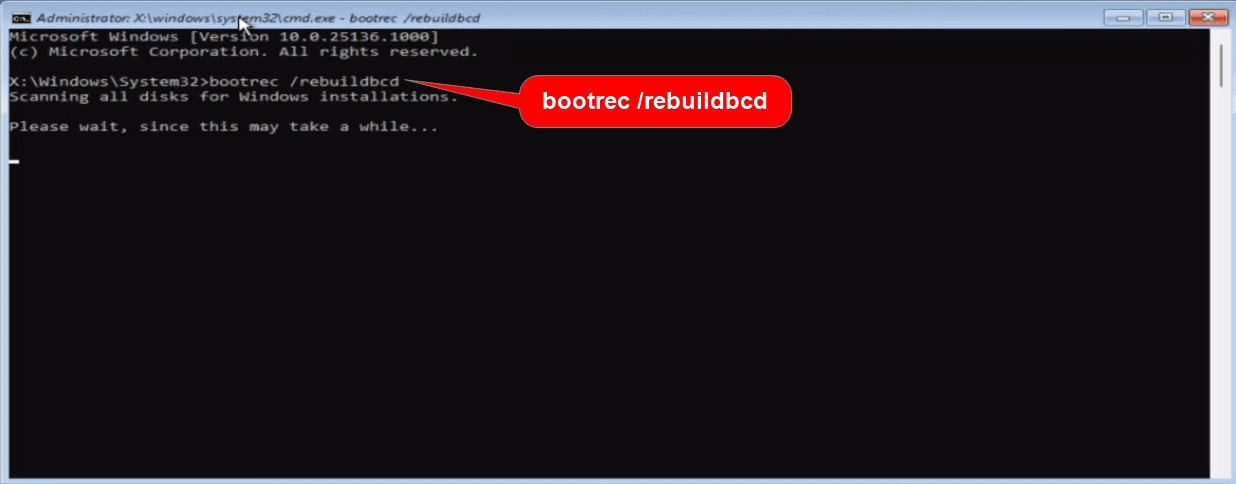
您需要输入的第二个命令是 `bootrec /fixboot`. 输入该命令并按Enter键。
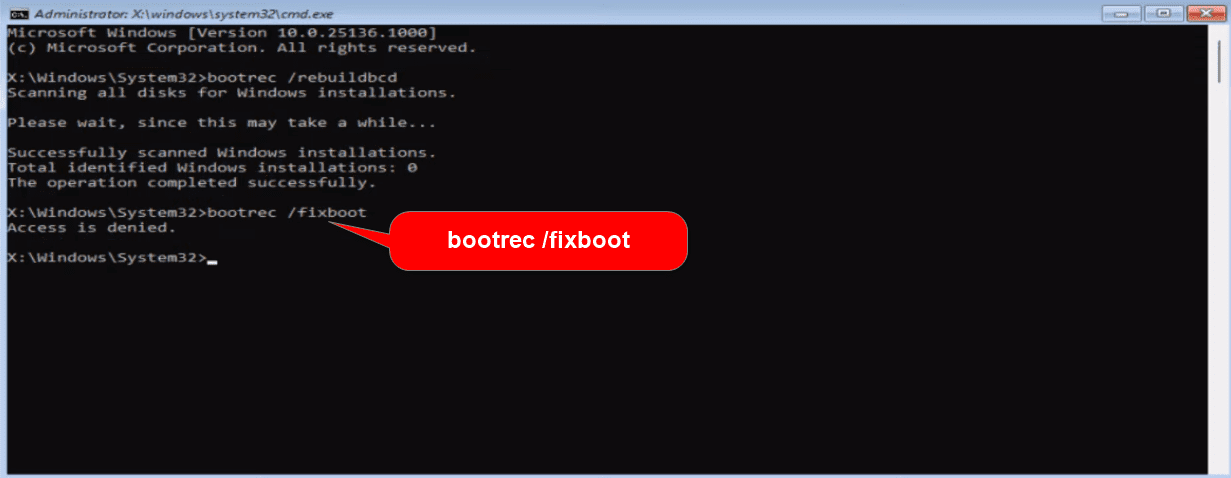
如果在执行上一个命令后收到“访问被拒绝”的消息,您需要输入另一个命令 `bootsect /nt60 sys`. 输入该命令后按Enter键。
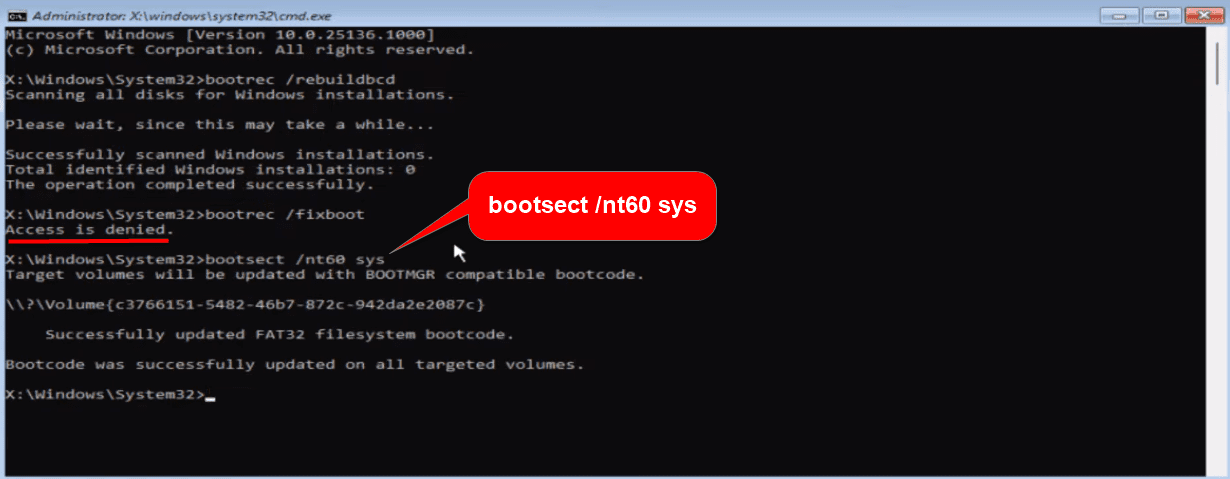
现在,再次输入相同的命令 `bootrec /fixboot`,然后按Enter键。
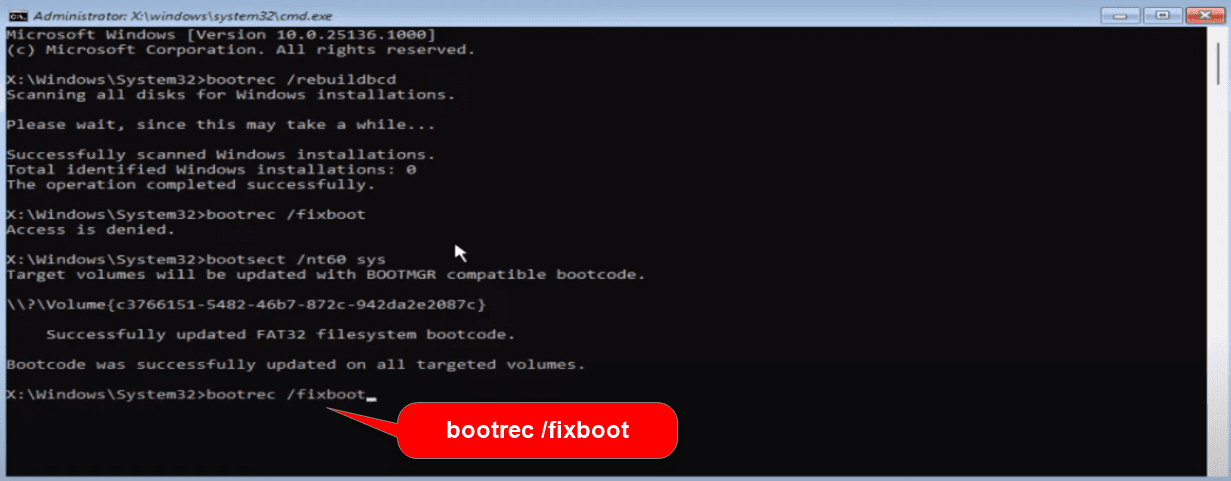
在操作成功完成后,您需要输入最后一个命令`bootrec /fixmbr`。
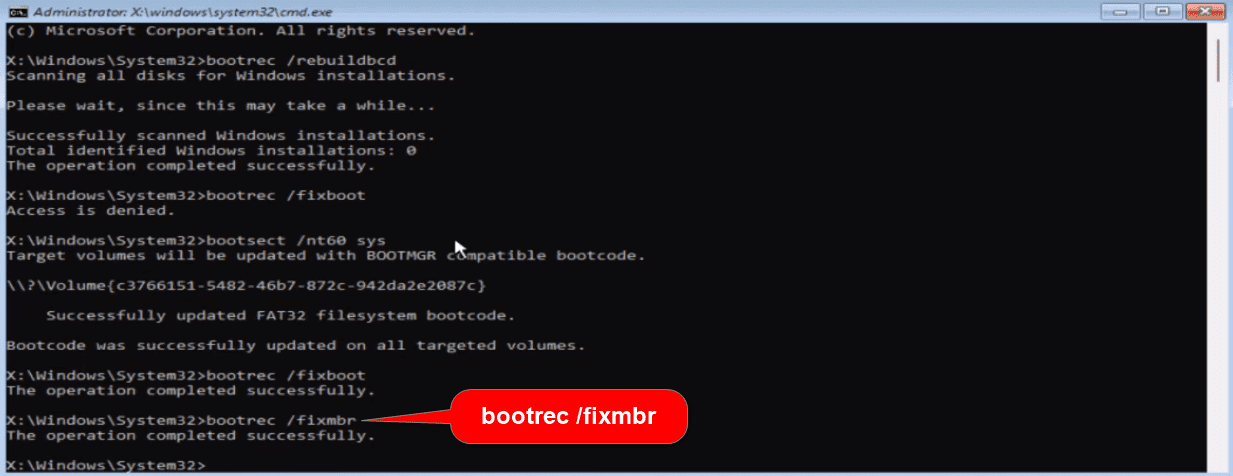
当出现成功消息后,使用命令 `exit` 关闭命令提示符窗口并返回“疑难解答”菜单。
在这里,您需要选择“继续 – 退出并继续Windows”。
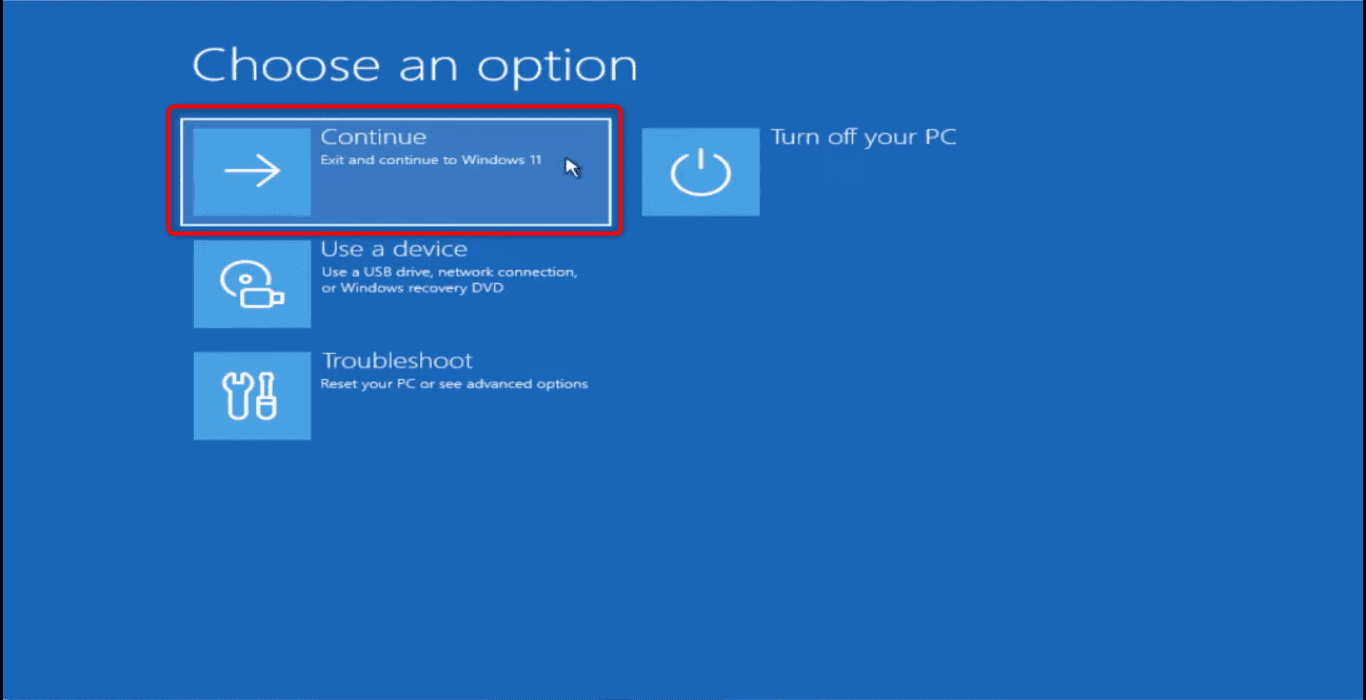
检查错误代码0xc0000225是否已修复。 此方法可能对大多数计算机有效,但如果它不起作用,请尝试下一个方法。
使用Diskpart设置活动分区
如果重建BCD文件无法修复错误代码0xc0000225,那么您需要按照使用Diskpart创建活动分区的方法进行操作。
要了解有关磁盘分区软件的更多信息,请阅读这篇综合指南。
按照上述方法中提到的相同路径返回到此屏幕。
诊断电脑 >> 疑难解答 >> 高级选项 >> 命令提示符
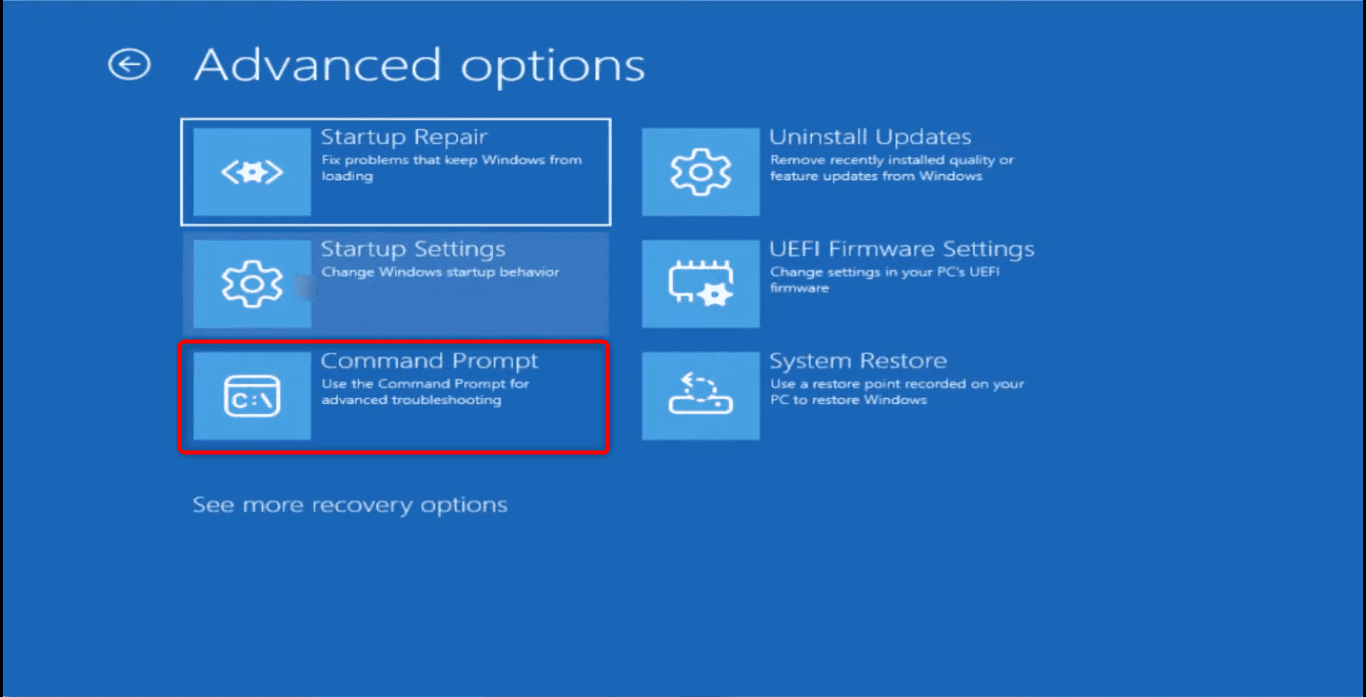
当命令提示符窗口打开时,输入新命令`diskpart`,然后按回车键。
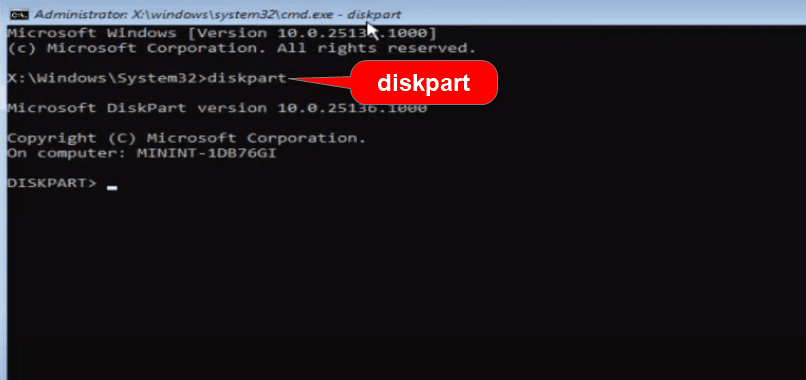
在下一步中,输入命令`list disk`,然后按回车键。
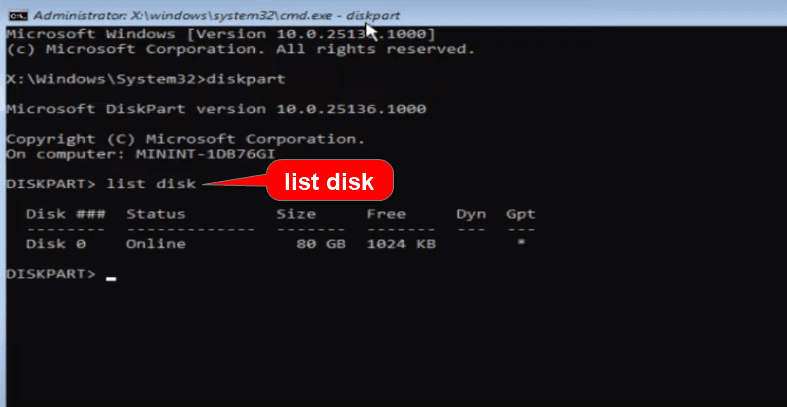
执行此命令后,您将在屏幕上看到带有相应编号的磁盘。 在我的例子中,它是“磁盘 0”。
因此,下一个命令是选择相关的磁盘。 对我来说,它是 0,所以我将输入命令`select disk 0`。
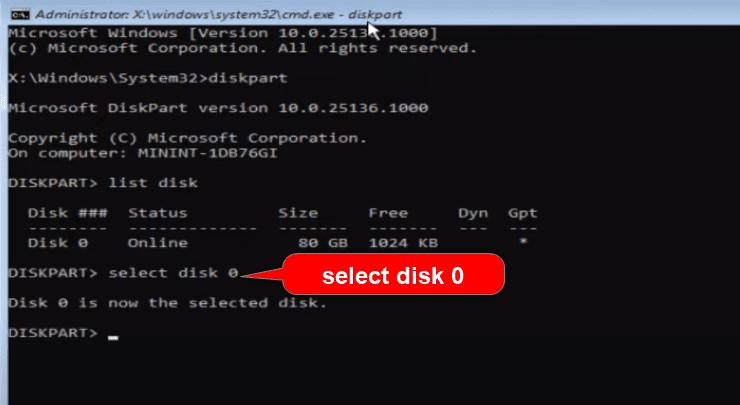
将显示一条消息:“磁盘 0 现在是选定的磁盘”。 输入下一个命令,即`list partition`,然后按Enter键。
您将看到硬盘上的分区。
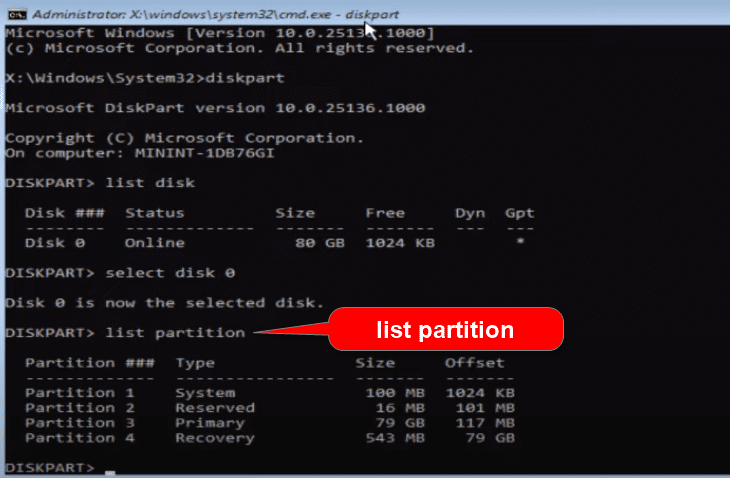
在这里,您需要选择C盘的分区。 由于我的C盘位于“分区 3”,因此我将输入下一个命令:`select partition 3`。
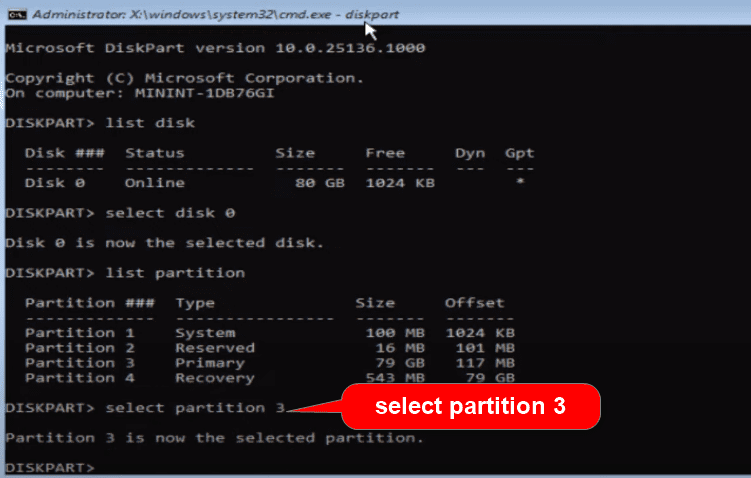
选择相关的分区后,输入最终命令 `active`。
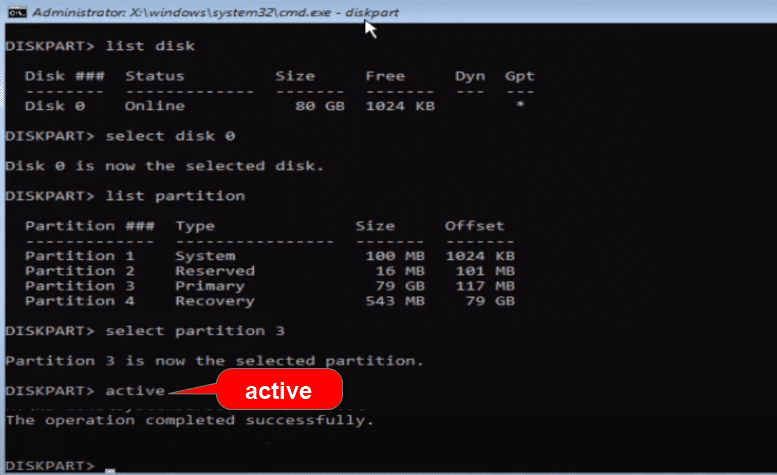
操作成功完成后,您可以使用命令 `exit` 关闭命令提示符,并返回“高级选项”的蓝屏界面。
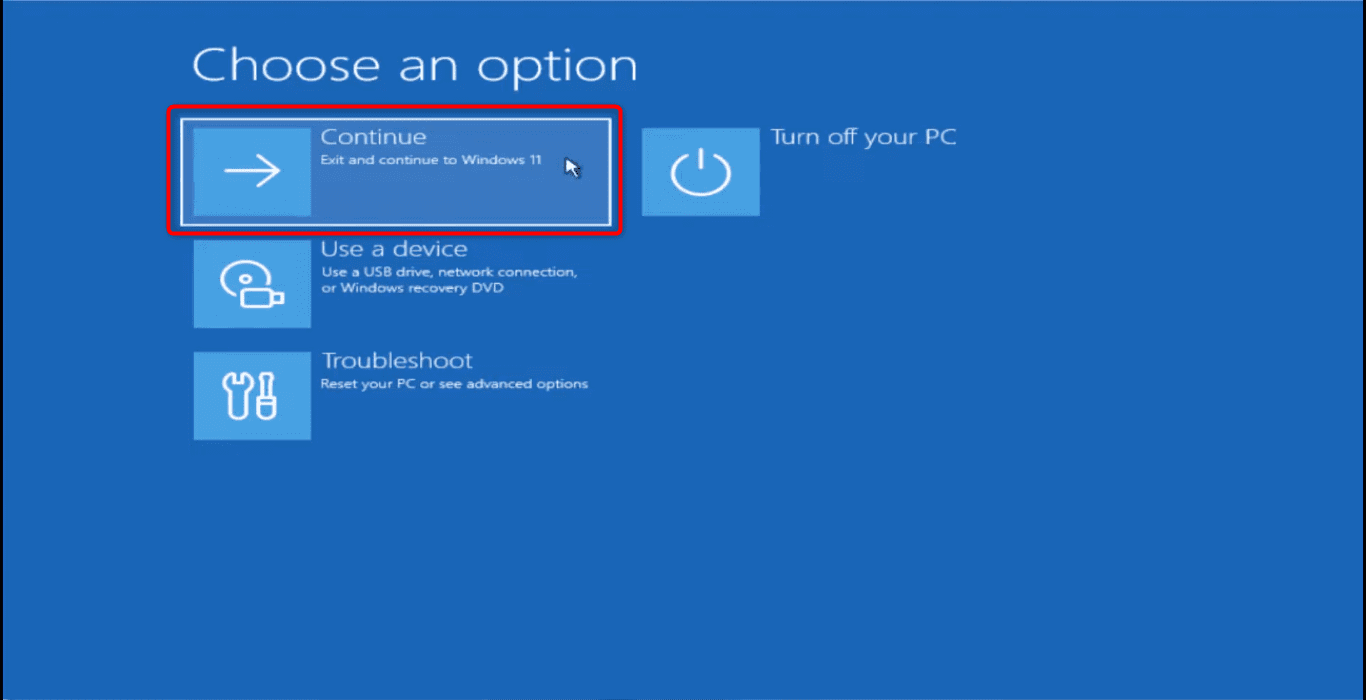
选择“继续”,并检查您的Windows错误代码0xc0000225是否已修复。
如果错误仍然存在,请尝试下一个方法。
系统文件检查
按照上述方法中提到的相同路径进行操作。
诊断电脑 >> 疑难解答 >> 高级选项 >> 命令提示符
这次,我们将检查系统文件是否损坏或受损。 如果存在损坏或数据损坏,此扫描将找到并修复它们。
输入命令 `sfc /scannow`。
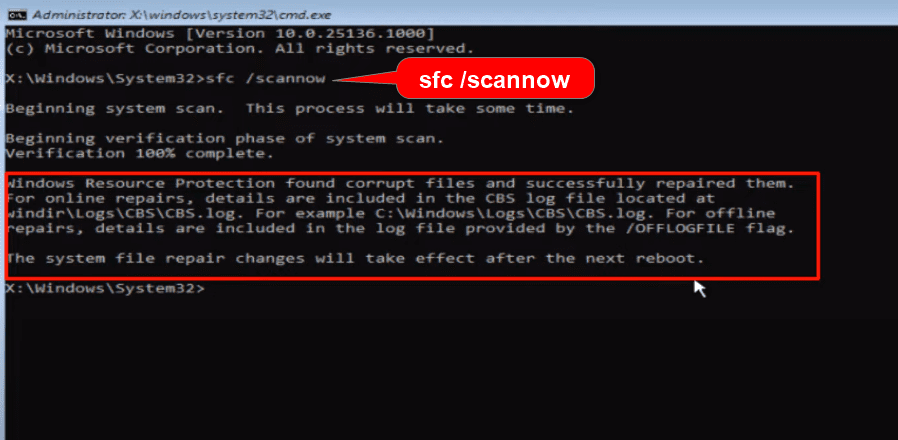
此扫描和修复过程最多可能需要10分钟,请耐心等待。
完成后,退出命令提示符窗口。 返回到此屏幕并继续Windows。 检查Windows错误代码0xc0000225是否已修复。
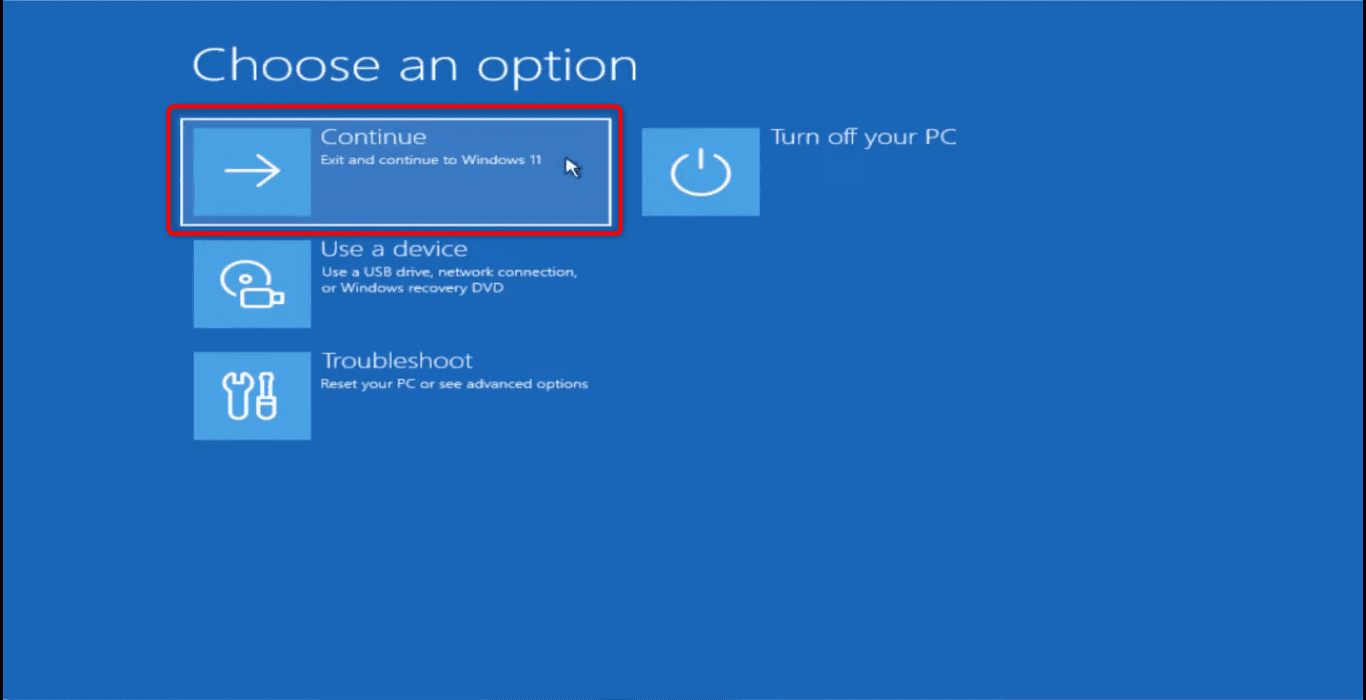
注意:如果您想在没有CD的情况下解决此Windows 10错误代码Oxc0000225,这是一种简单快捷的方法。
重新安装Windows并恢复文件
如果以上所有方法都失败了,您只剩下最后一个选择:重新安装Windows并安全地恢复数据文件。
对于此方法,您需要在U盘或CD中放入Windows 10/11安装介质,以便使用该介质引导系统。
现在,使用此Windows安装介质启动您的系统。
在Windows安装设置中选择您要安装的语言、时间和货币格式以及键盘或输入法。
点击“下一步”按钮。
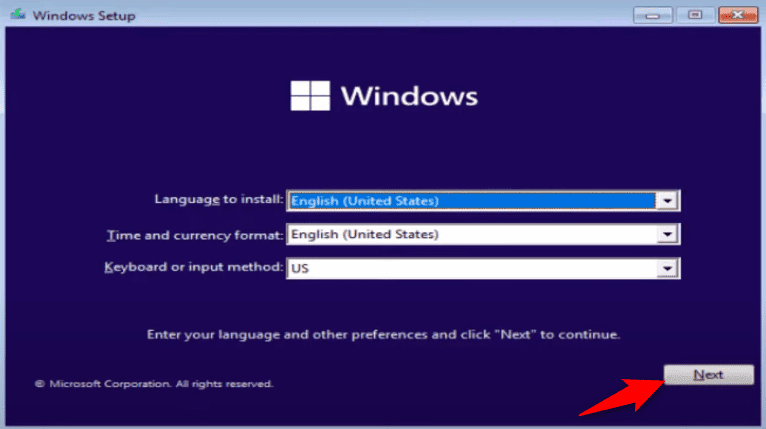
然后输入您的产品密钥,如果您没有产品密钥,请选择“我没有产品密钥”。 然后选择您要安装的Windows版本。
在下一个窗口中,选择“自定义安装”。
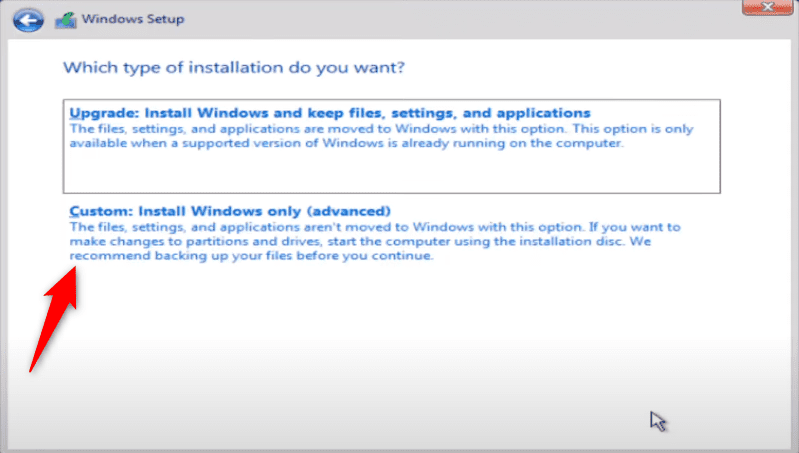
选择您要安装新Windows的分区。
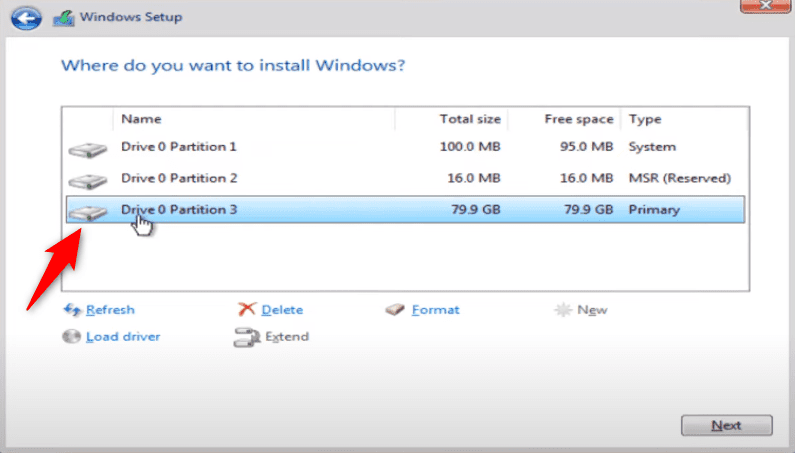
注意:不要点击“格式化”选项。 如果这样做,它将清除所有旧的Windows文件,您将会丢失旧数据。
选择好分区后,点击“下一步”开始安装。
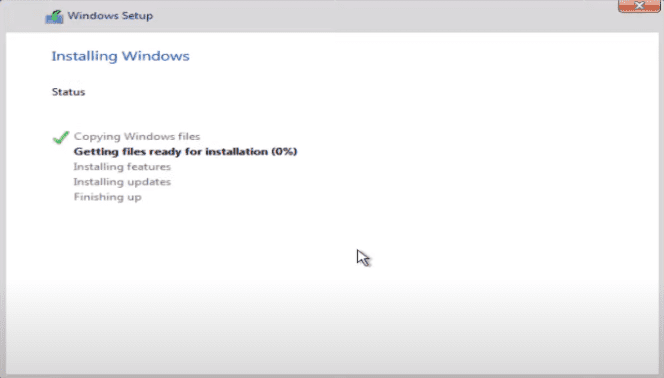
在您的C盘上,或安装新Windows的分区中,您会发现一个名为“Windows.old”的文件夹。
打开该文件夹,您会找到您的旧文件,包括保存在桌面和旧C盘中的文件。
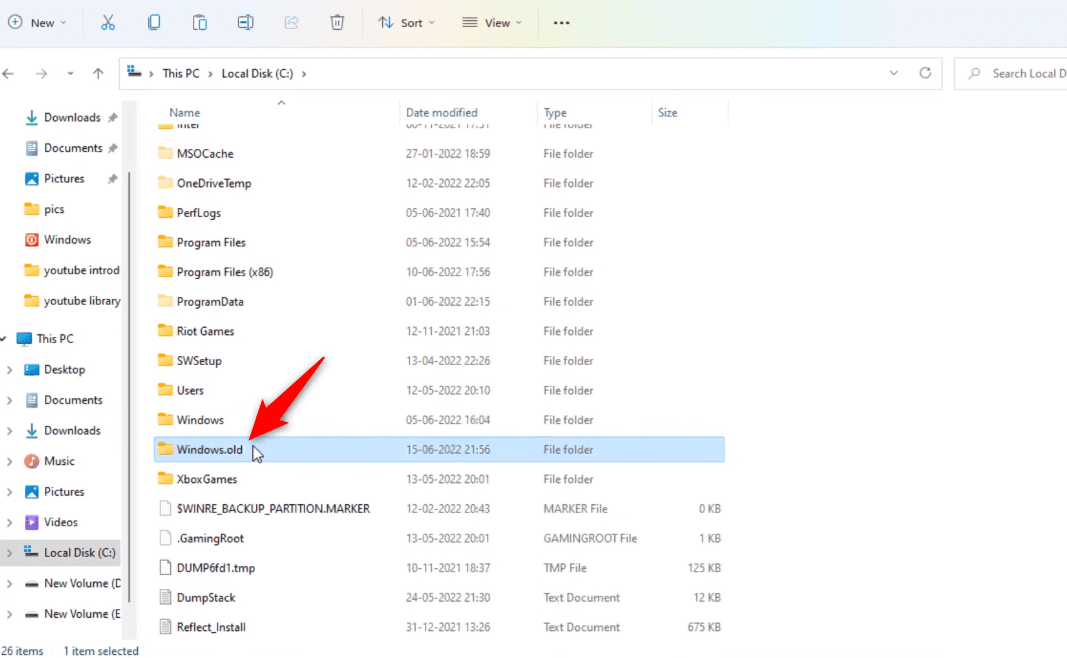
请阅读本文,了解如何在Windows 11中恢复已删除的文件。
防止Windows错误代码0xc0000225的最佳实践
我们已经讨论了修复Windows错误代码0xc0000225的分步方法。 但我也想分享一些措施,以防止此错误再次发生。
- 检查您的硬件。 如果某些硬件太旧或与其他硬件设备不兼容,请更换它。
- 在进行重大操作系统更新之前,备份您的Windows文件。
- 不要安装任何来源不明的第三方工具。 它们可能是恶意软件,此恶意软件可能会破坏或损坏您的BCD。
最后总结
本文的详细指南应该能帮助您修复Windows错误代码0xc0000225。
在大多数情况下,重建BCD文件可以解决您的问题。 但是,如果不起作用,请尝试重新安装Windows。 如果您对此操作没有信心,请咨询计算机专家,他们会为您提供帮助。
下一步阅读什么? 了解在线病毒扫描程序,以保护您的数据和系统免受病毒或恶意软件的侵害。