微软强烈建议用户定期安装系统更新,这对于维护设备的安全和修复各种潜在问题至关重要。然而,令人遗憾的是,Windows 更新有时并不能如期顺利进行。例如,许多用户曾报告遭遇错误代码 0x800705b4,这会阻碍更新组件正常运作。

错误 0x800705b4 的可能原因
Windows 更新错误 0x800705b4 通常表明 Windows Defender 存在问题。这意味着您需要对微软的反恶意软件解决方案进行故障排除,以便系统能够正常检查更新。此外,还有其他潜在问题,下面将详细探讨。
在开始修复之前,强烈建议您创建一个系统还原点。这使您能够在遇到问题时撤销所有更改,并从头开始进行故障排除。
多种方法解决 Windows 更新错误 0x800705b4
1. 运行 Windows 更新疑难解答
首先,尝试最简单的解决方法:使用 Windows 内置的更新疑难解答程序。它能帮助您修复阻止系统更新组件正常运行的常见问题。操作步骤如下:
- 点击“开始”按钮,输入“疑难解答设置”,然后按 Enter 键。
- 点击“其他疑难解答”。
- 选择“Windows 更新”并点击“运行疑难解答”。
- 允许疑难解答程序扫描您的计算机,并检测潜在的问题。 如果找到修复方案,请点击“应用此修复程序”。
- 重启计算机。
- 再次尝试运行 Windows 更新。
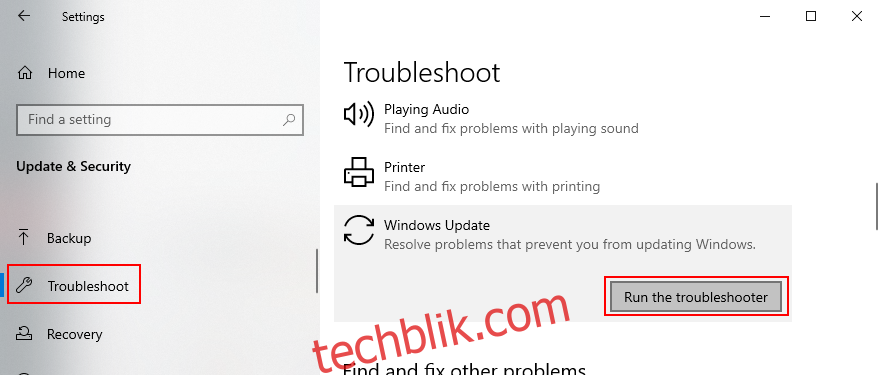
2. 检查 Windows Defender 防火墙服务
除非您安装了第三方的安全软件,否则 Windows Defender 服务应始终处于运行状态,以保护您的电脑免受恶意软件的侵害。以下是如何检查服务状态的方法:
- 按 Win 键 + R,输入 “services.msc”,然后按 Enter 打开服务管理。
- 找到并双击 “Windows Defender 防火墙” 以访问其属性。
- 将启动类型设置为“自动”。
- 如果服务状态显示为“已停止”,请点击“启动”按钮。
- 点击“应用”并退出。
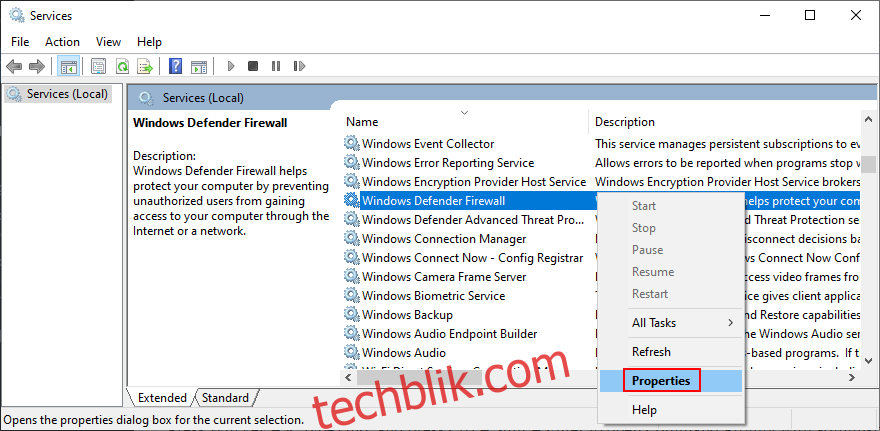
如果按钮显示为灰色,您可以使用命令提示符:
- 按 Win 键 + R,输入 “cmd”,然后按 Ctrl + Shift + Enter 以管理员权限打开命令提示符。
- 输入以下两个命令,并在每个命令后按 Enter 键:
netsh advfirewall set domainprofile state on
netsh advfirewall set domainprofile firewallpolicy blockinbound,allowoutbound
- 退出命令提示符。
- 重启电脑。
- 尝试使用 Windows 更新。
3. 更新您的驱动程序
过时的设备驱动程序可能导致操作系统运行不正常。您可以尝试更新所有驱动程序来解决此问题。操作步骤如下:
- 右键单击 “开始” 按钮,然后转到“设备管理器”。
- 展开设备类别。
- 右键单击设备,然后选择 “更新驱动程序”。如果您不确定,建议更新网络和显示驱动程序。
- 点击 “自动搜索驱动程序” 并按照说明进行操作。
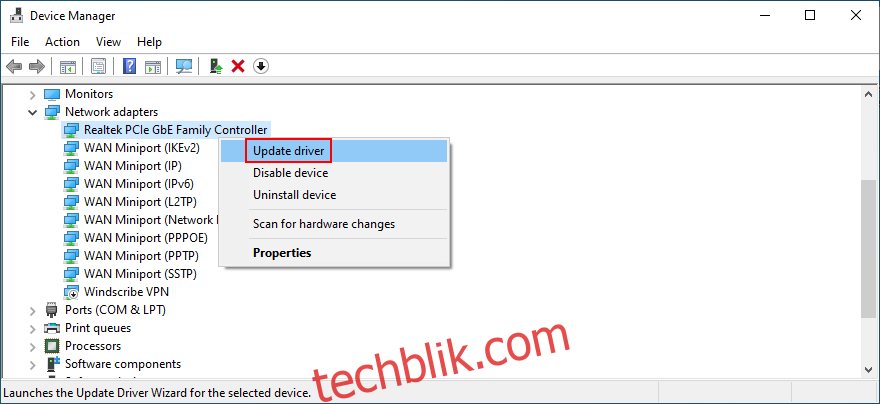
如果 Windows 无法找到较新的驱动程序,您可以访问设备制造商的网站下载并手动安装驱动程序。但请注意,这可能耗时较长,并且有可能安装不兼容的驱动程序。
一个更安全的选择是使用驱动程序更新程序。它可以自动识别您电脑上安装的所有过时驱动程序,并从网络下载最新的版本进行更新,从而避免安装不兼容的驱动程序。
4. 回滚驱动程序
不兼容的驱动程序可能会导致您的电脑无法正常工作。在这种情况下,驱动程序更新可能无效,您应该回滚到之前版本的驱动程序。操作步骤如下:
- 点击 “开始” 按钮,搜索 “设备管理器”,然后按 Enter 键。
- 右键单击设备并转到 “属性”。
- 选择 “驱动程序” 选项卡。
- 点击 “回滚驱动程序”,并按照说明操作。如果无法点击此按钮,则表示您的电脑上没有先前的驱动程序,无法回滚。
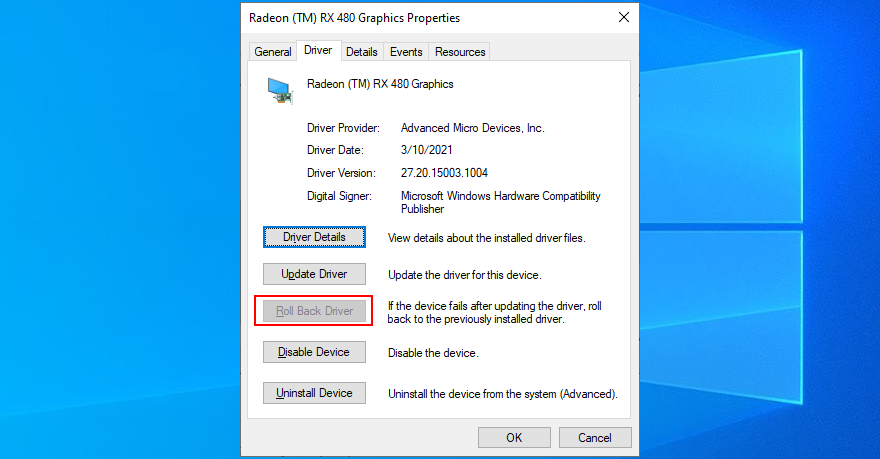
5. 卸载第三方杀毒和防火墙软件
如果您的电脑安装了第三方防病毒或防火墙软件,它们可能会与 Windows Defender 冲突。尤其是那些不完全支持 Windows 10 的免费工具。在这种情况下,请在尝试运行 Windows 更新之前禁用这些程序。
如果禁用无效,请考虑从您的计算机中删除这些软件。例如,如果设置了两个或多个反恶意软件程序,它们的实时引擎可能不兼容,这可能会导致系统不稳定,并出现如 0x800705b4 的错误。
如何卸载程序:
- 右键单击 “开始” 按钮,然后转到 “应用和功能”。
- 在列表中搜索安全应用。
- 选择条目,点击 “卸载”,然后再次确认。
- 继续卸载向导。
- 重启电脑并再次尝试运行 Windows 更新。
Windows 10 默认的卸载程序功能尚可,但并非完美。如果您想更彻底地卸载程序,可以考虑使用专门的软件卸载工具,它们可以删除程序及其遗留的文件和注册表项。
6. 检查 Windows Update 和其他服务
正常情况下,Windows Update 服务应自动在您的电脑上运行。如果服务未能启动,可能会导致出现各种错误代码,如 0x800705b4。以下是如何重启 Windows Update 服务并检查其启动类型的方法:
- 按 Win 键,搜索 “服务”,然后启动此应用程序。
- 找到并双击 “Windows Update” 以查看其属性。
- 将启动类型设置为 “自动(延迟启动)”。
- 如果服务当前未运行,请点击“启动”按钮。
- 点击 “应用”,然后返回主窗口。
- 找到 “Background Intelligent Transfer Service” 和 “App Readiness”,并设置与上述相同的选项。
- 找到并双击 “网络列表服务”。
- 将启动类型设置为“禁用”。
- 如果服务当前正在运行,请点击 “停止”。
- 点击 “应用” 并退出。
- 再次尝试检查系统更新。
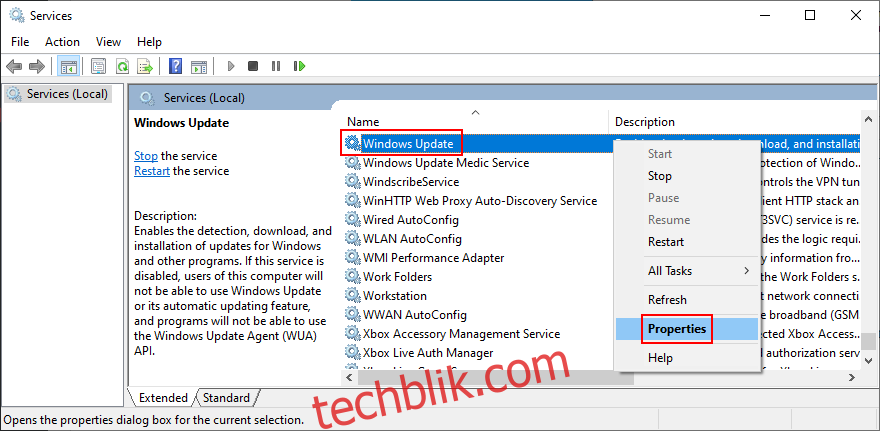
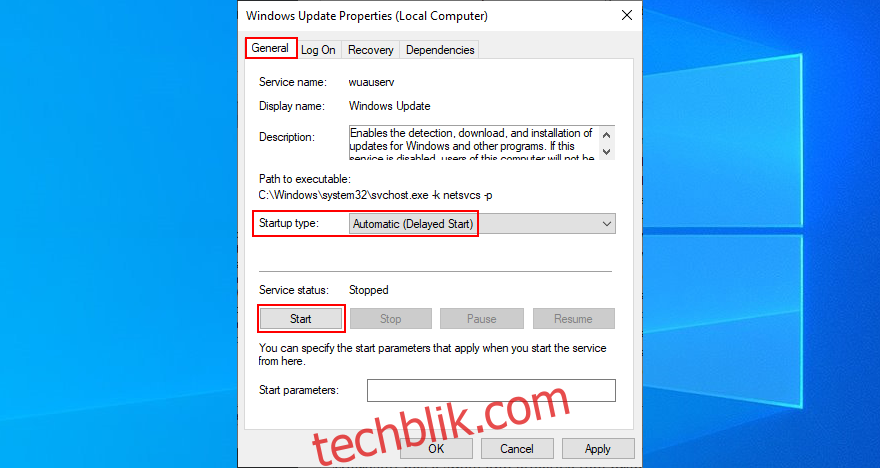
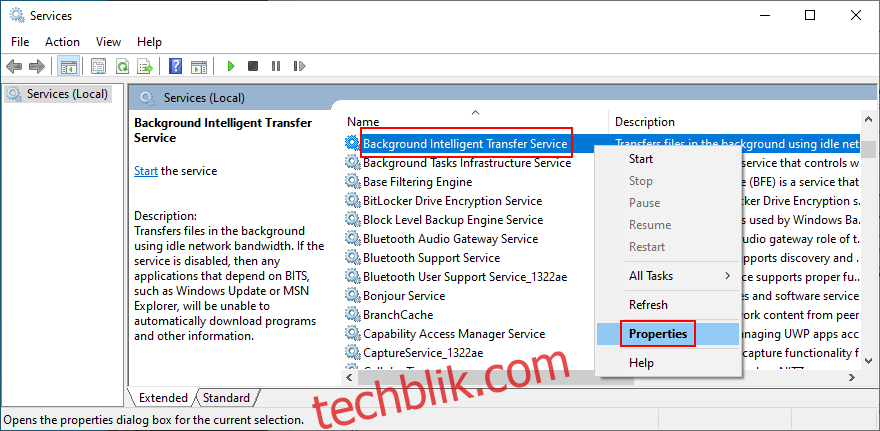
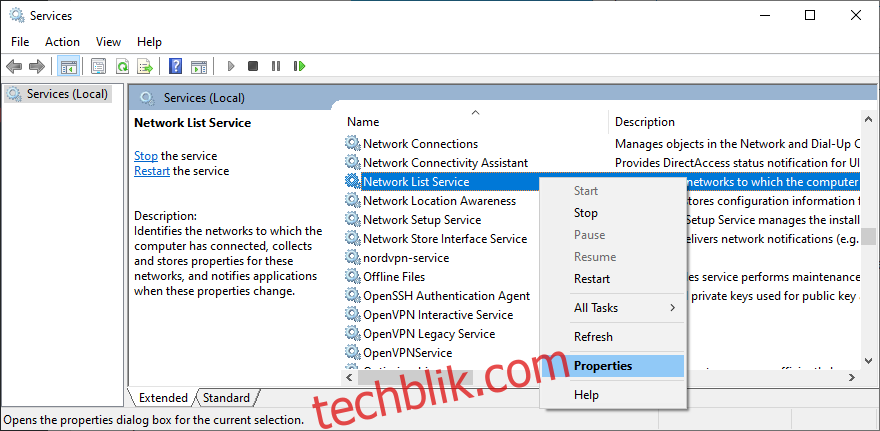
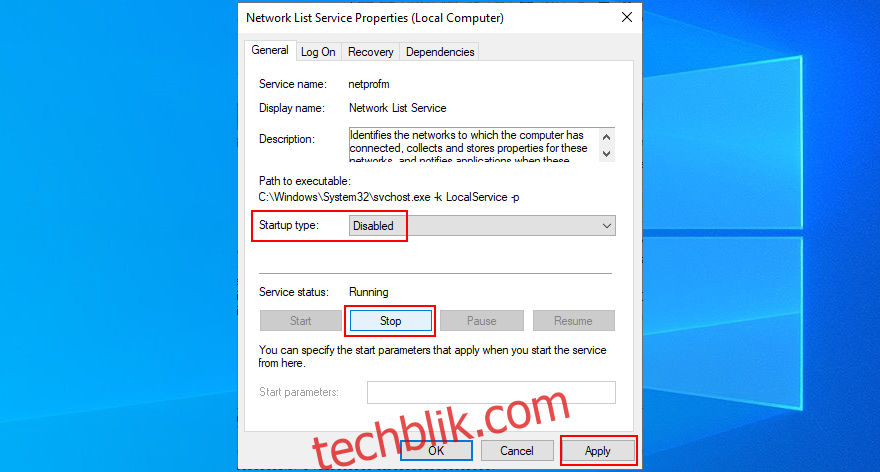
7. 重置 Windows 更新组件
Windows 更新组件可能需要刷新并清空缓存。您可以使用命令提示符来执行此操作。操作步骤如下:
- 使用管理员帐户登录 Windows 10。
- 按 Win 键 + R,输入 “cmd”,然后按 Enter 键。
- 输入以下命令,并在每个命令后按 Enter 键:
net stop wuauserv
net stop cryptSvc
net stop bits
net stop msiserver
ren C:\Windows\SoftwareDistribution SoftwareDistribution.old
ren C:\Windows\System32\catroot2 catroot2.old
net start wuauserv
net start cryptSvc
net start bits
net start msiserver
- 重启电脑,然后再次尝试检查系统更新。
8. 以安全模式启动 Windows 10
安全模式通过禁用非必要的服务、进程和驱动程序来创建一个安全的环境。您可以尝试在安全模式下运行 Windows 更新,看看是否能解决问题。操作步骤如下:
- 右键单击 “开始” 按钮,然后选择 “设置”。
- 点击 “更新和安全”。
- 跳转到“恢复”部分。
- 在“高级启动”中,点击 “立即重新启动”。
- Windows 将以故障排除模式启动。 转到“疑难解答” > “高级选项” > “启动设置”。
- 点击 “重新启动”。
- 按 F5 启用带网络的安全模式。
- 操作系统启动后,尝试运行 Windows 更新。
- 如果更新成功,请正常重启电脑以退出安全模式。

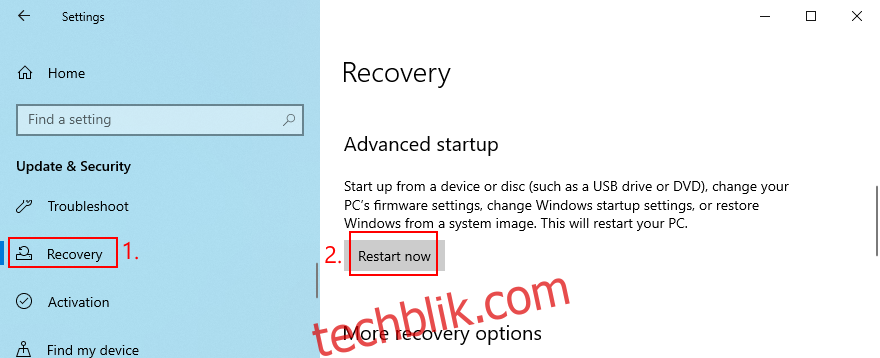
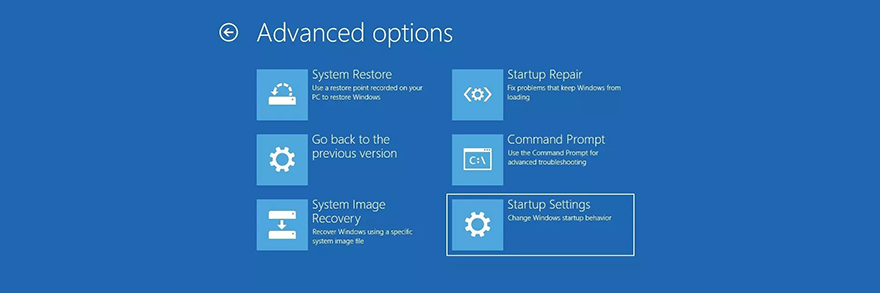
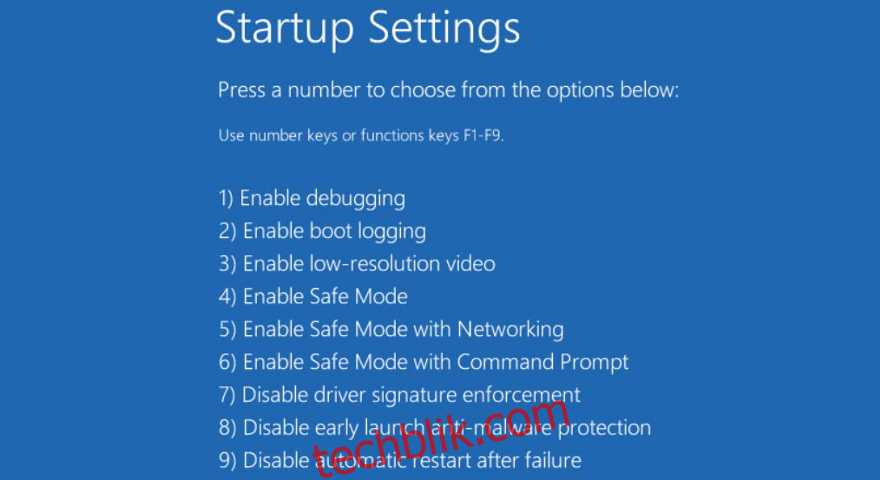
9. 运行干净启动
Windows 更新可能不仅受到服务、进程和驱动程序的干扰,还可能受到启动应用程序的阻碍。例如,某些第三方防病毒软件可能会在每次电脑开机时启动。您可以运行干净启动来排除此类干扰。操作步骤如下:
- 按 Win 键 + R,输入 “msconfig”,然后按 Enter 打开系统配置应用程序。
- 在 “常规” 选项卡中,选择 “选择性启动”。
- 禁用 “加载系统服务” 和 “加载启动项”。
- 点击“应用”并退出。
- 按 Ctrl + Shift + Esc 打开任务管理器。
- 切换到 “启动” 选项卡。
- 禁用所有处于启用状态的程序。
- 重启电脑。
- 尝试运行 Windows 更新。
- 如果可以正常更新,更新后重新启动电脑。
- 打开系统配置,选择 “正常启动”,然后点击 “应用” 并退出。
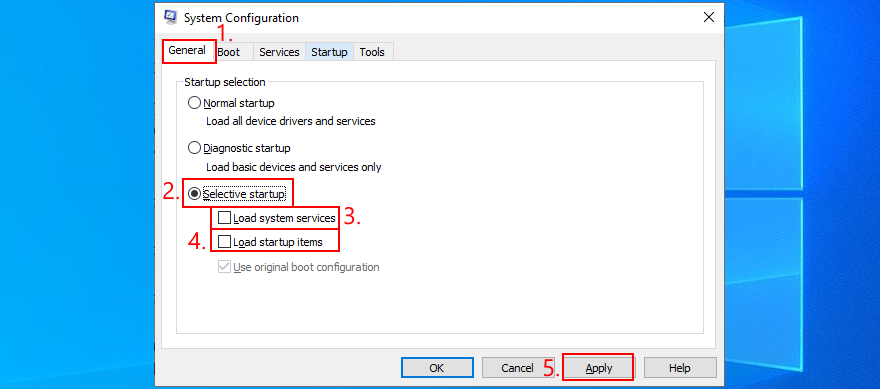
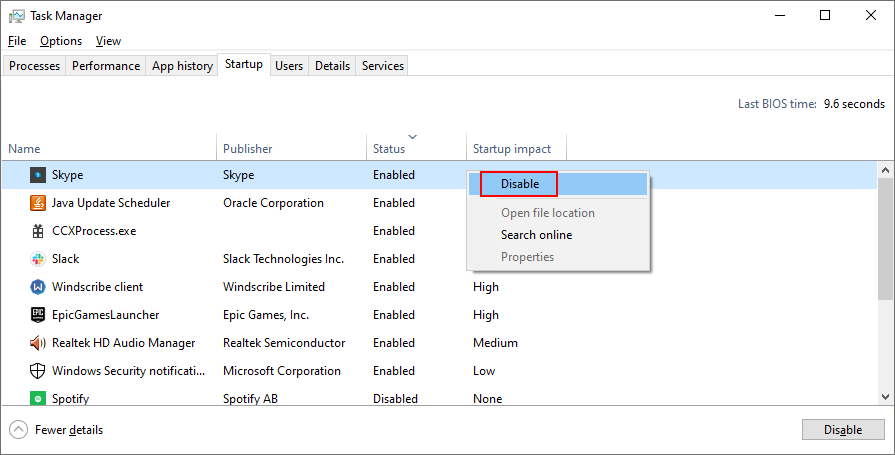
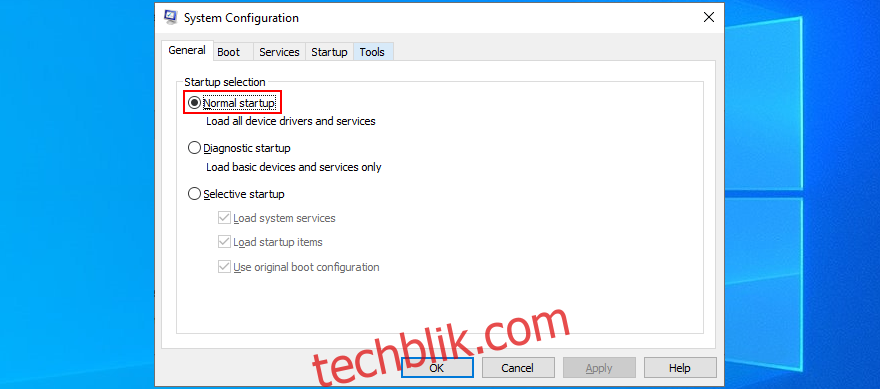
10. 将防火墙设置恢复为默认值
如果您修改了 Windows Defender 防火墙设置,可能会在无意中限制了 Windows 10 执行更新所需的关键文件的网络访问。将所有设置恢复为默认值是解决此问题的有效方法。操作步骤如下:
- 点击 “开始” 按钮,输入 “Windows 安全中心”,然后打开此应用。
- 选择 “防火墙和网络保护”。
- 向下滚动到窗口底部,然后点击 “将防火墙恢复为默认值”。
- 点击 “恢复默认值”,并在弹出的窗口中点击 “是” 以确认。
- 再次尝试下载系统更新。
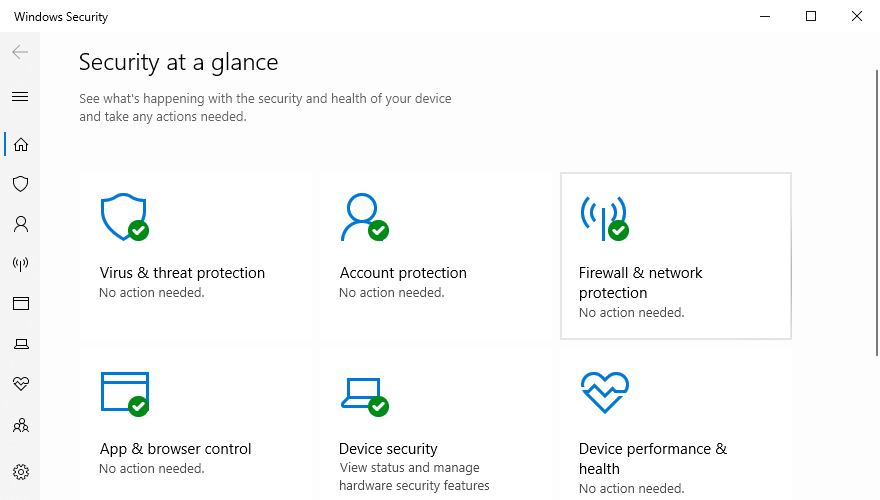
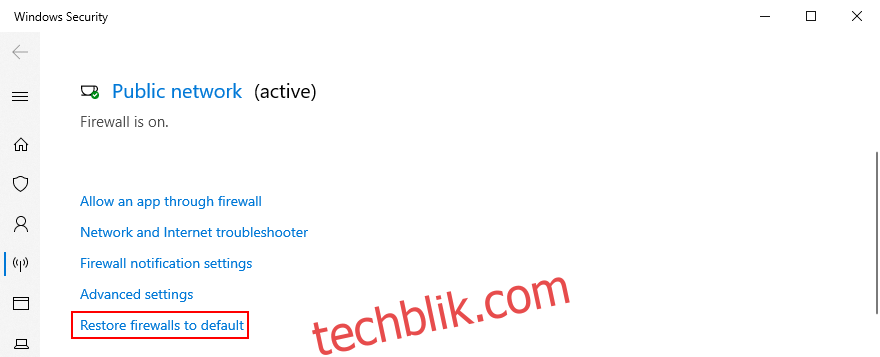
11. 卸载系统更新
有时候,微软发布的系统更新可能会破坏 Windows 10 的更新功能。您可以通过从电脑中删除最新的 Windows 更新来解决此问题。操作步骤如下:
- 按 Windows 键 + R,输入 “appwiz.cpl”,然后按 Enter 键。
- 点击左侧的 “查看已安装的更新”。
- 点击 “安装时间” 列对更新进行排序(最新的优先)。
- 在 Microsoft Windows 组中,双击第一个更新。
- 点击 “是” 以确认,并按照任何进一步的说明进行操作。
- 重启电脑并检查更新。
- 如果可以正常更新,请确保不再下载相同的更新。
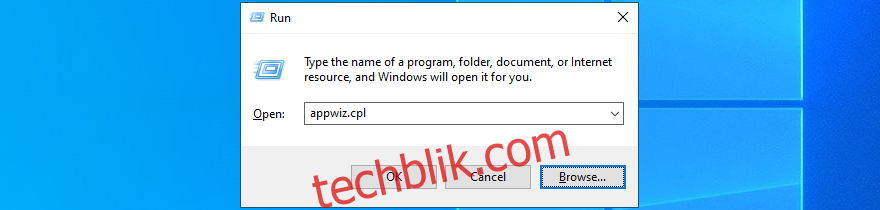
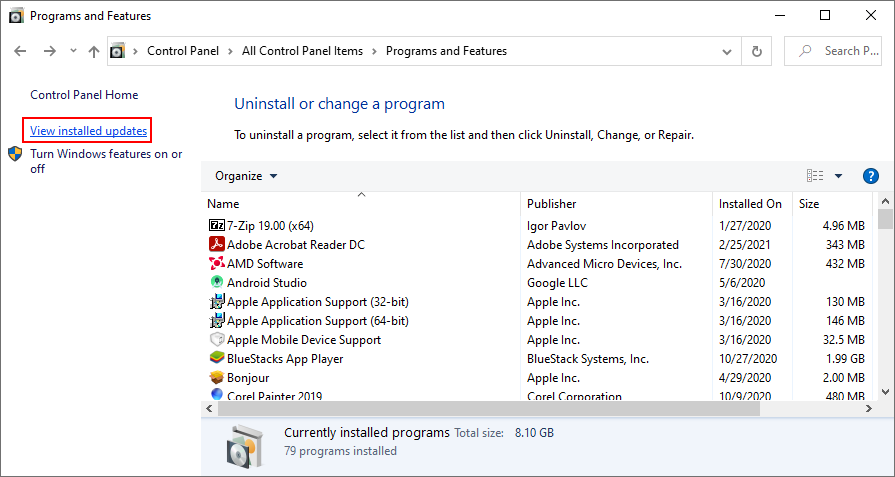
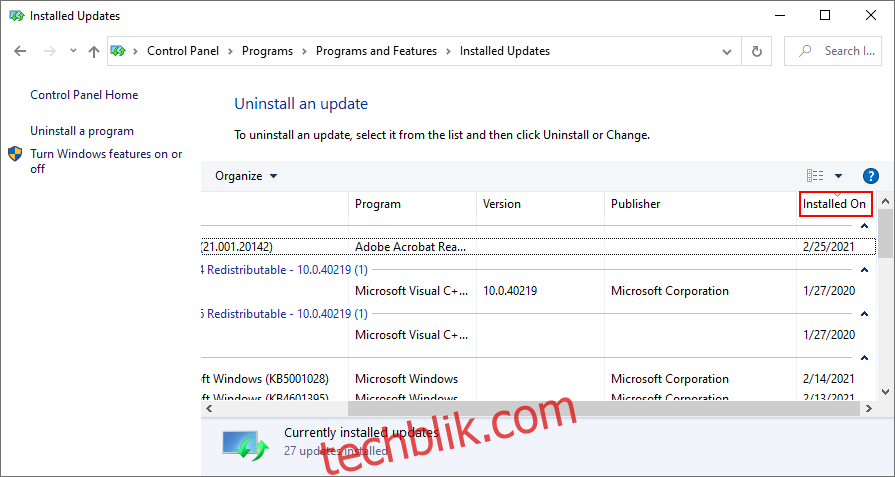
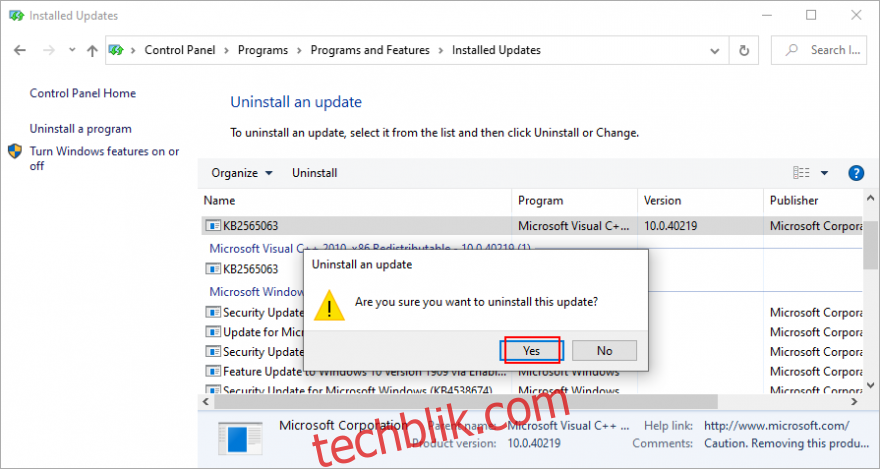
12. 修复硬盘错误
如果硬盘驱动器(HDD)或固态驱动器(SSD)存在损坏的文件或坏扇区,可能会导致 Windows 更新出现问题,从而导致错误代码 0x800705b4。您可以使用 CHKDSK (检查磁盘)来修复这些问题。操作步骤如下:
如何使用 CHKDSK:
- 按 Win 键 + R,输入 “cmd”,然后按 Ctrl + Shift + Enter 以管理员权限运行命令提示符。
- 如果 Windows 安装在默认的 C: 分区上,则输入 “chkdsk c: /f /r”。否则,请确保使用正确的驱动器号。
- 当系统提示您在下次启动时安排检查时,请输入 “y” 并按 Enter 键。
- 重启电脑,CHKDSK 将检查磁盘并修复任何错误。
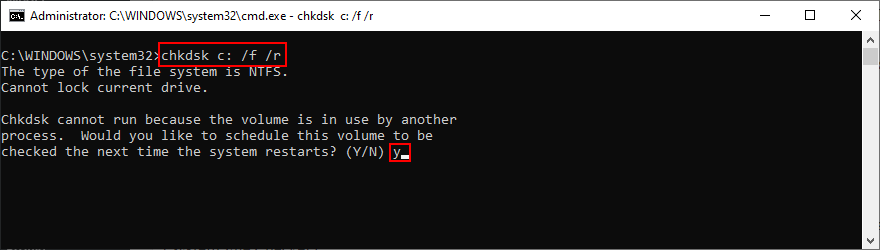
13. 修复损坏的系统文件
如果 CHKDSK 无效,可能是因为您的操作系统存在损坏的文件。您可以借助 SFC(系统文件检查器)来解决。操作步骤如下:
证监会使用方法:
- 点击 “开始” 按钮,搜索 “命令提示符”,然后点击 “以管理员身份运行”。
- 运行 “sfc /scannow” 并等待 SFC 完成其工作。
- 重启电脑,并尝试再次运行 Windows 更新。

如果 SFC 没有检测到任何问题,您可以使用 DISM 检查 OS 映像的组件存储。操作步骤如下:
DISM 使用方法:
- 启动提升的命令提示符实例。
- 运行 “DISM /online /cleanup-image /scanhealth”。
- 如果 DISM 发现任何问题,请输入 “DISM /online /cleanup-image /restorehealth” 进行修复。
- DISM 完成其工作后,重启电脑。
- 以管理员身份重新启动命令提示符。
- 运行 “sfc /scannow” 并等待。
- 最后一次重启电脑,并立即尝试 Windows 更新。

14. 检查您的电脑是否有恶意软件
运行病毒扫描并使用 Windows Defender 删除任何恶意威胁:
- 按 Windows 键,搜索 “Windows 安全中心”,然后按 Enter 键。
- 选择 “病毒和威胁防护”。
- 点击 “扫描选项”。
- 选择 “快速扫描”,然后点击 “立即扫描”。
- 如果扫描结果未发现可疑内容,请在选择 “Windows Defender 离线扫描模式” 后运行新的扫描。
- 允许 Defender 隔离或删除任何受感染的文件。如果认为某些警报是误报,请将其添加到白名单中,以便将其排除在进一步扫描之外。
- 重启电脑。
- 检查是否可以使用 Windows 更新。
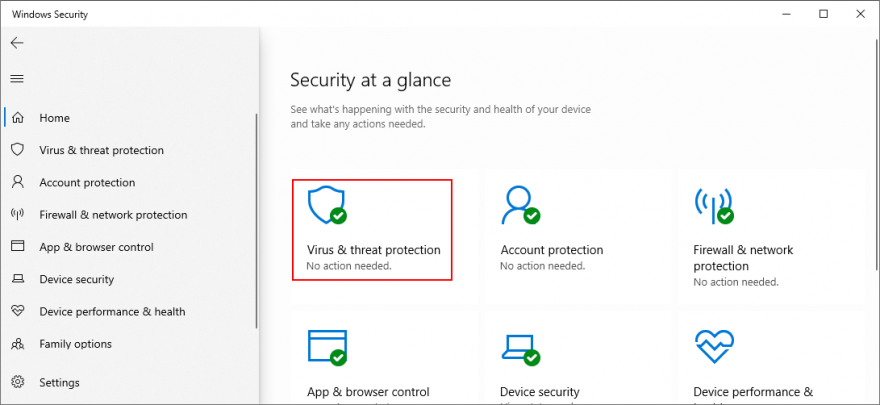
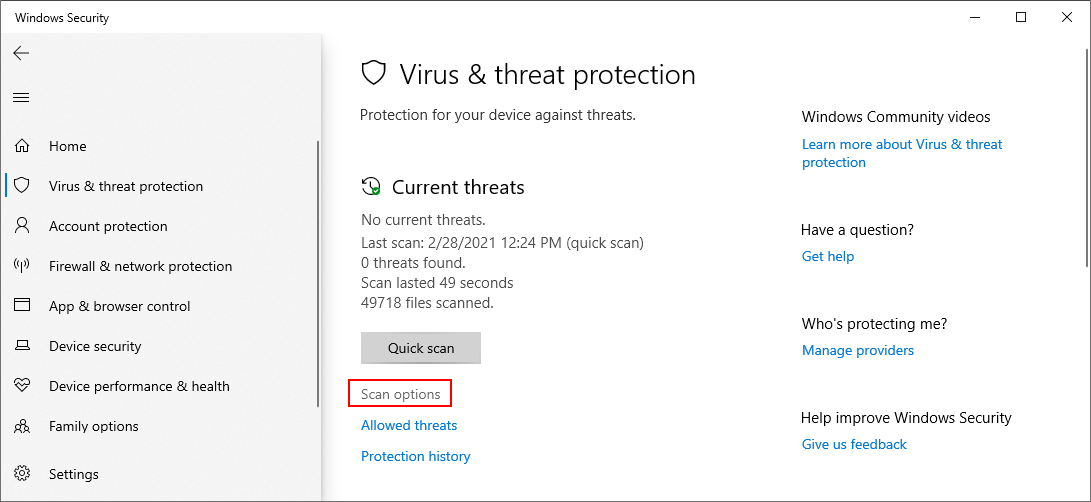

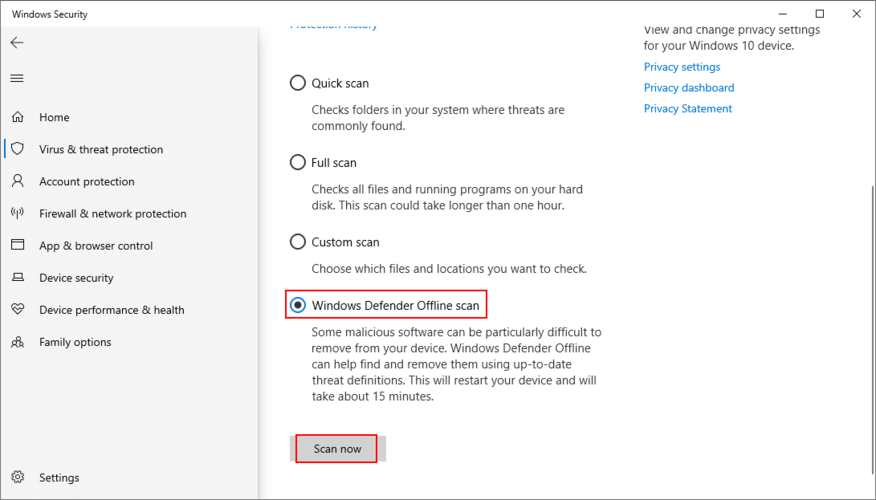
15. 运行 Windows 更新诊断
微软发布的 Windows 更新诊断工具可以查找和修复 Windows 更新疑难解答程序未涵盖的问题。操作步骤如下:
- 使用管理员帐户登录 Windows 10。
- 从官方网站下载 Windows 更新诊断程序。
- 启动应用程序。
- 选择 “Windows 更新”,然后点击 “下一步”。 按照提示进行操作。
- 向导完成后,重新启动应用程序。
- 选择 “Windows 网络诊断”,然后点击 “下一步”。
- 重启电脑并尝试下载系统更新。
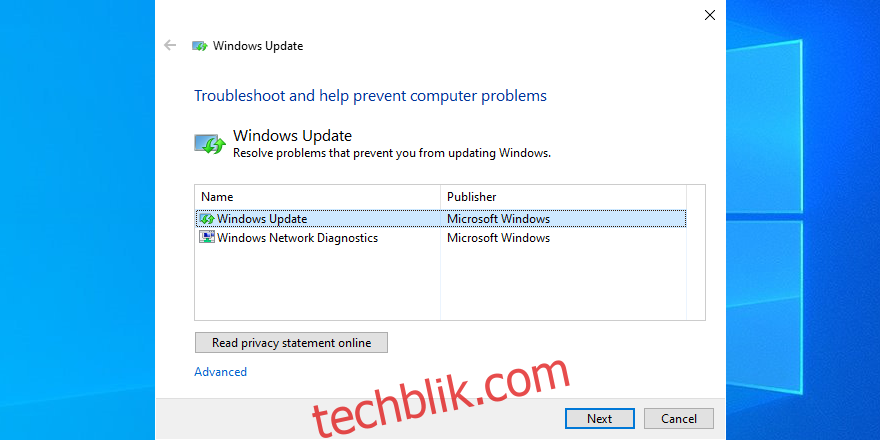
16. 验证组策略设置
Windows 更新需要正确的组策略配置。不正确的配置可能会导致错误,如 0x800705b4。操作步骤如下:
- 按 Win 键 + R,输入 “gpedit.msc”,然后按 Enter 键。
- 在本地组策略编辑器中,访问 “计算机配置” > “管理模板” > “Windows 组件” > “Windows 更新”。
- 右键单击 “配置自动更新”,然后选择 “属性”。
- 选择 “已启用”,然后点击 “应用”。
- 重启电脑。
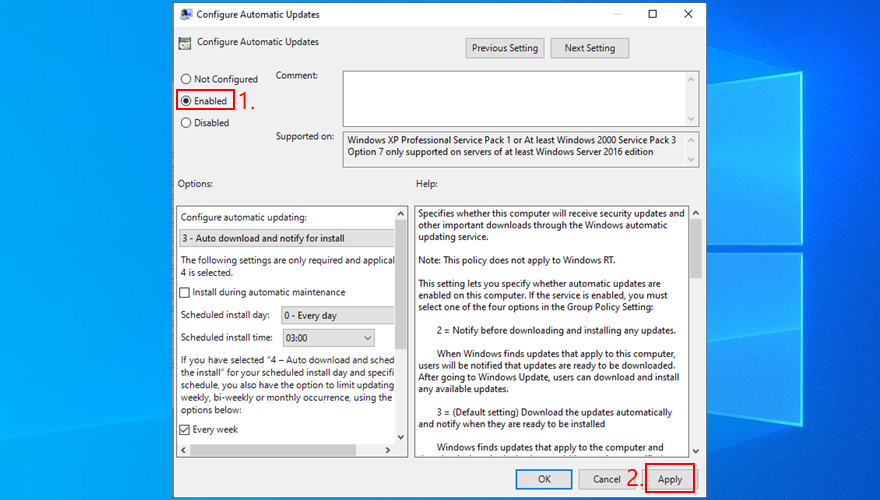
17. 移除外部设备
如果在将新硬件连接到电脑后开始出现 Windows 更新错误,这可能是问题所在。某些设备可能与 Windows 10 不兼容。尝试断开所有新连接的设备,如 USB 驱动器、网络摄像头或 Wi-Fi 加密狗,然后重启电脑并再次运行 Windows 更新。
18. 检查磁盘空间
磁盘空间不足会导致各种问题,因为 Windows 没有足够的空间来下载文件和运行进程。如果磁盘空间不足,请使用磁盘管理等工具增加 Windows 驱动器容量。操作步骤如下:
如何使用磁盘管理:
- 点击 “开始” 按钮,输入 “磁盘管理”,然后打开此应用。
- 选择一个不包含 Windows 的大分区。
- 右键单击此驱动器,然后选择 “压缩卷”。
- 指定新的卷大小(至少 1GB),然后点击 “压缩”。
- 将注意力转移到 Windows 分区。右键单击驱动器,然后选择 “扩展卷”。
- 通过添加所有可用磁盘空间来设置卷大小。点击 “扩展”。
- 重启电脑。
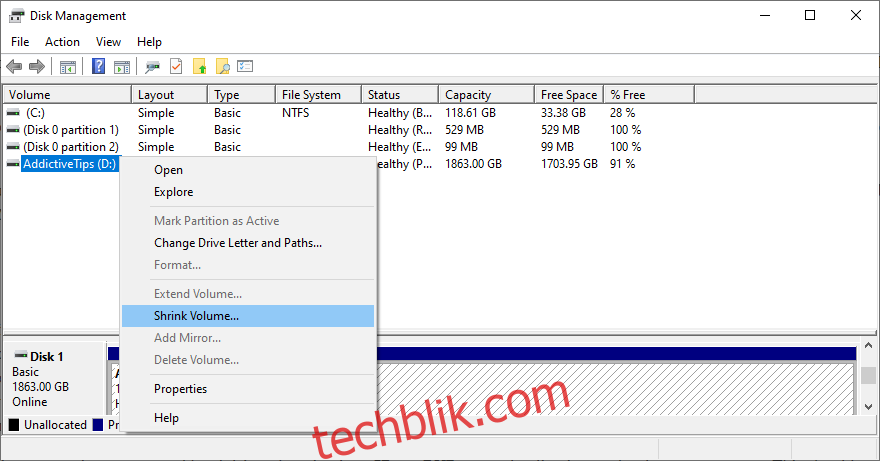
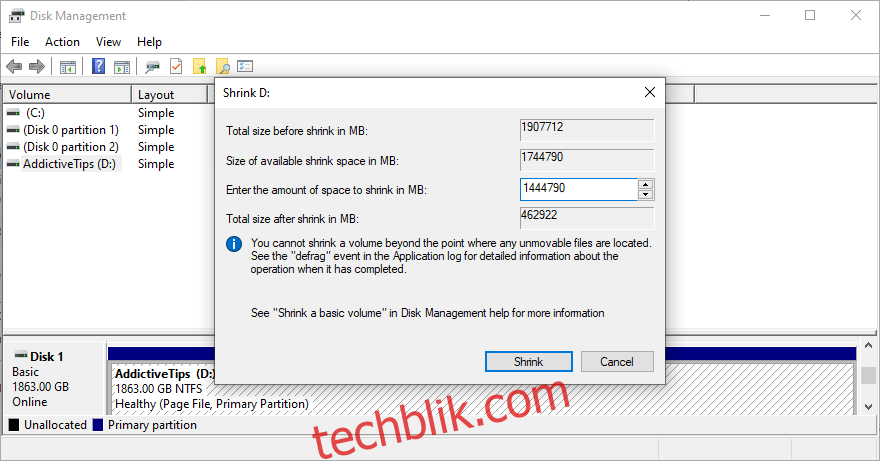
您还可以通过移动或删除文件来释放磁盘空间。另外,您可以卸载大型或不常用的应用程序和游戏。如果仍然空间不足,请使用磁盘清理程序清除垃圾数据。
如何使用磁盘清理:
- 在开始之前,请访问下载和回收站。确保保存或恢复您以后可能需要的任何文件,因为这些文件夹将被清除。
- 点击 “开始” 按钮,搜索 “控制面板”,然后打开此应用。
- 点击 “管理工具”。
- 打开 “磁盘清理” 实用程序。
- 选择 C: 驱动器或安装 Windows 的位置。
- 在要删除的文件中,选择所有内容,然后点击 “清理系统文件”。
- 文件扫描结束后,再次选择所有项目,然后点击 “确定”。
- 重启电脑。
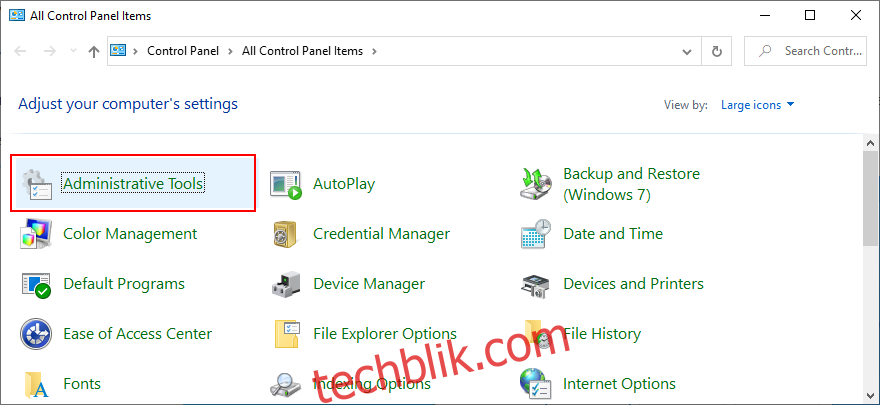
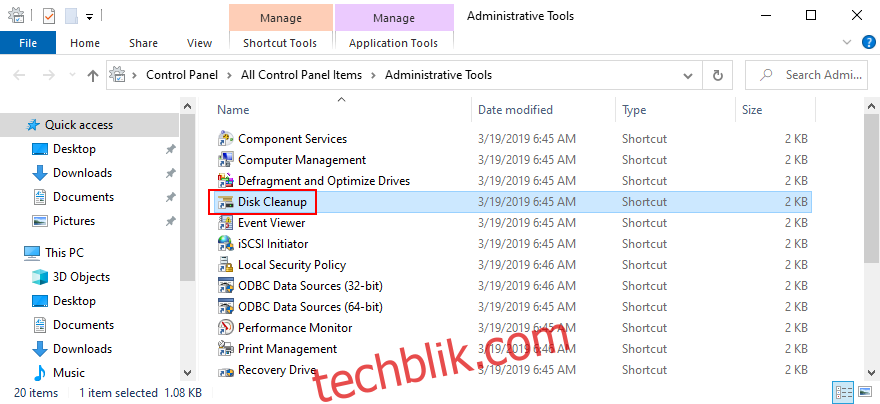
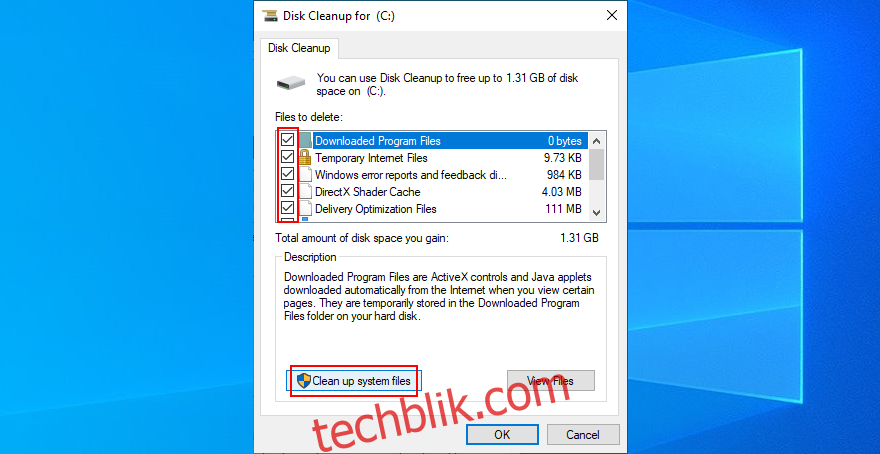
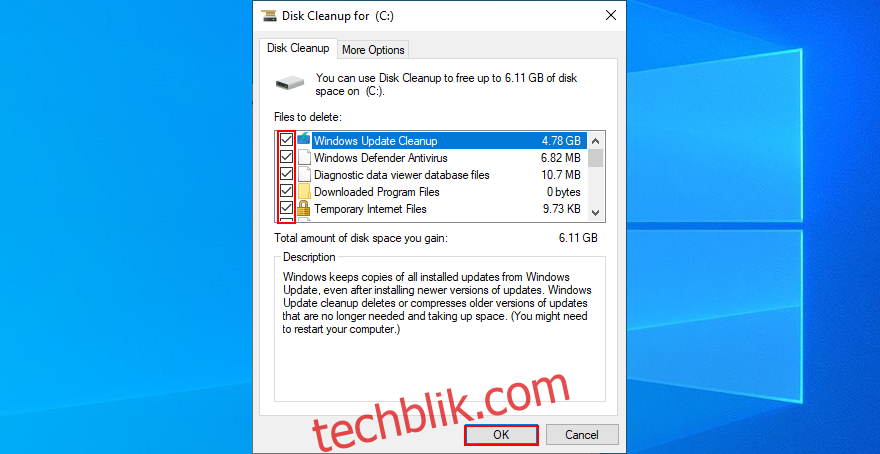
19. 修复注册表设置
不正确的注册表设置可能会导致 Windows 更新错误 0x800705b4。注册表清理工具可能无法解决此类问题。以下是如何手动修复的方法:
- 按 Win 键 + R,输入 “regedit”,然后按 Enter 键打开注册表编辑器。
- 如果用户帐户控制提示,请点击 “是”。
- 打开 “文件” 菜单,然后点击 “导出”。
- 设置名称和目标位置以保存注册表备份文件。
- 点击 “保存”。
- 在注册表编辑器中,访问以下地址:
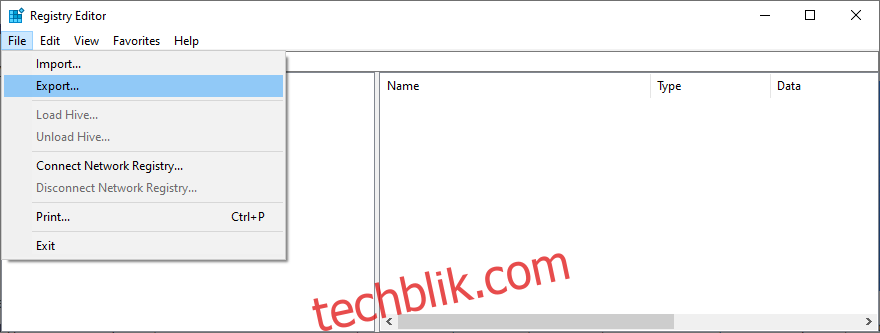
ComputerHKEY_LOCAL_MACHINESOFTWAREMicrosoftWindowsCurrentVersionWindowsUpdateAuto Update
- 如果 “EnableFeaturedSoftware” 条目存在,请确保其 Data 设置为 “0x00000001 (1)”。 否则,请执行以下操作:
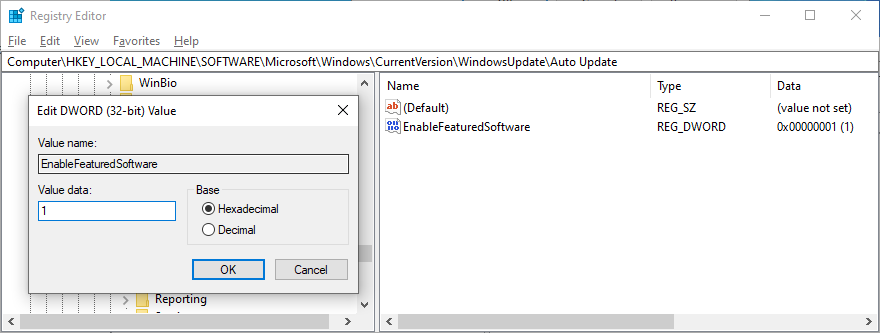
- 双击 “EnableFeaturedSoftware” 条目。
- 将数值数据设置为 “1”。
- 将基数设置为 “十六进制”。
- 点击 “确定”。
- 如果 “EnableFeaturedSoftware” 条目不存在:
- 打开 “编辑” 菜单。
- 选择 “新建” > “DWORD (32 位) 值”。
- 设置 “EnableFeaturedSoftware” 名称,然后双击它以访问属性。
- 将数值数据设置为 “1”。
- 将基数设置为 “十六进制”。
- 点击 “确定”。
- 现在,在注册表编辑器中访问以下地址:
HKEY_LOCAL_MACHINESOFTWAREMicrosoftWindowsUpdateUX
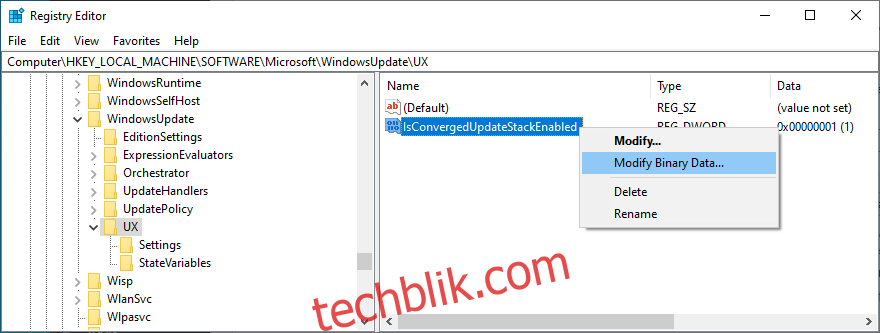
- 双击 “IsConvergedUpdateStackEnabled”。
- 将数值数据设置为 “0”。
- 将基数设置为 “十六进制”。
- 点击 “确定”。
- 接下来,检查此地址:
HKEY_LOCAL_MACHINESOFTWAREMicrosoftWindowsUpdateUXSettings
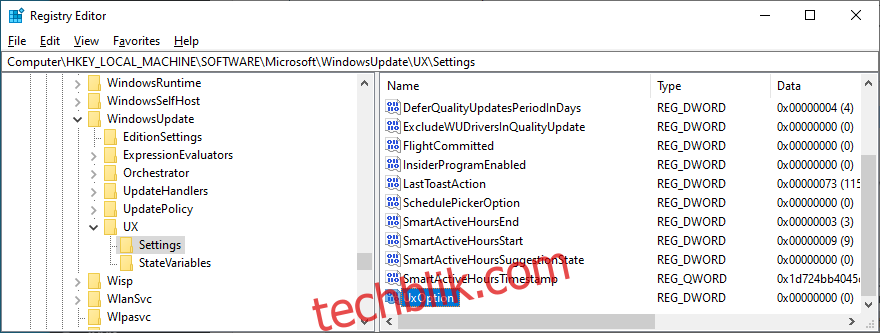
- 双击 “UxOption”。
- 将数值数据设置为 “0”。
- 将基数设置为 “十六进制”。
- 点击 “确定”。
- 最后,到这里:
HKEY_LOCAL_MACHINESOFTWAREPoliciesMicrosoftSystemCertificates
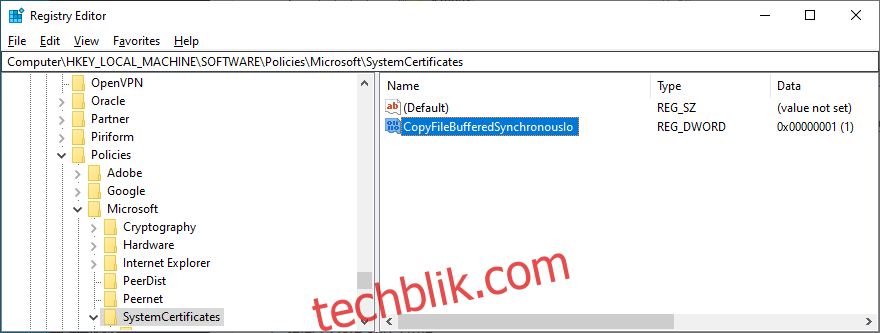
</