如果您的 AMD Radeon 软件无法正常运行,您可能会遇到无法打开应用程序并调整设置的问题。 您是否正为此困扰? 如果是,以下是一些可用于解决 Windows 电脑上 AMD Radeon 软件无法启动的方案。
1. 以管理员权限运行 AMD Radeon 软件
通常,用户在没有管理员权限的情况下通过右键菜单启动 AMD Radeon 软件。请尝试改为以管理员身份运行,看看是否能解决问题。 您可以通过按下 Windows 徽标键 + S,在搜索框中输入 “AMD”,然后在找到的 AMD 应用程序上选择“以管理员身份运行”来实现。
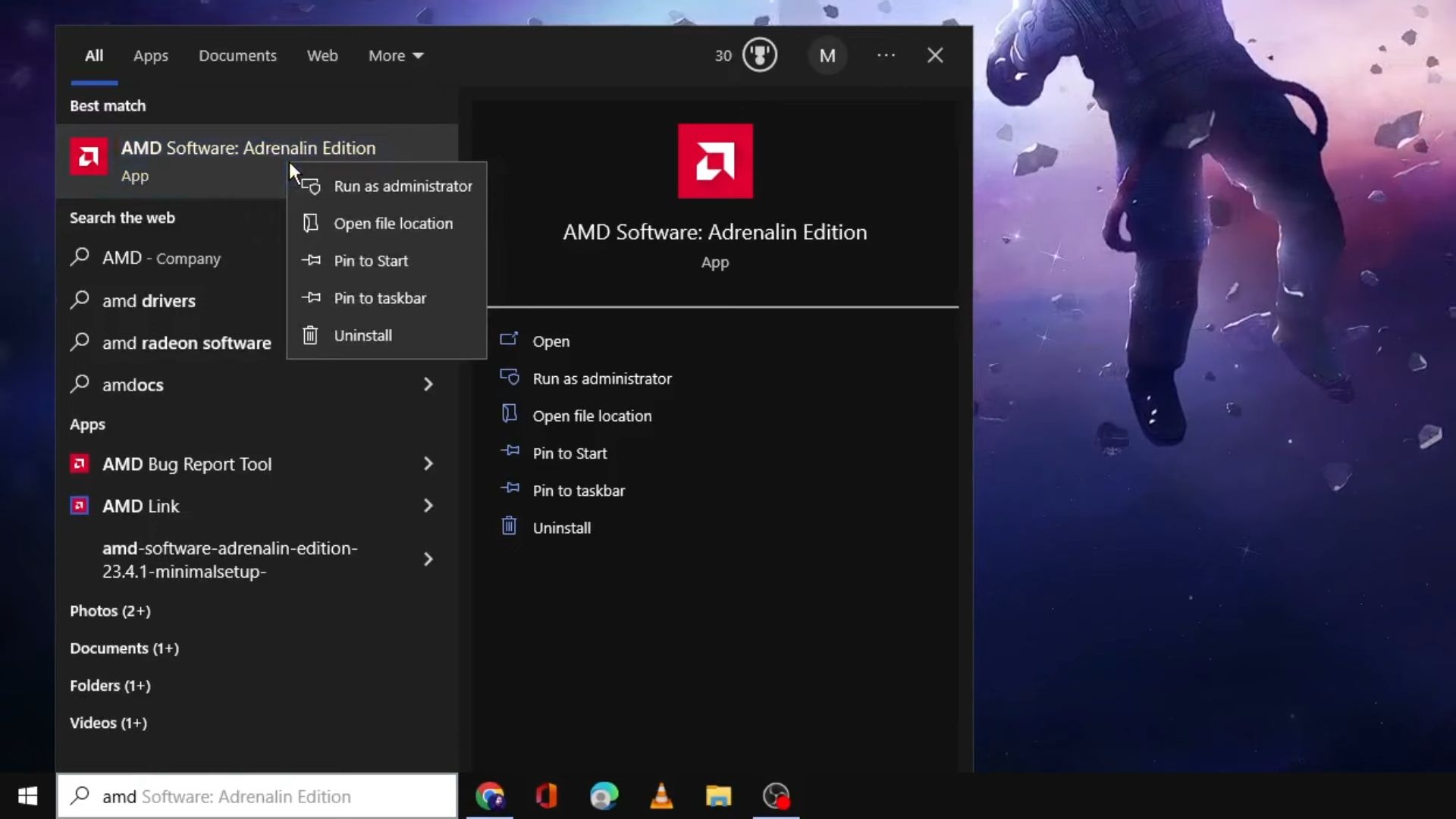
如果此方法有效,建议将 AMD Radeon 软件设置为始终以管理员权限运行。 您可以参考相关文章了解如何操作。但请注意,来自 Microsoft Store 的 AMD Radeon 应用程序可能无法设置为永久以管理员身份运行。
2. 结束 RadeonSoftware 进程树
首先,请检查任务管理器中是否有 AMD Radeon Software 的进程。 如果有,则表示该程序可能已经在后台运行。 结束 RadeonSoftware 进程树可能会解决问题。您可以按照以下步骤操作:
- 按下 Ctrl + Shift + Esc 组合键打开任务管理器。
- 选择“详细信息”选项卡。
- 找到并右键单击“RadeonSoftware.exe”,然后选择“结束进程树”。
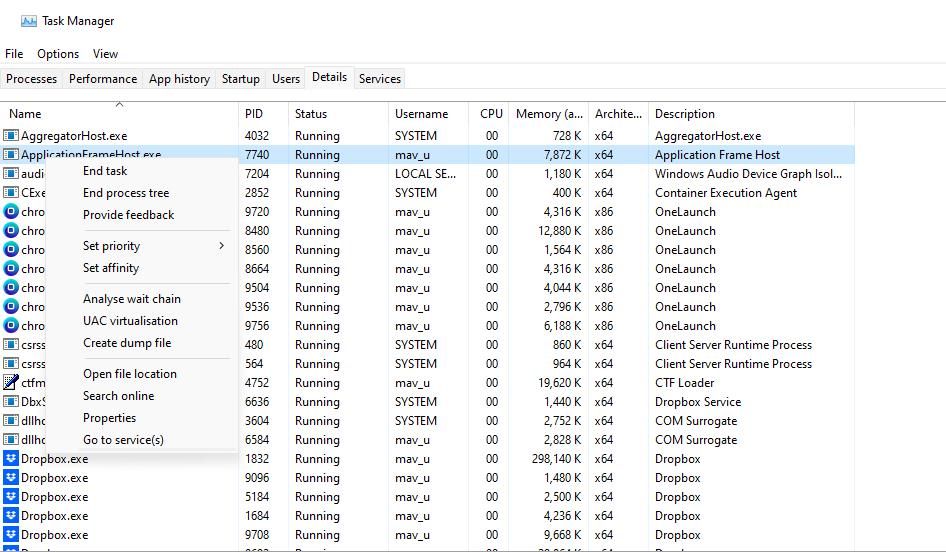
- 点击“结束进程树”按钮进行确认。
3. 删除 CN 文件夹
损坏的配置文件数据有时会导致 AMD Radeon 软件无法正常工作。 您可以通过删除包含 Radeon 配置文件数据的 CN 文件夹来解决此问题。 删除文件夹后,系统会重建配置文件。以下是删除 CN 文件夹的方法:
- 按下 Windows 键 + R 组合键打开“运行”对话框。
- 在“运行”中输入 %appdata%,然后点击“确定”以访问漫游目录。
- 点击资源管理器地址栏中的“AppData”。
- 打开“AppData”文件夹内的“Local”子文件夹。
- 进入“AMD”文件夹。
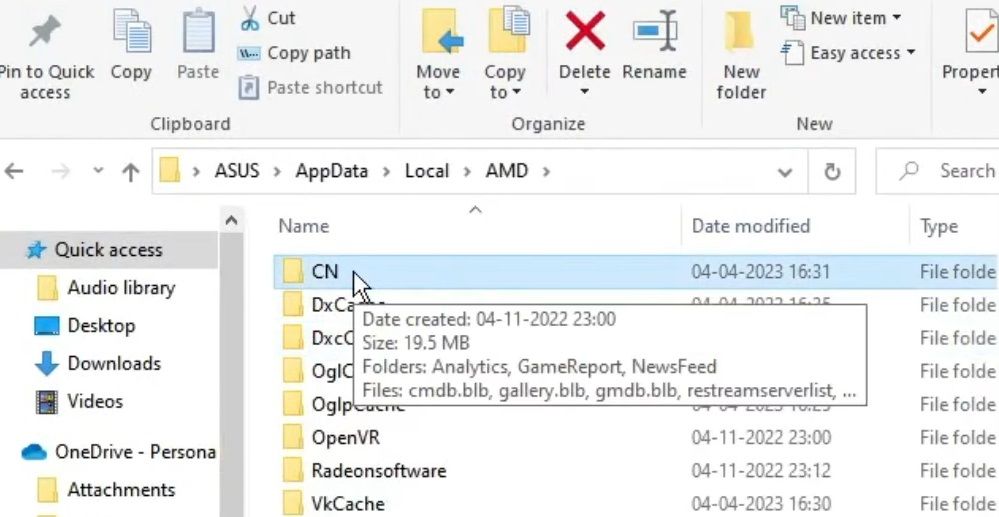
- 右键单击“CN”文件夹,然后选择“删除”。
此外,您也可以尝试删除 CN 文件夹中的特定文件,例如 “gmdb.blb” 文件。 成功删除此文件也被部分用户证实有效。 请打开 CN 文件夹找到并右键单击该文件,然后选择“删除”。
4. 禁用并重新启用 AMD Radeon 显卡适配器
禁用并重新启用 AMD 显卡适配器是另一种用户反馈有效的解决方案。 您可以按照以下步骤操作:
- 首先,打开设备管理器(按下 Windows 键 + X,然后选择快捷方式)。
- 双击“显示适配器”类别以展开它。
- 右键单击 AMD Radeon 显卡,然后选择“禁用设备”。
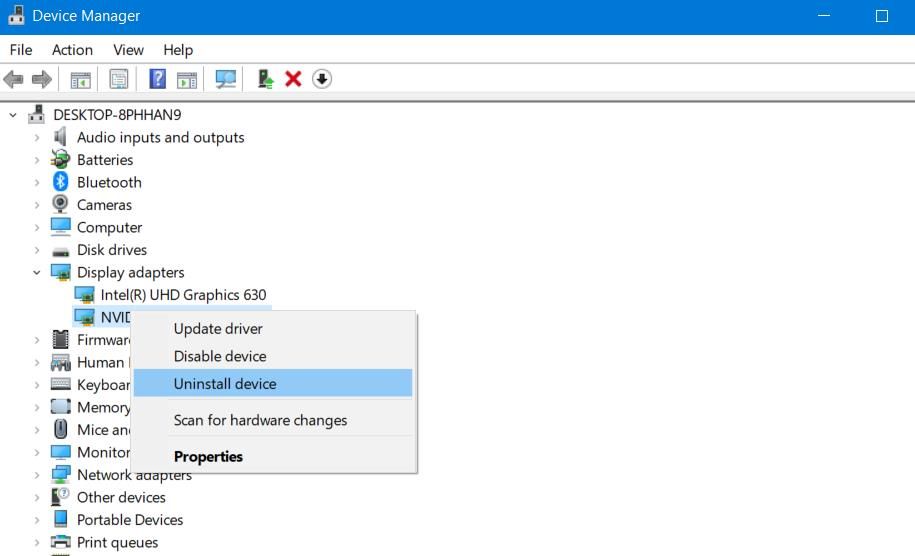
- 当提示确认时,点击“是”。
- 等待片刻后,再次右键单击 AMD Radeon 显卡,选择“启用设备”。
5. 更新 AMD 显卡驱动程序
过时或有问题的 AMD 驱动程序可能导致 Radeon 软件无法正常运行。 通过安装最新的 AMD 显卡驱动程序,可以解决此问题。
有关如何更新显卡驱动程序的详细信息,请参考我们关于在 Windows 上更新显卡驱动程序的指南。
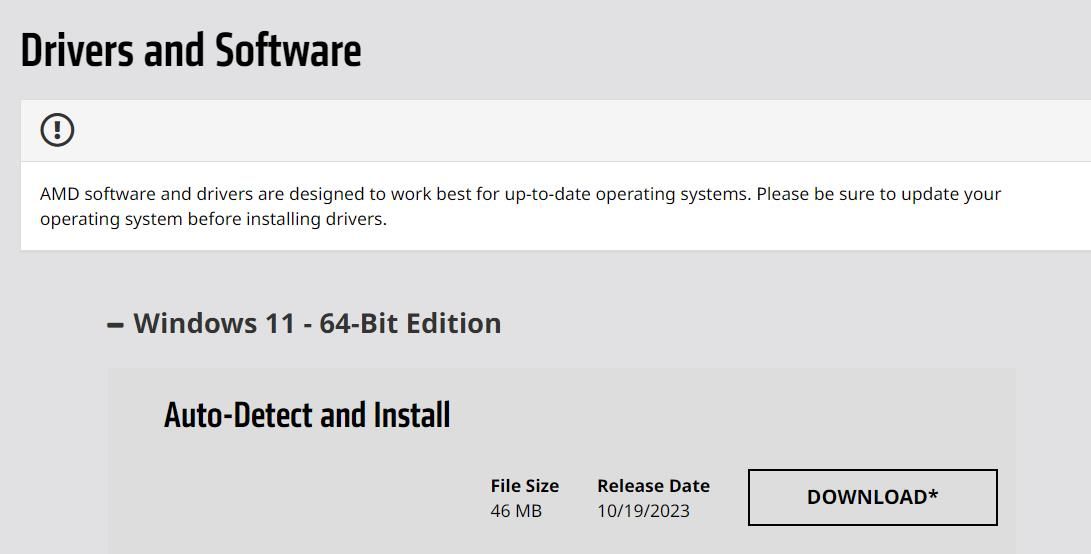
6. 恢复电脑上先前安装的 AMD 驱动程序
有时,新发布的显卡驱动程序可能存在缺陷,这也是 NVIDIA 和 AMD 会发布修复补丁的原因。 如果您已经安装了最新的 AMD 驱动程序,尝试恢复到先前版本的驱动程序可能是一个可行的解决方案。
您可以通过选择“回滚驱动程序”选项来完成此操作,具体步骤请参考我们关于在 Windows 上回滚图形驱动程序的指南。
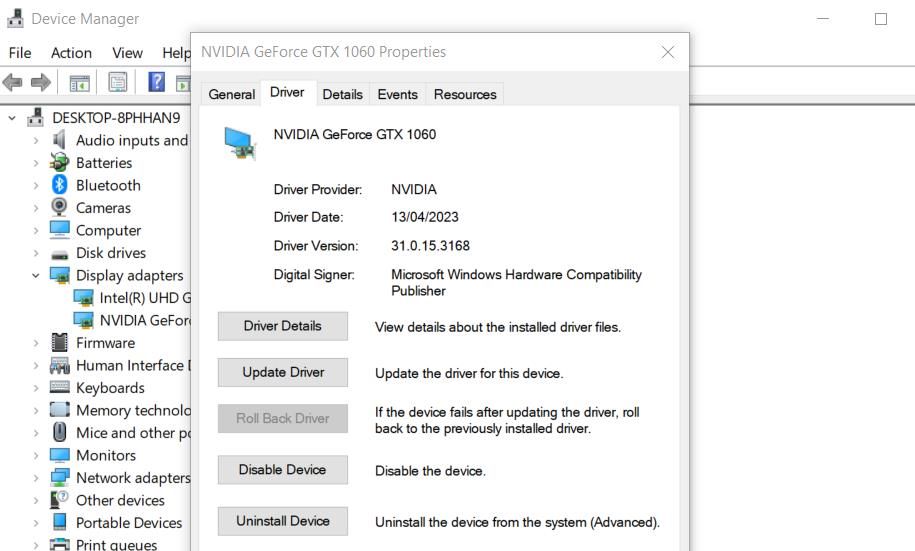
7. 将 Windows 11/10 设置为干净启动
后台程序冲突可能是导致 AMD Radeon 无法启动的另一个原因。 将电脑配置为干净启动并重新启动是解决此问题的有效方法。 这会禁用 Windows 启动时自动运行的第三方应用程序和服务。
要进行干净启动,您需要使用任务管理器和 MSConfig 从启动项中删除应用程序和服务。 请参考关于在 Windows 上执行干净启动的文章,获取详细的操作步骤。 在禁用启动项后重新启动电脑,然后尝试打开 AMD Radeon。
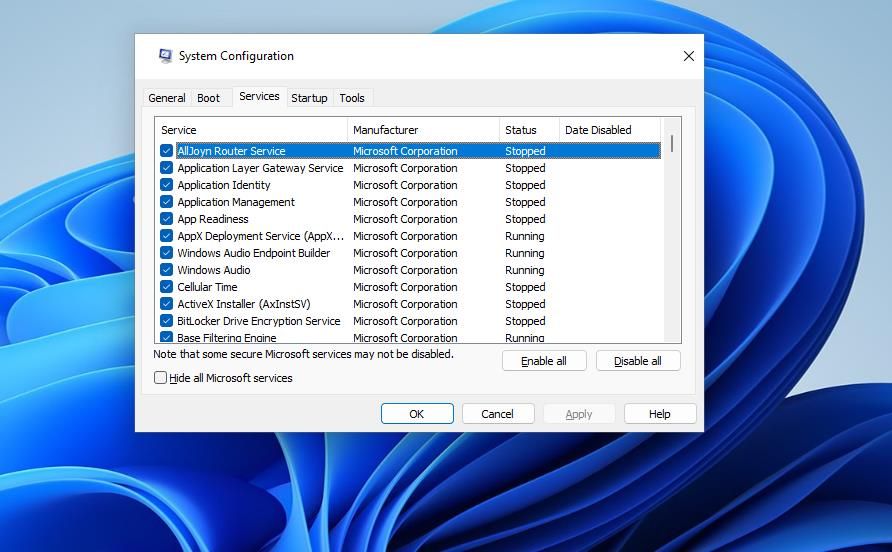
8. 编辑 CN 注册表项
编辑 CN 注册表项是已被证实的解决方案,它可以解决一些用户在尝试启动 AMD Radeon 时遇到的“Radeon 设置和驱动程序版本不匹配”错误。 此注册表修复需要在 CN 项中输入 “DriverVersion” 字符串的新值。 以下是如何进行此注册表修复的步骤:
- 首先,按照本指南第四个解决方案中步骤一和二的说明,打开设备管理器中的显示适配器类别。
- 右键单击 AMD 显卡,然后选择“属性”。
- 在选项卡栏上选择“驱动程序”。
- 将鼠标光标移到驱动程序版本号上,然后按下 Ctrl + C 复制。
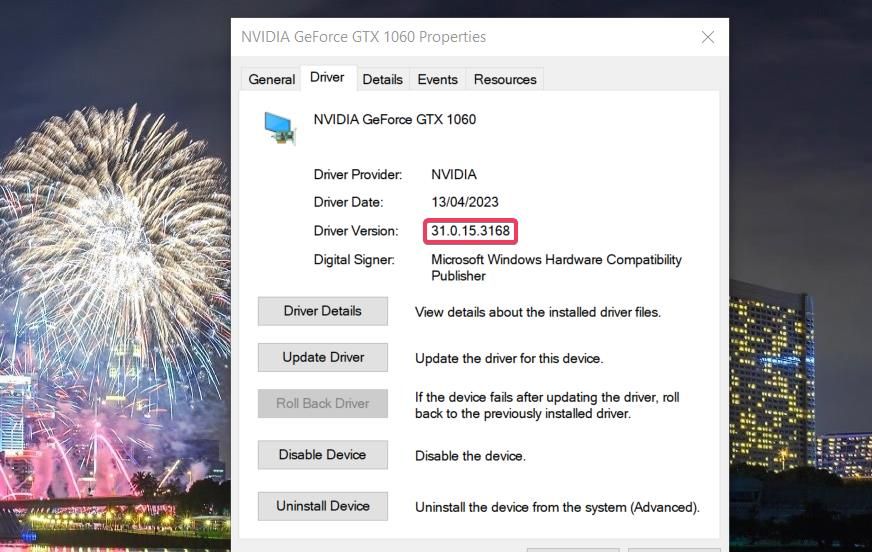
- 关闭属性窗口和设备管理器。
接下来,在继续操作之前,请打开 Windows 上的注册表编辑器。
- 清除注册表地址栏,并输入以下路径:
Computer\HKEY_LOCAL_MACHINE\SOFTWARE\AMD\CN
- 双击 CN 注册表项中的“DriverVersion”字符串。

- 清除“数值数据”框中的内容。
- 按下 Ctrl + V,将复制的驱动程序版本粘贴到“数值数据”框中。

- 在“编辑字符串”窗口中点击“确定”。
9. 重新安装 AMD Radeon 软件
重新安装 AMD Radeon 软件还可以解决阻止应用程序启动的各种问题。 您可以使用 Windows 软件卸载指南中介绍的控制面板或“设置”方法来卸载 AMD Radeon。 或者,您也可以使用第三方卸载程序,以彻底清除残留文件。
要重新安装该应用程序,请访问此 AMD Radeon 软件 Microsoft Store 页面。 点击“安装”并在 Microsoft Store 中打开;选择“获取”即可安装 AMD Radeon 软件。
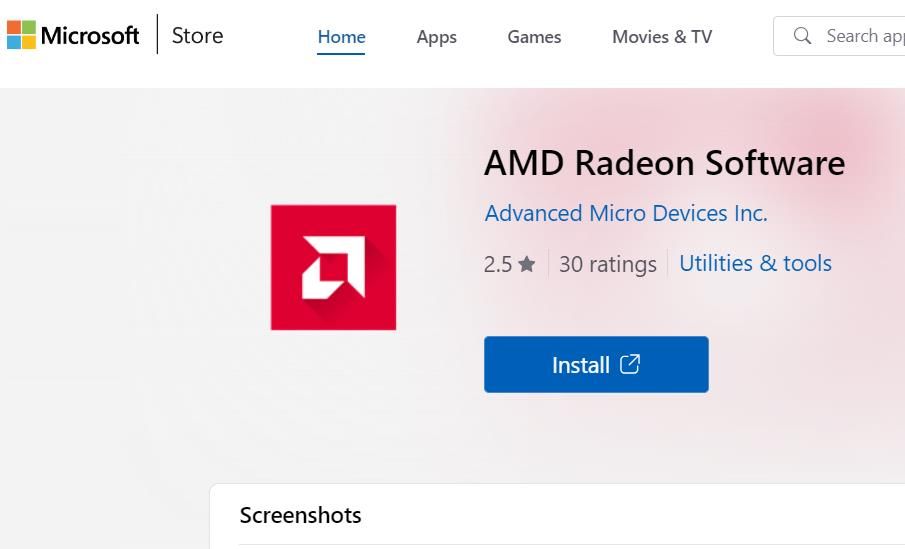
再次使用您的 AMD Radeon 软件
AMD Radeon 软件对于配置显卡设置至关重要。 本指南中介绍的潜在解决方案已帮助许多用户解决了 AMD Radeon 无法工作的问题,并使他们能够再次访问其设置。 因此,尝试这些 Windows 11/10 修复方法可能会使您的电脑上的 AMD Radeon 软件正常运行。