当您点击搜索引擎结果页或网站链接时,Chrome浏览器是否会自动打开新的标签页?如果答案是肯定的,那么很可能是您的Chrome浏览器被设置为在新标签页中打开所有新的链接。
这种自动打开新标签页的情况,很有可能是由于您访问的网站具有恶意性,您的键盘管理程序或浏览器扩展程序干扰了浏览器的正常运行,或者您的浏览器或设备感染了恶意软件。
如果您希望在同一个标签页中打开新链接,或者阻止浏览器自动打开新标签页,您可以尝试以下几种解决方法。
1. 尝试一些初步的修复方法
为了解决这个问题,请首先执行以下操作,因为它们可能会立即解决问题:
- 打开任务管理器,切换到“进程”选项卡,找到并右键点击Chrome进程,然后点击“结束任务”。之后,重新启动浏览器。
- 清除Chrome浏览器中的缓存和Cookie,以防止过时的缓存数据干扰浏览器的正常运作。
- 逐个禁用浏览器上的扩展程序,检查是否有扩展程序干扰了浏览器的进程。
- 将Chrome浏览器更新到最新版本。
- 配置不当的键盘和鼠标管理程序也可能导致Chrome等应用程序出现问题。如果您正在使用这类程序,请禁用或删除它们。
2. 确保“打开新标签页”的快捷键没有被按下
如果Chrome浏览器在启动后立即打开新的标签页,并且一直持续到您关闭浏览器,那么可能是键盘上打开新标签页的快捷键被按下了。您可以通过Windows的屏幕键盘进行确认。
只需按下“CTRL + Win + O”打开屏幕键盘,检查是否有在Chrome中打开新标签页的快捷键(CTRL + T)被按下。如果看到它们处于按下状态,请检查按键是否卡住。如果按键看起来正常,但在屏幕键盘上显示为按下状态,则可能存在硬件问题。
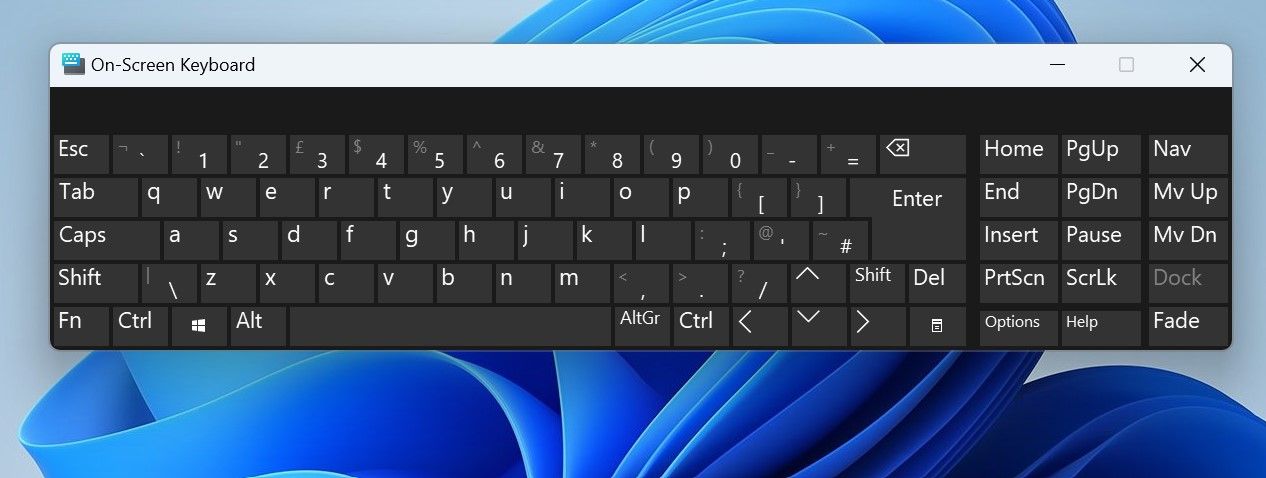
如果是这种情况,请拔下或暂时关闭键盘并进行测试。如果看起来没有任何按键被按下,请继续进行下一步。
3. 阻止Chrome在新标签页中打开链接
Chrome浏览器内置了一项功能,允许用户在新标签页中打开链接。这个功能可以帮助用户一次性打开和浏览搜索引擎结果页上的多个链接,无需频繁切换。
如果您希望Chrome浏览器在同一标签页中打开链接,覆盖当前搜索引擎结果页,您需要关闭此设置。请按照以下步骤操作:
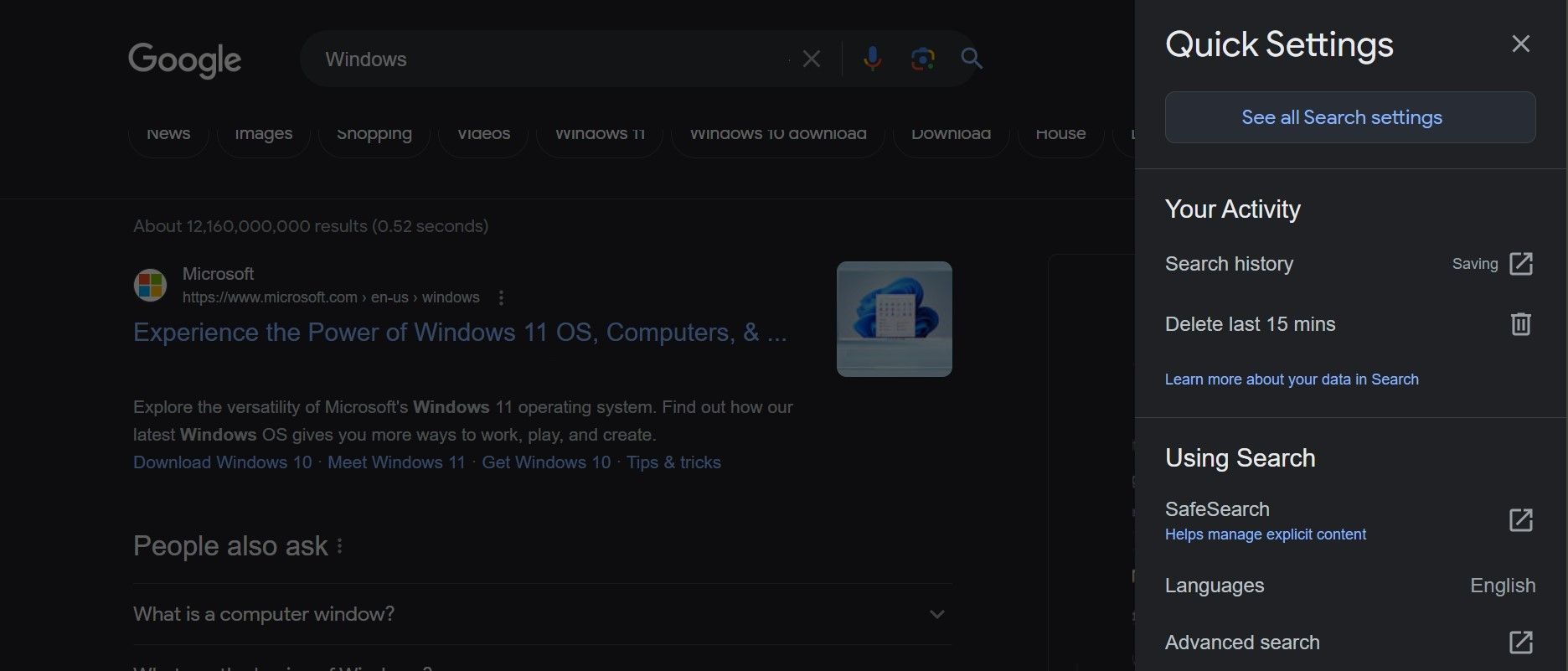
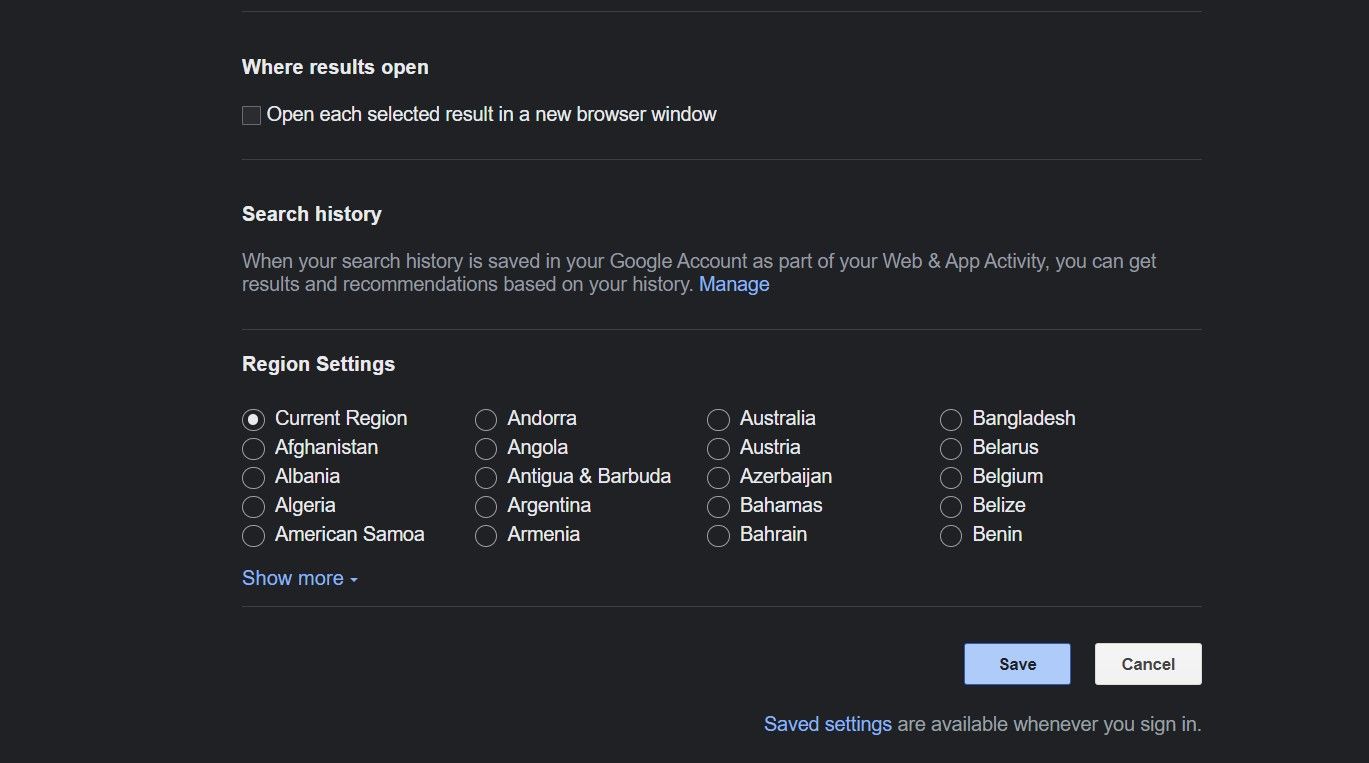
4. 阻止Chrome在电脑启动或浏览器启动时打开新标签页
如果Chrome浏览器在您的Windows设备启动时自动启动并打开新标签页,那么您可能授权了它这样做。要取消这个权限,请打开任务管理器,切换到“启动”选项卡,在应用程序列表中找到Chrome,右键点击它,然后选择“禁用”。
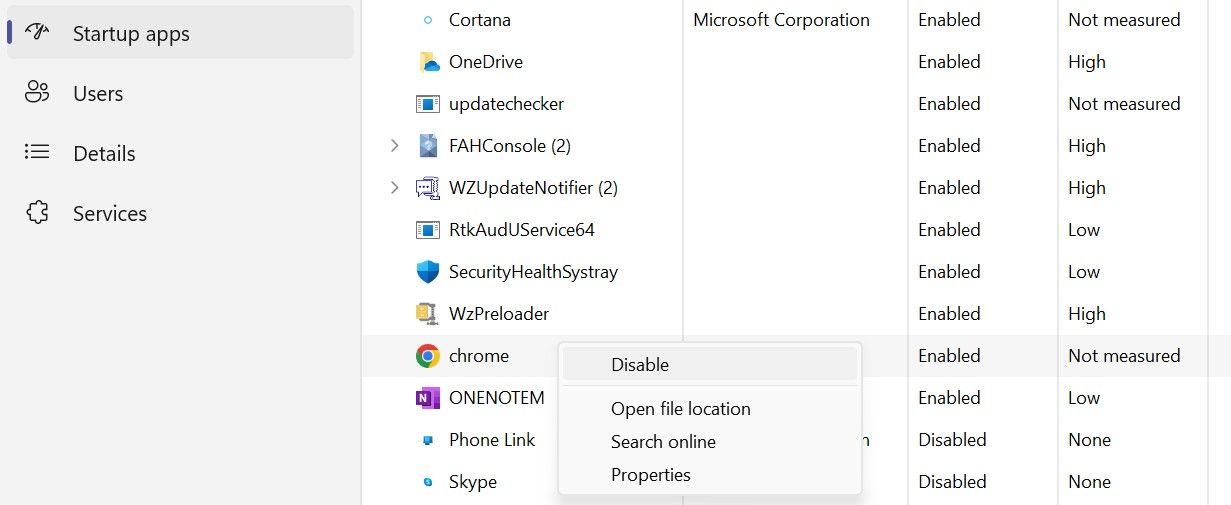
如果在浏览器启动时打开新的标签页,您可能将浏览器配置为在启动时打开一组新的标签页,或者打开上次使用浏览器时打开的标签页。请按照以下步骤移除这些设置:
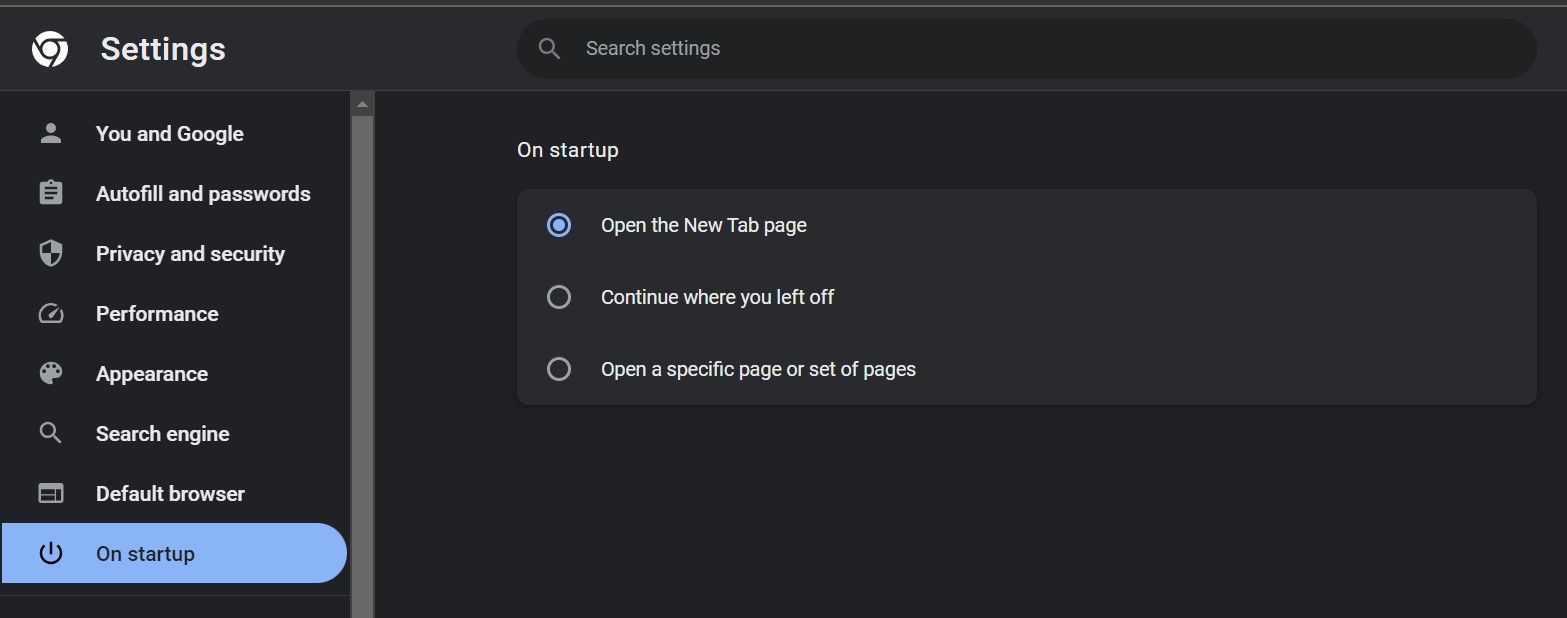
5. 确保您访问的网站不是恶意网站
如果每次点击特定网站上的文本、链接或区域时,Chrome都会打开包含未知网站的新标签页,那么该网站或其内容可能具有恶意性。这可能意味着它会将您重定向到由不法分子运营的恶意广告或登录页面。
有很多方法可以判断一个网站是否可疑,建议您学习如何检查网站的安全性,以获取更多信息。
6. 确保您的浏览器和设备没有恶意软件
如果浏览器感染了恶意软件或病毒,Chrome也可能出现异常行为。如果上述修复方法都无法解决问题,那么您的浏览器可能已经感染了浏览器劫持者。
如果移除劫持者之后问题依然存在,那么您的设备可能感染了恶意软件,导致Chrome浏览器自动打开不需要的网页。为了排除这种可能性,请使用Microsoft安全扫描程序运行全面的恶意软件扫描,以清除任何可能的感染。
7. 重置并重新安装Chrome浏览器
如果您的浏览器没有感染任何恶意软件,并且病毒扫描也没有在您的设备上检测到任何问题,那么您应该重置浏览器。重置浏览器会将设置恢复为默认状态,这样您可以确认是否是错误的设置导致了问题。
要重置Chrome,请转到Chrome设置,点击左侧的“重置设置”,然后点击右侧的“将设置恢复为原始默认值”。
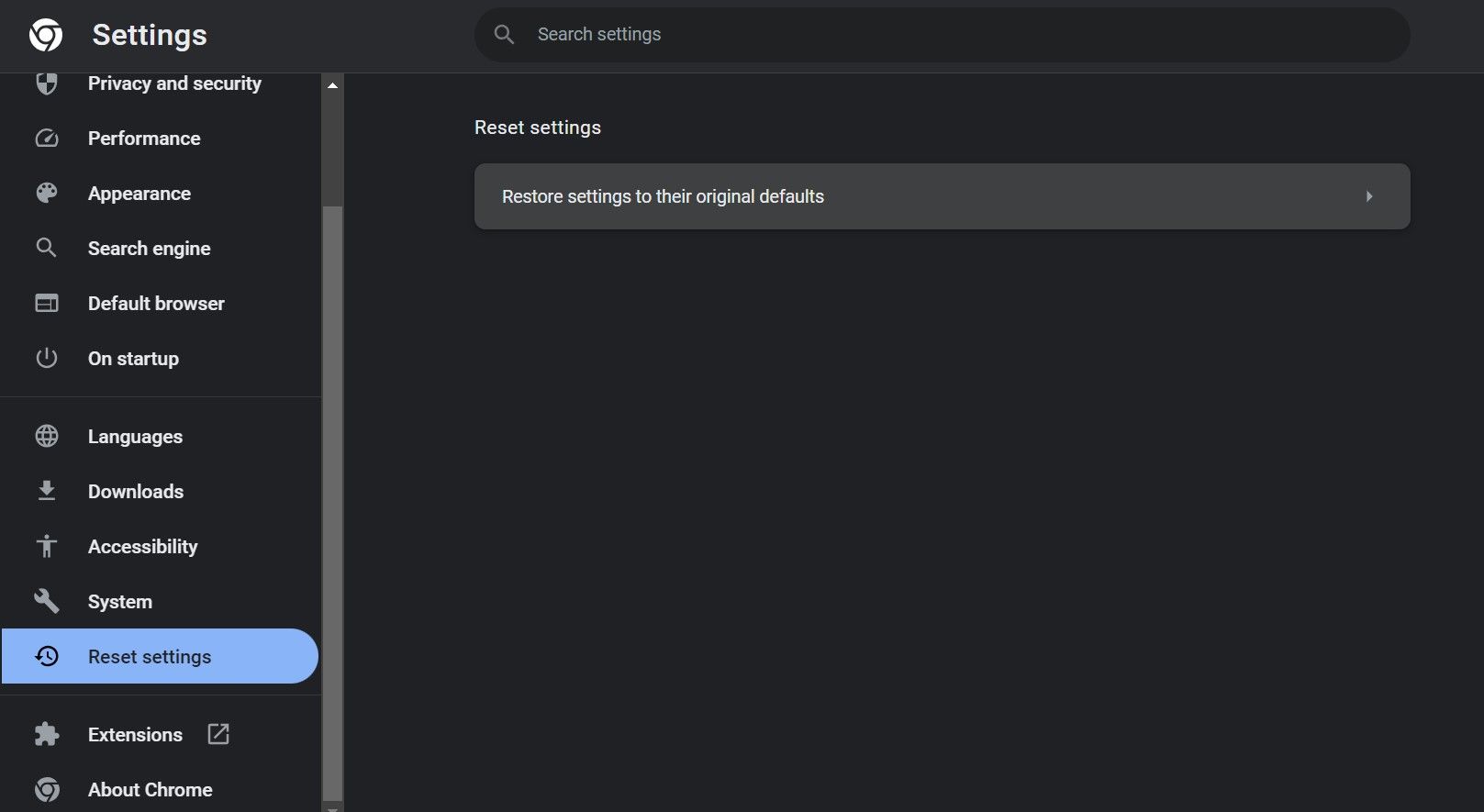
如果重置浏览器仍然不起作用,您也可以尝试重新安装浏览器,这是最后的方法。在开始新的安装之前,请务必参照我们的关于如何在Windows上卸载应用程序的指南,正确地删除旧版本。
8. 阻止Chrome在Windows上打开新标签页
自动打开新标签页,或者Chrome每次点击都打开新标签页,可能会严重影响用户体验。希望您现在能够更好地理解为什么Chrome会打开新的标签页,并且了解应该采取哪些修复方法来阻止这种情况发生。
如果所有方法都无效,并且Chrome依然不断打开新标签页,请尝试重新安装浏览器。如果重新安装后问题仍然存在,请扫描您的设备,检查是否感染了恶意软件,或者尝试切换到其他浏览器。