网络浏览器错误是所有用户都会遇到的问题,但大多数问题可以通过几个简单的步骤来解决。例如,谷歌浏览器经常会因各种问题而停止工作,例如 DNS 解析器问题、互联网连接设置不当,或者与其他已安装的软件程序发生冲突。
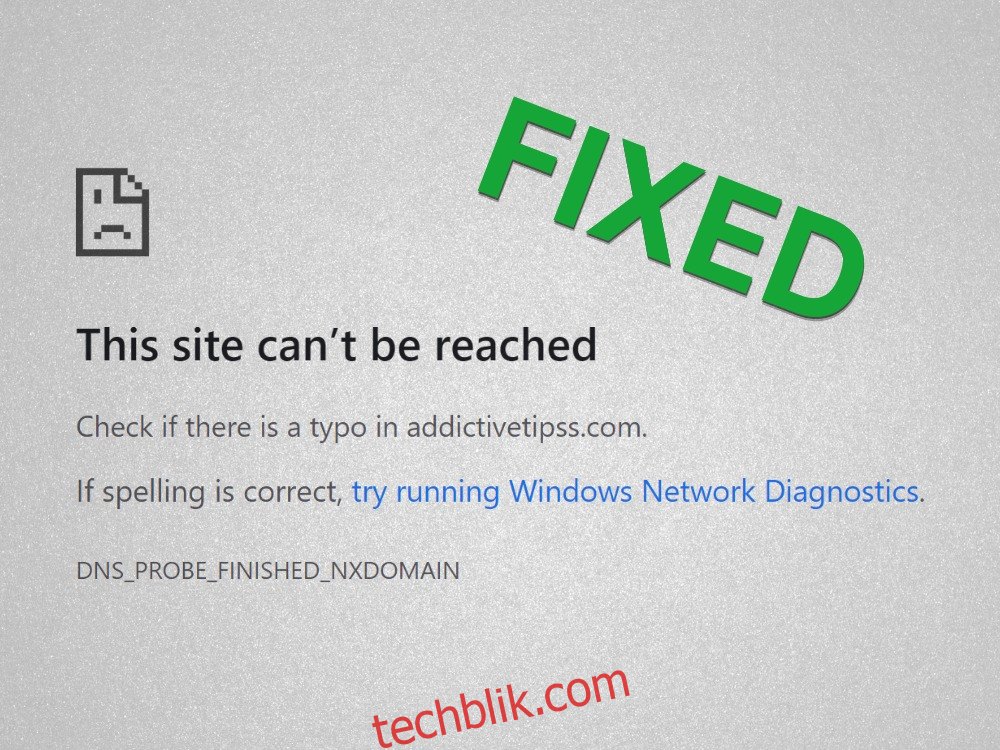
DNS_PROBE_FINISHED_NXDOMAIN 在谷歌浏览器中意味着什么?
任何涉及 DNS 的浏览器错误都与 DNS 解析器的问题有关。DNS 解析器的作用是将您在地址栏中输入的域名转换为 IP 地址,从而找到网站。
NXDOMAIN 表示“不存在的域”。因此,将两者结合起来,DNS_PROBE_FINISHED_NXDOMAIN 的意思就是您的 DNS 解析器无法识别网站,因为该域名不存在。
这是一个常见的错误,通常发生在您尝试访问一个已经不存在的网站时,原因可能是服务器主机正在维护,或者是域名已过期。当然,也可能是您在输入域名时出现了拼写错误。
DNS_PROBE_FINISHED_NXDOMAIN 错误通常会伴随着“无法访问此站点”的错误信息,并且会额外提示您检查是否存在拼写错误。这个错误仅出现在基于 Chrome 和 Chromium 的网络浏览器中,如 Microsoft Edge 或 Opera。
在 Firefox 浏览器中,同样的错误信息显示为“嗯。我们无法找到该网站。”

同时,Microsoft Edge 则会显示“嗯… 无法访问此页面。”
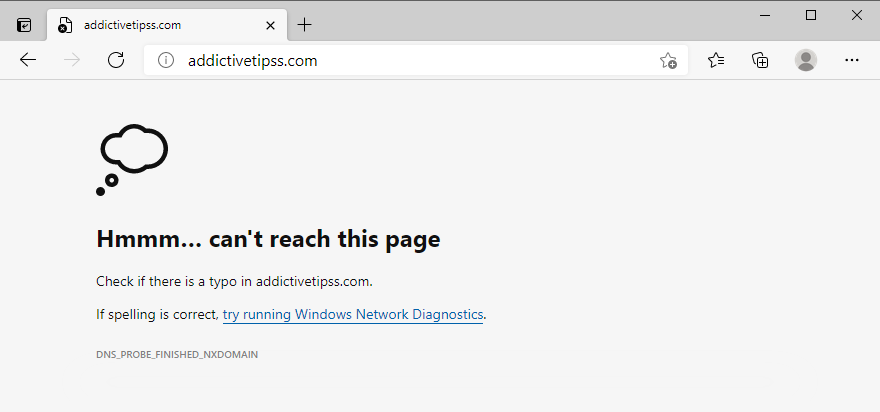
Safari 浏览器则会提示“Safari 找不到服务器”。在 Android 设备上,DNS_PROBE_FINISHED_NXDOMAIN 错误并不常见,您可能会看到 ERR_NAME_NOT_RESOLVED 的信息。
如何修复任何设备上的 DNS_PROBE_FINISHED_NXDOMAIN 错误?
首先,排除明显的可能性:检查拼写错误。确认没有拼写错误后,请确保您要访问的域名确实存在。
最简单的方法是使用 whois 服务。在 Google 上搜索“whois”,访问 whois 网站,输入您要访问的域名,然后查看结果。特别注意域名的创建和到期日期。
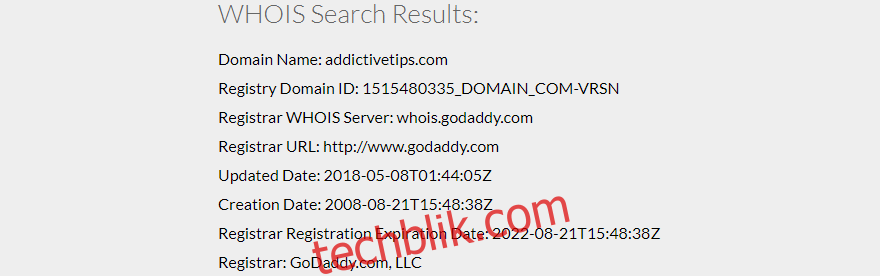
另一种可能性是该域名暂时关闭了,您只需等待它恢复即可。如果您尝试访问的是您自己的网站,但却失败了,请联系您的域名托管服务商以了解情况。
如果此时您仍然在 Google Chrome 上遇到 DNS_PROBE_FINISHED_NXDOMAIN 错误信息,请继续尝试以下解决方案。
1. 尝试使用其他网络浏览器
我们并不是说您应该放弃您最喜欢的 Google Chrome 浏览器。但如果您可以通过切换到其他浏览器来访问有问题的网站,至少可以知道是 Chrome 的问题。这样,您就可以缩小问题范围,并专注于修复 Chrome。
2. 尝试访问其他网站
通过在 Chrome 的地址栏中输入其他域名来测试您是否可以访问其他网站非常重要。如果所有页面都无法加载,那么您可能遇到更大的问题,例如互联网连接或设备设置问题。
3. 连接到其他网络
您当前使用的互联网连接可能不再有效,或者 Wi-Fi 信号太弱而无法加载网页。如果您的路由器支持双频,请确保连接到 5 GHz Wi-Fi 网络而不是 2.4 GHz 网络,因为 5 GHz 的信号更好。当然,您可能需要靠近路由器。
另外,连接到公共的、未加密的 Wi-Fi 网络意味着您要与所有人共享带宽,因此网络速度自然会很慢,甚至可能触发类似 DNS_PROBE_FINISHED_NXDOMAIN 的浏览器错误。
如果条件允许,请尝试连接到 3G/4G 蜂窝数据,因为蜂窝数据的连接速度可能比 Wi-Fi 网络更好。或者,您也可以从 3G/4G 切换到 Wi-Fi 模式,以防带宽不足。
4. 重启电脑和路由器
这个方法听起来很简单,但通常非常有效。重新启动您的台式机、笔记本电脑、智能手机或平板电脑,可能足以解决 DNS_PROBE_FINISHED_NXDOMAIN 错误信息,并让您再次访问您喜欢的网站。
在重启设备的同时,最好也重启一下路由器,以清除其缓存。只需找到路由器背面的小开关,按住几秒钟,然后松开,并等待您的互联网连接恢复。
5. 重新启动您的网络浏览器
关闭并重新启动 Google Chrome 可能足以恢复互联网访问。只需确保在重新启动应用程序之前关闭所有进程。
如何在 Windows 上正确重启 Chrome:
按下 Ctrl + Shift + Esc 打开任务管理器
保持在“进程”选项卡中
找到并选择整个 Google Chrome 进程树
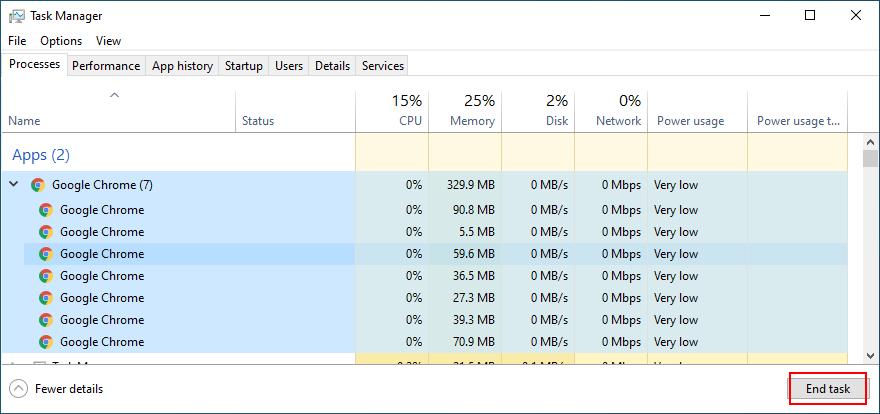
点击“结束任务”
再次打开 Chrome
如何在 macOS 上正确重启 Chrome:
选择 Google Chrome 窗口
从左上角打开 Apple 菜单
选择“强制退出”
再次启动 Chrome
如何在 Android 上正确重启 Chrome:
在您的 Android 设备上,进入“设置”
选择“应用”并点击 Chrome
点击“强制停止”
返回主屏幕并启动 Chrome 应用
如何在 iOS 上正确重启 Chrome:
从屏幕底部向上滑动,并在中间暂停
向左或向右滑动以选择 Chrome
向上滑动到应用的预览以关闭应用
再次打开 Chrome 应用
6. 更新您的网络浏览器
默认情况下,您的网络浏览器应该在每次启动时自动检查更新。但是,如果由于某种原因它未能这样做,您需要手动触发更新,使您的浏览器保持最新。
如何在 Windows 和 macOS 上更新 Chrome:
启动 Chrome
从右上角打开“更多”菜单
选择“帮助”并点击“关于 Google Chrome”(或者访问 chrome://settings/help)
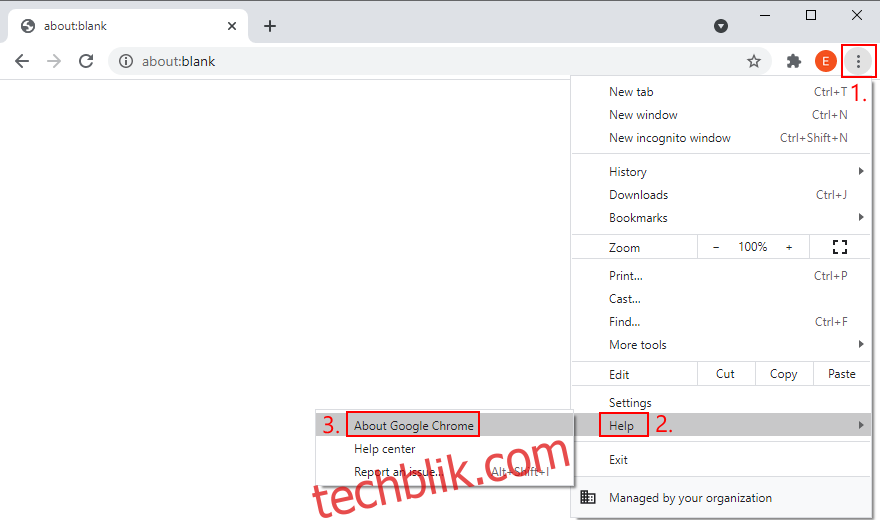
Chrome 会自动检查并应用任何更新
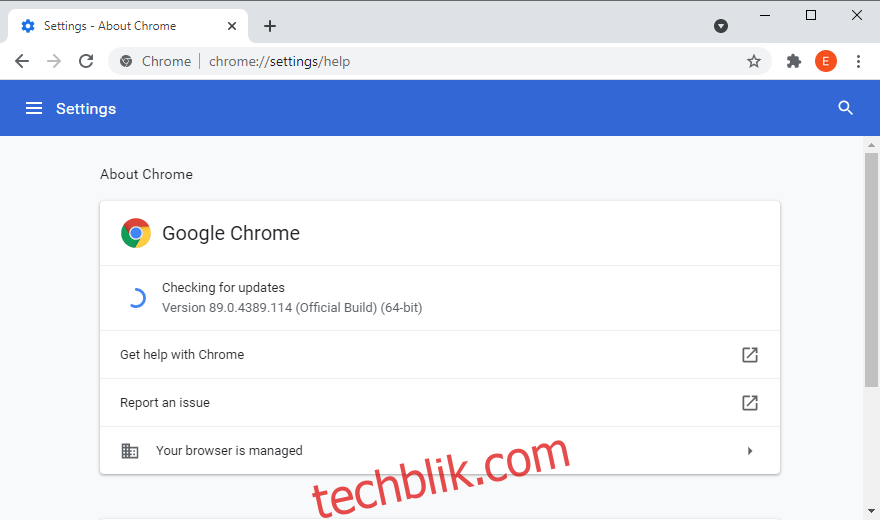
完成后,重新启动网络浏览器
查看您是否可以访问任何页面
如何在 Android 上更新 Chrome:
启动 Play 商店应用
点击您的 Google 帐户
从菜单中选择“我的应用和游戏”
在“更新”中,找到 Chrome 并点击“更新”
如果找不到 Chrome,则表示 Chrome 已经更新
打开 Chrome 并检查 DNS 错误
如何在 iOS 上更新 Chrome:
启动 App Store
找到 Chrome 并点击“更新”
如果显示的是“打开”而不是“更新”,则表示该应用已更新
立即启动 Chrome 并检查是否存在 DNS 问题
7. 清除浏览器缓存
如果 Chrome 缓存已满,可能会导致页面加载问题,甚至导致设备上出现 DNS_PROBE_FINISHED_NXDOMAIN 错误。但是,您可以通过清除 Chrome 的站点数据和缓存来解决此问题。
如何在 Windows 和 macOS 上清除 Chrome 缓存:
打开谷歌浏览器
点击“更多”按钮并选择“设置”
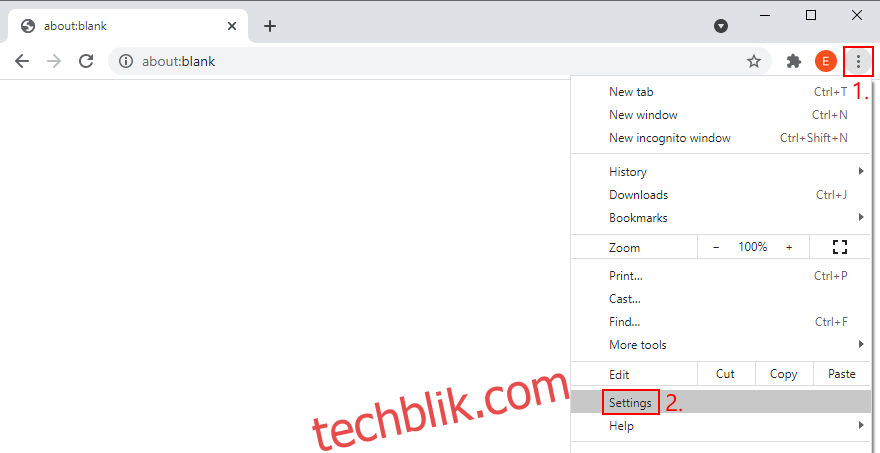
转到“隐私和安全”
点击“清除浏览数据”(或者访问 chrome://settings/clearBrowserData)
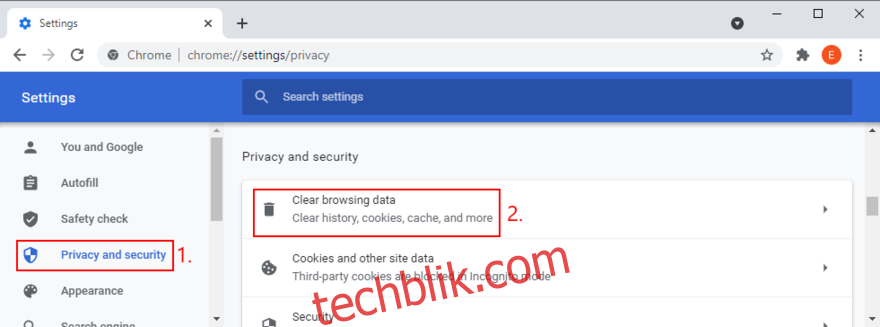
在“基本”选项卡中,将时间范围设置为“所有时间”
勾选以下选项:
浏览历史记录
Cookie 和其他网站数据
缓存的图像和文件
点击“清除数据”
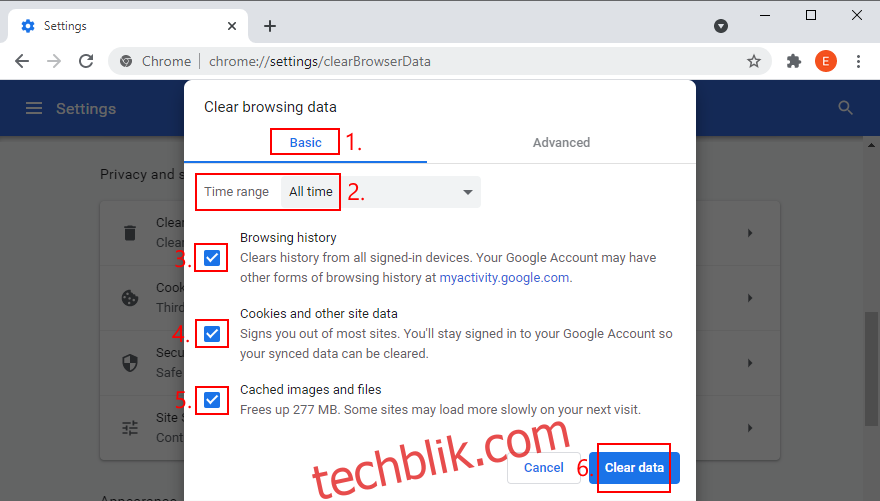
重启 Chrome
如何清除 Android 和 iOS 上的 Chrome 缓存:
启动 Chrome 应用程序
打开“更多”菜单,然后进入“历史记录”
选择“清除浏览数据…”
保持在“基本”区域
勾选所有选项:
浏览历史记录
Cookie 和网站数据
缓存的图像和文件
点击“清除数据”
重新启动 Chrome 应用
8. 重置您的 DNS 设置
重置 DNS 配置的简单有效的方法是清空 DNS 服务器缓存。这类似于清除浏览器缓存,有助于消除 DNS_PROBE_FINISHED_NXDOMAIN 等错误信息。
如何在 Windows 上重置 DNS 设置:
点击“开始”按钮,搜索“命令提示符”,并启动此应用程序
输入以下命令(每行后按 Enter):
ipconfig /flushdns
ipconfig /registerdns
ipconfig /release
ipconfig /renew
netsh winsock reset
退出 CMD 并重新启动您的电脑
启动 Chrome 并检查错误
如何在 macOS 上重置 DNS 设置:
启动“终端”应用程序
输入 `sudo killall -HUP mDNSResponder` 并点击 Return
如果出现提示,请输入与您的管理员帐户关联的用户名和密码
重新启动您的 Mac
打开 Chrome 并尝试立即访问网站
如何在 Android 和 iOS 上重置 DNS 设置:
转到“设置”
选择“常规” > “重置”
点击“重置网络设置”
启动 Chrome 并检查错误
在 Android 或 iOS 设备上刷新 DNS 配置的另一种方法是重新启动设备或切换到飞行模式。您也可以打开 Chrome 应用程序,访问 chrome://net-internals/#dns,然后点击“清除主机缓存”按钮。
9. 重新启动 DNS 客户端服务
如果您的 Windows PC 上的 DNS 服务器没有响应,您可以重新启动负责解析和缓存域名的 DNS 客户端服务。在修复 Chrome 和其他基于 Chromium 的网络浏览器中的 DNS_PROBE_FINISHED_NXDOMAIN 错误时,值得尝试这个解决方案。
如何重新启动 DNS 客户端服务:
点击“开始”按钮,搜索“服务”,然后打开此应用
找到并双击 “DNS 客户端” 以访问其属性
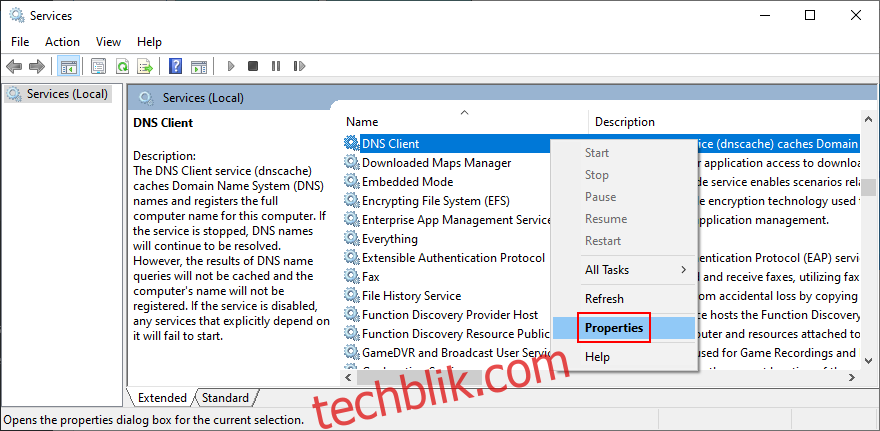
将启动类型设置为“自动”
如果服务当前已停止,请点击“启动”
点击“应用”并退出
启动 Chrome 并检查结果
如果您无法点击 “DNS 客户端” 按钮,请使用以下解决方法:
按 Windows 键,搜索“注册表编辑器”,然后启动此工具
复制并粘贴以下路径:
Computer\HKEY_LOCAL_MACHINE\SYSTEM\CurrentControlSet\Services\Dnscache
在注册表项列表中,双击“开始”
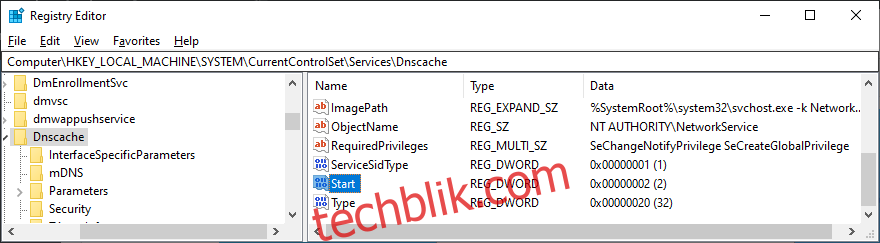
将“数值数据”设置为 2,并将“基数”设置为“十六进制”
点击“确定”
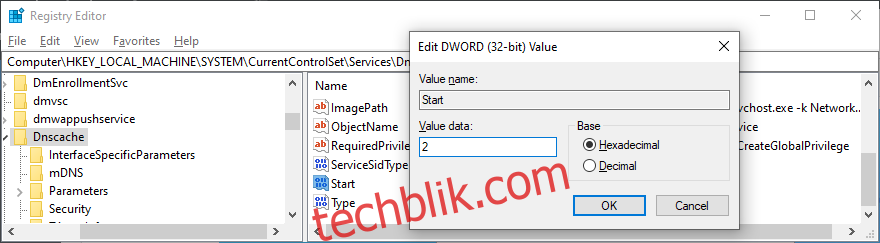
退出服务并重新启动 Chrome
检查是否有其他错误
10. 更改您的 DNS 服务器
如果刷新 DNS 服务器并重新启动 DNS 客户端服务无法解决问题,那么您的 DNS 解析器可能无法正常工作。在这种情况下,您应该将您的 DNS 服务器更改为更可靠的服务器。
例如,您可以使用 Google 提供的 DNS 服务器,因为它们是免费、安全且快速的。
如何在 Windows 10 上使用 Google DNS:
右键单击“开始”按钮,并转到“网络连接”
在“高级网络设置”中,点击“更改适配器选项”
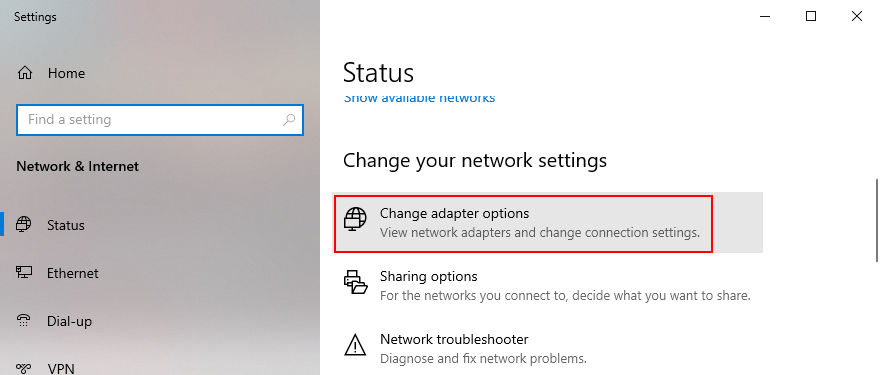
右键单击您的互联网连接,并选择“属性”(您需要管理员权限)
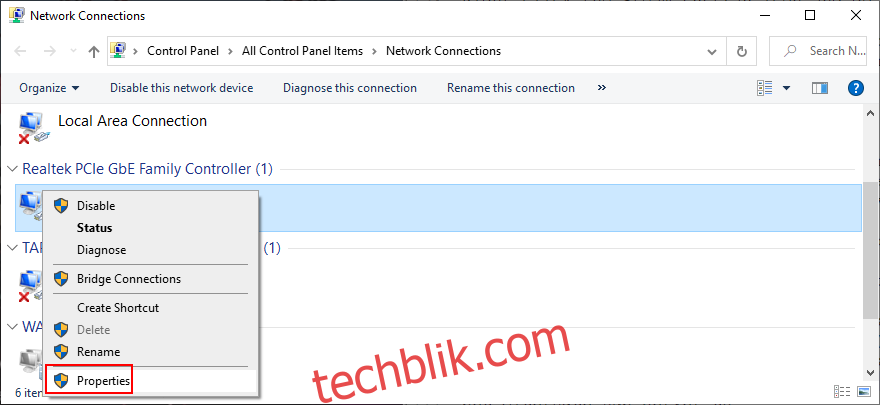
在“网络”选项卡中,双击“Internet 协议版本 4 (TCP/IPv4)”以访问其属性
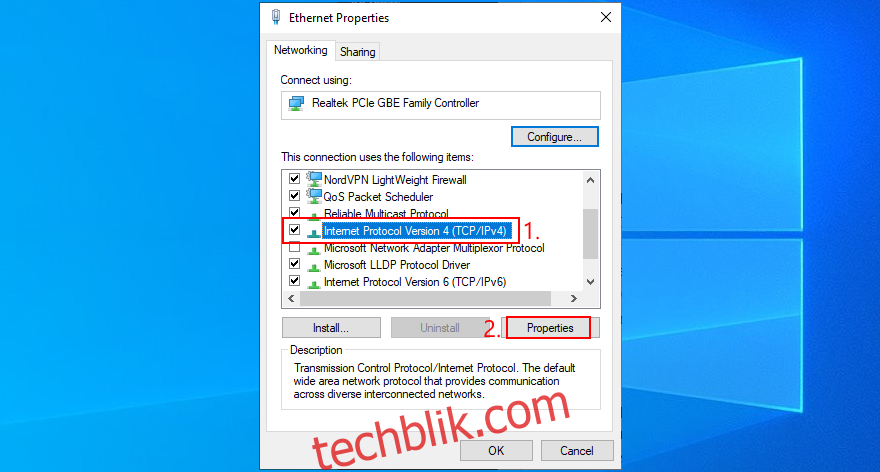
在“常规”区域中,选择“使用以下 DNS 服务器地址”
在“首选 DNS 服务器”中,键入 8.8.8.8
将“备用 DNS 服务器”设置为 8.8.4.4
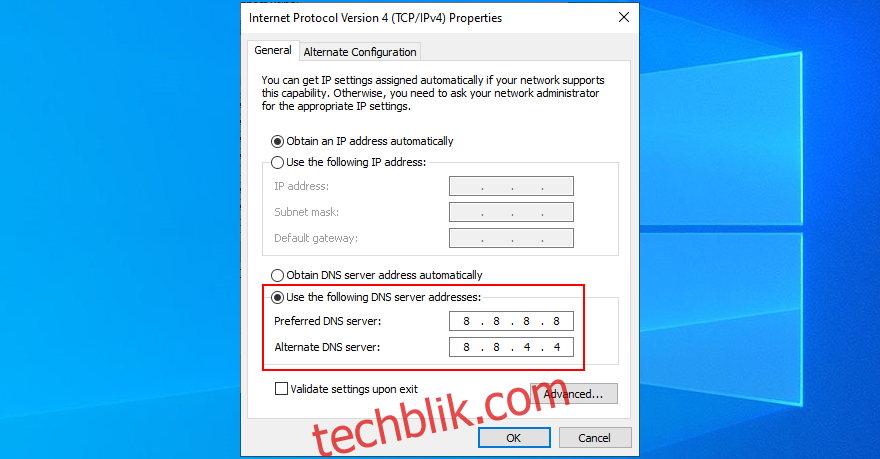
退出时启用“验证设置”,然后单击“确定”
启动 Chrome 并检查错误
如何在 macOS 上使用 Google DNS:
打开 Apple 菜单,并转到“系统偏好设置”
选择“网络”,然后点击“高级”
切换到 “DNS” 区域
点击 + 并输入 8.8.8.8
再次点击它以添加 8.8.4.4
点击 “确定” 并退出桌面
启动 Chrome 以检查结果
如何在 Android 上使用 Google DNS:
在您的 Android 设备上,选择“设置”
转到“网络和互联网”
点击 “高级” > “私人 DNS”
选择“配置私人 DNS”
输入 dns.google 并退出到主屏幕
打开 Chrome 应用并检查 DNS 错误
如何在 iOS 上使用 Google DNS:
使用您的 iPhone 或 iPad,前往 “设置”
打开 “无线网络”
找到您的网络并点击 i 查看属性
选择 “DNS” 并输入 8.8.8.8, 8.8.4.4
退出到主屏幕
启动 Chrome 应用并检查问题
11. 运行互联网连接疑难解答
Windows 10 自带一个内置的疑难解答程序,可用于修复常见的互联网连接问题。如果您正在寻找一种快速简便的方法来解决基于 Chromium 的网络浏览器中的 DNS_PROBE_FINISHED_NXDOMAIN 错误,那么这是一个值得一试的方法。
按 Win 键,搜索“设置”,然后打开此应用
选择“更新和安全”

转到左侧的 “疑难解答”
点击 “其他疑难解答”
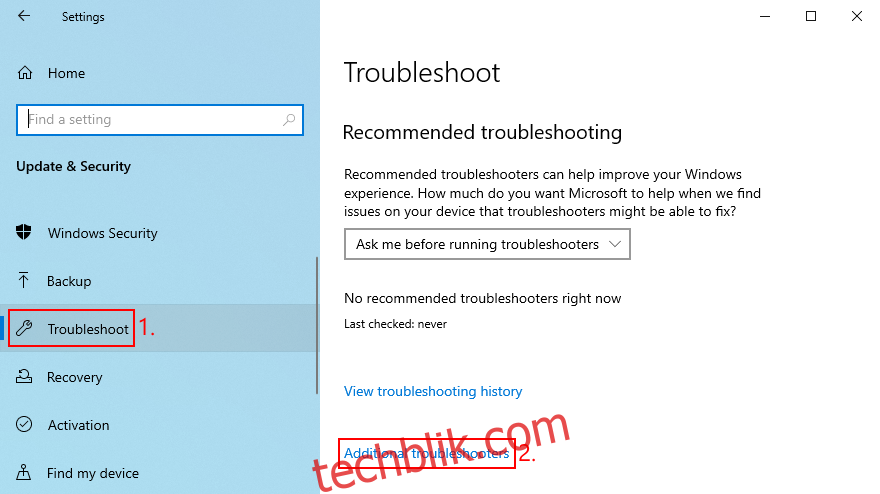
选择 “互联网连接”,然后点击 “运行疑难解答”
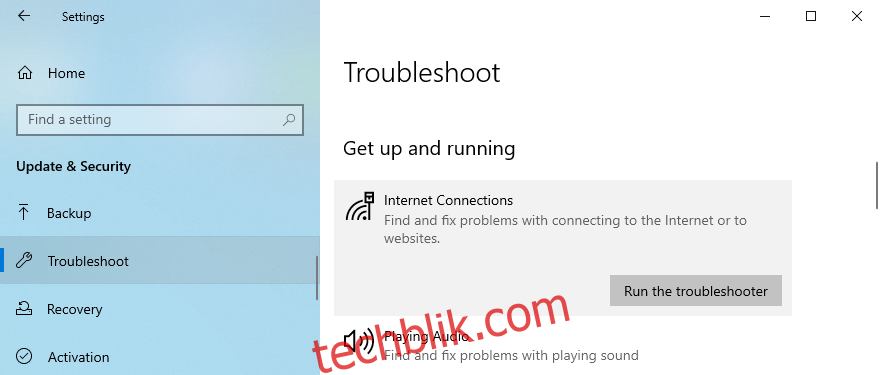
按照屏幕上的步骤操作并应用任何修复。系统可能会要求您重新启动计算机
打开网络浏览器并尝试访问域名
12. 关闭 Chrome 扩展
某些网络浏览器扩展程序可能会干扰 Chrome 或 DNS 解析器的工作方式,从而阻止页面正确加载。这可能是您收到 DNS_PROBE_FINISHED_NXDOMAIN 错误的原因之一。
要解决此问题,您应该禁用有问题的 Chrome 扩展程序。这可能意味着禁用任何控制您的 IP 和 DNS 设置的扩展,例如 Chrome 的代理和 VPN 扩展。
如何禁用 Chrome 扩展:
启动谷歌浏览器
从右上角打开“更多”菜单
选择“更多工具”,然后点击“扩展程序”(或者访问 chrome://extensions)
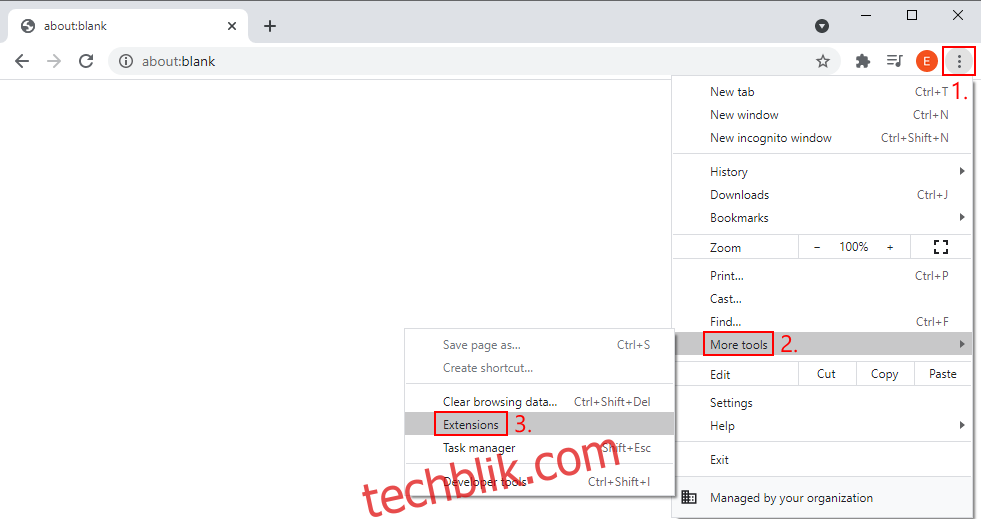
点击滑块按钮以禁用扩展程序
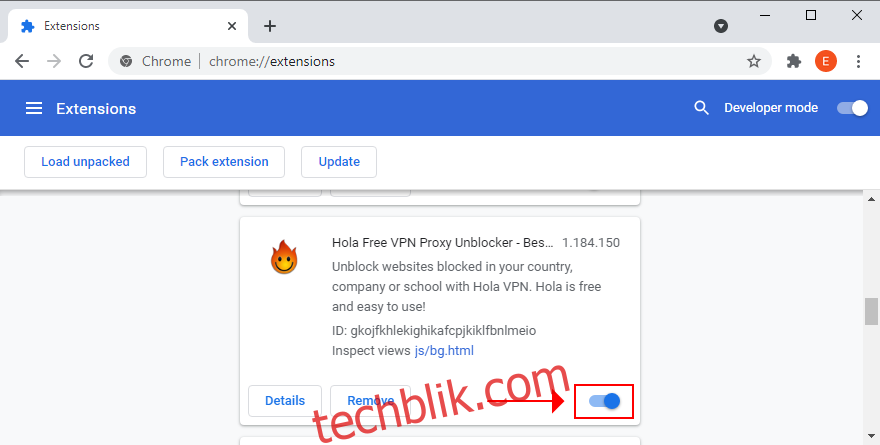
重新启动 Chrome 并检查 DNS 错误
13. 禁用您的 VPN 或代理
由于我们正在讨论能够更改您的 IP 和 DNS 配置的软件应用程序,例如 VPN 和代理工具,因此最好在系统级别关闭它们。
如果您在 Windows 10、macOS、Android 或 iOS 上安装了专用应用程序,只需将其关闭即可。但是,如果您使用的是 VPN 或代理的内置设备设置,则需要执行以下操作。
如何在 Windows 10 上禁用 VPN 和代理:
右键单击“开始”按钮,然后转到“网络连接”
转到左侧的“VPN”
断开所有活动的 VPN 连接
切换到左侧的 “代理” 区域
关闭 “自动检测设置” 和 “使用安装脚本”
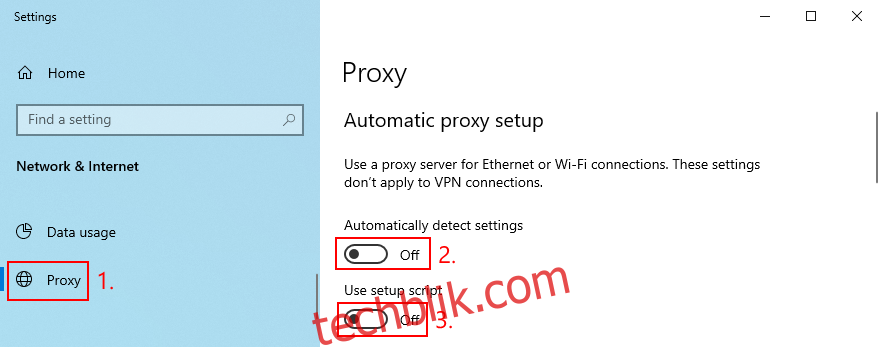
在窗口底部,同时禁用“使用代理服务器”
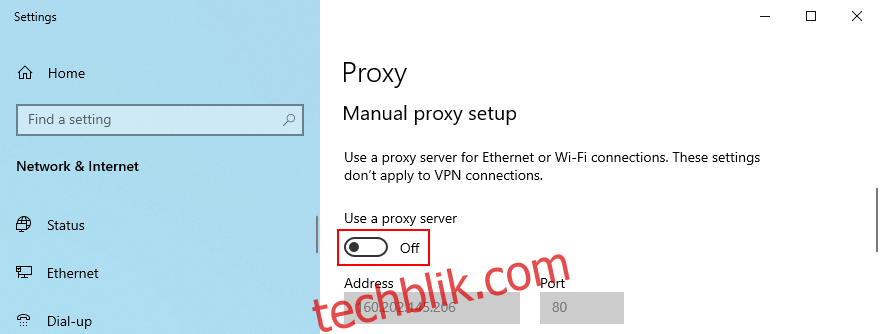
启动 Chrome 并检查 DNS 错误
如何在 macOS 上禁用 VPN 和代理:
打开 Apple 菜单并选择“系统偏好设置”
转到 “网络” > “VPN”
如果您有任何活动的 VPN 连接,请点击 “断开连接”
选择您的互联网连接,然后点击“高级”
转到 “代理” 区域并禁用所有代理设置
点击 “确定”
启动 Chrome 并检查结果
如何在 Android 上禁用 VPN 和代理:
在您的 Android 设备上,打开“设置”菜单
转到“网络” > “VPN”
断开所有 VPN 条目
点击并按住您的互联网连接以选择“修改网络”
选择“显示高级选项”
在“代理”处,选择“无”
打开 Chrome 应用并尝试访问网页
如何在 iOS 上禁用 VPN 和代理:
打开 “设置”
转到 “常规” > “VPN”
确保停用任何 VPN 连接
选择您的 Wi-Fi 并访问 “高级设置”
在 “HTTP 代理” 中,选择 “关闭”
启动 Chrome 应用并检查问题
14. 将 Chrome 恢复为默认设置
任意数量的自定义浏览器设置都可能改变 Chrome 连接到互联网的方式。您最安全的选择是将 Chrome 选项恢复为默认值。
如何在 Windows 和 macOS 上重置 Chrome:
启动 Chrome 应用,然后打开“更多”菜单
转到 “设置” > “高级”
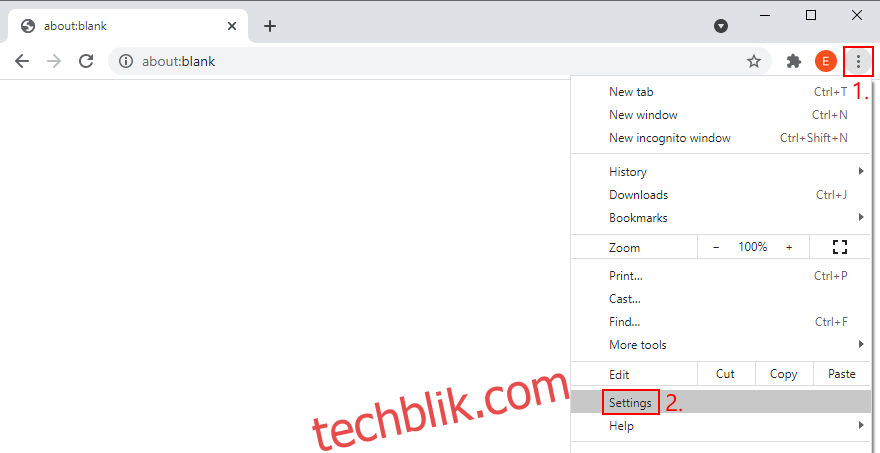
在 “重置和清理” 处,点击 “将设置恢复为原始默认值”(或者访问 chrome://settings/reset)
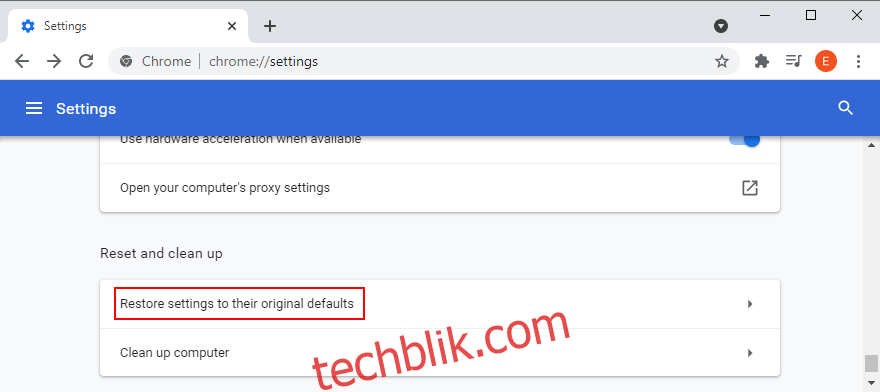
点击 “重置设置” 进行确认
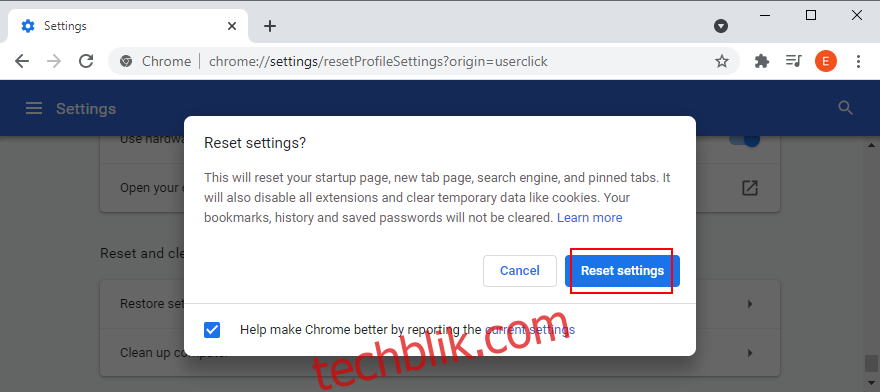
重新启动浏览器并检查 DNS 错误
如何在 Android 上重置 Chrome:
打开 Android 设备的“设置”菜单
转到“应用”
找到并选择 Chrome
点击 “存储” > “管理存储”
点击 “清除所有数据”,然后点击“确定”进行确认
打开 Chrome 应用并检查 DNS 问题
如何在 iOS 上重置 Chrome:
在您的 iPhone 或 iPad 上打开 Chrome 应用
转到 “设置” 菜单并点击 “隐私”
选择 “清除浏览数据”
从列表中选择所有项目
点击 “清除浏览数据” 进行确认
重启 Chrome 应用并检查 DNS 错误
15. 重新安装 Chrome
如果将 Chrome 设置恢复为默认设置无法修复设备上的 DNS_PROBE_FINISHED_NXDOMAIN 错误,则应重新安装网络浏览器。
如何在 Windows 10 上重新安装 Chrome:
按下 Ctrl + Shift + Esc 启动任务管理器
在 “进程” 选项卡中,选择 Chrome 并单击 “结束任务”
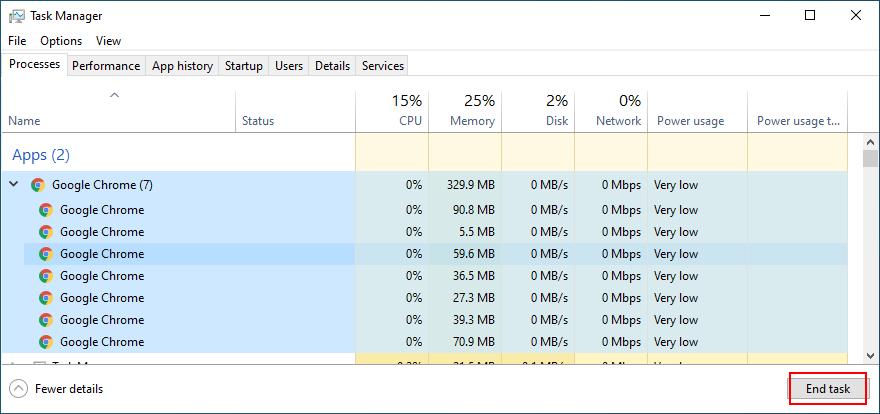
右键单击“开始”按钮,以选择 “应用和功能”

选择 “谷歌浏览器” 并点击 “卸载”
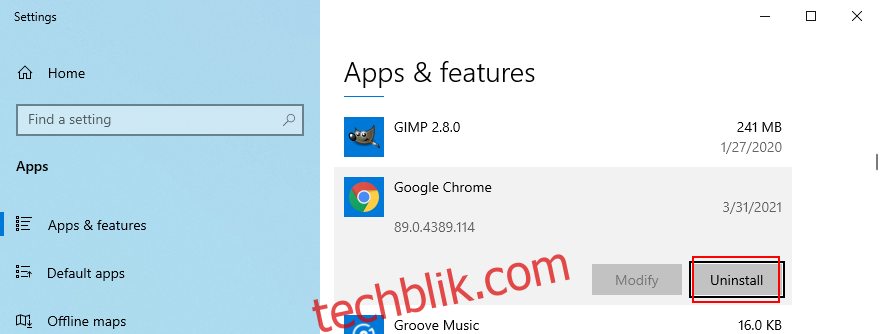
继续执行删除步骤
从 官方网站 下载 Chrome
像往常一样安装 Chrome,启动它,然后检查 DNS 错误
如何在 macOS 上重新安装 Chrome:
选择 Google Chrome 窗口
打开 Apple 菜单,然后单击“强制退出”
使用 “访达” 应用程序,找到 Chrome 并将其拖到废纸篓
如果询问,请输入您的管理员用户名和密码进行确认
选择 “清空废纸篓” 以从您的 Mac 中删除 Chrome
从 官方网站 下载 Chrome
设置网络浏览器并立即尝试访问网页
如何在 Android 上重新安装 Chrome:
打开 Play 商店
找到 Chrome 并点击 “卸载”
重启您的 Android 设备
使用 Play 商店,找到 Chrome 并点击 “安装”
如何在 iOS 上重新安装 Chrome:
在主屏幕上,点击并按住 Chrome
选择 “删除应用程序”,然后选择 “删除应用程序”
点击 “删除” 进行确认
使用 App Store,找到 Chrome 并点击云图标进行安装
16. 坚持使用 Chrome 稳定版频道
您可以尝试使用 Chrome 的多个发布频道 来浏览互联网:稳定版、测试版、开发者版和 Canary 版。但是,如果您不想遇到 DNS_PROBE_FINISHED_NXDOMAIN 等意外错误,则应坚持使用稳定版频道。
尽管其他发布频道可以让您访问令人兴奋的新功能,但它们不如稳定版可靠。这是可以下载的 官方 Google 网站。
另一方面,您应该知道,如果您热衷于测试最新趋势,也可以将其他版本的 Chrome 与稳定版分开安装。
17. 降级 Chrome
较旧的操作系统版本(如 Windows XP)不正式支持最新的 Google Chrome 更新,因此您在尝试上网时应该会出现浏览问题和错误代码(如 DNS_PROBE_FINISHED_NXDOMAIN)。
在这种情况下,将 Chrome 降级到仍然适用于过时操作系统的旧版本会更安全。但是,在这样做之前,必须阻止 Chrome 自动更新。以下是 Windows 的完整步骤。
如何禁用 Chrome 自动更新:
按 Win 键 + R,键入 `services.msc`,然后按 Enter 打开“服务”
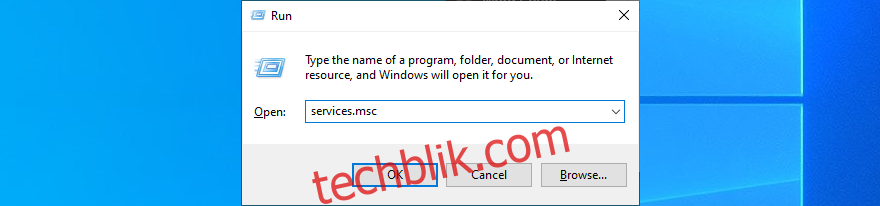
在服务列表中找到 “Google 更新服务 (gupdate)”
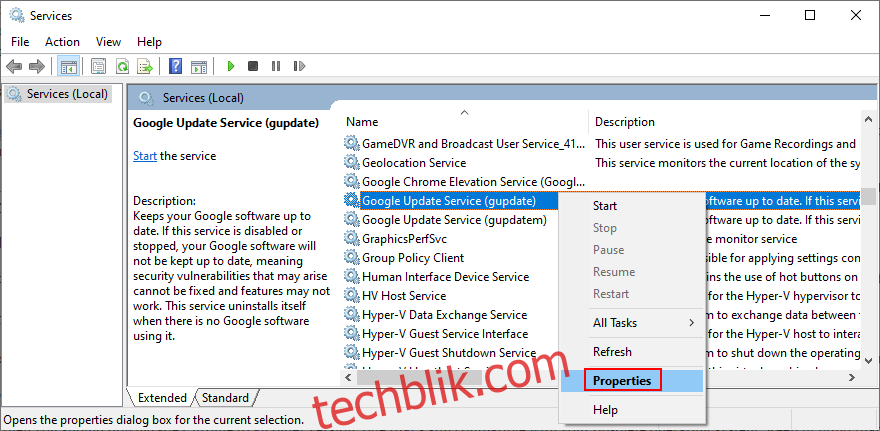
双击此条目以查看其属性
将“启动类型”设置为“禁用”
点击“应用”并返回主窗口
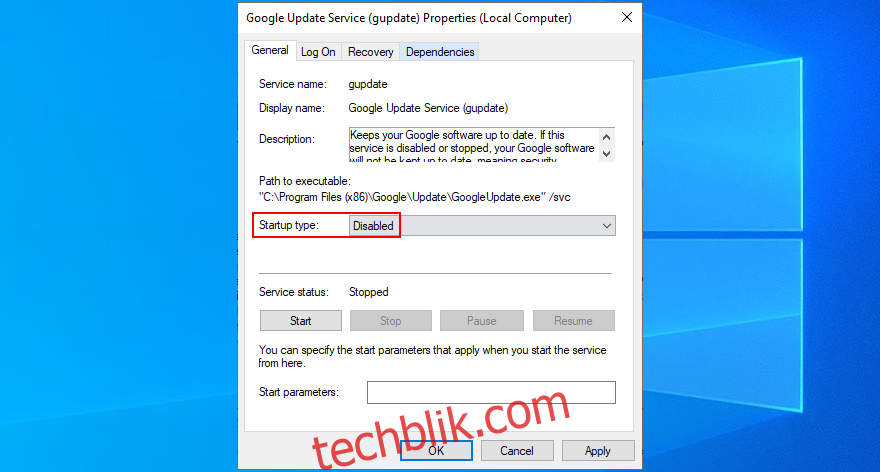
还要找到并双击 “Google 更新服务 (gupdatem)” 以访问其属性
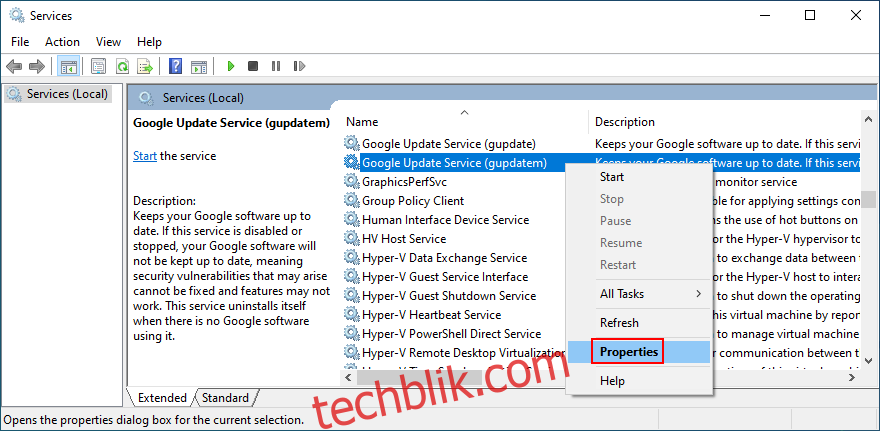
将 “启动类型” 设置为 “禁用”
点击 “应用” 并退出服务
<img loading=”lazy” decoding=”async” src=”https://techblik.com/wp-content/uploads/2022/01/1642