解决 Windows 11 上 DS4Windows 无法运行的问题
您是否在 Windows 11 系统上遇到了 DS4Windows 无法正常运行的情况? 别担心,这可能是由多种原因造成的。首先,请确保您的电脑符合所有必要系统要求,并且蓝牙驱动程序已更新至最新版本。
DS4Windows 是一款功能强大的工具,它作为一个虚拟模拟器,能够帮助您通过简单易用的界面,将 Xbox 360 以及 PlayStation 控制器连接到您的电脑。这为 PC 游戏爱好者提供了更大的便利性。
在 PC 上使用 Xbox 控制器玩游戏的确是件非常愉快的事情。但是,当您无法将 DualShock 4 或者 PS5 控制器连接到 Windows 时,体验就会大打折扣。 您可能会在屏幕上看到“未连接控制器”(最多 4 个)的提示,或者遇到 “DS4 未检测到控制器” 等错误信息,这会让人非常沮丧。
许多游戏玩家反映,他们在使用 DS4Windows 时遇到了连接问题或者兼容性错误。 尽管这确实令人烦恼,但幸运的是,这些问题通常是可以解决的。
那么,您应该如何解决这些问题呢? 是不是缺少某些组件,还是存在硬件故障? 本文将为您提供一份快速指南,帮助您修复在 Windows 11 上无法正常运行的 DS4Windows。让我们直接开始吧。
方法一:检查系统需求
Windows 11 基于 X86-64 平台,因此是支持 DS4Windows 的。 然而,为了确保程序顺利运行,您在安装之前应该检查并确认电脑满足以下基本要求:
- Microsoft .NET 5.0 运行时环境或更高版本。
- Visual C++ 2015-2019 可再发行组件。
- 虚拟游戏手柄仿真框架 (ViGEmBus v.1.17.333.0) 驱动程序或更高版本。
- 兼容的控制器(如 DualShock 4、支持 Ps5 的 Xbox 控制器)。
- Micro USB 数据线,或者兼容的蓝牙连接(Windows 内置或适配器)。
- 在 Steam 中禁用 PlayStation 配置支持选项。
方法二:更新蓝牙驱动程序
过时的蓝牙驱动程序是导致 DS4Windows 无法工作的主要原因之一。 请按照以下步骤操作,更新您的蓝牙驱动程序:首先,确保您的蓝牙适配器已开启。 您可以使用一些第三方驱动程序更新软件,或者通过快捷键 Windows + R 打开“运行”应用程序,然后执行以下步骤:
第一步:在运行窗口中输入devmgmt.msc,打开设备管理器。
第二步:找到并展开“蓝牙”类别。
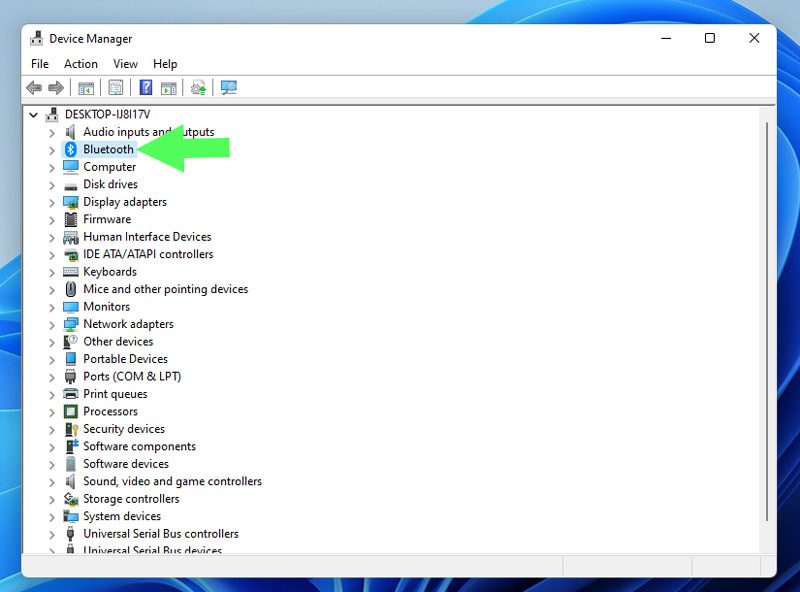
第三步:右键点击要更新的蓝牙设备,在上下文菜单中选择“更新驱动程序”。
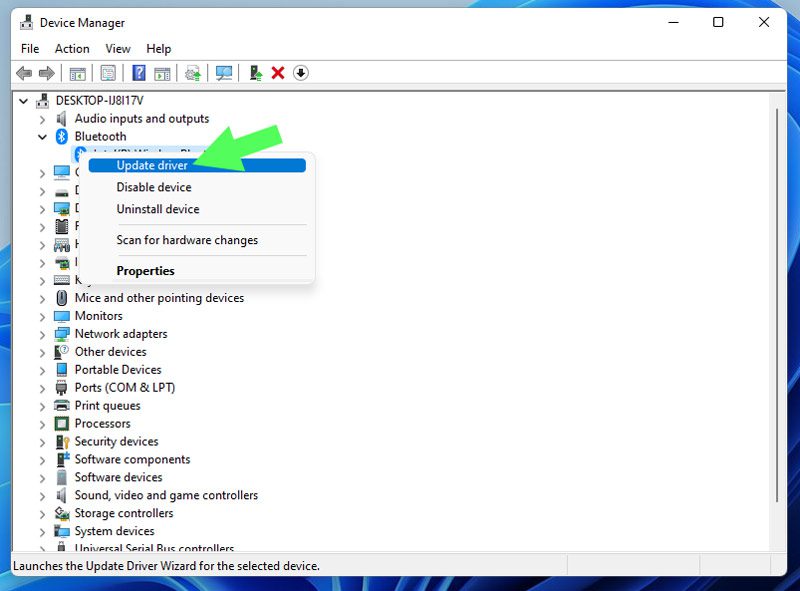
第四步:选择“自动搜索驱动程序”以让系统自动查找更新;如果您的 Windows 系统中已存在驱动程序,请选择“浏览我的电脑以查找驱动程序”。
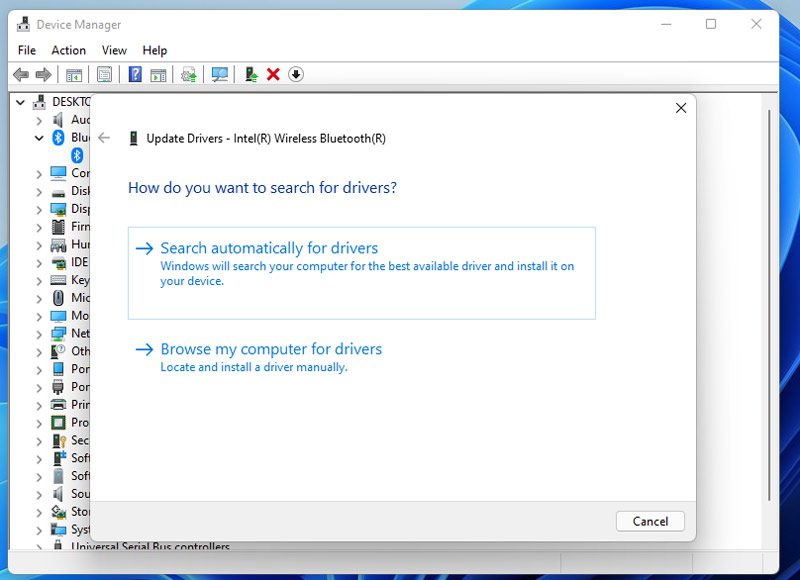
第五步:更新驱动程序之后,重新运行 DS4Windows 应用程序,查看问题是否已解决。
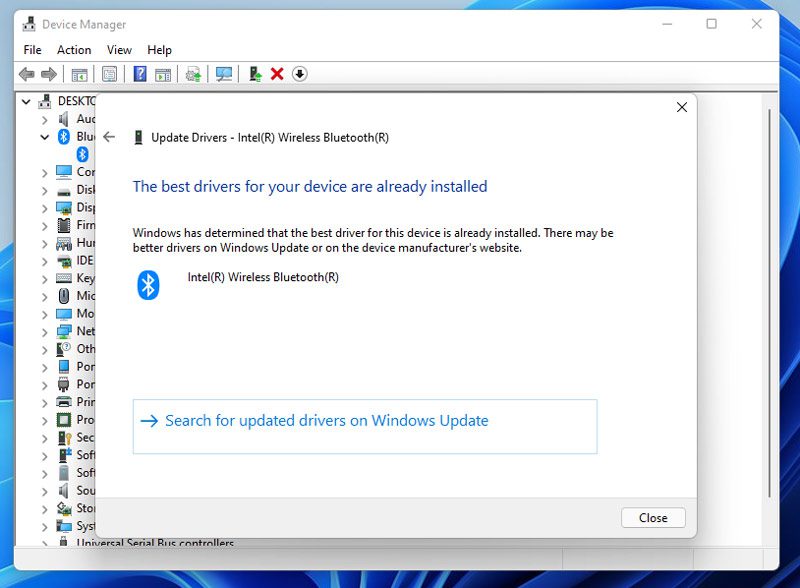
方法三:更新 DS4Windows
更新 DS4Windows 可以使用其安装目录下的 DS4Updater 应用程序来完成。
第一步:首先,请找到您解压并安装 DS4Windows 的位置。
第二步:双击 DS4Updater 应用程序来启动更新程序。
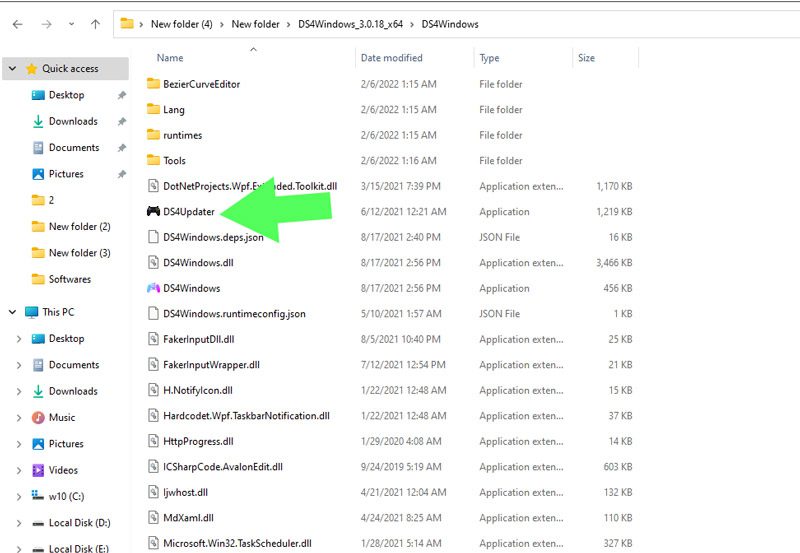
第三步:更新程序启动后,会自动开始检查并下载更新。
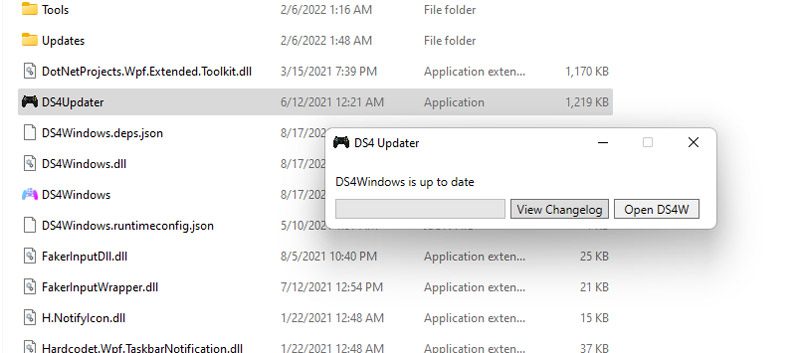
完成更新过程后,请重新启动您的计算机,并查看 DS4Windows 是否可以正常工作。 如果问题仍然存在,请继续尝试下一步方法。
方法四:重新安装 DS4Windows
如果更新 DS4Windows 失败,或者您因其他原因想重新安装程序,请先卸载 DS4Windows。
卸载 DS4Windows
卸载 DS4Windows 的过程虽然不复杂,但并不像卸载其他普通应用程序那样简单。
第一步:首先,您需要卸载驱动程序。打开开始菜单,输入“控制面板”,然后按下回车键。
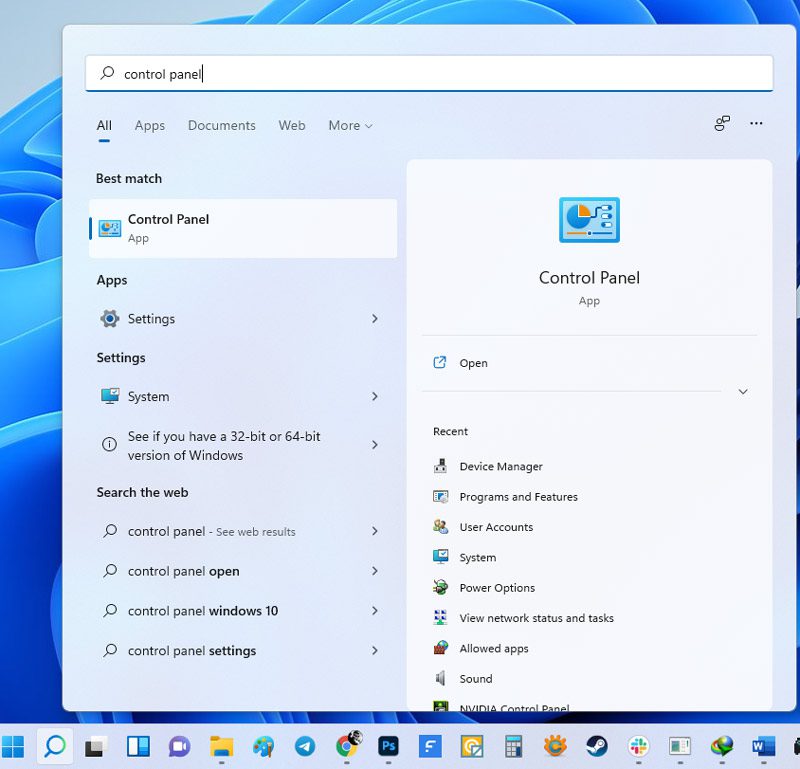
第二步:在控制面板中,点击“程序和功能”。
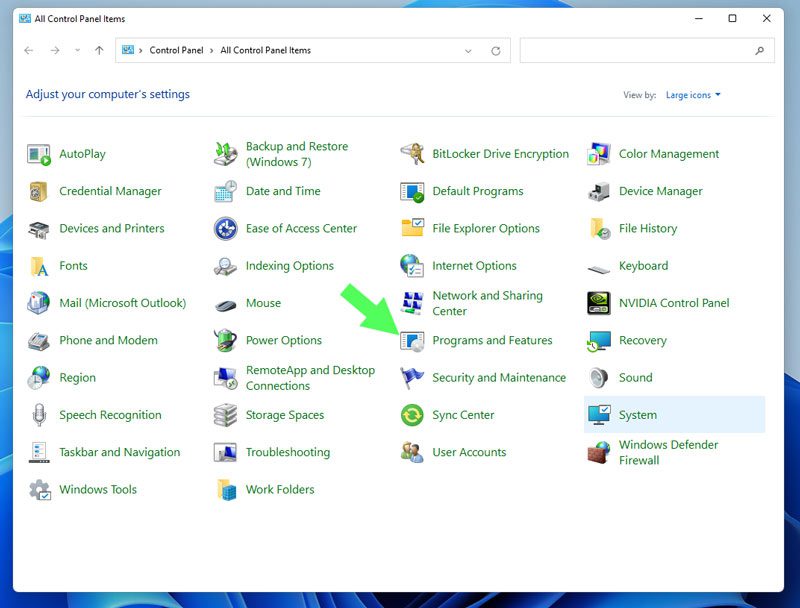
第三步:在程序和功能窗口中,找到名为“Nefarius Virtual Gamepad Emulation Bus Driver”的条目。
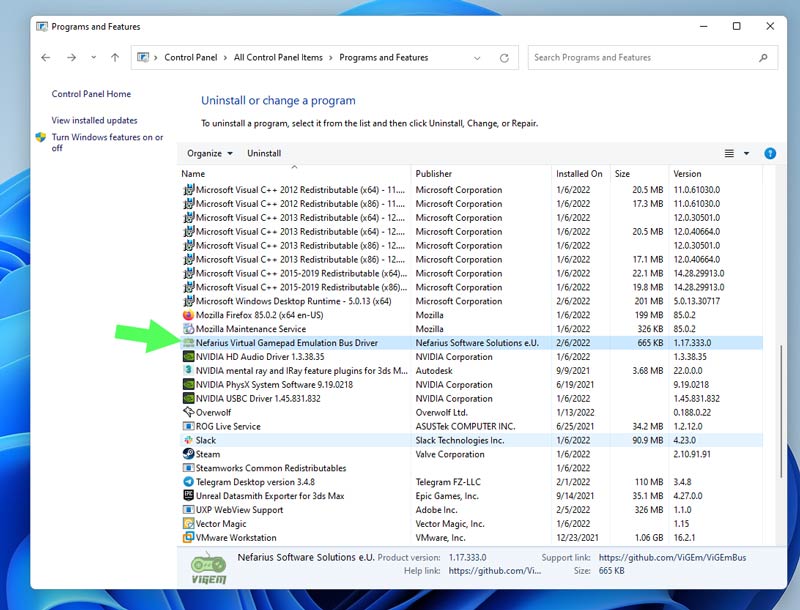
第四步:双击它,然后选择“是”来开始卸载过程。
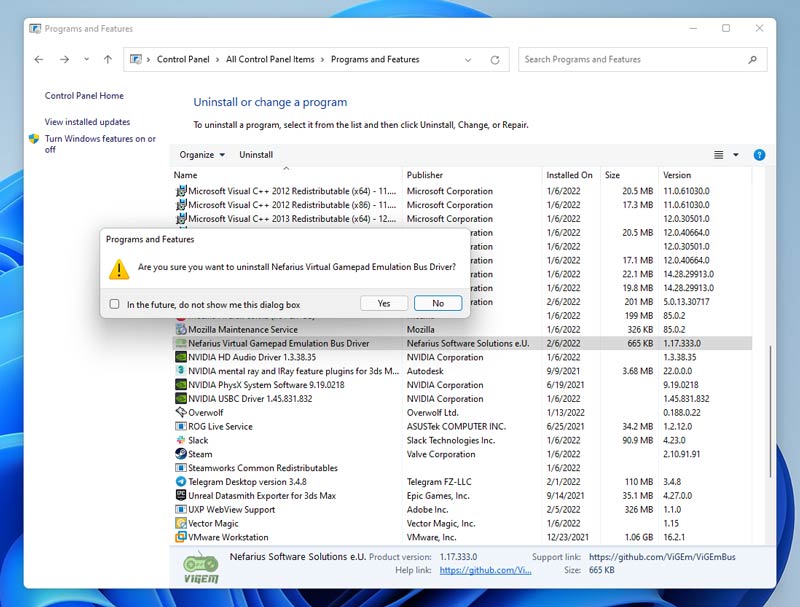
第五步:下一步是从您的计算机中删除所有 DS4Windows 文件。 请定位到之前您解压并安装 DS4Windows 的目录。
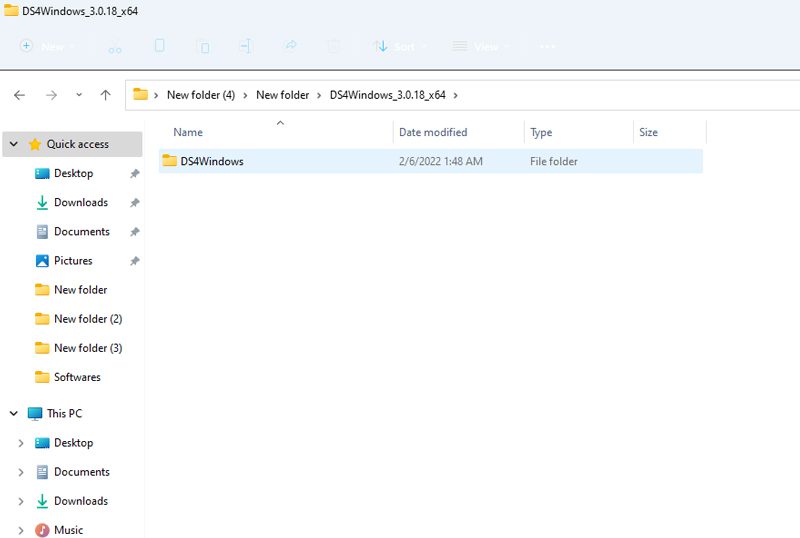
第六步:选择 DS4Windows 文件夹后,您可以右键点击并选择删除,或者直接按下键盘上的删除键。
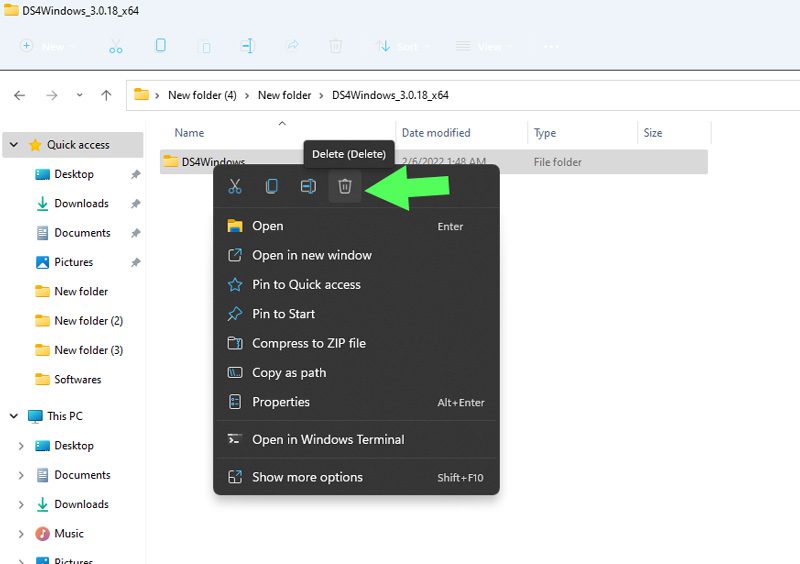
第七步:在文件资源管理器中输入%Appdata%并按下回车键。
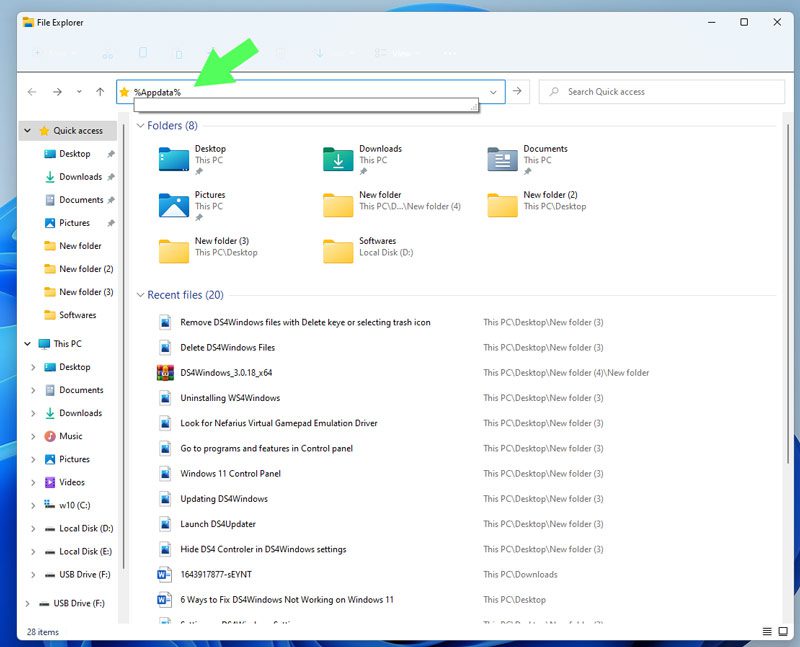
第八步:您将会进入到 Roaming 目录。 为了完全卸载 DS4Windows,找到并删除其中的 DS4Windows 文件夹。
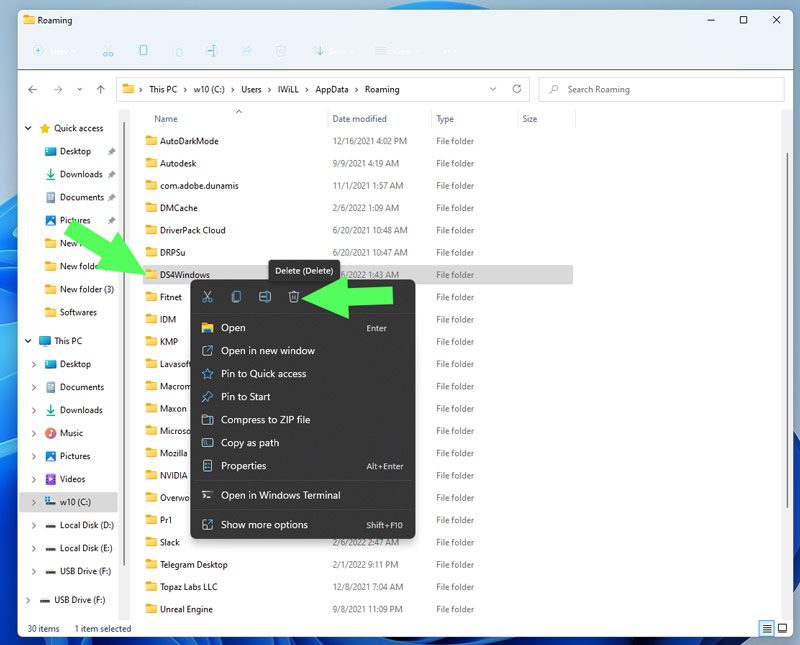
重新安装 DS4Windows
第一步:首先,从 GitHub 下载 DS4Windows 的文件:下载 DS4Windows
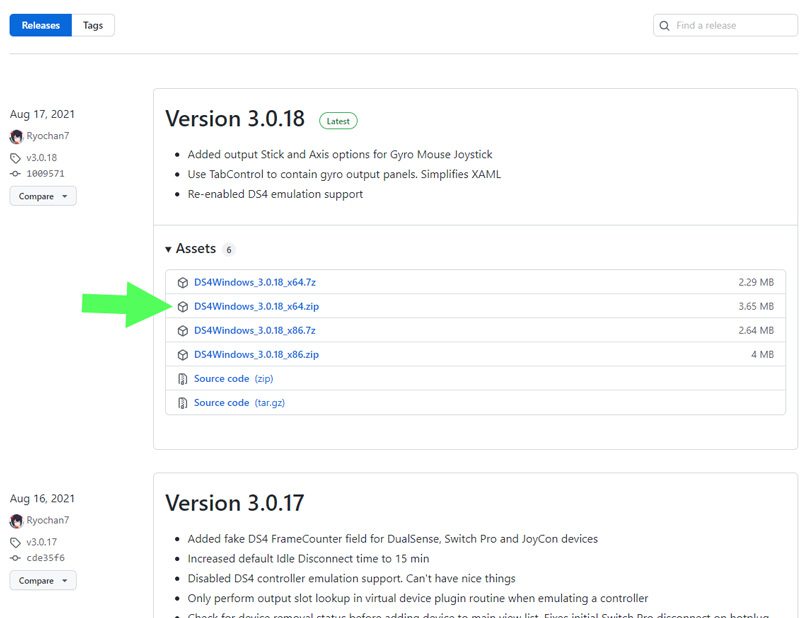
第二步:解压您下载的压缩包。
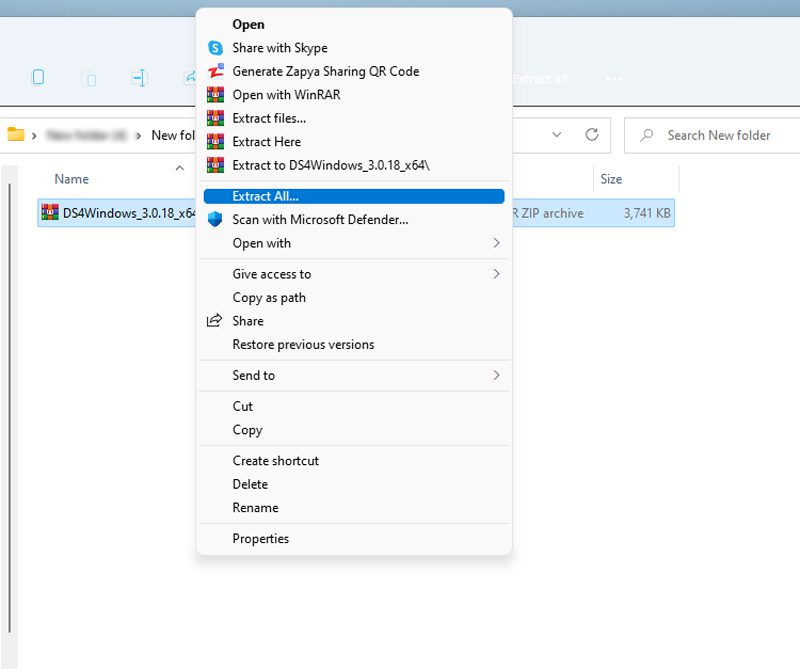
第三步:打开解压后的文件夹,并双击 DS4Windows.exe 文件。
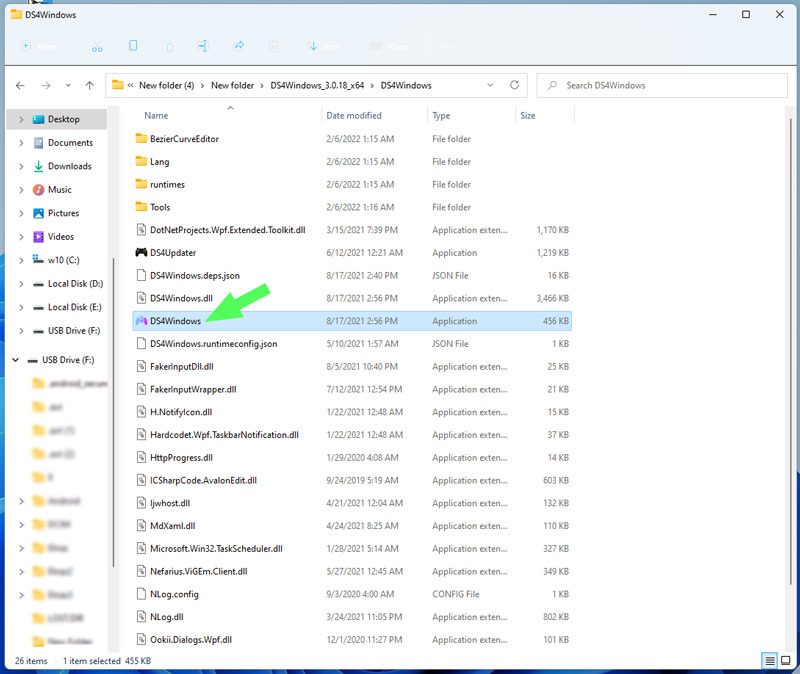
第四步:系统会弹出一个对话框,要求您选择保存配置文件和设置的位置。 请选择 Appdata。
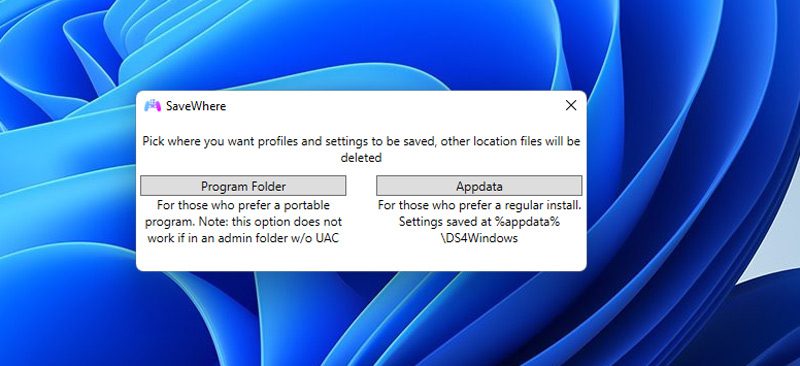
注意:您可能会遇到 .NET 运行时错误消息。 正如本文前面所提到的,.NET 5.0 运行时环境是该程序的前提条件。 如果出现错误,请下载 .NET 5.0 运行时环境。
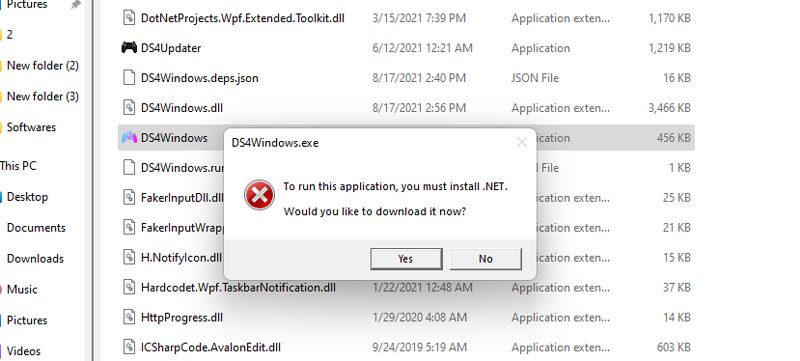
第五步:按照 DS4Windows 欢迎步骤中的说明完成安装。
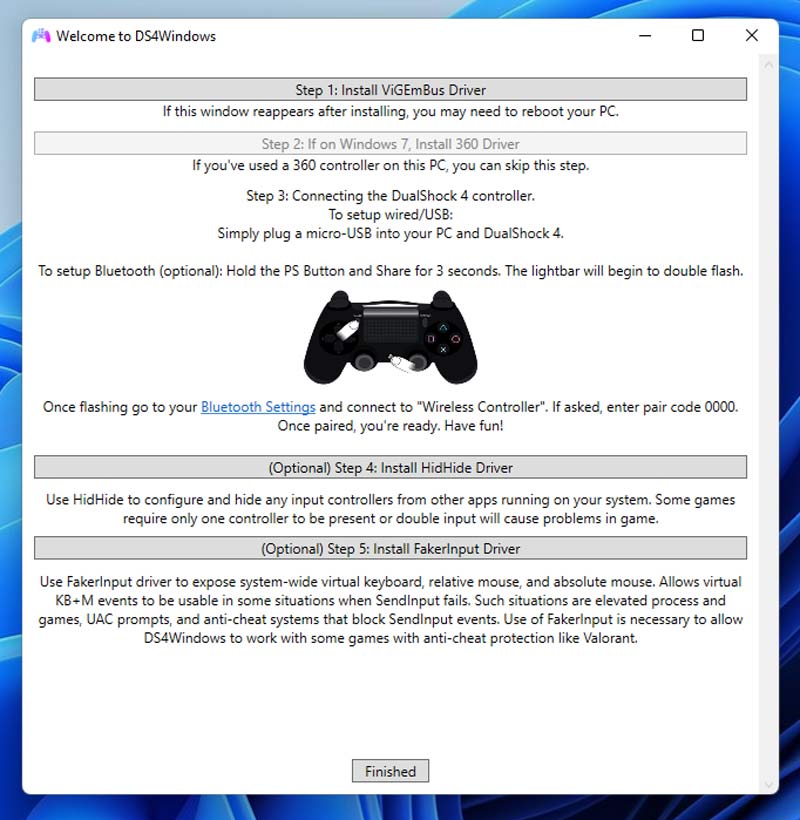
第六步:安装完成后,您可以进入设置选项卡,并选择“隐藏 DS4 控制器”按钮,以解决双输入连接问题。
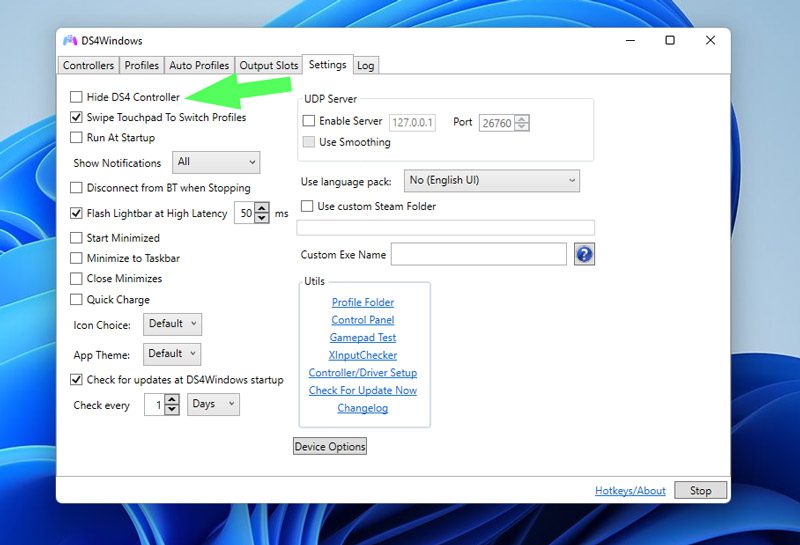
现在,请检查 DS4Windows 是否已正常运行。 如果问题仍然存在,请继续尝试下一步方法。
方法五:在设备管理器中重新启用控制器
如果您仍然无法检测到控制器,建议尝试重新启用 DS4 控制器。 请按照以下步骤操作:
第一步:右键点击开始菜单,选择“运行”,或者同时按下 Windows + R 键。

第二步:在运行窗口中输入 devmgmt.msc,然后按下回车键。
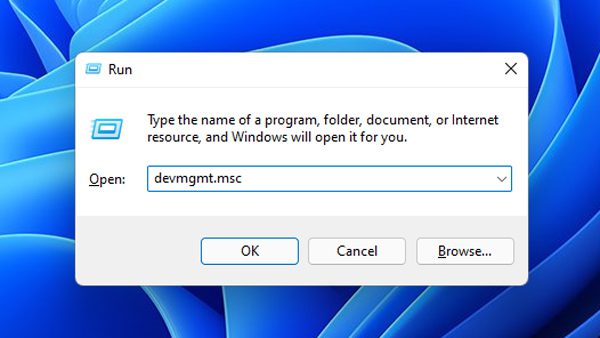
第三步:双击“人机接口设备”,展开驱动程序列表。
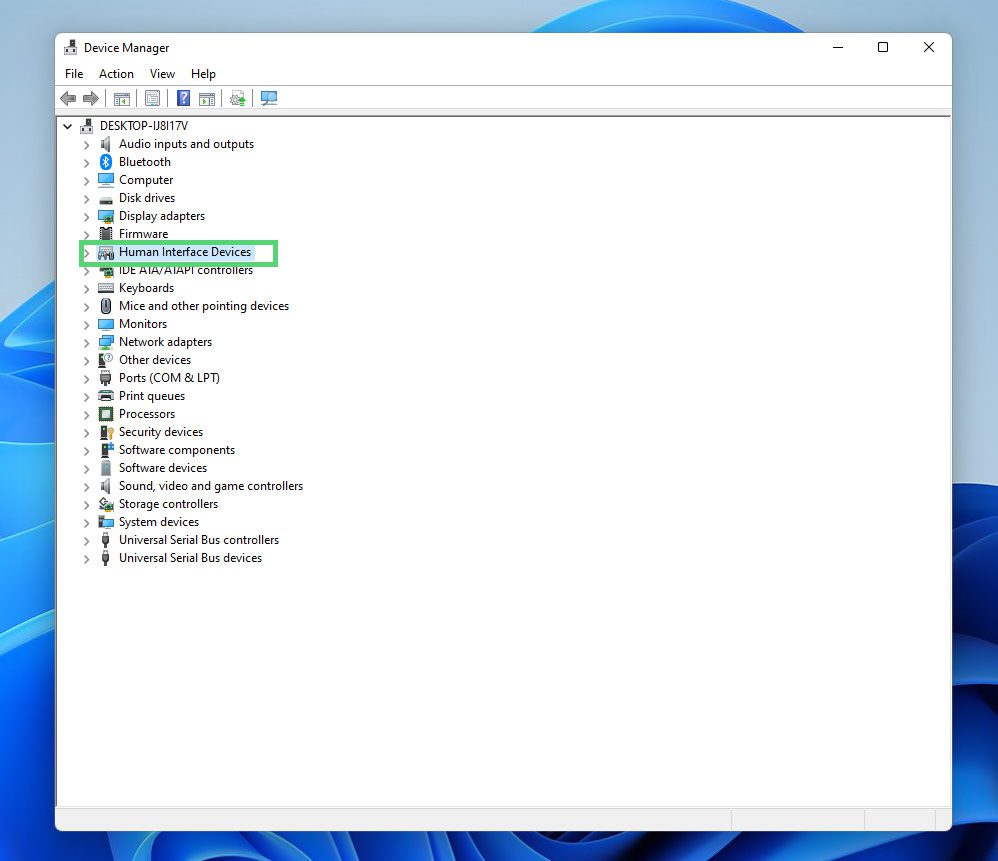
第四步:右键单击“兼容 HID 的游戏控制器”,然后选择“禁用设备”。
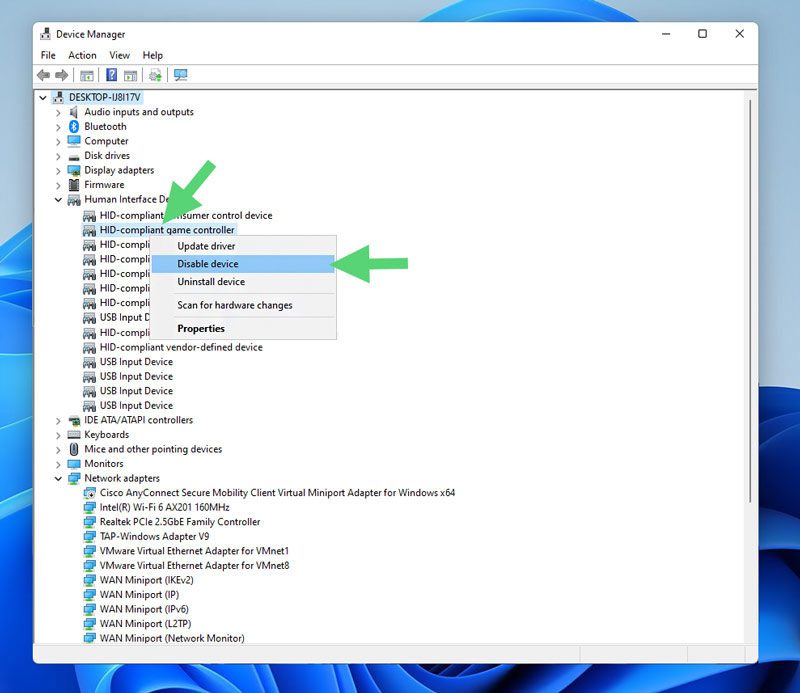
第五步:等待几秒钟后,再次右键点击“兼容 HID 的游戏控制器”,但这次选择“启用设备”。
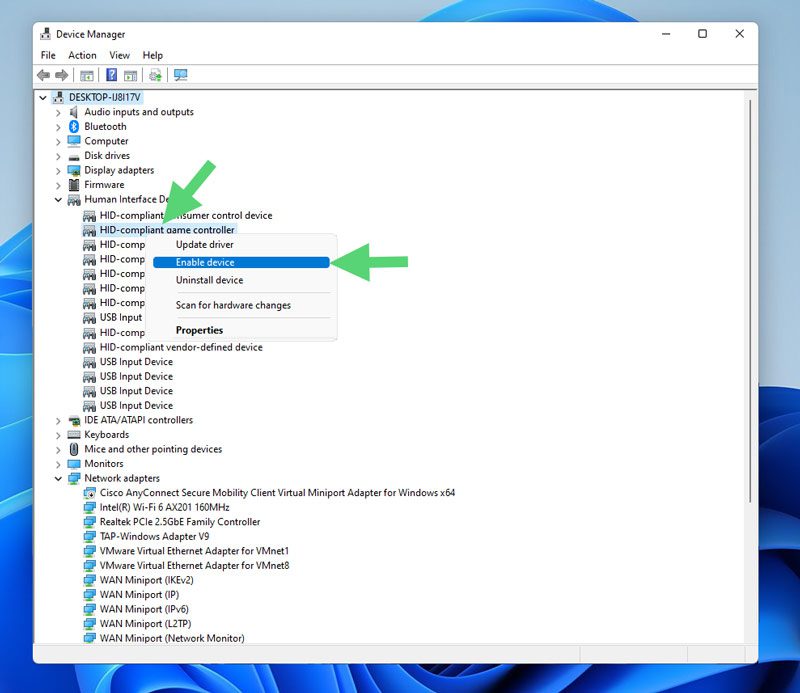
第六步:现在,重新启动您的计算机,并检查 DS4Windows 是否恢复正常。如果仍然出现错误,请继续尝试下一个方法。
方法六:使用 RSTRUI.exe 将 Windows 还原到以前状态
尽管不建议使用此方法,但它被认为是最后的手段。 您应该注意,还原可能会导致个人数据或某些已安装的程序丢失。 如果您仍决定使用 RSTRUI.exe 文件还原 Windows,请按照以下步骤操作:
第一步:通过键盘上的 Windows+R 键或右键点击开始菜单,并选择“运行”,打开运行对话框。

第二步:输入 RSTRUI,然后点击“确定”,以启动系统还原程序。
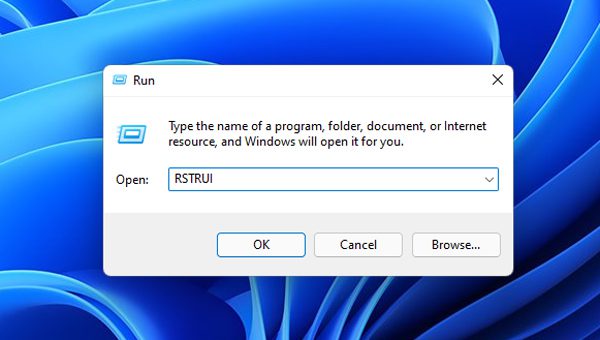
第三步:点击“下一步”。
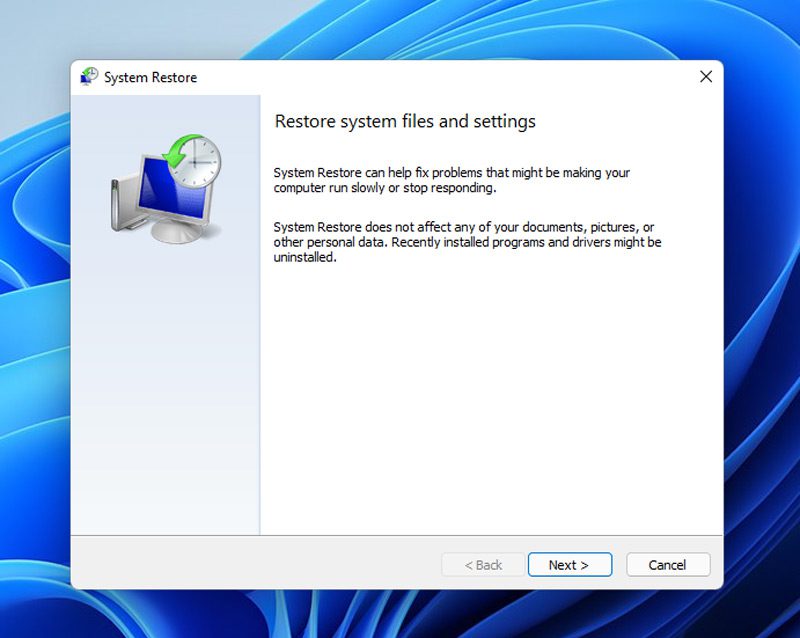
第四步:在此阶段,您有两个选择:选择安装 DS4Windows 之前的日期,或者选择安装 DS4Windows 的日期。
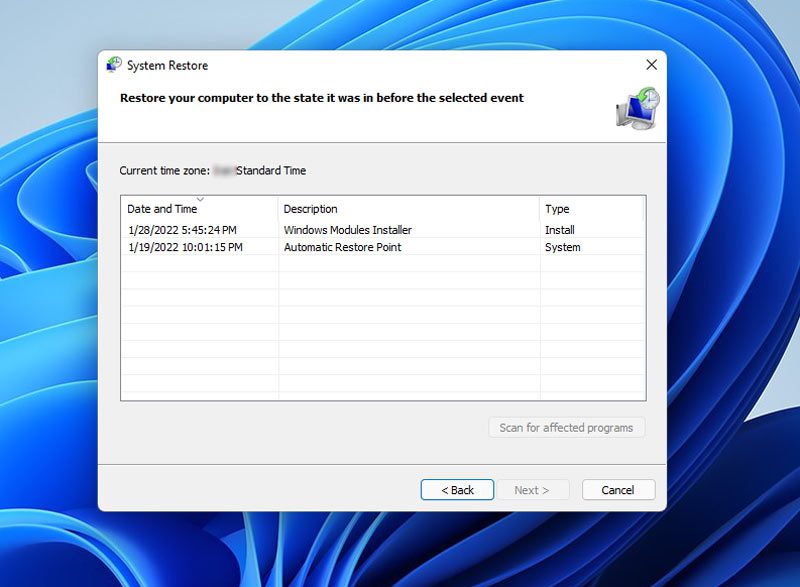
注意:将计算机还原到之前的状态也会影响其他应用程序,请备份您的重要数据。 您可以使用“扫描受影响的程序”按钮,了解更多关于还原过程的信息。
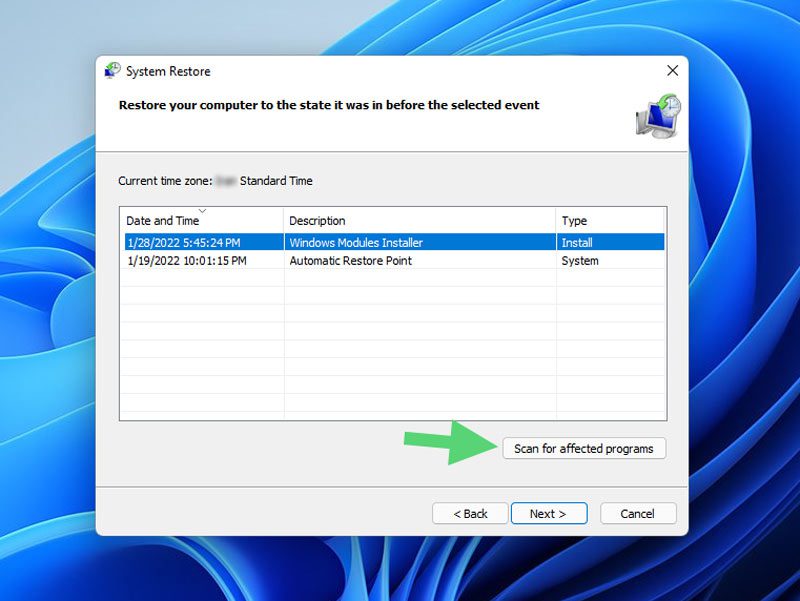
第五步:选择所需的日期和时间后,点击“下一步”。
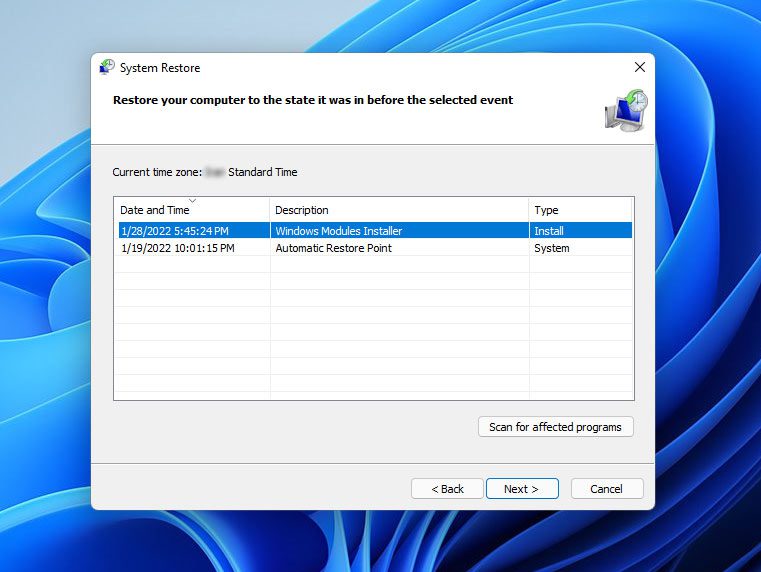
第六步:点击“完成”,开始将计算机还原到指定的时间和日期。
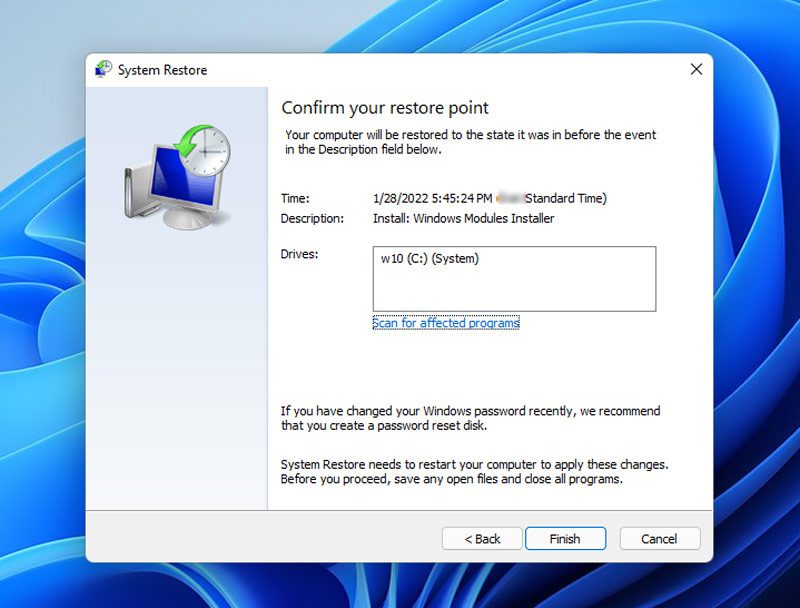
第七步:还原过程完成后,您的计算机将会重新启动以应用更改。之后,请检查DS4Windows是否可以正常工作。如果您选择了没有安装该应用程序的日期,您可以在还原后重新安装。
第八步:接下来,重新启动计算机并查看错误是否已解决。
总结
DS4Windows 是一款模拟器应用程序,可以帮助您将 Xbox 360 以及 PlayStation 控制器连接到 Windows 11。 然而,有时您可能会遇到 “DS4Windows 无法正常工作” 的错误信息。
本文介绍了几种可以尝试的方法来解决 DS4Windows 的问题。
其中,前三种方法(检查系统要求、更新蓝牙驱动程序、更新 DS4Windows 应用程序)已被证明可以解决大多数用户的问题。