Epic Games 平台是继 Steam 之后,全球第二大的游戏平台。它会定期举办各种活动,并且经常免费赠送一些优秀且价格不菲的游戏,这让它成为了 Steam 强有力的竞争对手。
虽然 Epic Games 官方仅支持 Windows 和 Mac 系统,但你也可以在 Linux 系统上使用 Epic Store。访问 Epic Store 和玩游戏都需要 Epic Games Launcher。
Epic Games 启动器故障排除
不幸的是,许多用户反映 Epic Games Launcher 在 Windows 或 Mac 系统上无法正常运行,这令人十分沮丧。例如,应用程序会显示黑屏,或者无论你如何尝试都无法启动游戏。在其他情况下,Epic Games Launcher 甚至无法下载或安装。
根据你遇到的问题,你可以尝试多种解决方案,无需寻求专业人士的帮助。 不过,你可能需要保持耐心,因为这可能是一个漫长的过程。
修复 Epic Launcher 的方法
在开始尝试以下解决方案之前,强烈建议先创建一个系统还原点。如果操作过程中出现错误,需要撤销更改,你可以将 Windows 10 系统恢复到之前的稳定状态。
如果你不经常进行系统还原,那么创建一个完整的计算机备份会更好。这样,你就不会丢失任何游戏存档或其他重要文件。
1. 使用 Epic Games 疑难解答工具
如果你可以启动 Epic Games,但无法访问商店或玩任何游戏,可以使用内置的故障排除程序进行后端连接测试,并验证你的系统是否满足最低和推荐的系统要求。
启动 Epic Games
从主菜单进入设置
向下滚动并点击“疑难解答”
等待应用程序完成所有测试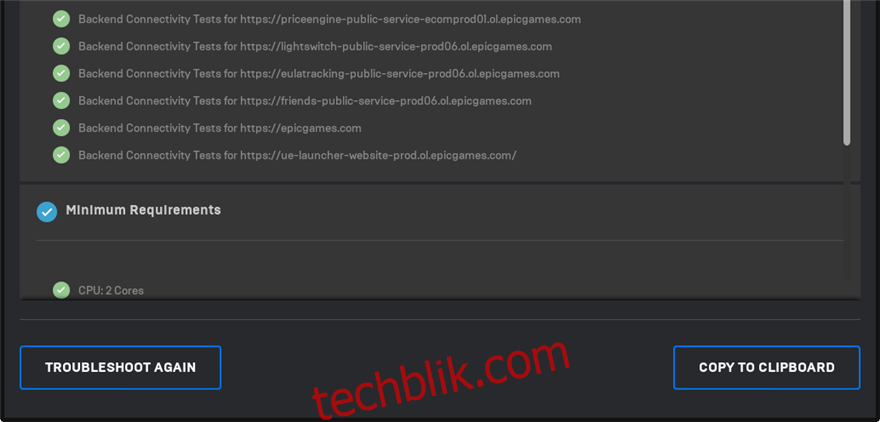
任何问题都会用红色符号标记。如果所有检查都是绿色的,则无需担心。
2. 检查 Epic Games 服务器状态
如果当前使用该平台的玩家过多,Epic Games Launcher 无法正确加载或出现连接错误也就不足为奇了。这种情况通常发生在周末或有大量赠品的特殊活动期间。
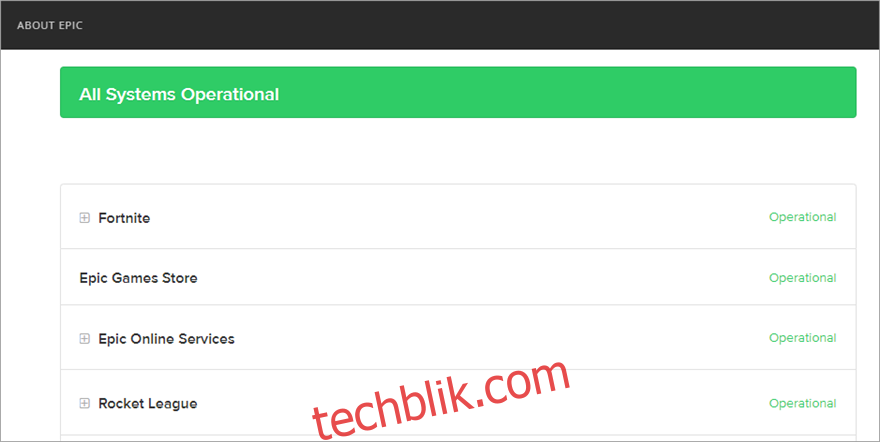
你可以快速查看 Epic Games 服务器状态,确认是否有服务器出现故障。如果真是服务器问题,除了等待并稍后尝试登录之外,别无他法。
3. 检查系统要求
手动检查你的系统要求是使用内置故障排除程序之外的另一个好选择。 如果你根本无法启动 Epic Games 应用程序,更应该这样做。
查看 Epic Games Launcher 的系统要求,并将其与你自己的电脑配置进行对比。
如何查看 Windows 10 电脑配置:
点击“开始”按钮,输入“系统信息”,然后按 Enter 键打开该应用程序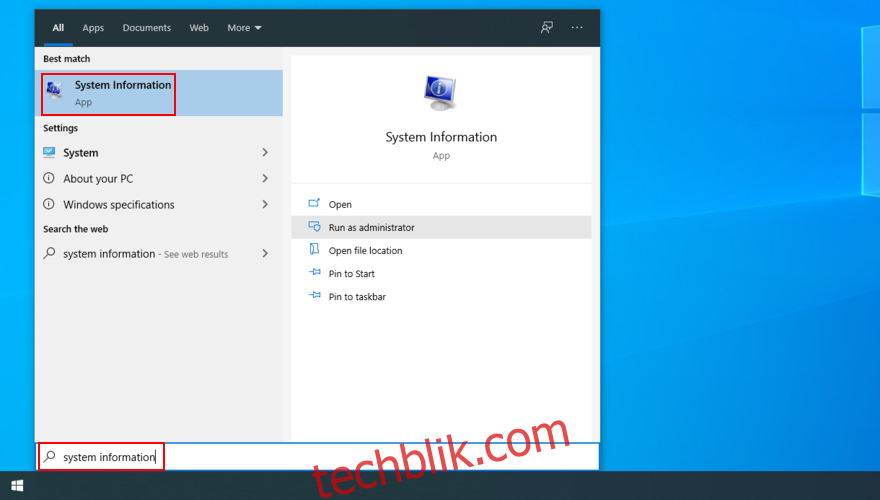
将 Epic Games 的系统要求与你的电脑上显示的系统信息进行比较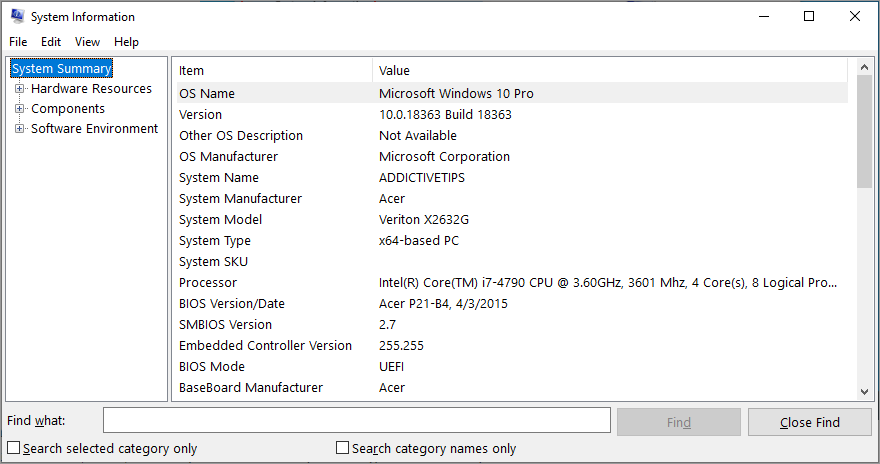
确保你的系统配置等于或高于 Epic Games 的最低要求(推荐配置更佳)
如果你的配置较低,则必须升级硬件。
4. 重启 Epic Games Launcher 进程
对于某些用户来说,这可能听起来很多余,但是如果 Epic Games Launcher 无法正常运行,重新启动该进程通常是最简单的解决方法。
右键单击 Windows 10 任务栏,并选择“任务管理器”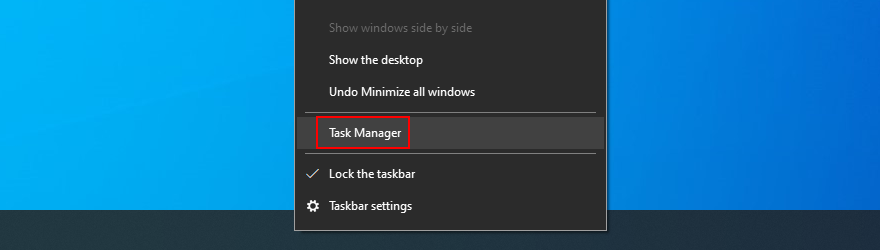
在“进程”选项卡中,找到“EpicGamesLauncher”
选择它的整个进程树(包括“EpicWebHelper”),并点击“结束任务”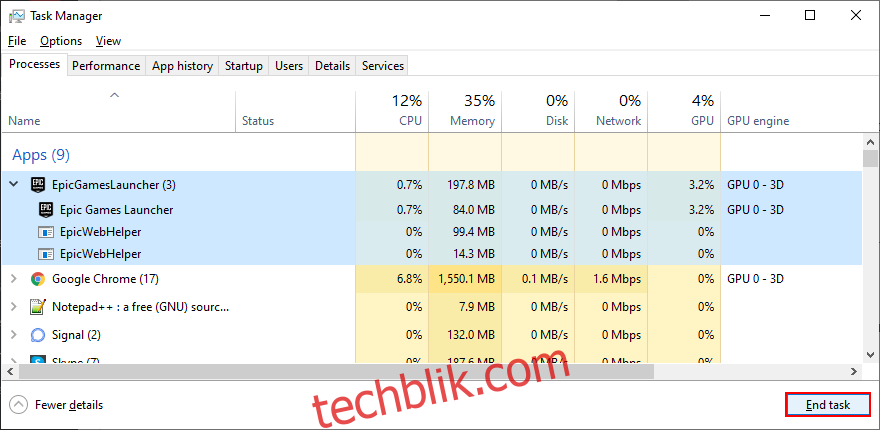
立即尝试启动 Epic Games。
5. 以管理员身份运行 Epic Games
用户权限不足是导致 Epic Games 无法启动的原因之一。如果你有多个电脑账户,请确保使用管理员账户登录 Windows 10。否则,你必须知道管理员账户的登录凭据。
按“开始”按钮并输入“Epic Games Launcher”
右键单击该应用程序,并选择“以管理员身份运行”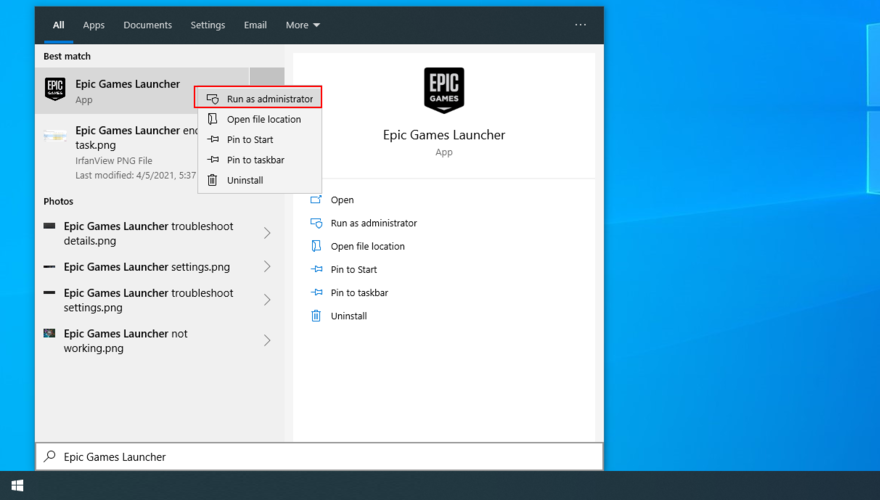
当 UAC(用户帐户控制)提示允许“UnrealEngineLauncherProxy”访问时,点击“是”。
6. 安装新的内部 Epic Online Services 组件
Epic Online Services 是一个新组件,很快将成为所有启动器功能的先决条件。不过,目前它是可选的。虽然 Epic Games 表示不安装它不会影响启动器,但安装它也没有坏处(假设你可以使用启动器)。
打开 Epic Games 启动器
前往“设置”
在“Epic Online Services”下,点击“立即安装”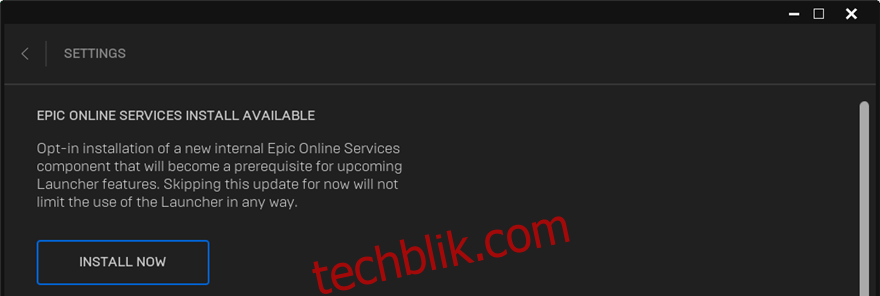
7. 禁用下载限制
如果 Epic Games Launcher 正在运行,但无法下载游戏,请确保禁用下载限制选项,解除所有速度限制。
打开 Epic Games 启动器
前往“设置”
向下滚动并禁用“节流下载”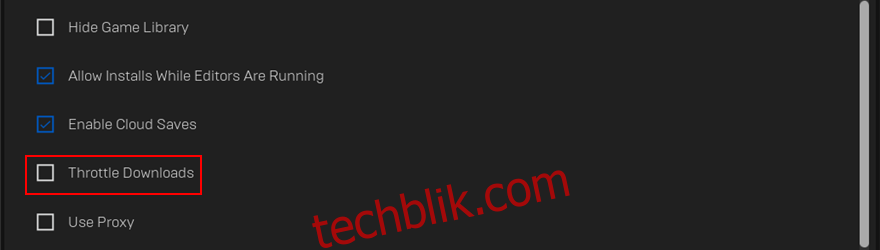
8. 清除启动器网络缓存
Epic Games Launcher 的功能问题通常可以通过删除电脑上游戏平台创建的临时文件来解决。这可以帮助许多用户解决游戏问题。
如何在 Windows 上删除 Epic Games Launcher 网络缓存:
右键单击 Windows 10 任务栏,并选择“任务管理器”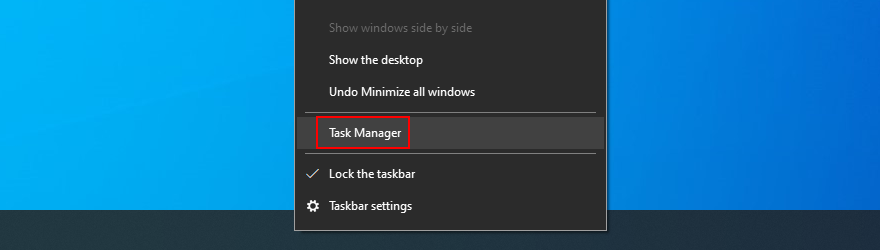
选择“EpicGamesLauncher”,并点击“结束任务”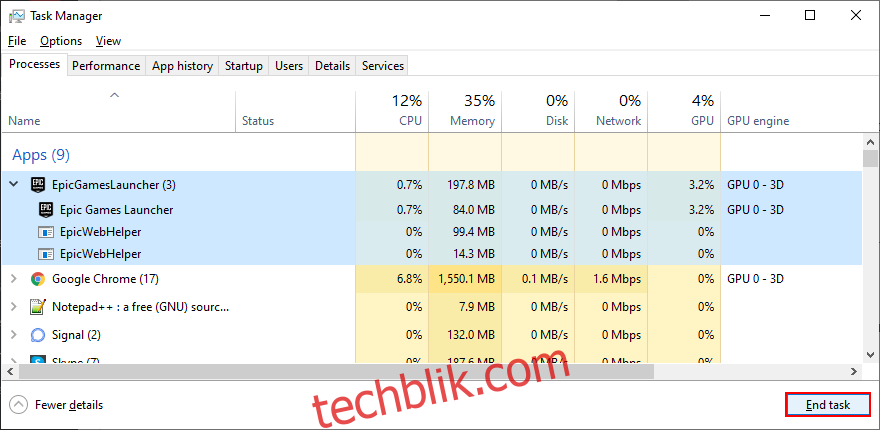
按 Win + E 打开文件资源管理器
在地址栏中输入 %localappdata% 并按 Enter 键访问该位置
打开“EpicGamesLauncher”文件夹,然后打开“Saved”子文件夹
删除“webcache”目录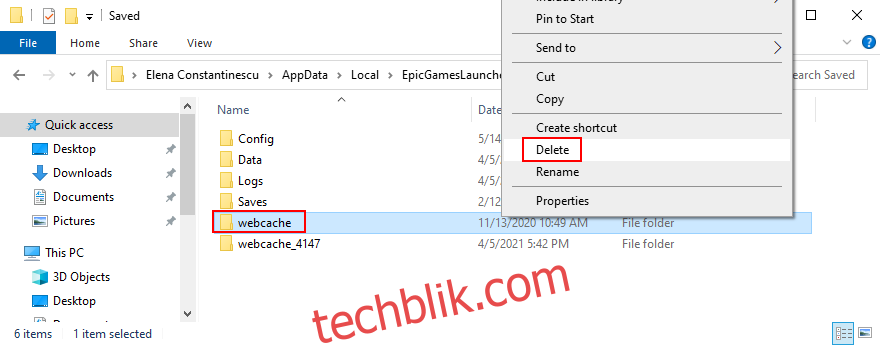
重启电脑,并尝试启动 Epic Games。
如何在 Mac 上删除 Epic Games Launcher 网络缓存:
退出 Epic Games Launcher 并打开 Finder
点击“前往”,然后选择“前往文件夹…”
输入 ~/Library/Caches/com.epicgames.EpicGamesLauncher 并按 Enter 键
删除“webcache”文件夹
尝试启动 Epic Games。
9. 在默认文件夹中重新安装 Epic Games
Epic Games Launcher 可能包含损坏的文件,只能通过重新安装应用程序来解决。 如果你最初将应用程序安装在与默认位置不同的位置,则尤其如此。 不用担心,你不会失去对已保存游戏的访问权限。
如何在 Windows 10 上重新安装 Epic Games:
右键单击 Windows 10 任务栏,并选择“任务管理器”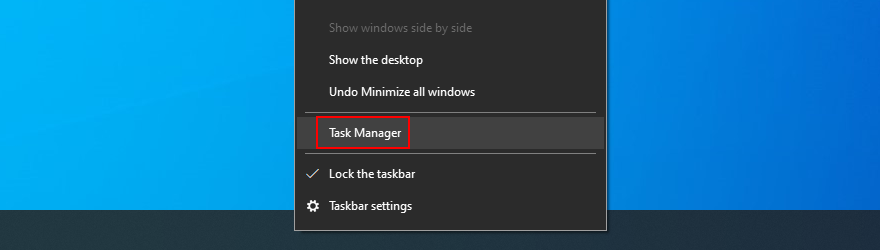
选择“EpicGamesLauncher”,并点击“结束任务”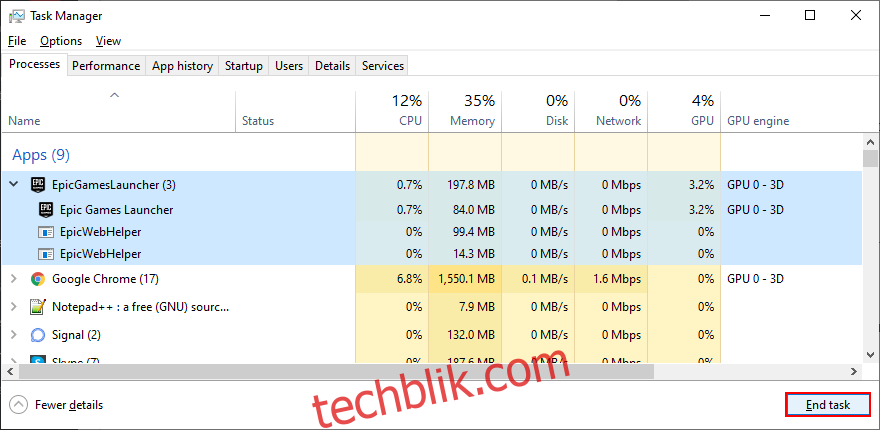
右键单击“开始”按钮,并选择“应用和功能”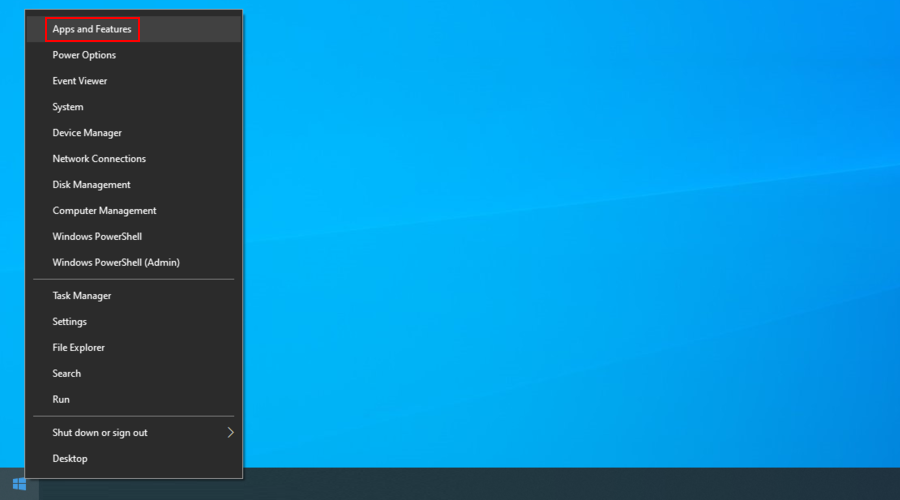
在列表中找到并选择 “Epic Games Launcher”
点击“卸载”,并按照屏幕上的说明进行操作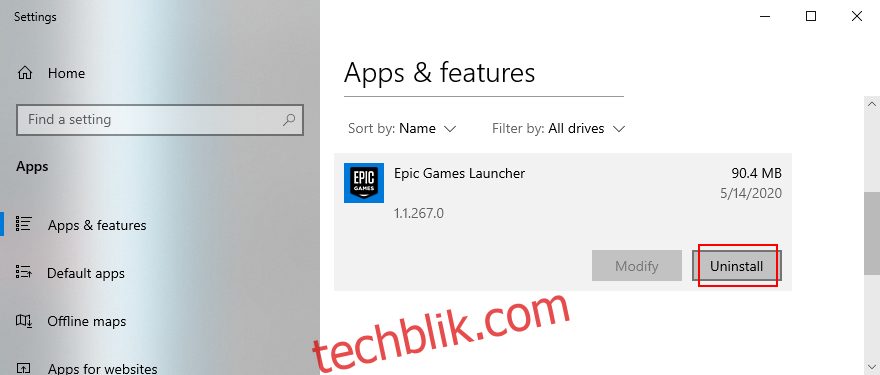
从 官方网站 下载 Epic Games
安装游戏平台
尝试启动 Epic Games。
如何在 Mac 上重新安装 Epic Games:
确保退出 Epic Games Launcher
查看“活动监视器”,以确保没有与该应用程序关联的进程
前往“应用程序”文件夹,并将 Epic Games Launcher 拖到废纸篓
检查以下位置,以确保没有留下任何 Epic Games 文件:
从 官方网站 下载 Epic Games
在 Mac 上进行安装
尝试运行 Epic Games。
10. 在普通窗口模式下运行 Epic Games
如果 Epic Games 开始最小化到桌面,你可能无法尝试恢复窗口并访问你的游戏。但是你可以在 Windows 电脑上通过一个简单的方法解决这个问题。
按下 Windows 键,输入“Epic Games Launcher”,然后选择“打开文件位置”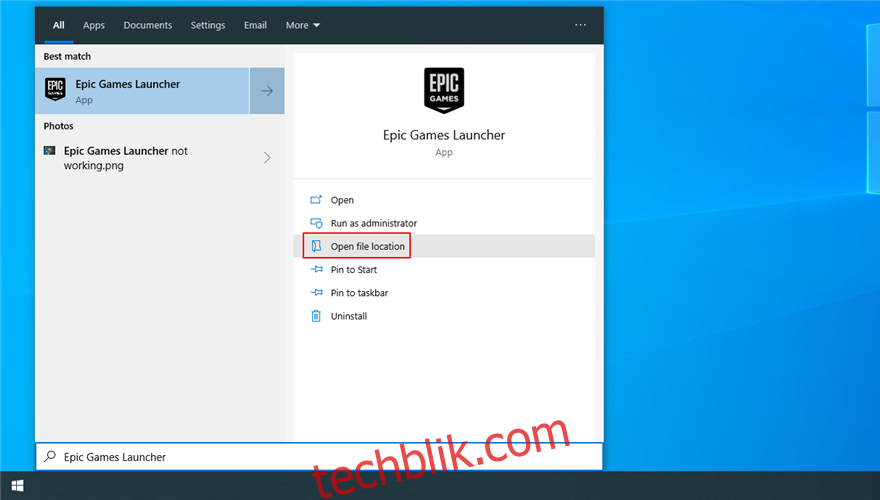
右键单击 Epic Games Launcher 快捷方式(不是 .exe 文件),并选择“属性”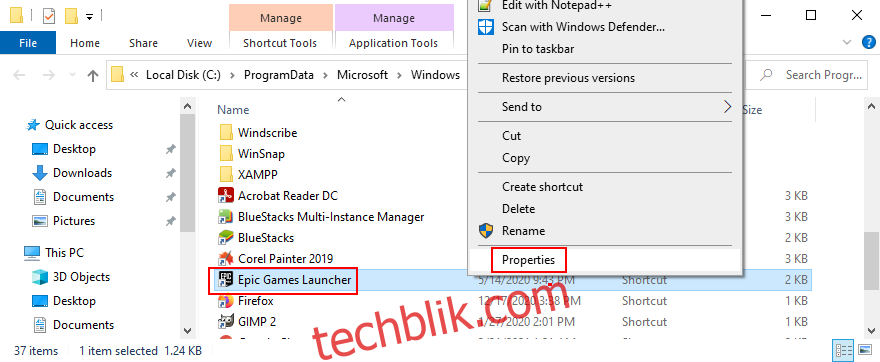
在“快捷方式”选项卡中,将“运行方式”设置为“普通窗口”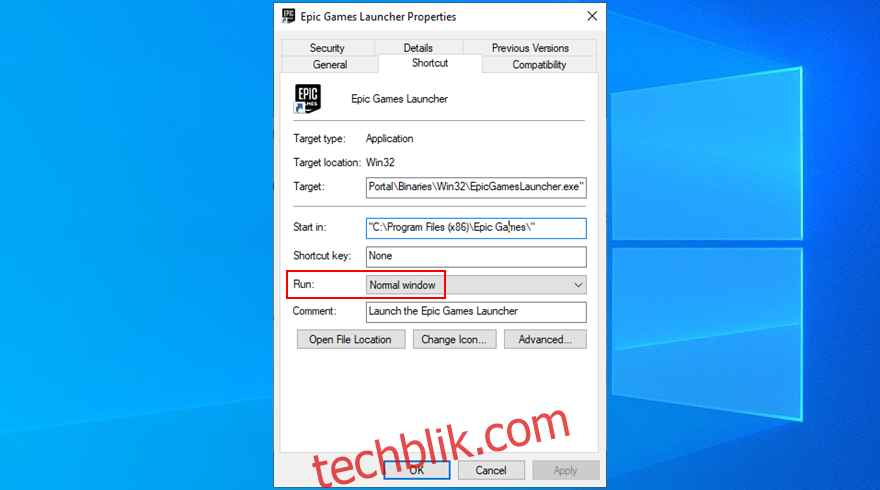
点击“应用”并退出
立即尝试启动 Epic Games。
11. 禁用兼容性设置
Windows 有一个内置选项,允许在旧 Windows 版本的兼容模式下运行旧应用程序。但是,这通常会导致应用程序出现错误。如果已经为 Epic Games Launcher 启用了此选项,则需要将其关闭。
点击“开始”按钮,输入“Epic Games Launcher”,然后选择“打开文件位置”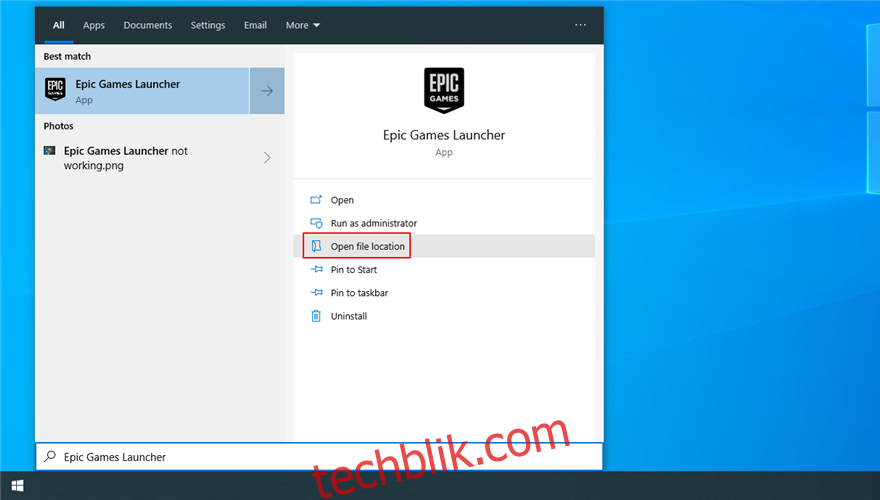
右键单击 Epic Games Launcher 快捷方式(不是 .exe 文件),并选择“属性”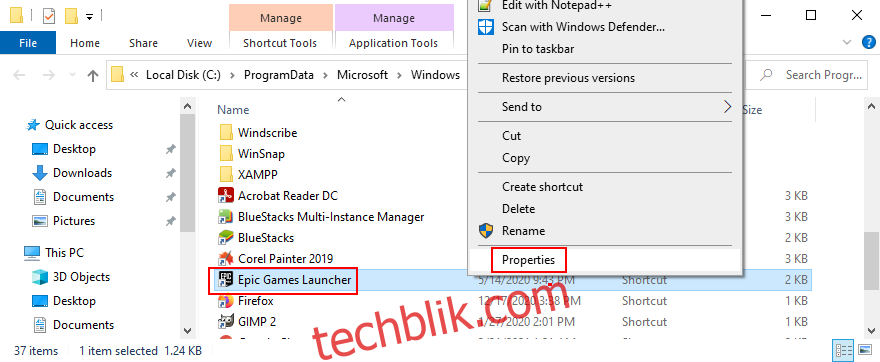
切换到“兼容性”选项卡
禁用“兼容模式”和该设置中的所有选项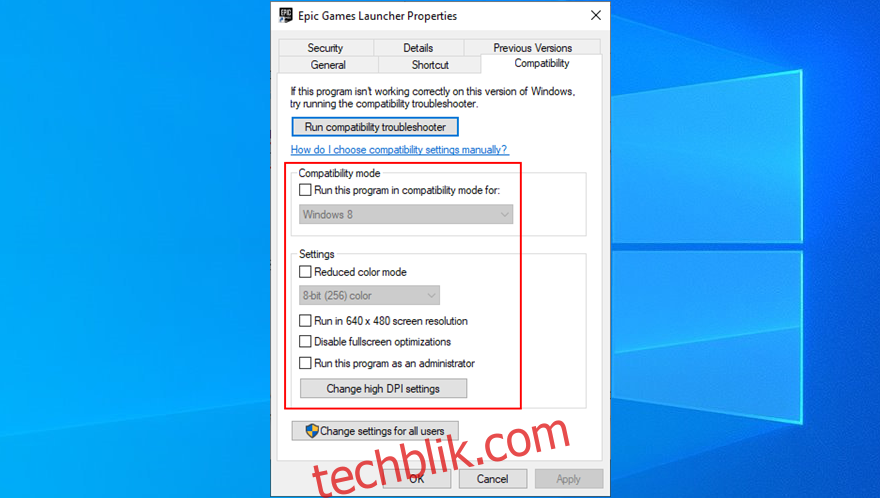
点击“应用”并退出
尝试运行 Epic Games Launcher。
12. 将显示设置重置为默认值
自定义电脑显示设置可能会干扰任何使用图形界面的已安装程序。如果你或你的家人最近更改了显示设置,这可能是 Epic Games Launcher 不再正常工作的原因。
好在,你可以通过将显示设置恢复为出厂值来快速解决此问题。 方法如下:
右键单击“开始”按钮,并选择“设置”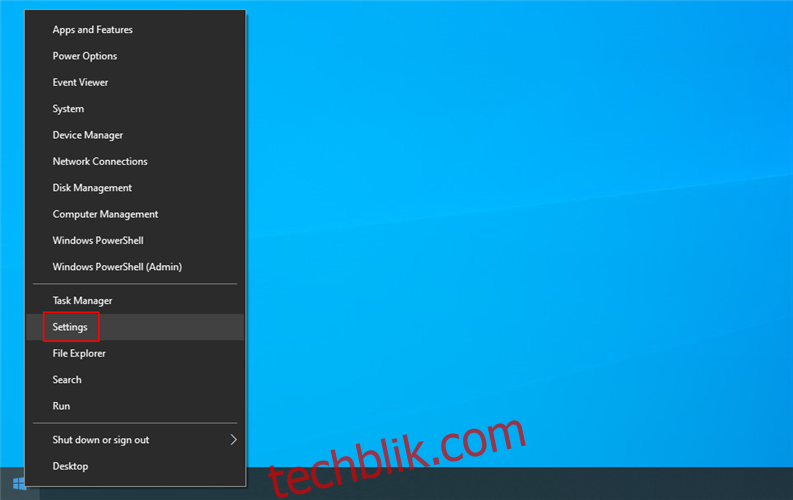
前往“系统”>“显示”
在“更改文本、应用和其他项目的大小”下,选择“100%(推荐)”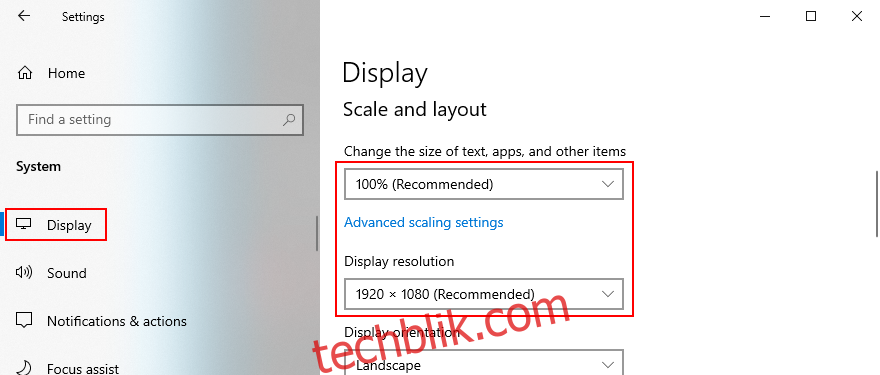
将显示分辨率设置为推荐值
点击“高级缩放设置”
删除“自定义缩放”中输入的任何内容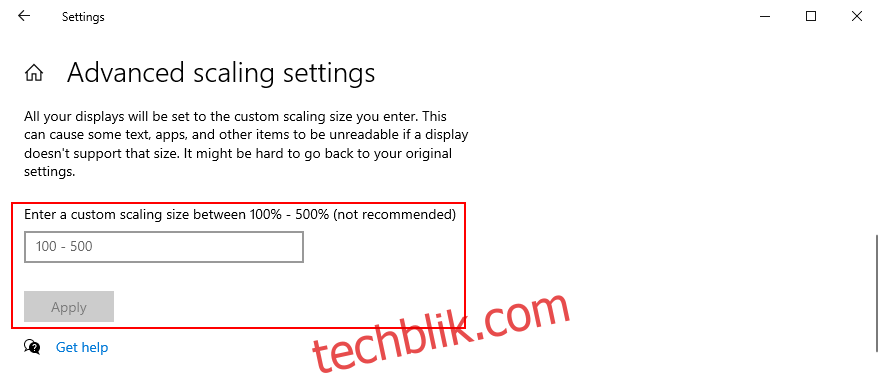
点击“应用”并退出
尝试打开 Epic Games。
13. 更新显卡驱动程序
不兼容或过时的显卡驱动程序通常是显示设置问题的原因。如果之前的解决方案不起作用,你应该检查你的显卡驱动程序,并确保它已更新到最新版本。
按 Ctrl + R,输入“devmgmt.msc”,然后按 Enter
在“设备管理器”中,展开“显示适配器”
右键单击你的显卡设备,并选择“更新驱动程序”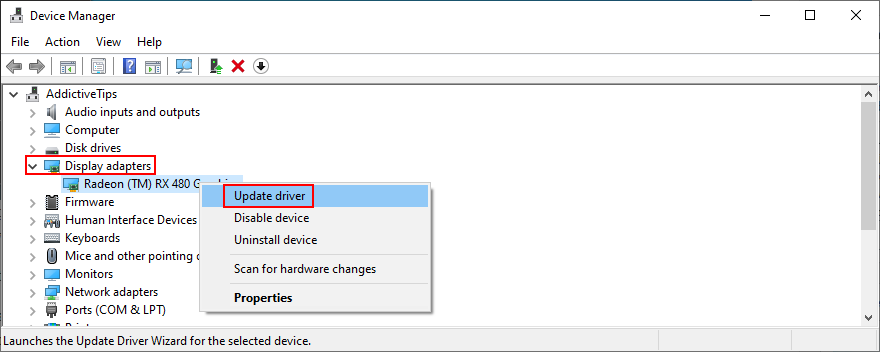
点击“自动搜索更新的驱动程序软件”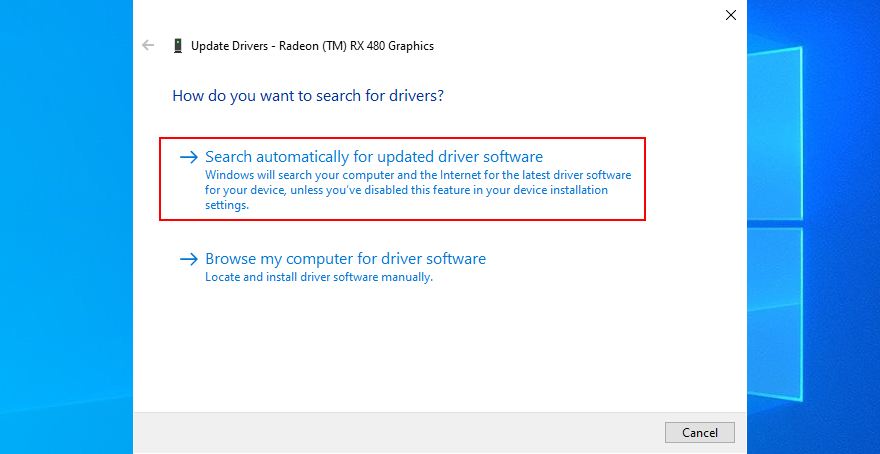
如果搜索失败,请点击“在 Windows 更新中搜索更新的驱动程序”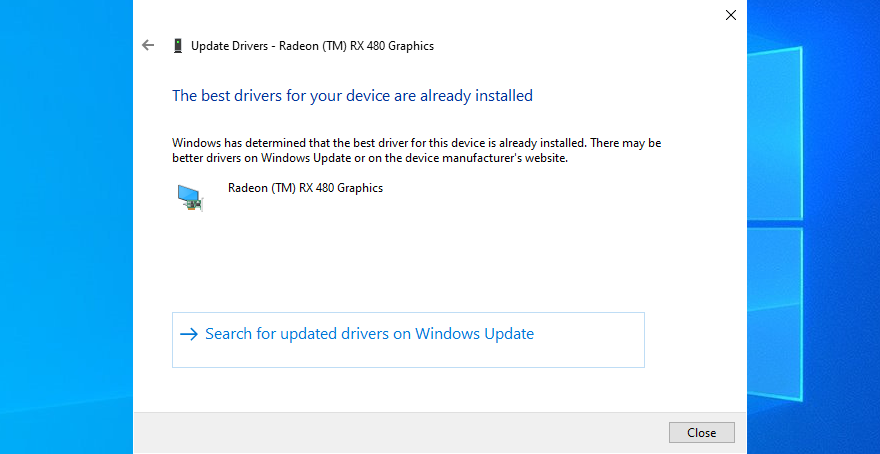
重启电脑,并尝试启动 Epic Games。
不幸的是,Windows 更新并不总是能检测到较新的驱动程序版本。如果上述方法对你无效,你应该找到你的 GPU 驱动程序的名称和当前版本,以便访问制造商的网站并下载更新版本。
大多数电脑用户不愿意这样做,因为他们可能冒着安装不兼容的驱动程序的风险,这可能会导致整个显示器黑屏。在这种情况下,你应该求助于驱动程序更新软件。
它可以自动识别更新且兼容的显卡驱动程序,然后在你的电脑上下载并安装。此外,你可以定期使用此类工具来检查所有设备驱动程序。
14. 禁用 VPN 服务
许多注重隐私的用户会在启动电脑并连接互联网后立即启用 VPN 服务。在某些情况下,这些应用程序可以帮助抵抗 ISP 限制,甚至提高多人游戏中的连接速度。
但是,Steam、Epic Games Launcher 和其他类似平台可能无法很好地与 VPN 服务配合使用,尤其是免费工具。它们可能会导致显示错误和功能问题。
要解决此问题,只需关闭 VPN 即可。或者,如果你的 VPN 支持拆分隧道,请确保启用它,并将 Epic Games Launcher 添加到例外列表中。
15. 强制 OpenGL
许多用户通过在他们的计算机上强制使用 OpenGL 来解决他们的 Epic Games 功能问题。 以下是仅使用文件导航器来实现它的方法:
右键单击 Epic Games Launcher 快捷方式(不是可执行文件),并选择“属性”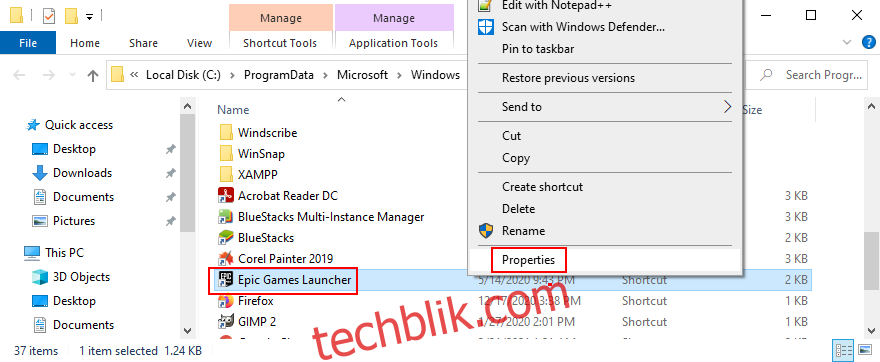
切换到“快捷方式”选项卡
点击“目标”框内,并将光标移动到文本末尾
按空格键,并输入 -OpenGL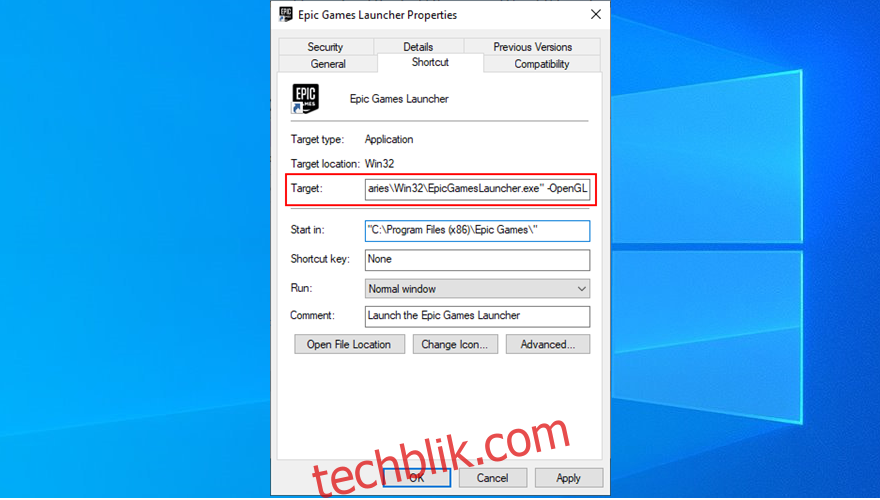
如果 Epic Games 安装在默认位置,则新的目标应如下所示:
"C:Program Files (x86)Epic GamesLauncherPortalBinariesWin32EpicGamesLauncher.exe" -OpenGL
点击“应用”并退出
尝试打开 Epic Games。
16. 禁用自动运行并从“开始”菜单启动 Epic Games
默认情况下,Epic Games 会在你安装后集成到 Windows 启动序列中。该应用程序在系统托盘中运行,并通知你游戏优惠。
但是,许多反映 Epic Games Launcher 在启动时不断崩溃的用户,通过禁用自动启动选项并从“开始”菜单而不是桌面快捷方式打开应用程序,解决了此问题。
右键单击 Windows 10 任务栏,并选择“任务管理器”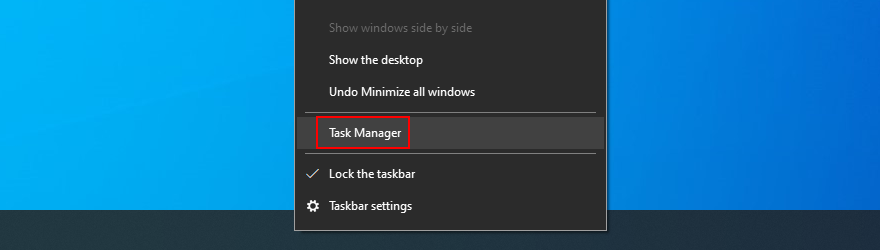
切换到“启动”选项卡
找到并选择 “EpicGamesLauncher”
点击“禁用”,然后切换到“进程”选项卡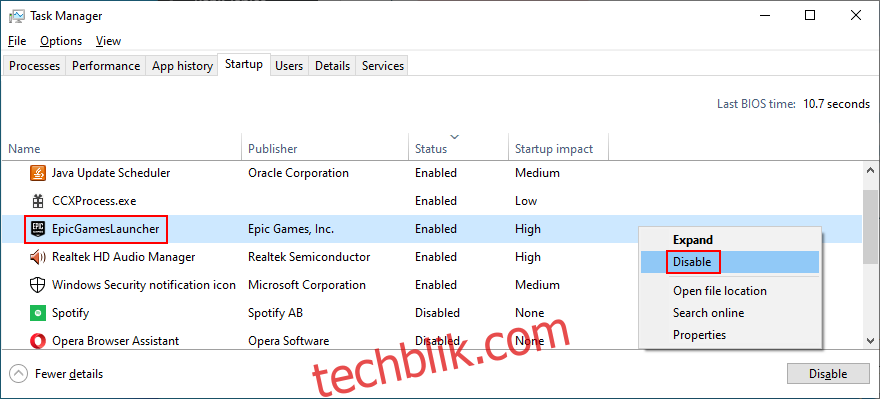
找到并选择“EpicGamesLauncher”。 点击“结束任务”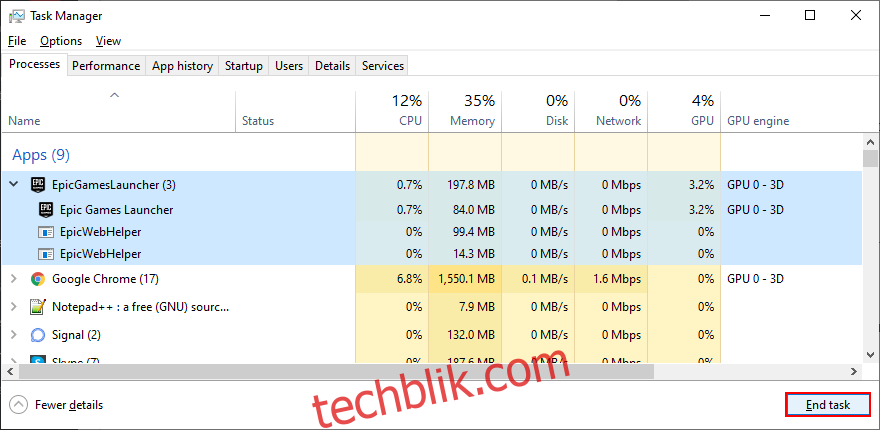
按 Windows 键,输入“Epic Games Launcher”,然后按 Enter 键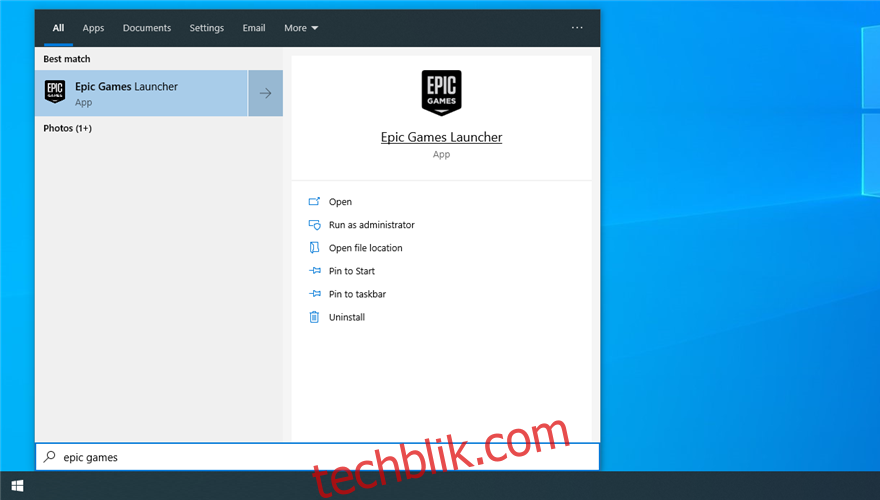
17. 为防火墙添加例外
Epic Games Launcher 在启动时需要连接互联网。默认情况下,你电脑的防火墙应允许其访问网络。但是,如果有人更改了防火墙设置,你需要撤销这些错误。
如何通过 Windows Defender 防火墙允许 Epic Games:
使用管理员权限登录 Windows 10
点击“开始”按钮,输入“防火墙和网络保护”,然后按 Enter 键启动此应用程序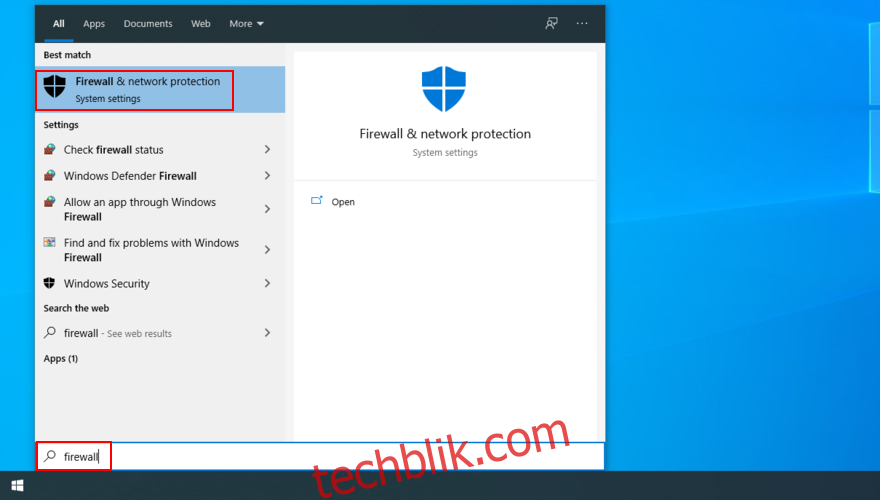
点击“允许应用通过防火墙”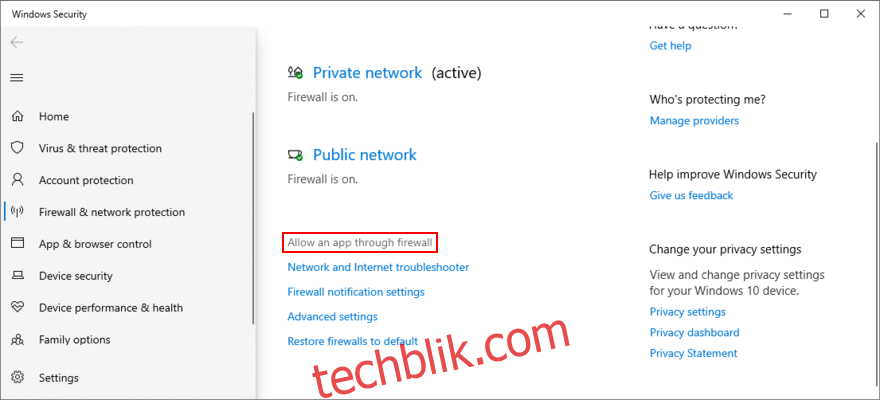
点击“更改设置”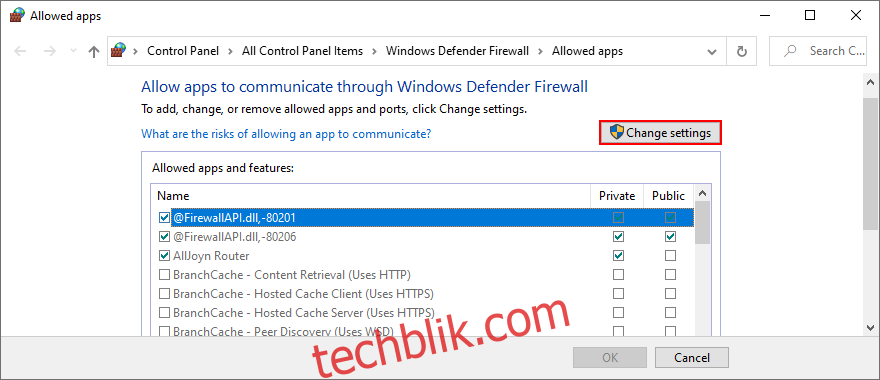
在此列表中找到“UnrealEngineLauncherProxy”。如果它不存在,请点击“允许其他应用”>“浏览”以找到并添加 Epic Games Launcher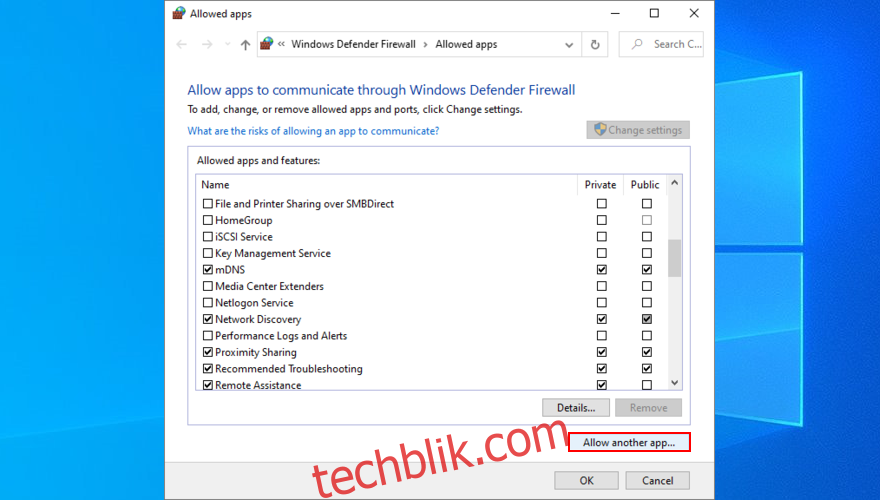
选中“UnrealEngineLauncherProxy”旁边的“专用”和“公用”框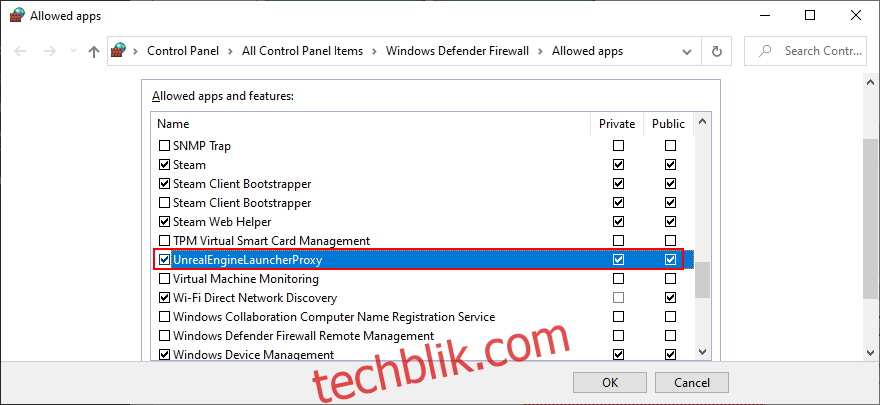
点击“确定”并退出
尝试启动 Epic Games。
如果你安装了取代 Windows Defender 防火墙的第三方防火墙,请确保相应地调整上述步骤。
18. 运行恶意软件扫描
一些网络犯罪攻击的威力足以解除你电脑的防御,并破坏 Epic Games 等应用程序使用的关键文件。你可能甚至不知道恶意软件感染,但可以通过恶意软件扫描轻松检查这一点。
如果你没有安装第三方互联网安全解决方案,这意味着 Windows Defender 负责你电脑的安全。
如何使用 Windows Defender 运行恶意软件扫描:
点击“开始”按钮,输入“Windows 安全中心”,然后启动此应用程序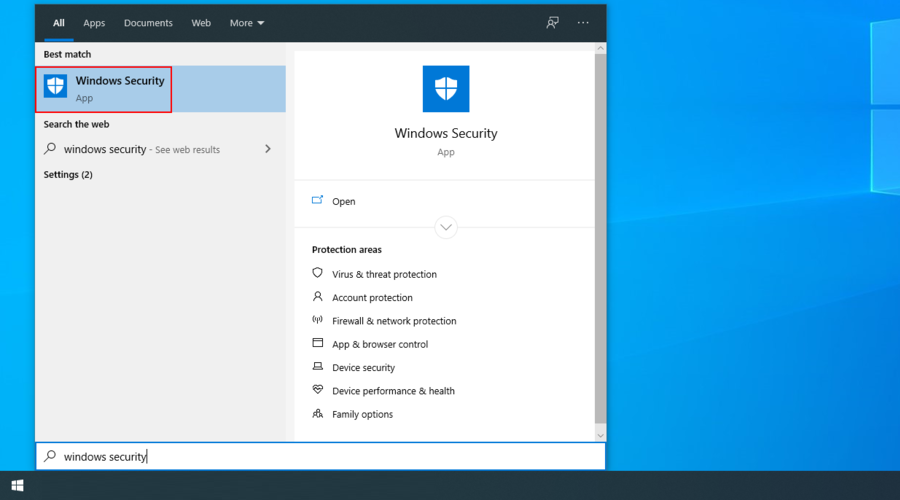
前往“病毒和威胁防护”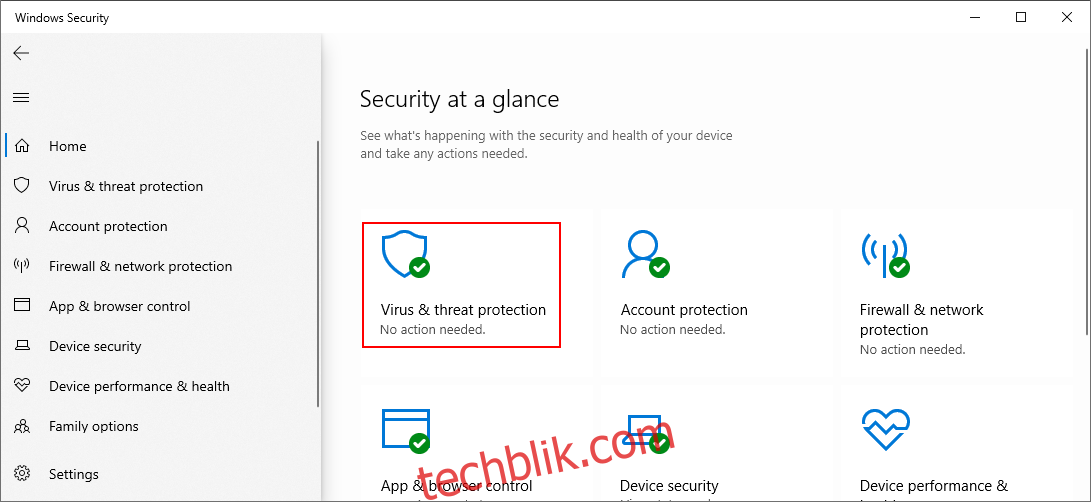
点击“扫描选项”
选择“快速扫描”,并点击“立即扫描”
等待扫描完成。 Windows Defender 应删除它发现的所有受感染文件
如果扫描没有返回任何警报,请使用“Windows Defender 脱机扫描”模式运行辅助扫描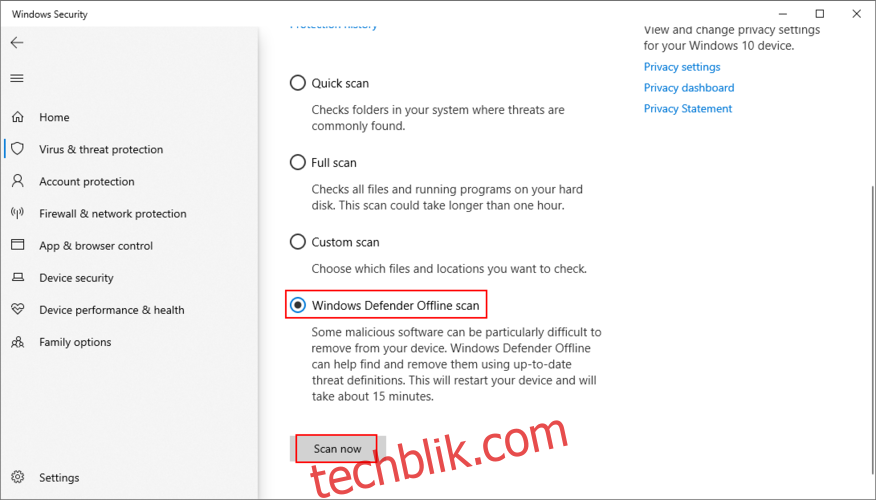
19. 使用系统还原
最近在软件级别发生的任何重大事件都可能触发 Epic Games Launcher 中的功能问题。很难确定确切的问题,尤其是如果你很长时间没有使用电脑。
但是,你应该可以通过将 Windows 10 恢复到之前的检查点,来撤销任何新的更改。你只需选择一个在你开始遇到 Epic Games 问题之前创建的还原点。
不用担心,你不会丢失游戏存档。但是,创建还原点后安装在 C: 盘上的任何应用程序和游戏都会消失。建议谨慎操作。
如何回滚 Windows 10:
按 Ctrl + R,输入“control”,然后按 Enter
前往“恢复”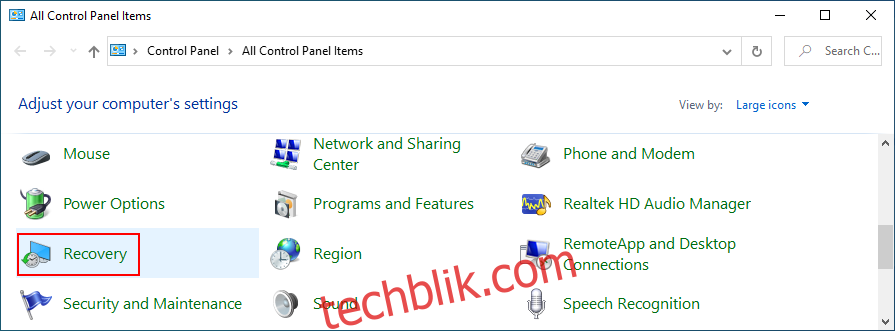
点击“打开系统还原”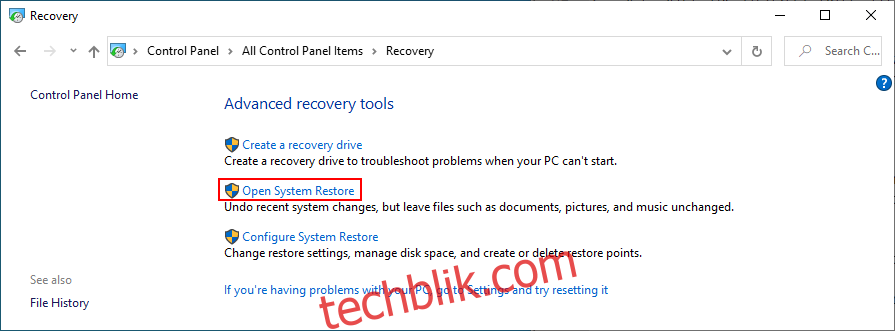
选择一个检查点,点击“下一步”,然后按照说明进行操作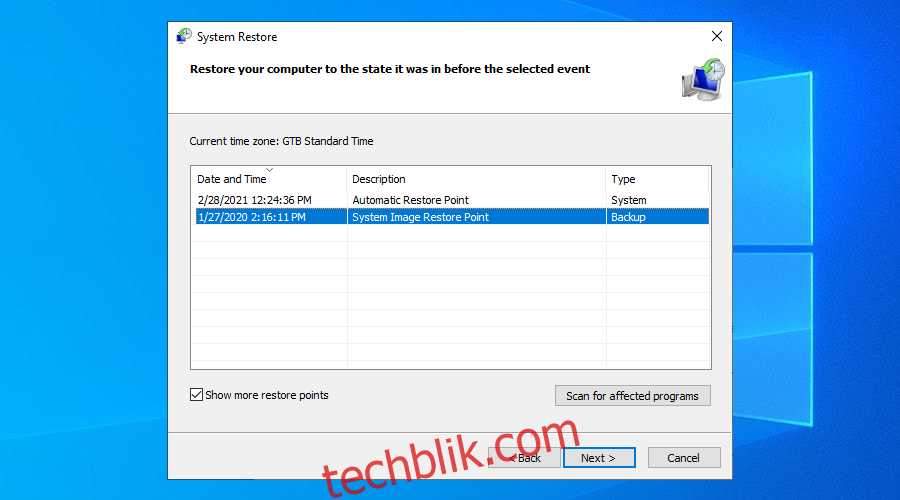
重启电脑,并尝试打开 Epic Games。
20. 检查互联网连接
最后,你应该检查互联网连接。如果它不够稳定或经常断开连接,这可能是你不断遇到问题的原因,尤其是在出现 Epic Games Launcher 连接错误代码时。
以下是一些验证你的互联网连接、修复瓶颈并加快速度的方法:
拔下并重新插入路由器以重启它
从无线切换到以太网(有线)模式
访问路由器的管理面板以禁用下载限制,并关闭 QoS 优先级
检查连接到你的网络的设备数量,并踢掉不必要的或未知的设备
使用 Windows 10 提供的互联网连接故障排除工具
刷新你的 DNS 服务器,并启用自定义 DNS 服务器
从你的电脑中卸载任何可疑的应用程序,尤其是免费的防病毒工具或 VPN
如果未使用,请关闭 IPv6 网络连接
运行互联网速度测试,以便与其他 Epic Games 玩家进行比较
通过断开互联网连接,终止任何其他进程,包括 Web 浏览器、Torrent 客户端和 Steam 等其他游戏平台。
Epic Launcher:总结
总而言之,如果 Epic Games Launcher 无法在你的电脑上运行,请首先使用内置的故障排除程序,检查服务器状态和系统要求,并尝试重启启动器和以管理员身份运行。
你还应该安装新的内部 Epic Online Services 组件,禁用下载限制,清除启动器的 webcache 文件夹,在默认文件夹中重新安装应用程序,并在普通窗口模式下运行它。
此外,最好禁用任何 Epic Games Launcher 兼容性设置、将显示设置重置为默认值、更新显卡驱动程序、禁用 VPN 服务(如果有)、强制 OpenGL,以及禁用自动运行并从“开始”菜单启动。
安全和互联网连接问题也不应该被忽视。如果 Epic Games Launcher 不在白名单中,则应将其添加到防火墙中,运行恶意软件扫描,将 Windows 10 恢复到之前的检查点,并检查互联网连接的质量。
这是一个很长的解决方案列表,但我们希望你能找到正确的组合来修复 Epic Games Launcher。请在下面的评论区告诉我们你对这个游戏平台的体验。
