Excel 公式显示错误? 疑难解答指南
Microsoft Excel 是一款强大的电子表格工具,可以帮助我们处理和分析大量数据。然而,有时它的复杂性可能会让人感到困惑,特别是当电子表格出现问题时,很难快速定位错误原因和解决方法。
数据是否输入正确?公式计算是否准确?是否有不小心改动了某些设置?以下列举了一些可能导致 Excel 电子表格显示不正确的常见问题,以及相应的解决方法。
1. 不正确或失效的公式引用
在使用电子表格时,您可能会遇到公式无法返回预期结果,而是出现 #REF! 错误的情况。
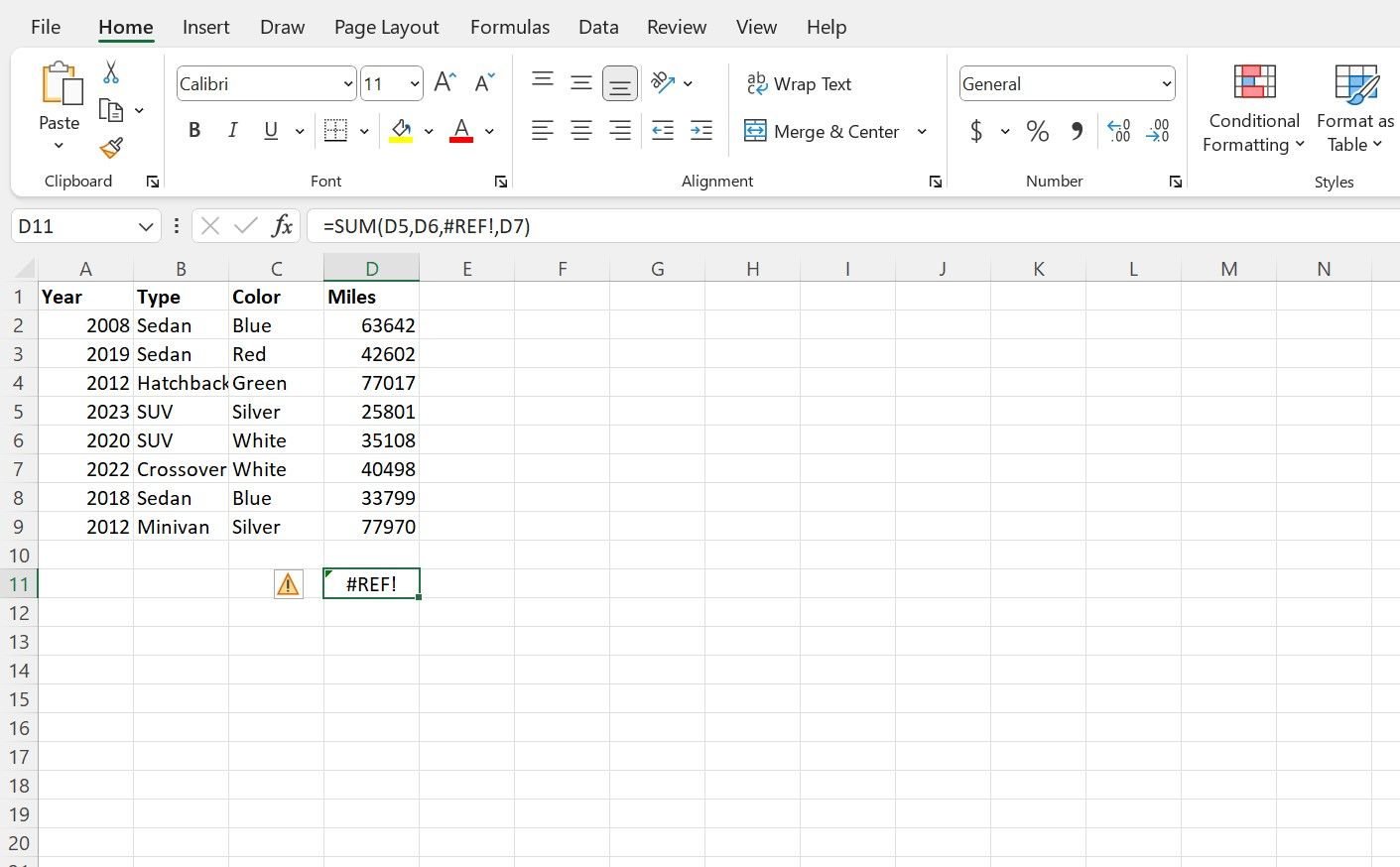
#REF! 错误通常发生在以下两种情况:第一种情况是当您移动或删除了单元格、行或列时,导致公式中引用的单元格位置不再有效。 尤其是在直接引用单个单元格时,由于单元格移动引起的错误更为常见。
如果错误在移动或更改单元格后立即出现,您可以使用“撤消”(Ctrl + Z)和“重做”(Ctrl + Y)操作来回溯步骤,找出导致错误的更改。但是,如果问题在工作表中存在的时间较长,可能需要编辑公式,并修正公式参数中的单元格引用。
第二种最常见的情况是 #REF! 错误出现在诸如 VLOOKUP、XLOOKUP 或 INDEX 等查找函数中,当函数请求查找超出指定范围的单元格时,就会发生此错误。例如,如果您要求 INDEX 函数在第十列中查找内容,但查找范围仅包含八列,那么就会返回 #REF! 错误。
防止这种 #REF! 错误的关键是确保所查找的数据在函数定义的范围内。您可以通过限制查找值或扩大搜索范围来包含目标值,从而解决此问题。
2. 错误的函数或范围名称
另一个使用 Excel 时可能遇到的常见问题是,输入公式或函数后出现 #NAME? 错误。
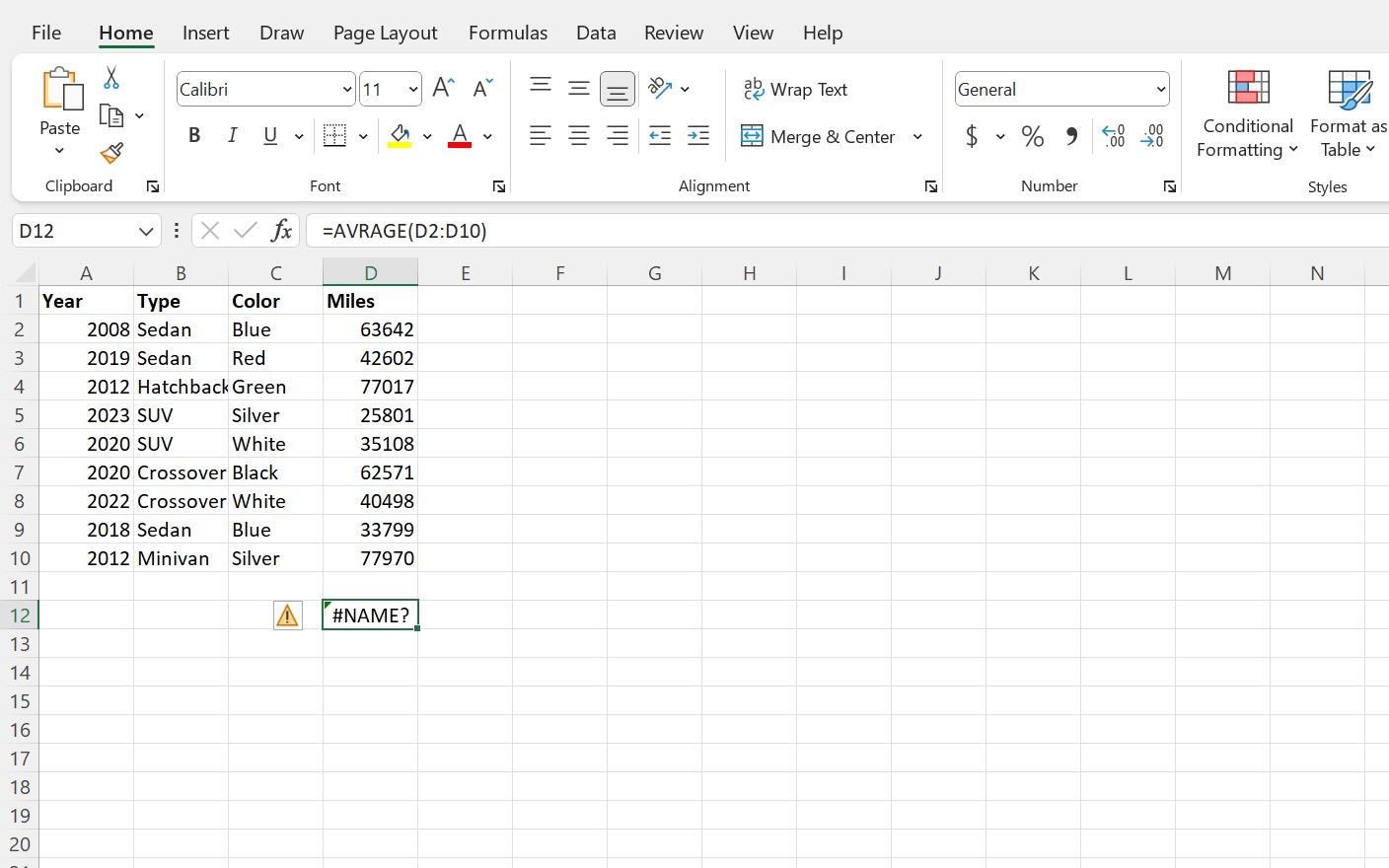
#NAME? 错误通常是由于公式语法输入不正确导致的,这会阻止 Excel 正确计算公式。
最常见的情况是函数名称输入错误(例如,输入了 “XLOKUP” 而不是 “XLOOKUP”)。分隔符错误(如冒号、逗号和引号)或命名范围不正确也可能导致此问题。
这个问题相对简单,也很容易预防。仔细检查以确保公式输入正确,包括拼写和标点符号都正确,是非常重要的。
如果 #NAME? 错误很常见,您可以使用“公式”选项卡中的“插入函数”功能。此功能提供了每个函数的公式向导窗口,它会引导您完成定义参数和范围的过程,无需担心函数语法的细节。
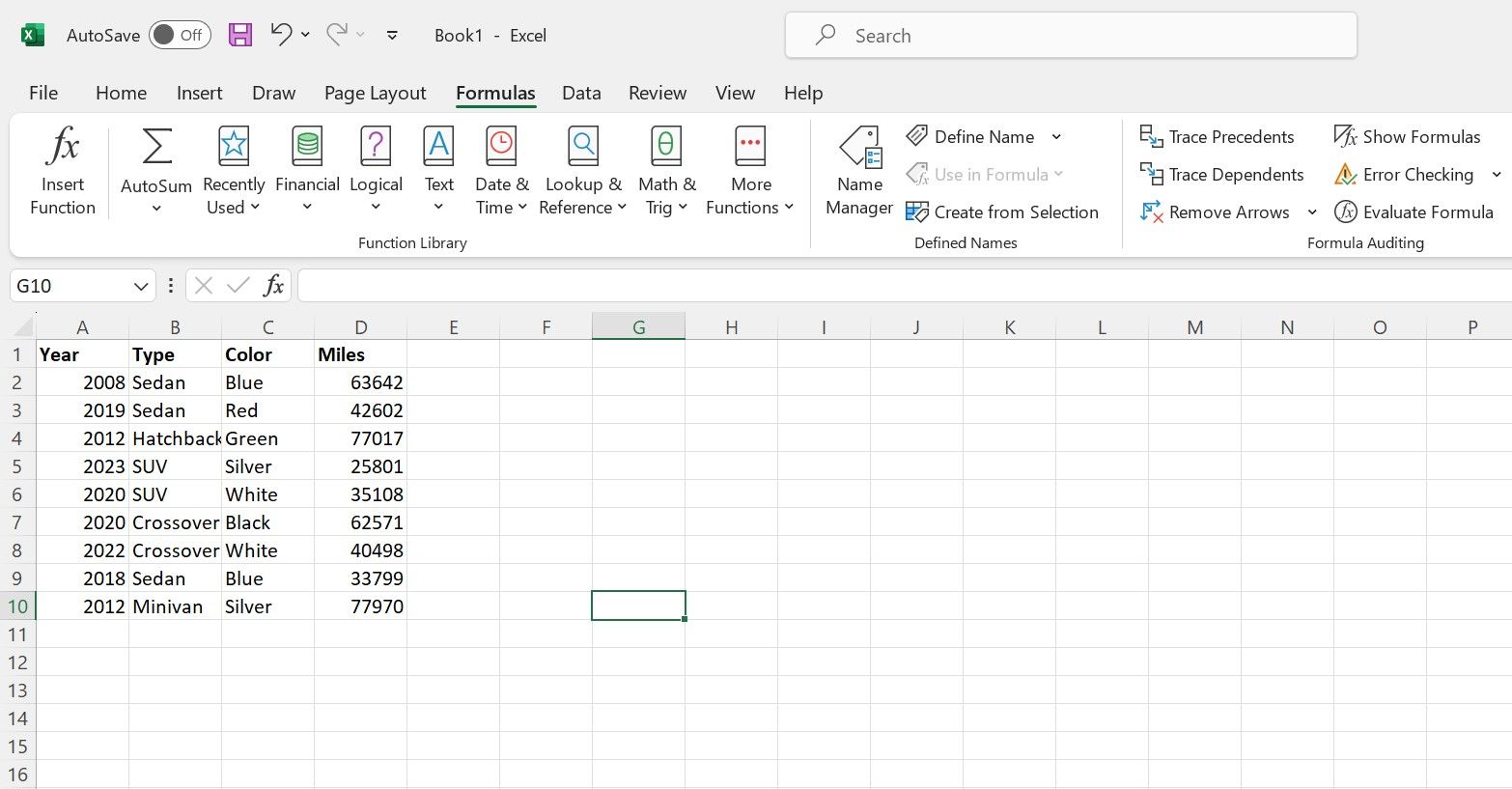
3. 样式和格式无法继承
在使用 Excel 电子表格时,很容易忽略数据的样式是否统一。您是否曾遇到过,在某个工作表中数据表格看起来很美观,但是当您使用数组公式或其他类似的方法时,输出结果的格式却不一致?
当您使用公式或单元格引用将一个单元格的内容传输到另一个单元格时,只有数据会被复制,而原始单元格的样式格式(例如字体、颜色或背景)则不会被继承。您必须将这些格式设置重新应用到新的输出单元格。
4. 数组或溢出错误
在 Excel 中,某些公式(特别是数组公式)需要特定的空间才能正常运行。如果公式没有足够的空间或空间被其他数据或表格末尾所阻碍,则会发生 #SPILL! 错误。此错误表明,公式在电子表格中溢出到相邻单元格时没有足够的空间。
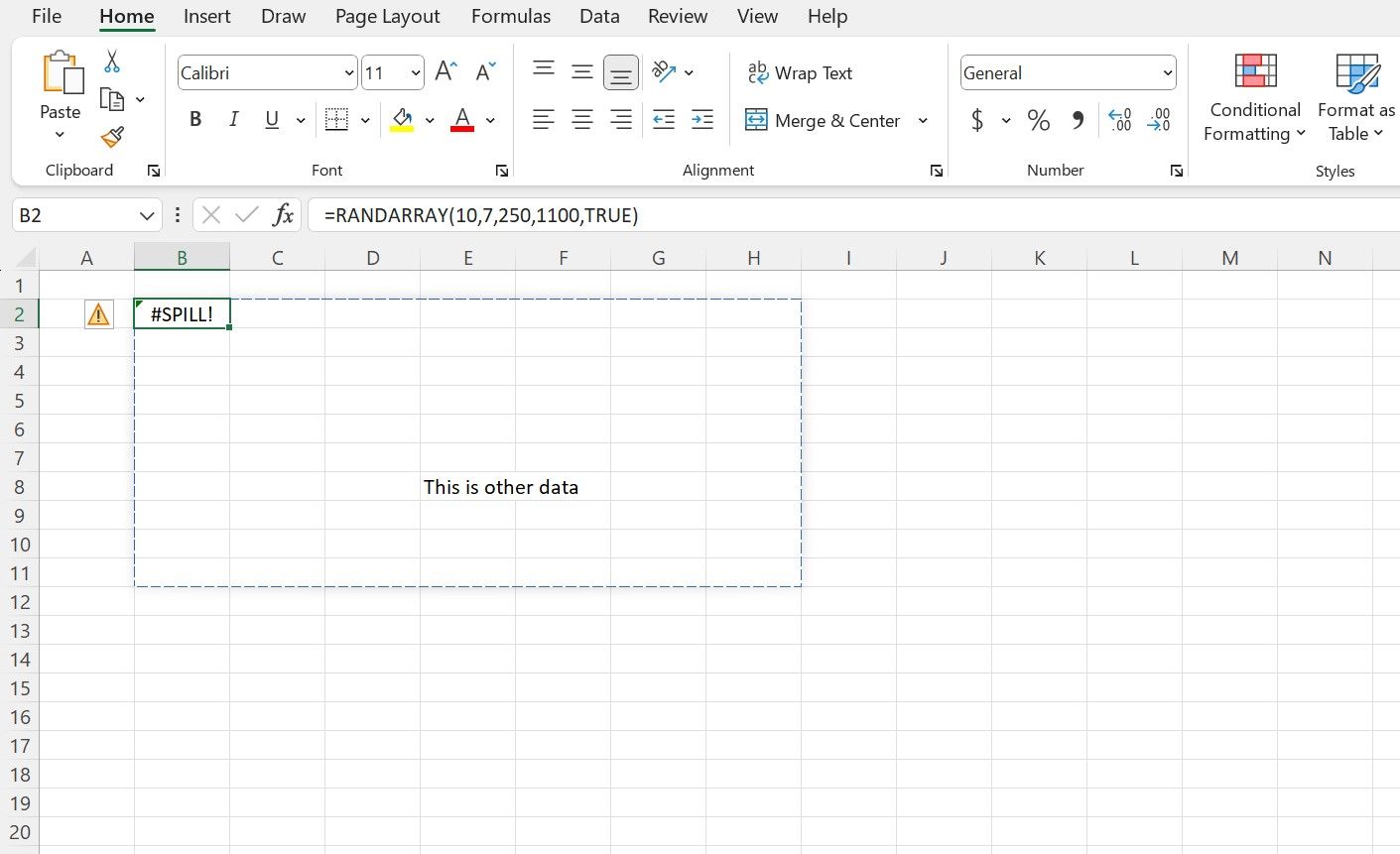
当遇到 #SPILL! 错误时,首先应尝试清除任何可能阻碍公式的可见障碍。如果问题仍然存在或找不到明显原因,请检查其他问题。
合并的单元格、不正确的公式结构,甚至返回过多值并超出系统内存限制的公式,都有可能导致 Excel 中出现 #SPILL 错误。
5. 拼写错误
有时,Excel 中数据未能正确显示是由于最容易被忽视的一个简单问题:公式输入错误。这可能是一个令人沮丧的疏忽,但请仔细检查公式是否有拼写错误。
确保已输入所有必需的参数。当您处理多个条件(例如使用 IFS 语句)时,这一点尤为重要。
如果您正在构建一个使用多个函数或嵌套公式的复杂语句,请确保括号、逗号和引号等分隔符都已正确放置和闭合,以避免参数悬挂或元素错位的情况。
为了确保正确输入和使用公式,可以在公式栏中阅读函数的语法、使用公式向导或参考 Microsoft Excel 函数帮助指南。
快速解决您的 Excel 问题
有时,小错误可能会引起很多困扰,尤其是在 Excel 中尝试管理复杂的函数、公式和计算时。但是,掌握简单的故障排除步骤并牢记在心,有助于您在出现问题时做出更好的反应,甚至从一开始就预防问题的发生。
学会如何根据需要进行快速修复,对提高工作效率和保持积极性至关重要。