Google Meet 提供音频和视频通话功能。用户可以通过桌面电脑和移动设备加入视频会议。若要从桌面设备参与 Google Meet 会议,需要配备网络摄像头以传输视频画面。Google Meet 可以使用内置于笔记本电脑中的内部网络摄像头,也可以选择连接外部网络摄像头。

解决 Google Meet 摄像头无法工作的问题
当您尝试加入 Google Meet 会议时,如果发现摄像头无法正常工作,问题可能源于权限设置,即浏览器可能没有获取摄像头访问权限。此外,摄像头本身可能存在故障,或者正在被其他应用程序占用。可以尝试以下修复方法:
如果在使用 Zoom 时遇到摄像头问题,可以参考这些解决方案。
1. 测试摄像头
如果您的网络摄像头配置正确,且不存在硬件或软件故障,那么操作系统自带的应用程序应能正常使用它。
在 Windows 10 系统上:
打开“开始”菜单。
进入应用程序列表。
查找并打开“相机”应用程序。
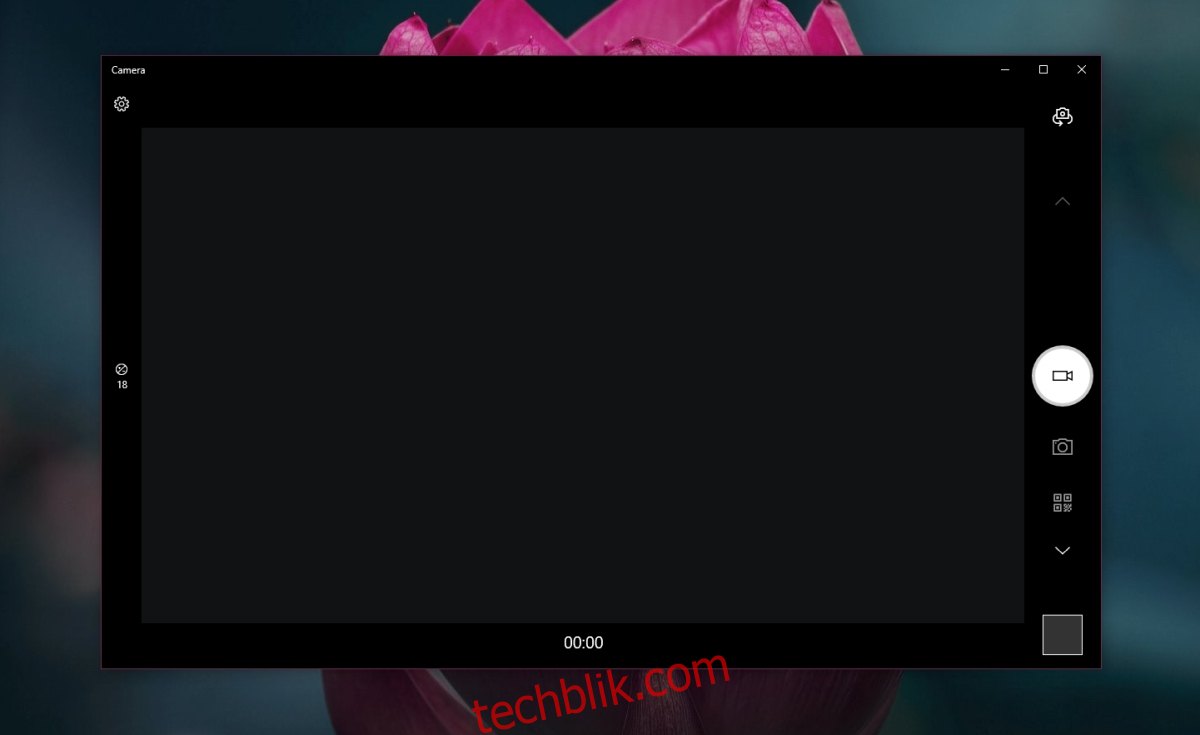
在 macOS 系统上:
按下 Command+空格键快捷键打开 Spotlight 搜索。
输入“FaceTime”。
启动 FaceTime 并检查摄像头是否工作。
如果应用程序显示摄像头预览,则表明硬件运行正常。

2. 移除虚拟相机应用
随着 Google Meet、Zoom 和 Microsoft Teams 等在线会议工具的广泛应用,用户在管理视频源方面变得更加灵活。许多用户会安装滤镜应用程序(如 Snap Camera、OBS),以便为摄像头画面添加特效、边框或背景等。
如果这些应用程序配置不当,可能会导致 Google Meet 出现问题。如果您正在使用此类应用程序,请尝试退出或卸载它们。
3. 在 Google Meet 中选择网络摄像头
请确保您的网络摄像头已在 Google Meet 中被正确选中。
加入 Google Meet 会议。
点击“更多选项”按钮(三个点),然后从菜单中选择“设置”。
进入“视频”选项卡。
展开下拉列表并选择您的网络摄像头。
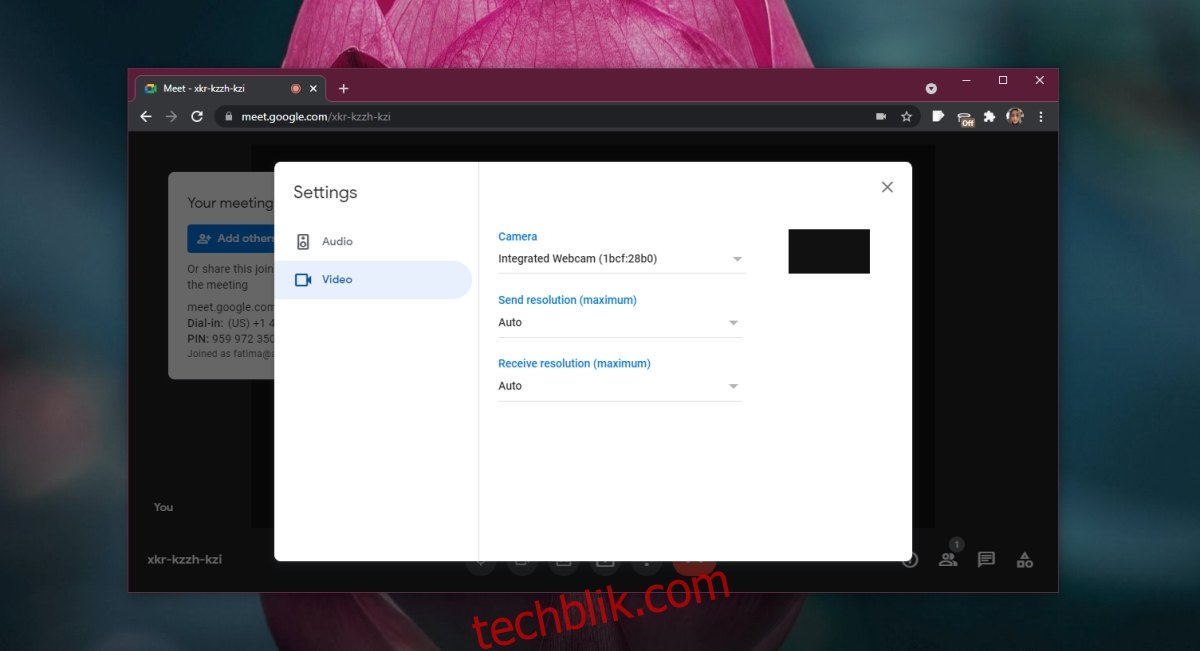
4. 检查网络摄像头权限
确保您用于加入 Google Meet 会议的浏览器拥有访问网络摄像头的权限。
在 Windows 10 系统上:
使用 Win+I 快捷键打开“设置”应用程序。
转到“隐私”选项卡。
选择“相机”选项卡。
确保已启用设备的“允许应用访问你的相机”选项。
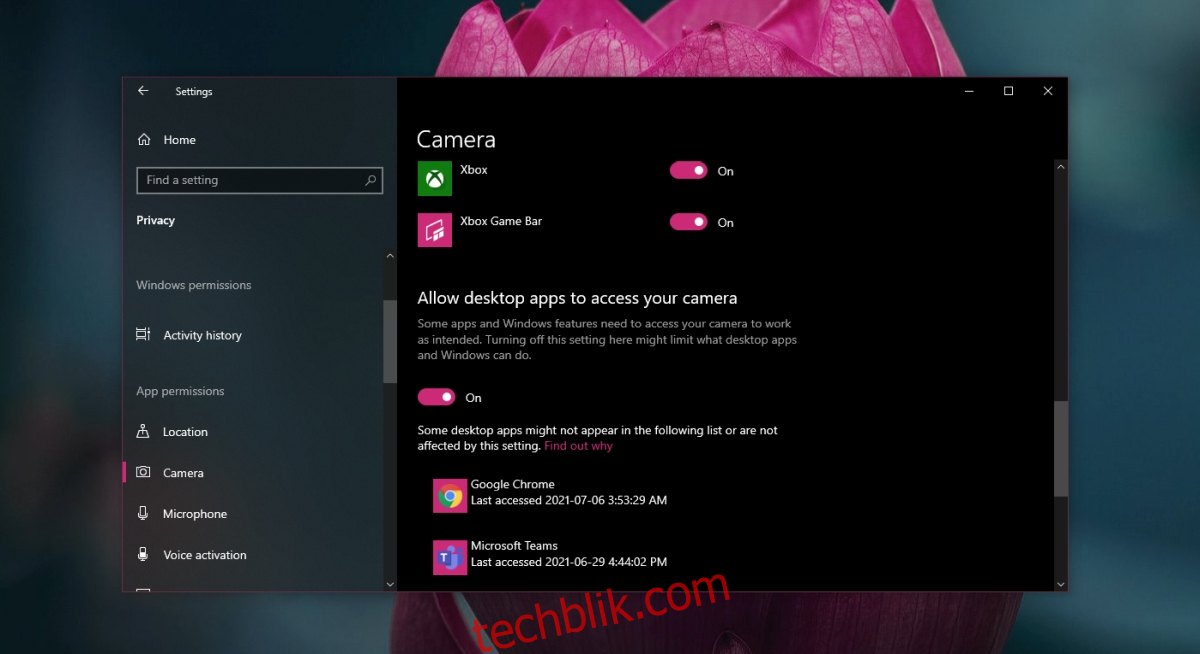
在 macOS 系统上:
打开“系统偏好设置”。
进入“安全性与隐私”。
选择“隐私”选项卡。
在左侧列表中选择“相机”。
在右侧窗格中,确保列出了您的浏览器。
如果浏览器未列出,请点击加号按钮,然后添加它。
5. 使用 Chrome 浏览器
Google Meet 是 Google 的产品。虽然它可以在其他现代浏览器中运行,但如果您使用 Chrome 浏览器,可以获得最佳体验。 浏览器选择可能不是您关注的重点,但使用 Chrome 浏览器或许能够解决您在 Google Meet 会议中使用摄像头时遇到的任何问题。
6. 检查网络带宽
如果在会议期间摄像头时好时坏,可能并非摄像头本身的问题,而是您的网络速度或带宽不足以支持视频流。
使用 Speedtest.net 测试您的网络速度。如果 ping 值过高或网速过慢,您可能需要放弃视频,除非您能切换到速度更快的网络。
请确保在您开会时,没有其他设备正在使用同一网络下载大型内容,例如操作系统更新或电影。
总结
在许多情况下,切换到 Chrome 浏览器可以帮助用户解决问题。 这是因为 Google Meet 所需的权限在 Google 自家的浏览器中更容易获得。 在其他浏览器中,Google Meet 可能无法提示用户授予传输视频所需的权限,因此导致摄像头看似无法正常工作。