iOS系統的更新可以通過無線方式(OTA)進行,這意味著您可以直接在您的設備上下載並安裝更新,而無需將設備連接到電腦。另一種方法是先將更新下載到您的電腦,然後再安裝到您的iPhone或iPad上。後者這種方式,即通過連接線更新,需要使用Windows系統上的iTunes應用程式或者macOS上的Finder應用程式。

iOS 15.0.2 更新失敗問題
iOS系統更新通常能夠順利完成。如果採用無線方式更新,您的設備電量應至少保持在50%以上,最好是在連接電源的情況下進行更新。無線更新往往耗時較長,但您可以藉此機會備份您的設備,這總是值得推薦的。如果您嘗試安裝iOS 15.0.2但遇到問題,可以嘗試以下修復方法。
1. 升級到最新版本
iOS 15.2版本已經發佈。如果您目前使用的是iOS 15.0.0或iOS 15.0.1,您可以直接更新到iOS 15.2,而無需先升級到iOS 15.0.2。如果您在更新到任何iOS 15版本時遇到困難,可以嘗試以下修復方法。
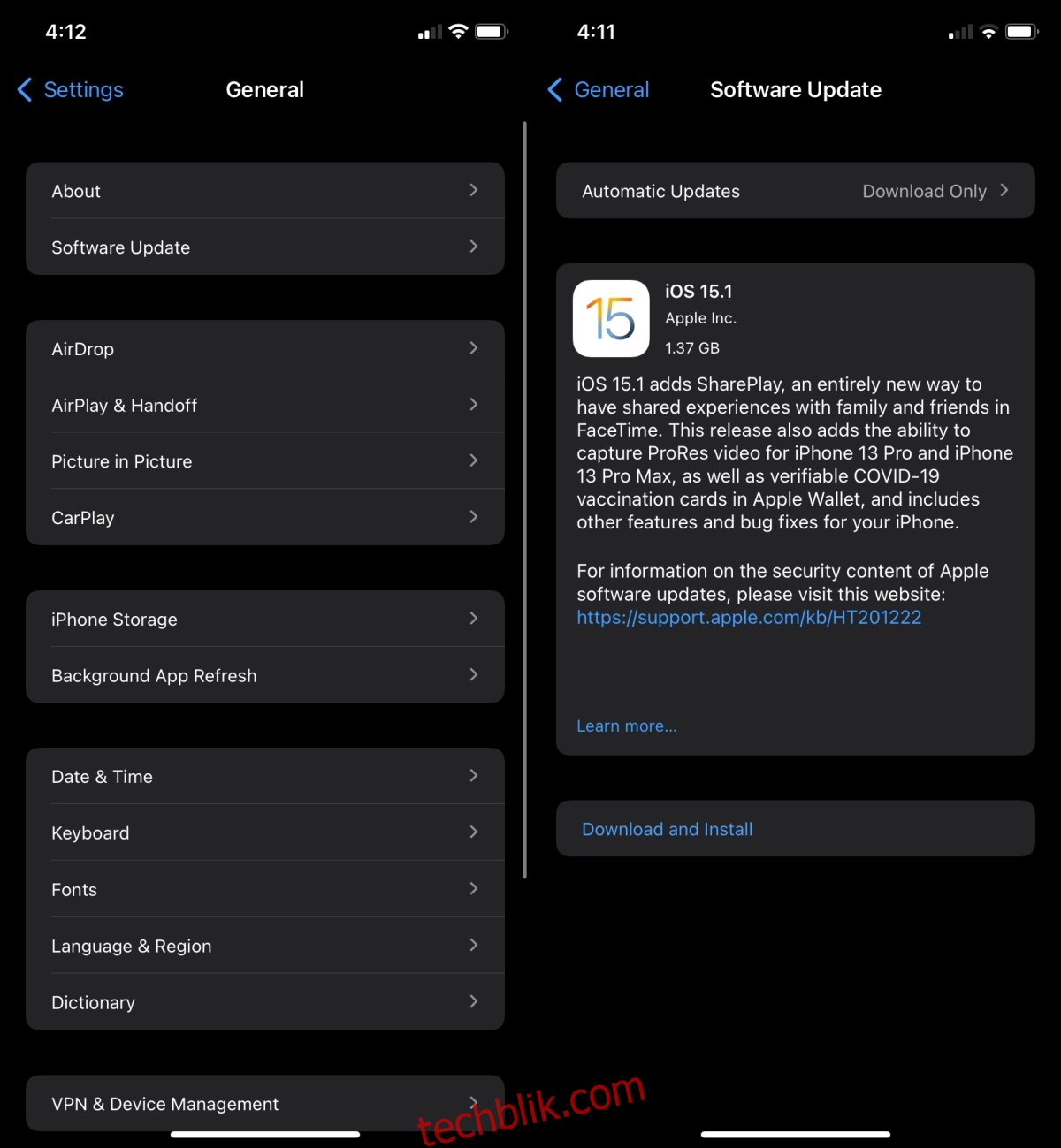
2. 更新iTunes
如果您在Windows 10系統上進行連接線更新,您必須先將iTunes更新到最新版本。隨著每個主要的iOS版本發佈,iTunes也會進行更新。如果您在開始更新您的iPhone之前沒有更新iTunes,更新過程可能會失敗。
如果您通過Mac電腦進行更新,請確保您使用的是最新版本的macOS。如果您不想安裝最新版本的macOS,請確保您電腦上所有其他的Apple應用程式都是最新的。
3. 刪除並重新下載更新
無論是下載到您的手機還是電腦上的更新檔案,如果下載時間過長,都可能導致更新失敗。如果更新檔案已經在您的設備上存放超過一個星期,最好将其删除並重新下載。
在電腦上,您可以通過檔案管理員輕鬆刪除檔案。在Windows系統上,您可以使用檔案總管,而在macOS上,您可以使用Finder。
在Windows 10系統上,更新檔案通常位於:C:UsersYourUserNameAppDataRoamingApple ComputeriTunes
在macOS系統上,更新檔案通常位於:~/Library /iTunes/iPhone Software Updates
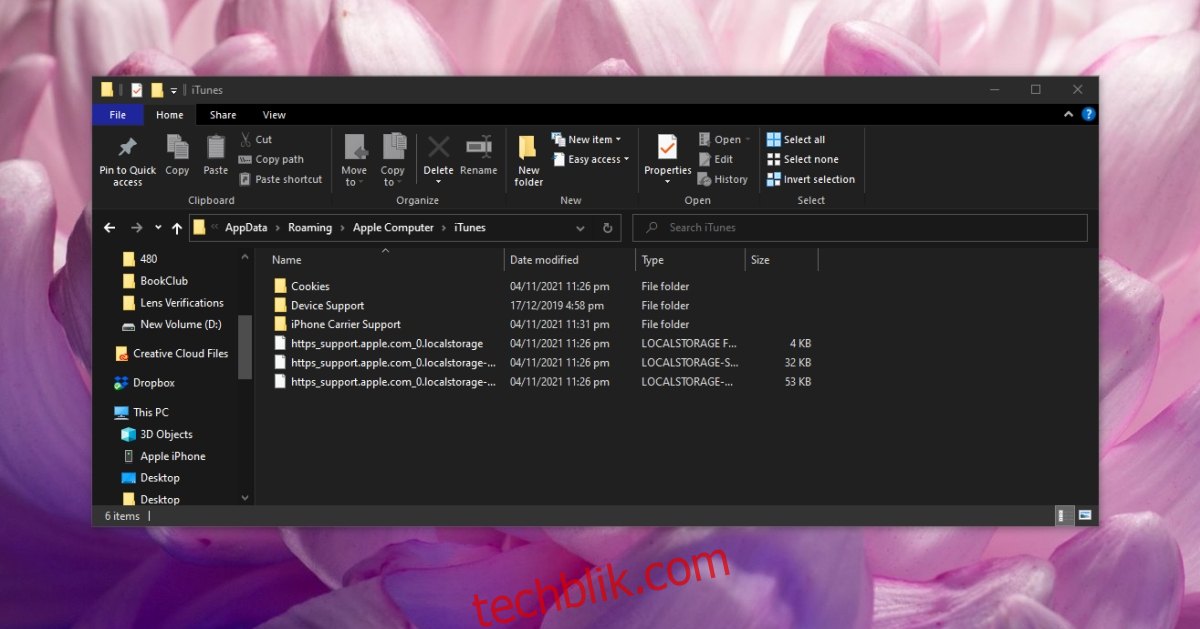
在iPhone上:
打開「設定」應用程式。
前往「一般」>「iPhone儲存空間」。
從列表中選擇iOS更新。
點擊更新並從詳細信息頁面中刪除它。
前往「一般」>「軟體更新」。
允許iOS檢查、下載並安裝下一個可用的更新。

4. 檢查儲存空間
iPhone的基本型號通常配備了足夠的儲存空間。然而,由於照片檔案通常較大,它們可能會佔用大量的儲存空間。如果您的iPhone儲存空間不足,可能會干擾更新過程。Apple通常不會明確規定設備必須有多少可用儲存空間,但最好確保有足夠的可用空間來匹配更新檔案的大小。例如,如果iOS更新檔案為1.5GB,請確保您的手機在下載更新後至少有1.5GB的可用空間。
結論
iOS的更新往往是單向的:您總是能夠進行下一個更新,但是一旦Apple停止簽署之前的版本,您就無法降級回去。簽署過程通常會在下一個更新發布後的兩周停止。降級的窗口很短暫。此外,iOS會強制您更新到最新版本。當您更新您的手機時,您無法選擇較舊的版本。使用非官方手段繞過此限制並不是一個好方法。