解决 Microsoft Teams 中摄像头无法识别的问题
Microsoft Teams 的优势在于它能够更有效地组织电子邮件对话、轻松安排会议,并无缝集成其他 Office 365 应用程序。
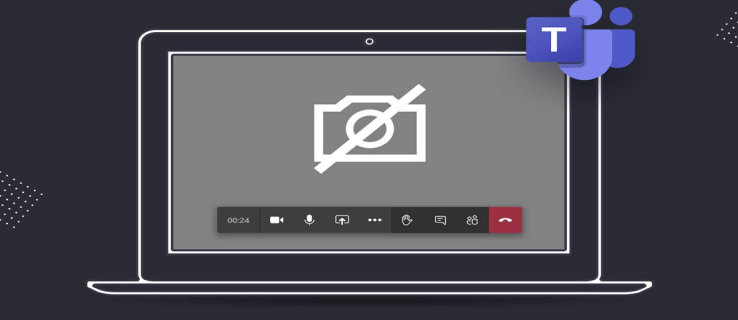
然而,Microsoft Teams 最受欢迎的功能之一是其用户友好的视频通话功能,让用户可以随时随地举行会议。但是,如果在你准备开始会议时,发现 Teams 无法检测到你的摄像头,你该怎么办?
这可能会带来一些不便,并影响你的工作效率。幸运的是,在大多数情况下,问题通常与计算机上的应用程序权限或隐私设置有关。为了避免再次出现这种情况,你可以尝试以下几种解决方案。
在 Mac 上解决 Teams 无法找到摄像头的问题
虽然 Teams 平台通常与微软的 Windows 操作系统联系在一起,但许多 Mac 用户也经常使用 Teams 进行工作或学习,因为它与 macOS 系统兼容良好。
如果你遇到了 Teams 无法找到你正在使用的摄像头(无论是内置摄像头还是外部摄像头)的情况,可以尝试以下几种修复方法。
授予 Teams 相机权限
这无疑是 Teams 无法识别摄像头时最常见的原因之一。macOS 的默认设置会阻止第三方应用程序使用设备的摄像头,因此你需要手动更改此设置。具体步骤如下:
- 点击屏幕左上角的苹果图标。
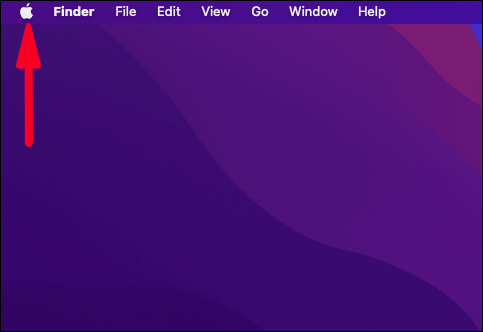
- 在下拉菜单中选择“系统偏好设置”。
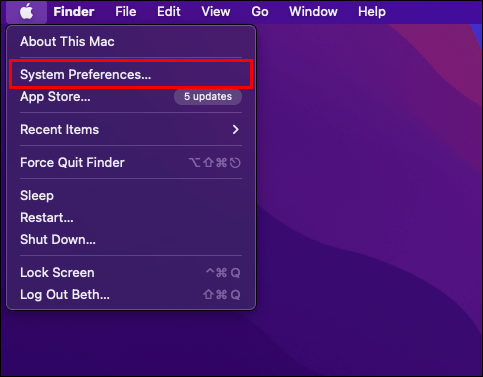
- 接下来,点击“安全与隐私”。
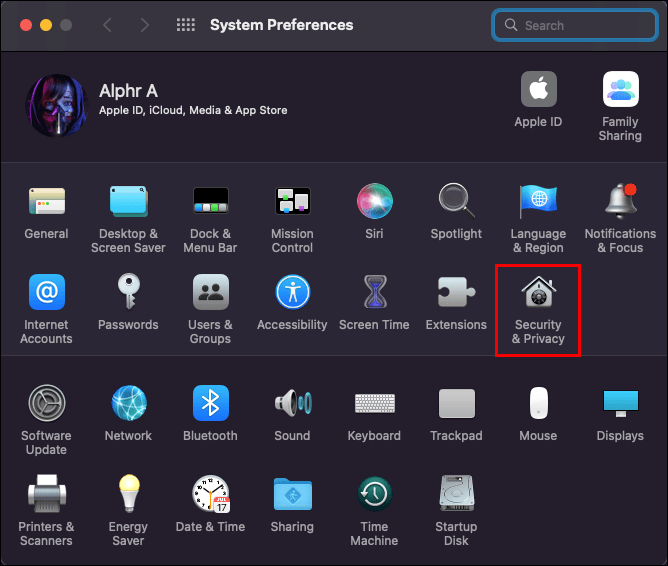
- 在左侧边栏中,找到“相机”选项并点击它。
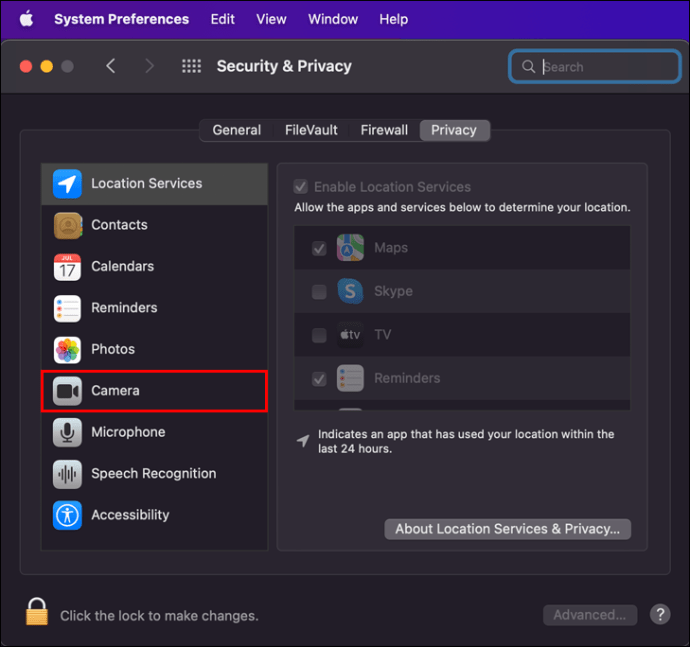
- 在右侧边栏的应用程序列表中,找到“Microsoft Teams”并点击。
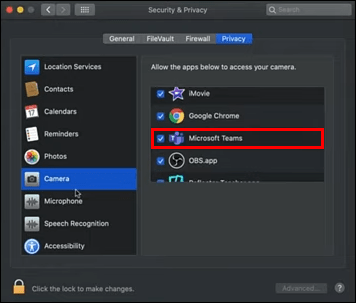
- 确保允许该应用程序使用相机权限。
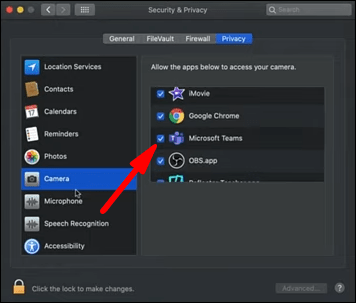
- 重新启动 Microsoft Teams 并检查摄像头是否正常工作。
解决与其他应用程序的冲突
如果授予 Teams 相机权限后问题仍然存在,则可能是另一个应用程序导致了冲突。有时,当其他也使用摄像头的应用程序(例如 Skype)在后台运行时,Teams 可能无法正常访问摄像头。强制退出其他应用程序可以快速解决此问题。具体步骤如下:
- 点击屏幕左上角的苹果图标。
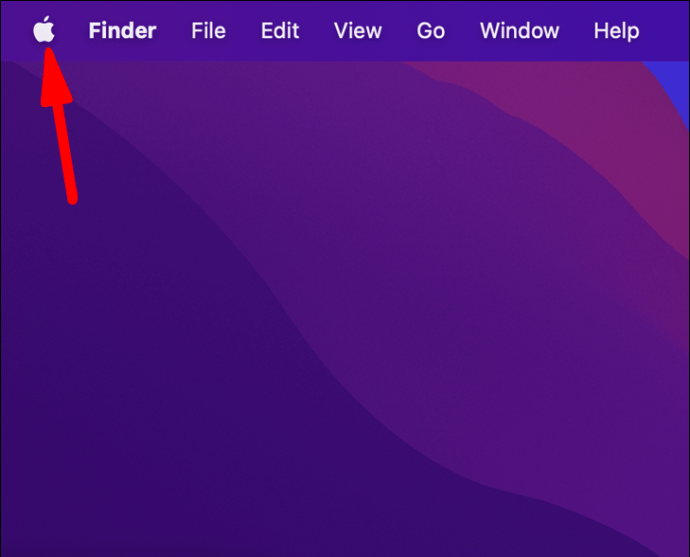
- 从下拉菜单中选择“强制退出”。
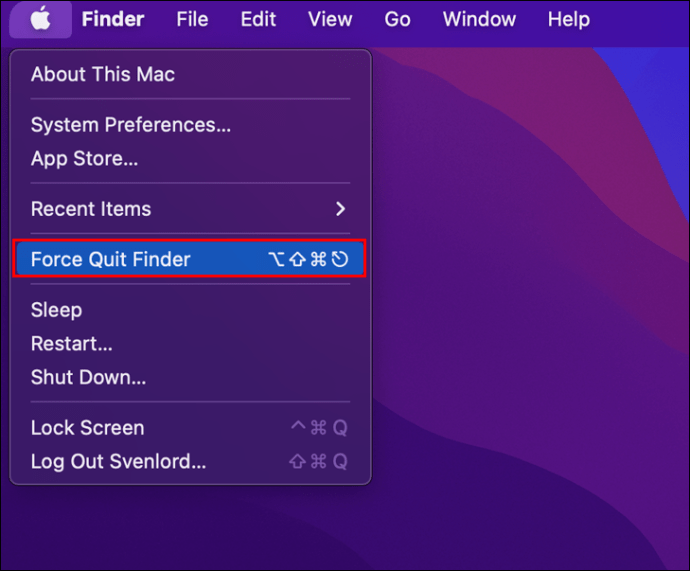
- 选择你认为可能导致问题的应用程序(例如 Skype、Zoom 或 Slack)。
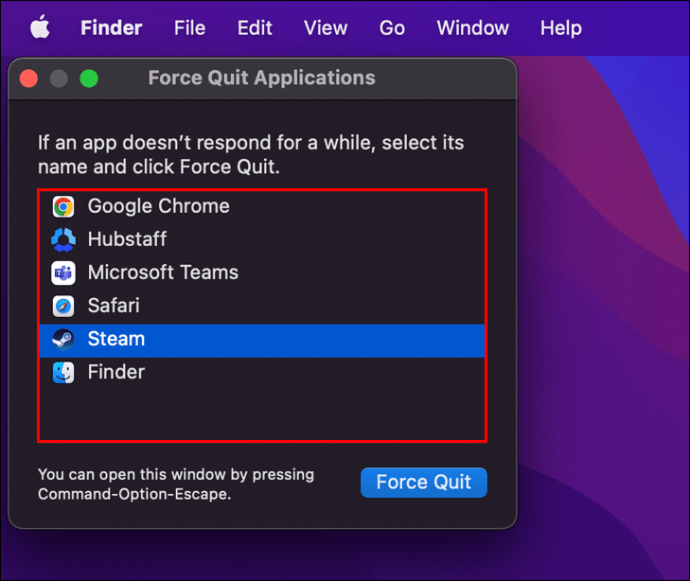
- 点击“强制退出”按钮。
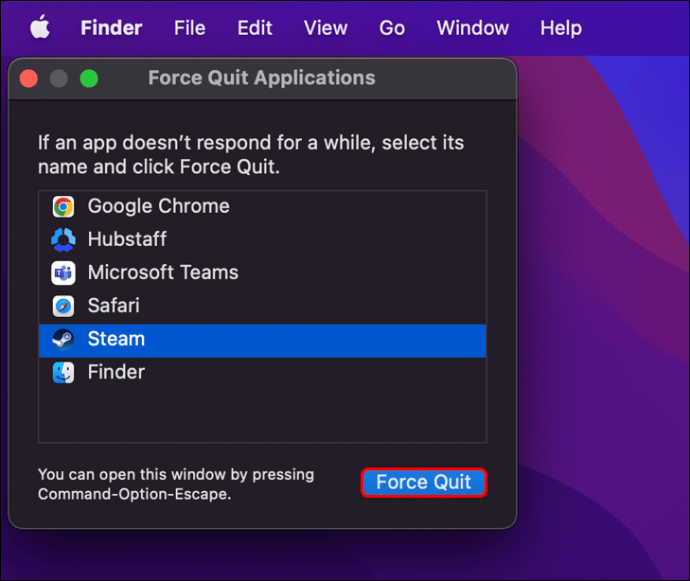
为了确保此其他应用程序不再干扰 Teams,你可以在“系统偏好设置”中取消其相机权限。
在 Windows 11 电脑上解决 Teams 无法找到摄像头的问题
微软于 2021 年推出了其最新版本的操作系统 Windows 11。当然,如果你是 Windows 11 用户,可以轻松安装 Teams 并将其用于视频会议。
如果 Teams 无法检测到你的摄像头,这可能会带来麻烦。无论你使用的是台式电脑和外接摄像头,还是 Windows 11 笔记本电脑,都应该确保 Teams 有权使用你的摄像头。操作步骤如下:
- 点击“开始”按钮,然后在搜索栏中输入“Teams”。
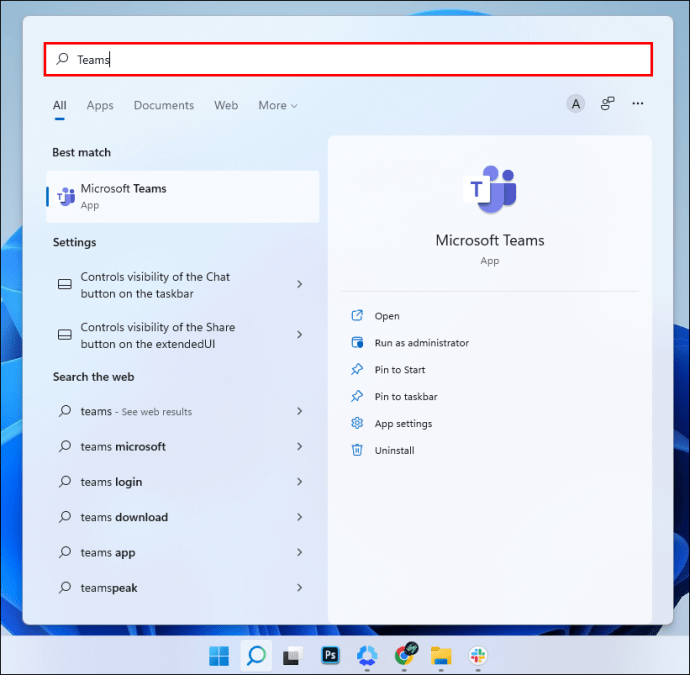
- 右键单击 Teams 应用程序,然后从菜单中选择“应用设置”。
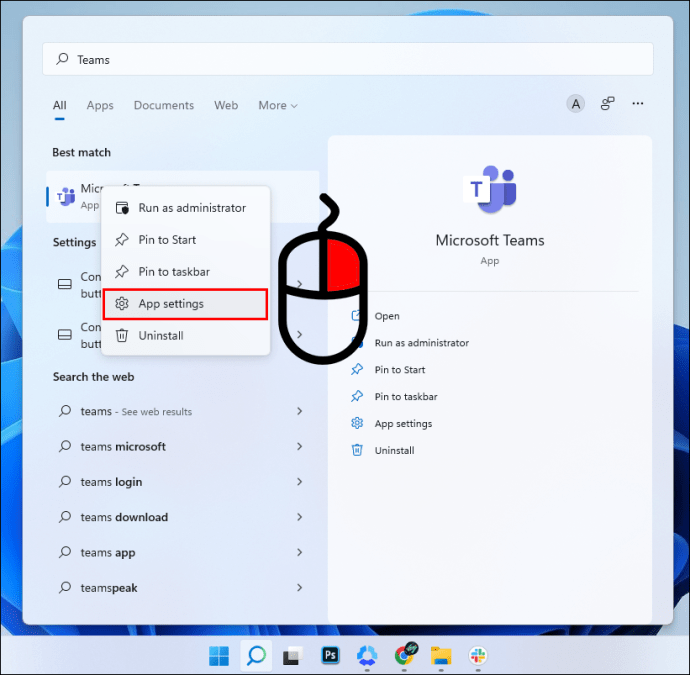
- 在“应用程序权限”部分下,将“相机”选项切换为“开启”。
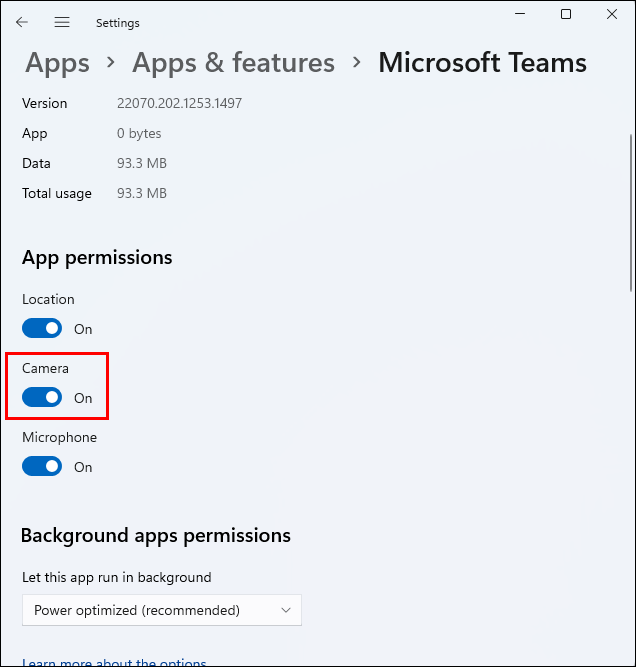
请确保重新启动 Teams 并验证摄像头是否正常工作。
如果 Teams 仍然无法检测到摄像头,你还应该检查应用程序的内部设置,以确保一切都配置正确。具体操作步骤如下:
- 打开 Teams 并点击右上角的三个水平点。
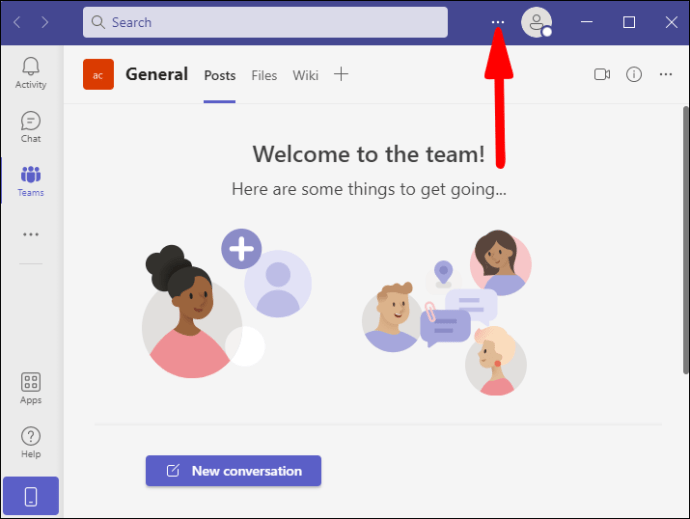
- 选择“设置”,然后点击“设备”。
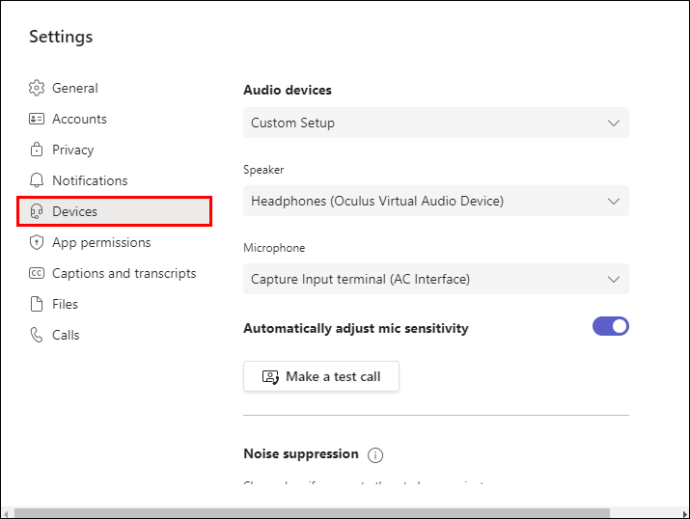
- 在“相机”选项下,确保选择了正确的设备。
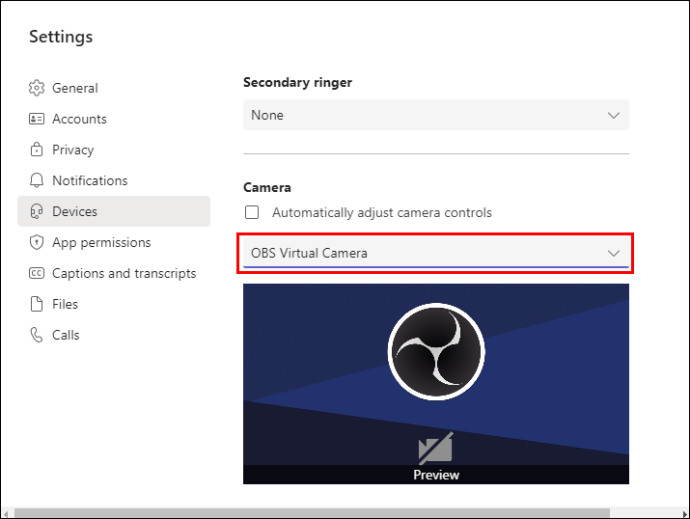
- 使用预览选项确认摄像头是否正常工作。
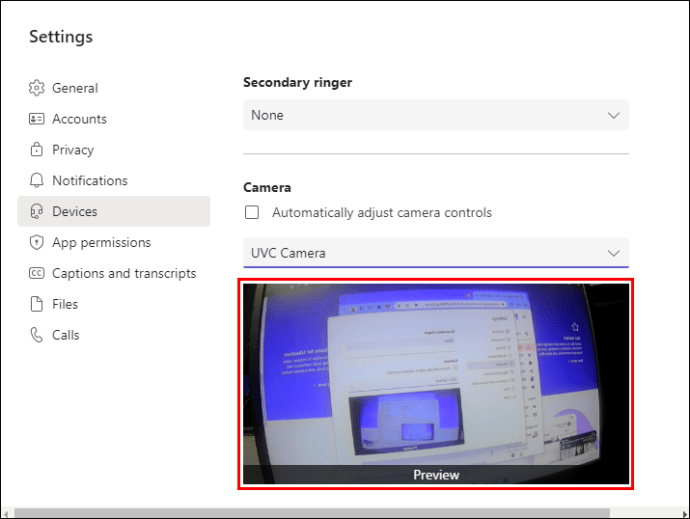
在预览框中看到自己的影像后,你就可以放心,下次进行视频通话时,摄像头将会正常开启。
在 Windows 10 电脑上解决 Teams 无法找到摄像头的问题
Windows 11 的推出正在进行中,但仍然有许多人每天都在使用 Windows 10。如果你遇到 Teams 无法在你的 Windows 10 计算机上找到摄像头的问题,可以考虑以下几种方法。首先,按照以下步骤检查 Teams 的摄像头权限:
- 点击“开始”按钮,然后点击“设置”。

- 点击“隐私”,然后从左侧面板中选择“相机”选项。
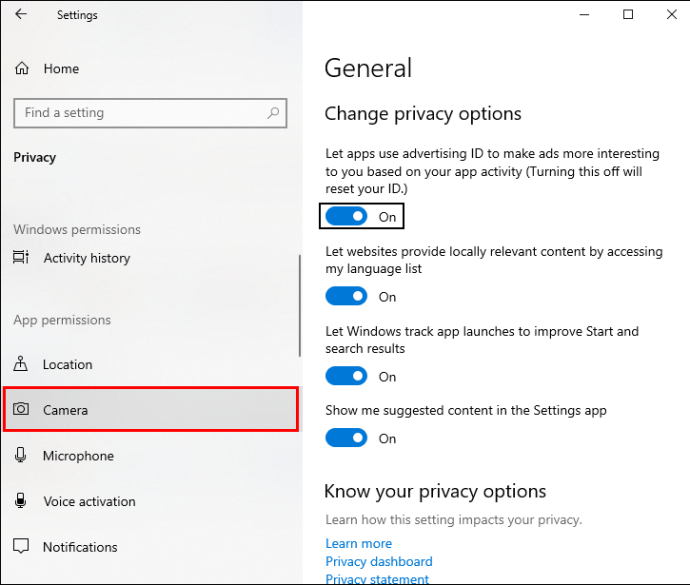
- 在“允许应用程序访问你的相机”下,将开关从“关闭”推到“开启”。
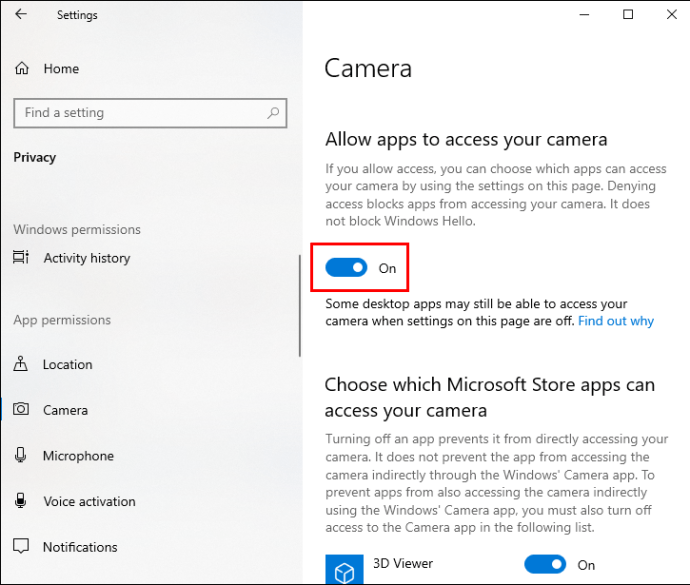
- 重新启动 Teams 以确认可以找到相机。
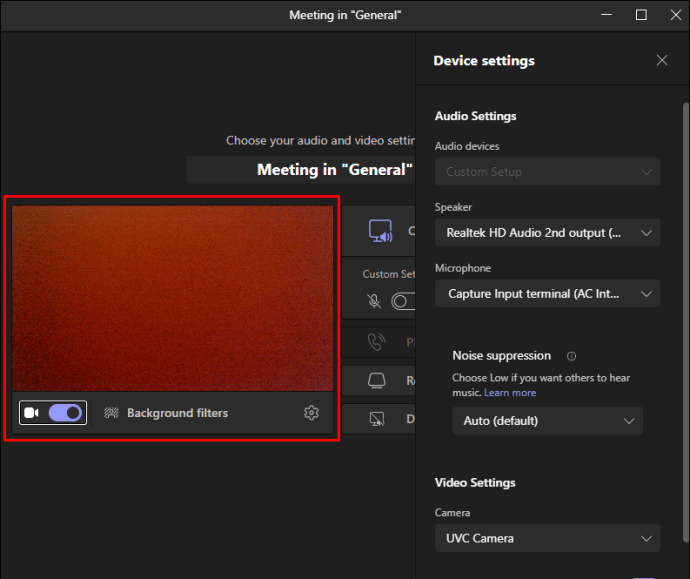
如果这无法解决问题,你还应该检查 Windows 10 是否有任何新更新。这可能是微软修复驱动程序的临时解决方案。此过程很简单,具体步骤如下:
- 点击“开始”,然后点击“设置”。

- 选择“Windows 更新”选项。
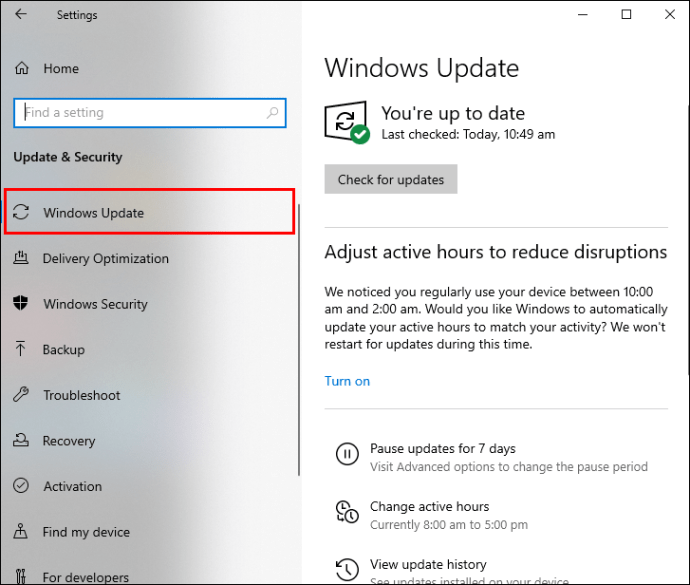
- 点击“检查更新”。
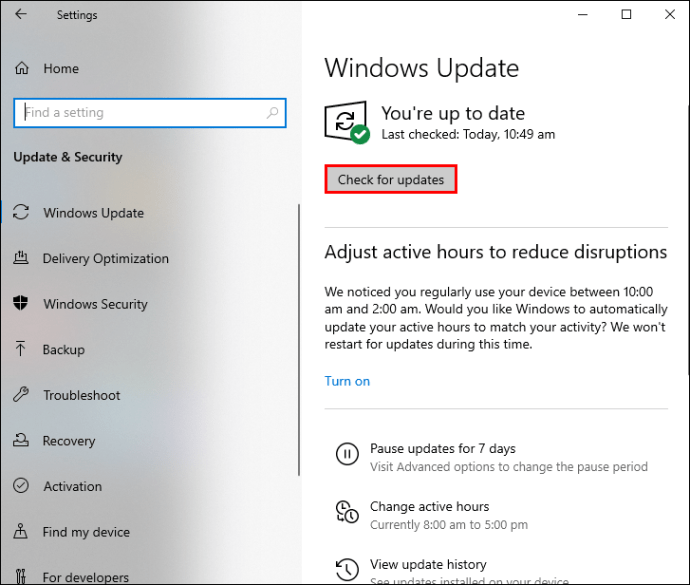
- 如果列表中有相机驱动程序,请确保安装它们。
- 重启你的电脑。
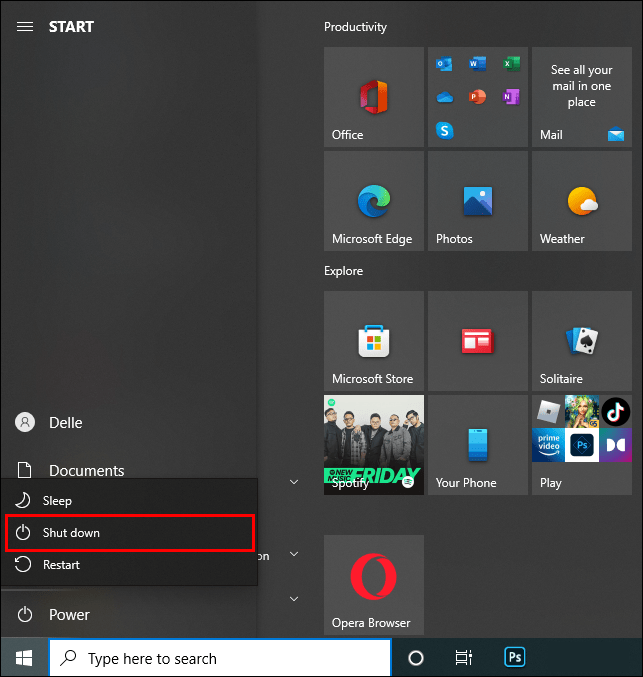
此外,不要忘记检查 Teams 的相机设置。即使你拥有所有最新更新和正确的权限,但应用程序的设置也可能不正确。请按照以下步骤进行检查:
- 在 Windows 10 计算机上启动 Teams。
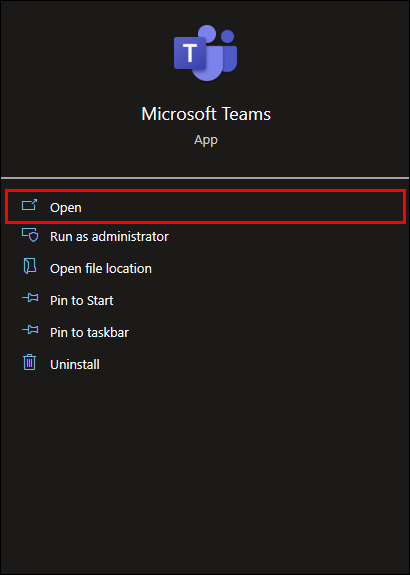
- 点击右上角的三个点。
- 找到“相机”部分,并确保选择了正确的相机。
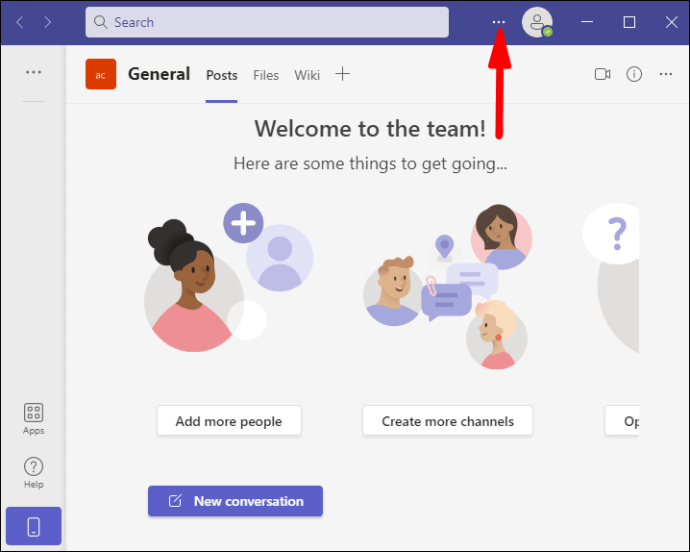
- 确保你可以在预览框中看到自己。
重新启动 Teams,这时 Teams 应该能够检测到摄像头,并且会议中的其他人将能够看到你。
在 Windows 8 电脑上解决 Teams 无法找到摄像头的问题
虽然 Windows 8 听起来像是一个过时的操作系统,但事实上仍然有很多用户每天都在使用它。Microsoft Teams 与 Windows 8 兼容,只要你拥有所有合适的硬件,它就可以正常工作。
但 Windows 8 用户也可能遇到需要调整设置的摄像头无法找到的问题。同样,让我们看看如何确保 Teams 在 Windows 8 中拥有摄像头权限:
- 在你的计算机上打开 Microsoft Teams。
- 将鼠标光标移动到桌面屏幕的右上角。或者按 Win 键 + C。
- 当“超级按钮栏”出现时,点击“设置”选项。
- 选择“权限”。
- 确保“允许此应用访问你的网络摄像头和麦克风”选项已打开。
- 按“Alt + F4”关闭应用程序。
不要忘记重新启动 Teams 以验证这些步骤是否成功。
解决远程桌面中摄像头无法使用的问题
你可能会遇到其他人抱怨 Teams 无法检测到摄像头,并且他们自己无法解决问题的情况。
有时通过电话解决问题可能具有挑战性,因此选择远程连接到其他人的计算机可能有助于解决问题。
请注意,仅当你们共享同一个本地网络,或者你知道对方计算机的确切公共 IP 地址时,此方法才有效。
在 Windows 操作系统中启动远程桌面连接非常简单。具体步骤如下:
- 点击桌面主工具栏上的搜索栏,然后输入“远程桌面”。
- 当“远程桌面连接”窗口弹出时,输入对方设备的 IP 地址。
- 点击“连接”并输入提供给你的用户名和密码。
这些步骤应该允许你访问远程计算机并解决 Teams 中摄像头无法找到的问题。
其他常见问题解答
Teams 找不到摄像头的其他原因还有哪些?
一些笔记本电脑配备了一个物理按钮,可以打开和关闭摄像头。这很实用,但有时容易忘记按钮已关闭。
除非你先将按钮切换到“开”的位置,否则任何故障排除操作都无法使 Teams 找到摄像头。
你的摄像头也可能存在问题,尤其是当使用外接设备时。有时,电缆或相机镜头损坏会导致 Teams 无法检测到摄像头。在这种情况下,你可能需要修理或更换摄像头。
与 Teams 一起让你的脸出现在镜头前
有些人更喜欢开会时只使用声音,摄像头保持关闭状态。但其他人认为,让人们看到他们的面部表情很有价值,并相信他们可以通过这种方式更好地为会议做出贡献。如果你的 Teams 应用找不到摄像头,这通常是可以快速解决的问题。
你只需检查应用程序权限以及 Teams 相机设置是否正确。你可能还需要更新一些驱动程序或重新安装 Teams。
你是否也遇到过 Teams 的这个问题?请在下面的评论区告诉我们。