修复 Microsoft Outlook 搜索功能故障的八种方法
Microsoft Outlook 的搜索功能是一项强大的工具,但有时它可能会出现故障。幸运的是,当 Outlook 搜索出现问题时,修复起来并不困难。以下是八种可以帮助你恢复 Outlook 搜索功能的方法,让你能够顺利地浏览电子邮件。
1. 运行 Windows 搜索疑难解答
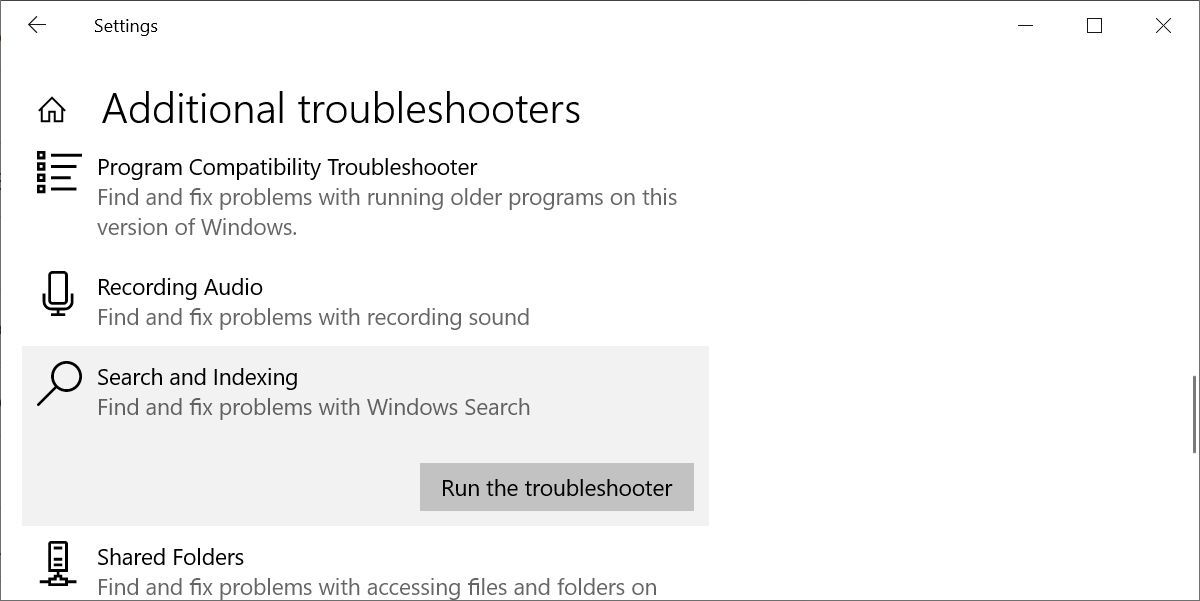
在深入研究 Outlook 特定的修复方法之前,我们先尝试使用 Windows 内置的疑难解答程序。
- 你可以在“开始”菜单 > “设置” > “更新和安全”中找到 Windows 搜索疑难解答。
- 在“疑难解答”中,选择“其他疑难解答”,然后找到并选择“搜索和索引”,点击“运行疑难解答”。
- 接下来,勾选“Outlook 搜索不返回结果”旁边的复选框,然后单击“下一步”。
让疑难解答程序运行完成修复,然后重新启动你的电脑。
2. Outlook 搜索失效?重建 Outlook 索引
首先,可以直接尝试重建 Outlook 索引,这通常可以快速解决问题。有两种方法可以实现,它们都快速且有效。简单来说,如果 Outlook 索引停止工作,它就无法追踪和列出你的邮件,从而影响 Outlook 的搜索功能。
方法一:使用“程序和功能”
要重建 Outlook 索引,请执行以下步骤:
- 在 Windows 搜索栏中输入“控制面板”,然后选择最佳匹配打开控制面板。
- 进入“程序” > “程序和功能”。
- 向下滚动,选择你的 Outlook 版本,例如 Outlook 2019、Microsoft Office [你的版本] 或 Microsoft 365。
- 从顶部菜单选择“更改”。此时你可以选择“快速修复”或“在线修复”,如下图所示。
- 选择“快速修复”,然后单击“修复”,无需联网即可修复 Outlook 索引问题。
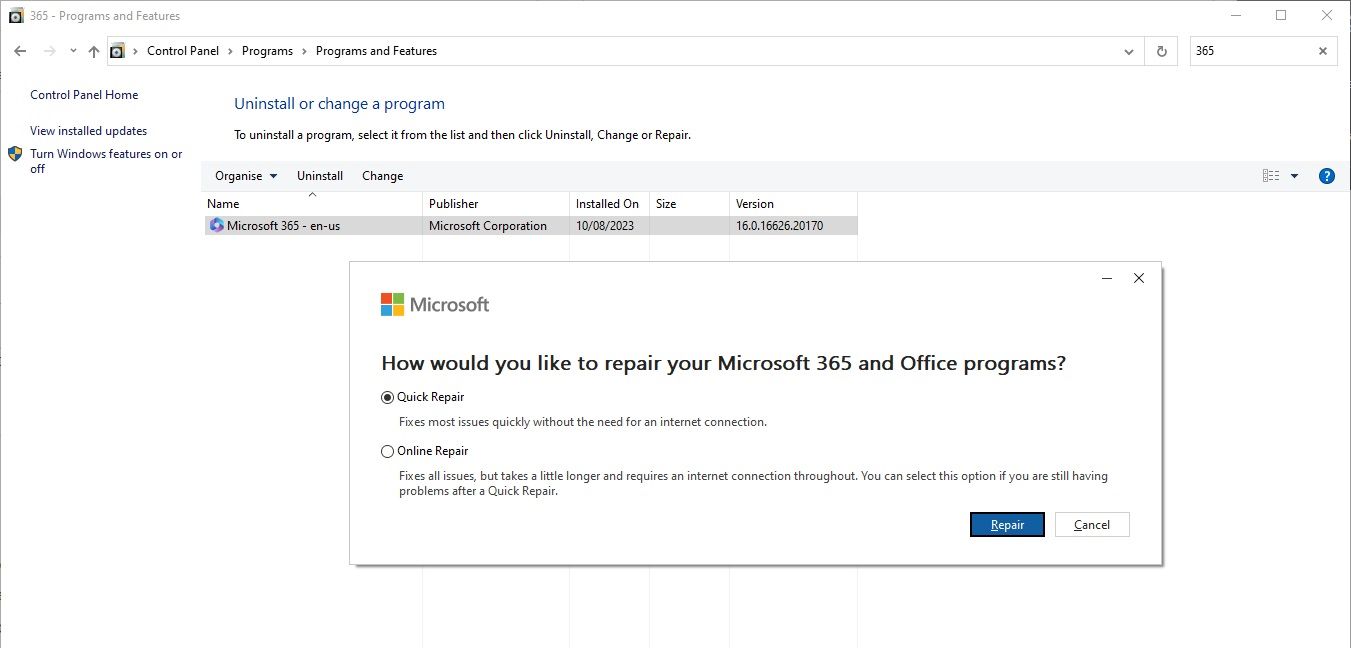
等待修复过程完成,然后重新启动电脑。
还有第二种重建 Outlook 索引的方法,你需要知道在哪里找到它。
- 打开 Outlook,选择“文件” > “选项” > “搜索”。然后选择“索引选项”,接着选择“高级”。
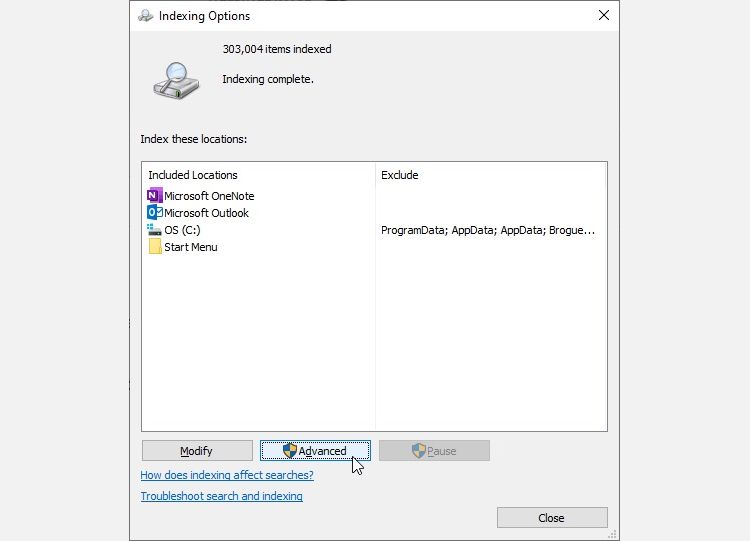
- 选择“重建”,然后点击“确定”。这可能需要一些时间。
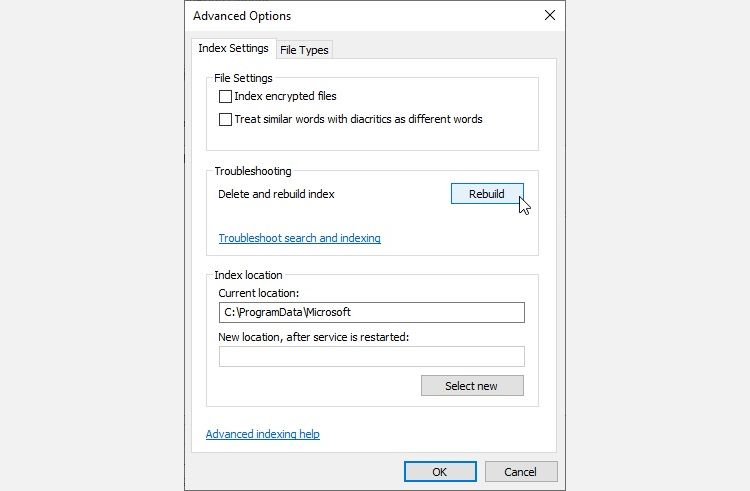
重建完成后,重新启动电脑。
另外:检查索引状态
有一个快速方法可以检查 Outlook 索引状态。
在 Outlook 中,在“告诉我”工具栏中输入“搜索”。然后选择“搜索工具” > “索引状态”,查看有多少项目正在等待索引。当剩余项目完成索引后,你仍然可以使用 Outlook 搜索,但可能会遗漏一些结果。
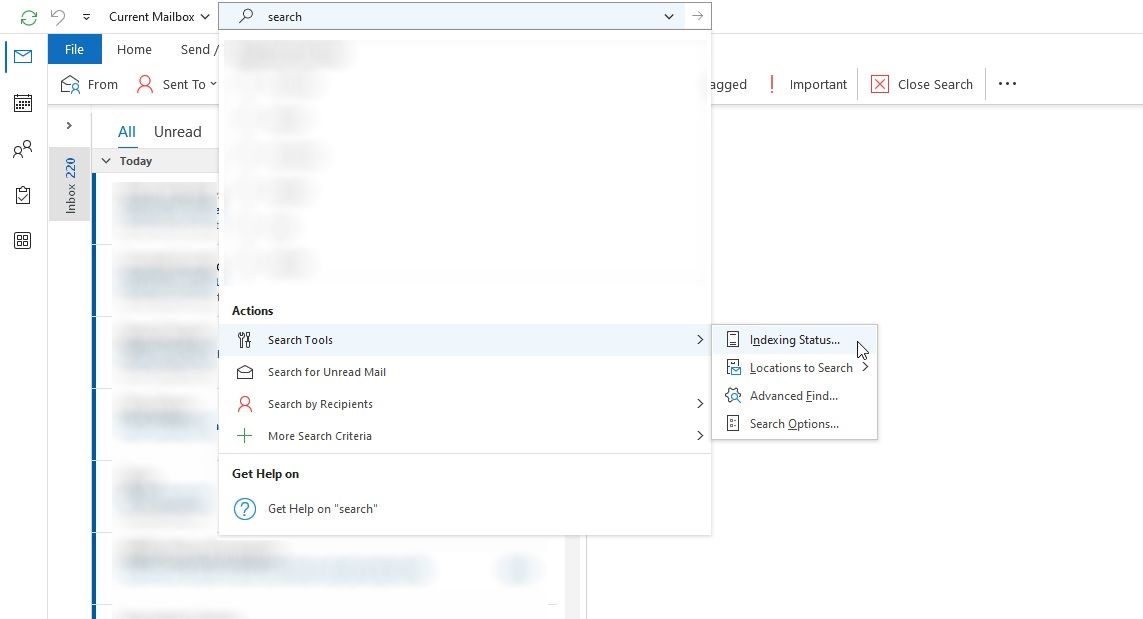
3. 检查 Outlook 索引位置
如果 Outlook 搜索仍然无法正常工作,请检查 Outlook 是否在索引位置列表中。
打开 Outlook,然后进入“文件” > “选项” > “搜索” > “索引选项”。在“索引选项”面板中选择“修改”。确保 Microsoft Outlook 旁边有一个勾号,然后点击“确定”。
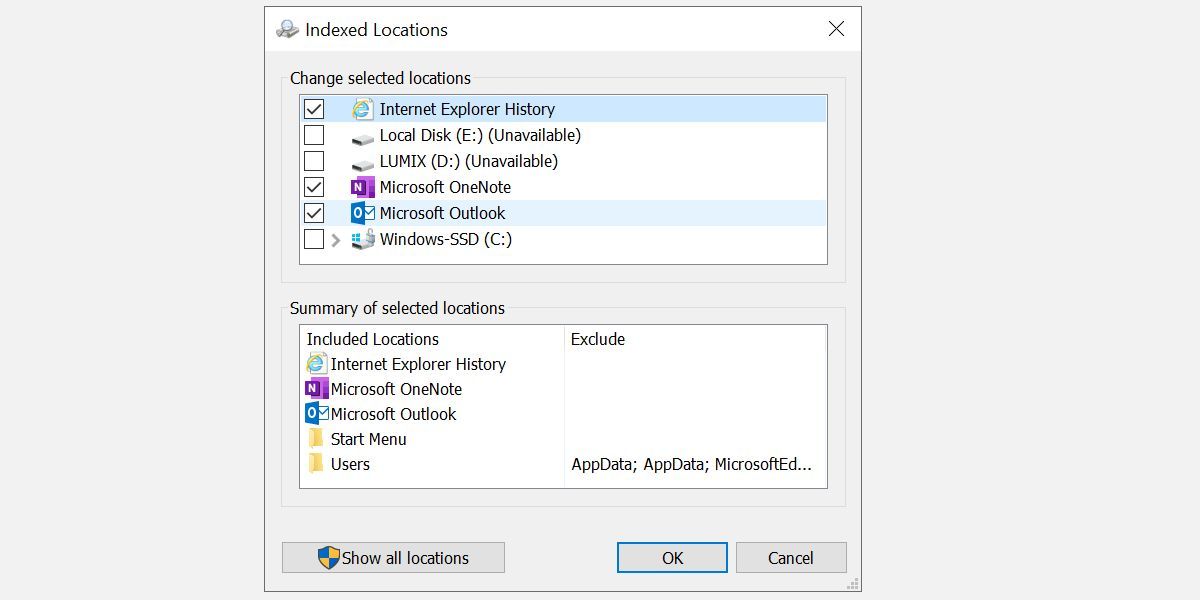
现在,重新启动电脑。
4. 通过注册表修复 Outlook 搜索
可以通过 Windows 注册表编辑器修复 Outlook 搜索。
按下 Windows 键 + R 打开“运行”对话框。然后,输入 regedit 并按回车键以打开注册表编辑器。接下来,按 Ctrl + F 打开搜索菜单,然后复制并粘贴以下注册表项:
HKEY_LOCAL_MACHINE\SOFTWARE\Policies\Microsoft\Windows\Windows Search
找到后,在右侧面板中,右键点击并选择“新建” > “DWORD(32 位)值”。 将新的 DWORD 值命名为 PreventIndexingOutlook,并将其值设置为 0。
点击“确定”,然后重新启动电脑。
5. 更新 Microsoft Office 2021/Microsoft 365
你的 Microsoft 365 版本上次更新是什么时候? 通过将 Microsoft 365 更新到最新版本,你的 Outlook 搜索问题可能得到解决。
打开 Outlook,进入“文件” > “Office 账户”(对于其他 Office 程序,请选择“账户”)。检查“产品信息”下的“更新选项”下拉菜单。如果可用,选择“立即更新”并等待更新过程完成。
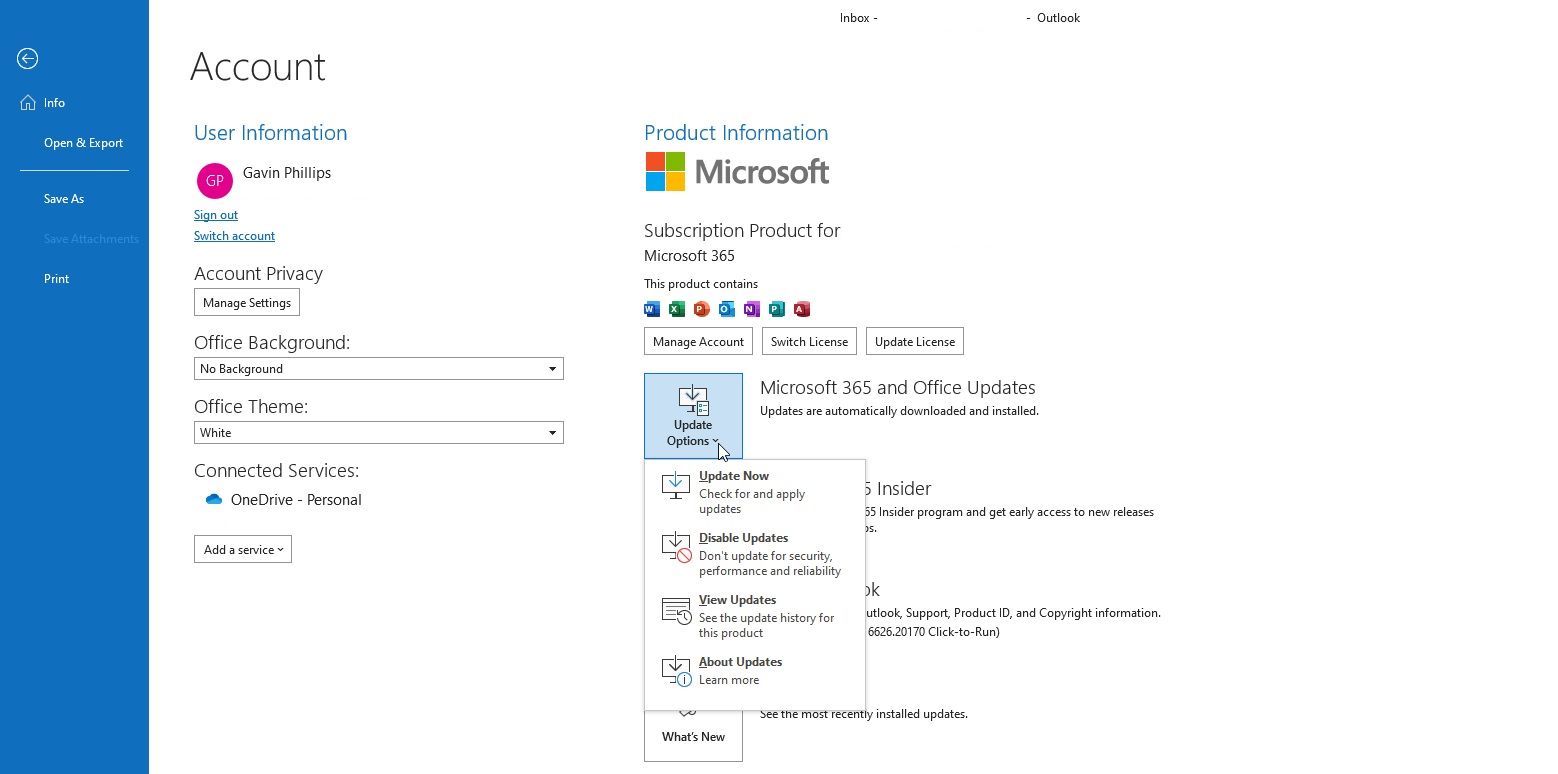
如果你根本看不到任何更新选项,只有“关于”按钮,请考虑以下情况:
- 你是否正在使用你的工作场所或类似机构颁发的批量许可证?
- 你是否修改了系统组策略?
- 你的工作场所或类似机构是否使用组策略来阻止手动更新?
- 是否有人在你的电脑上安装了盗版 Microsoft 365(以前称为 Microsoft Office)?
你始终可以通过 Microsoft 官方的 Office 更新下载页面 手动安装 Microsoft Office 更新。
6. 修复 Outlook 个人文件夹文件 (.PST)
修复 Outlook 搜索的另一种方法是使用收件箱修复工具来修复 Outlook 个人文件夹文件 (.PST)。 如果你的 Outlook 个人文件夹文件已损坏,Outlook 搜索可能会出现问题。
首先,你需要找到修复工具。其位置取决于你的 Outlook 版本。 你可以在以下位置找到 scanpst.exe:
- 32 位 Office 2016 及更高版本:C:\Program Files\Microsoft Office\Office16\
- 64 位 Office 2016 及更高版本:C:\Program Files (x86)\Microsoft Office\Office16\
- 64 位 Outlook 2016 及更高版本:C:\Program Files\Microsoft Office\Office16\
- Office 365 (2016 版包):C:\Program Files\Microsoft Office\root\office16\
- 32 位 Office 2013:C:\Program Files\Microsoft Office\Office15\
- 64 位 Office 2013:C:\Program Files (x86)\Microsoft Office\Office15\
- 64 位 Outlook 2013:C:\Program Files\Microsoft Office\Office15\
- Office 365 (2013 包):C:\Program Files\Microsoft Office\root\office15\
- Office 365 (2023): C:\Program Files\Microsoft Office\root\office16\
如果你尚未设置 POP3 电子邮件帐户,而是使用 IMAP 获取电子邮件,则可能找不到此文件。
你还需要知道 PST 文件的位置。 Outlook 2010、2013、2016、2019 和更新版本的用户可以在以下位置找到个人文件夹文件:
C:\Users\你的用户名\AppData\Local\Microsoft\Outlook
如果在上述位置只能看到 OST 文件,则表明你正在使用 IMAP 而不是 POP3 来检查电子邮件。
找到所有文件了吗? 太棒了!现在,右键点击 scanpst.exe 并选择“以管理员身份运行”。点击“浏览”,然后将你的个人文件夹文件位置复制并粘贴到地址栏中。选择相关帐户,点击“打开”,然后点击“开始”。此过程可能需要几分钟,但应该可以解决你的 Outlook 搜索问题。
7. 检查 Outlook 索引组策略设置
这个选项的可能性相对较低。如果此设置被专门修改过,你可能还会遇到其他问题。但每个 Outlook 搜索修复选项都值得尝试。不幸的是,此选项仅适用于 Windows 10 专业版和 Windows 11 专业版用户,因为家庭版用户无法访问 Windows 本地组策略编辑器。
在“开始”菜单搜索栏中输入 gpedit,然后选择最佳匹配。
现在,浏览到“用户配置” > “管理模板” > “搜索”。 检查“默认排除的路径”和“防止对某些路径建立索引以进行有关 Microsoft Outlook 的更改”。
如果策略状态设置为“未配置”,则表明这不是 Outlook 搜索问题的根源。
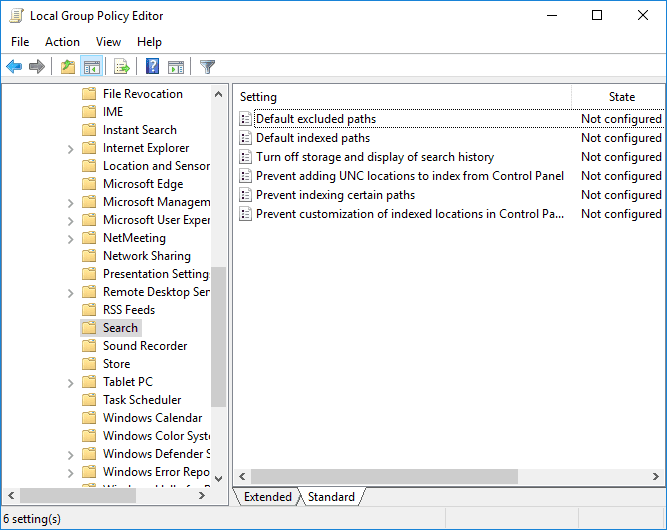
8. 重新安装 Outlook
作为最后的手段,你可以卸载并重新安装 Microsoft Outlook。当然,这很耗时,也不是理想的解决方案。但一些用户报告说,这个最后的办法最终解决了他们的 Outlook 搜索问题。
修复 Outlook 搜索中断的问题
以上这八种修复方法应该可以解决所有 Outlook 搜索失败问题。如果你的 Outlook 搜索不起作用,请不要惊慌,只需按顺序尝试这些方法即可。
根据经验,重建和刷新 Outlook 搜索索引通常可以使问题得到解决。但如果问题依然存在,修复 Outlook 个人文件也是一个可靠的备选方案。