Parallels虚拟机中Windows系统卡顿问题排查
Parallels作为一款卓越的虚拟机应用,能够在各种操作系统上流畅运行Windows系统。它以其速度、高效的集成和简洁的用户界面而闻名。然而,如同任何软件一样,Parallels并非完美无瑕,有时您可能会遇到Windows在Parallels中卡顿的情况。
接下来,我们将探讨一些有效的策略,以解决Parallels中Windows卡顿的问题。
Parallels虚拟机中Windows卡顿的原因
虚拟机应用市场竞争激烈,尤其是在Windows这个全球最受欢迎的操作系统领域。市场上涌现出许多优秀的工具,但Parallels在我们看来仍然是佼佼者。
尽管Parallels拥有诸多卓越的功能和设计,但偶尔也会出现问题,比如Windows系统卡顿。虽然导致Windows在Parallels中卡顿的原因多种多样,但需要强调的是,并非所有用户遇到的问题都源于同一原因。以下是一些常见的原因:
- 内存不足:在Mac上初次配置Parallels时,您需要为虚拟机中的Windows分配足够的内存。如果分配的内存低于最低要求(或者在某些情况下,甚至需要更多),则可能会遇到诸如计算机卡顿等意外错误。
- 硬件问题:诸如RAM故障或过热等硬件问题有时也会导致Parallels虚拟机中的Windows系统卡顿。
- Parallels应用损坏:在极少数情况下,Parallels应用本身可能会损坏。这可能是由于多种原因引起的,例如Mac或Parallels应用意外关闭、恶意软件攻击,或者使用的Parallels版本过旧。为了修复卡顿的Windows,您需要首先采取适当的措施,改善您的Parallels应用。
无论具体原因是什么,我们都整理了一些技巧,帮助您修复应用并恢复正常运行。
1. 重启Parallels
无论是智能手机还是个人电脑,重启始终是解决大多数突发问题的首选建议。这是有道理的——简单的重启可以释放内存,将您的计算机从之前的任务或进程中解放出来,从而提供全新的开始。
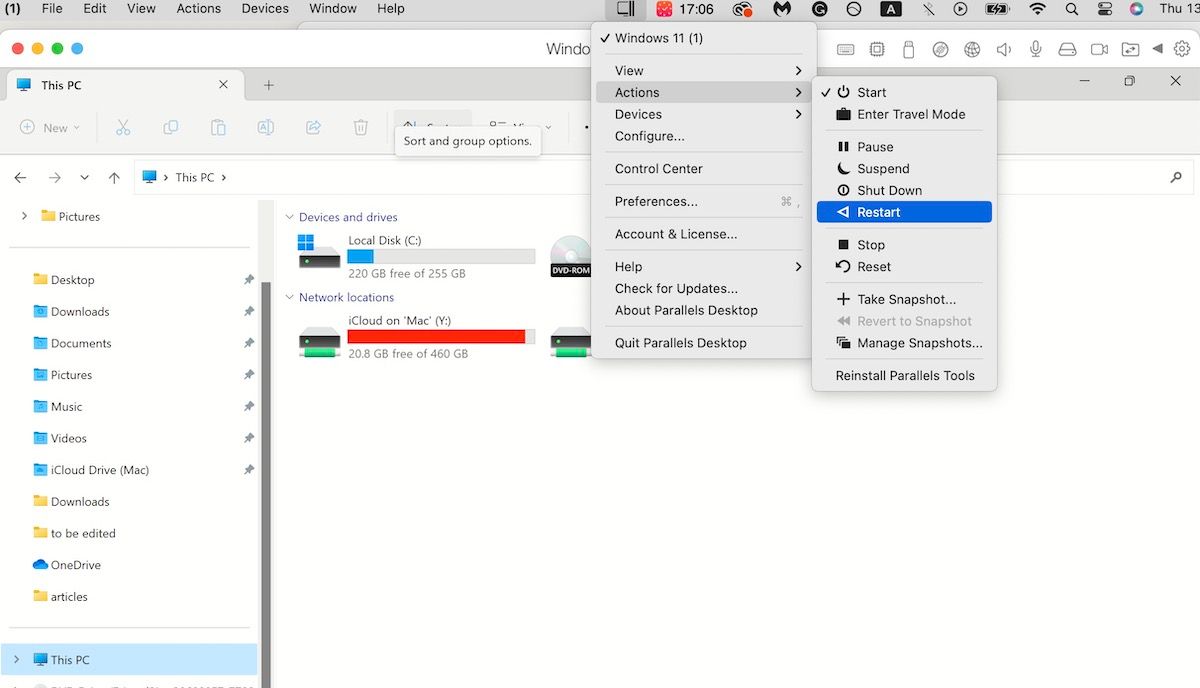
因此,请尝试重启Parallels。转到主机操作系统的顶部,单击Parallels图标,然后选择“操作” > “重新启动”。单击“是”立即重新启动计算机。当您再次启动时,您的Windows应该不再卡顿。
2. 以安全模式启动Windows
在某些情况下,您可能会遇到黑屏,而不是像常规卡顿的Windows那样无法移动任何东西。
这时,您需要重复另一个常用的Windows故障排除技巧:以安全模式启动Windows。由于您在Parallels上运行Windows,步骤略有不同,但基本原理是一致的。
当然,这要求您首先可以访问“设置”窗口。在某些情况下,您可能可以这样做,而在其他情况下,则可能无法访问。尽管如此,尝试一下仍然是值得的。您可以按照以下步骤操作:
- 右键单击“开始”菜单并选择“设置”。
- 前往“系统” > “恢复”。
- 在“高级启动”下,单击“立即重新启动”。
- 重新启动时,单击“选择选项”屏幕,然后选择“疑难解答” > “高级选项” > “启动设置”。
- 选择“重新启动”。
下次重新启动时,从选项列表中单击 4 (F4) 或 5 (F5),将Windows重新启动到安全模式。首次以安全模式访问Windows后,您可以尝试查找问题(然后修复它们),就像在物理Windows计算机上一样。
3. 强制退出Parallels应用
如果以上两种方法都无法解决Parallels中无响应的Windows问题,那么您可以选择一个更直接的方法:从Mac强制退出Parallels应用。
如果像大多数人一样,您使用Parallels在Mac上运行Windows,那么“活动监视器”是您的最佳选择。可以将活动监视器视为Apple的任务管理器。当某个进程或应用运行缓慢或出现异常时,您可以使用它。在这种情况下,您可以从活动监视器中终止Parallels应用。具体操作如下:
- 前往“Finder” > “应用” > “实用工具”。
- 单击“活动监视器”。
- 在活动监视器上,选择进程名称,然后单击顶部的“停止 (X)”菜单。
- 选择“强制退出”以继续终止。
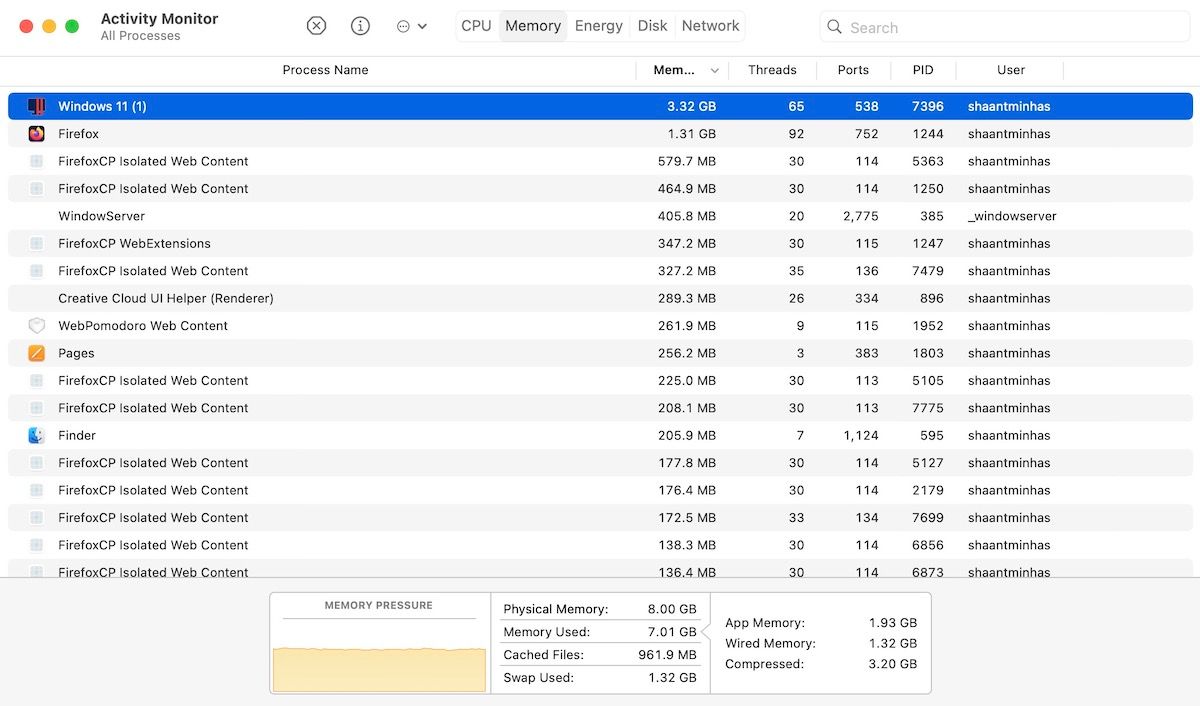
这样,卡顿的Windows将被终止。现在重新启动Parallels应用并重新启动Windows。
4. 使用任务管理器
任务管理器在Windows上非常流行,您可能已经使用过多次。有时,也可以在虚拟Windows上使用任务管理器,使其从卡顿状态中恢复。以下是在Parallels上的Windows中访问任务管理器的方法:
- 按Mac上的 Control + Option + Delete 快捷键。
- 现在从可用选项列表中选择“任务管理器”。
- 从那里,单独选择所有任务,然后单击“结束任务”。
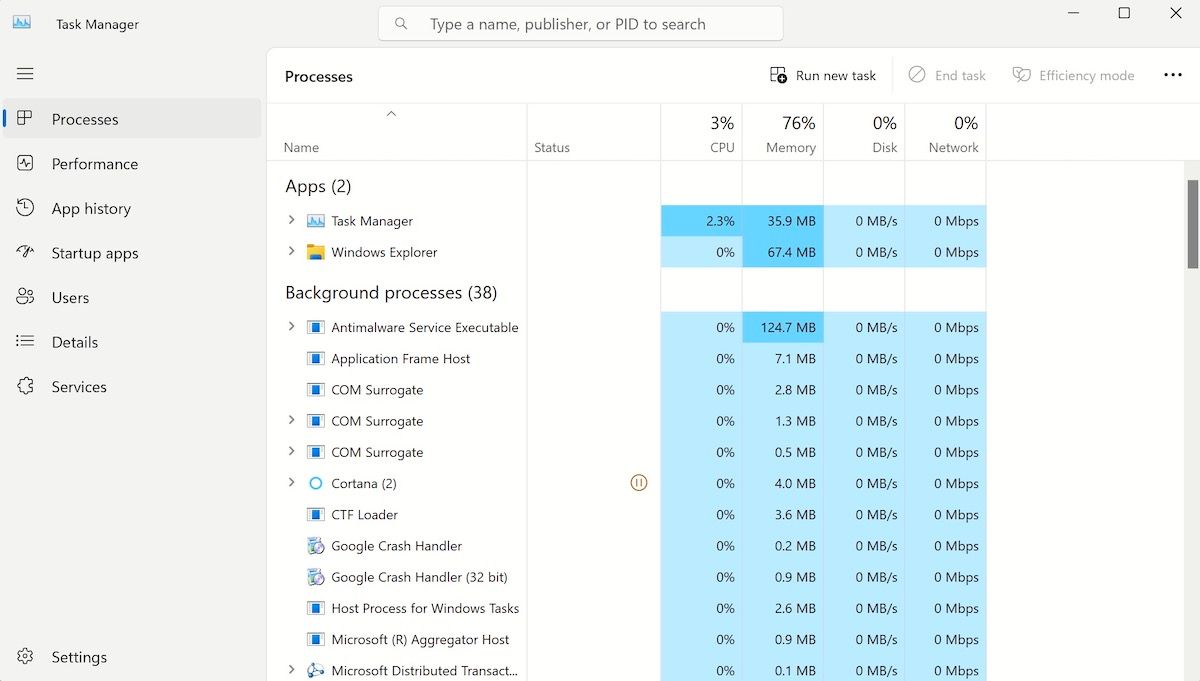
这样,您将终止所有进程,直到没有任何进程运行。然后,看看Windows是否可以正常使用。如果不能,请继续尝试以下方法。
或者,您也可以在完成上述第一步后单击主菜单中的“切换用户”。从那里单击“电源” > “重新启动”以再次启动您的电脑。
5. 更新或重新安装Parallels
无论是由于忘记更新Parallels应用、突发关闭导致错误还是其他原因,Parallels应用出现问题自然会导致虚拟机出现各种问题。速度缓慢、时不时卡顿的Windows就是其中之一。
尽管Parallels具有自动更新功能,但您也可以手动更新应用。前往顶部,单击Parallels图标,然后选择“检查更新…”。
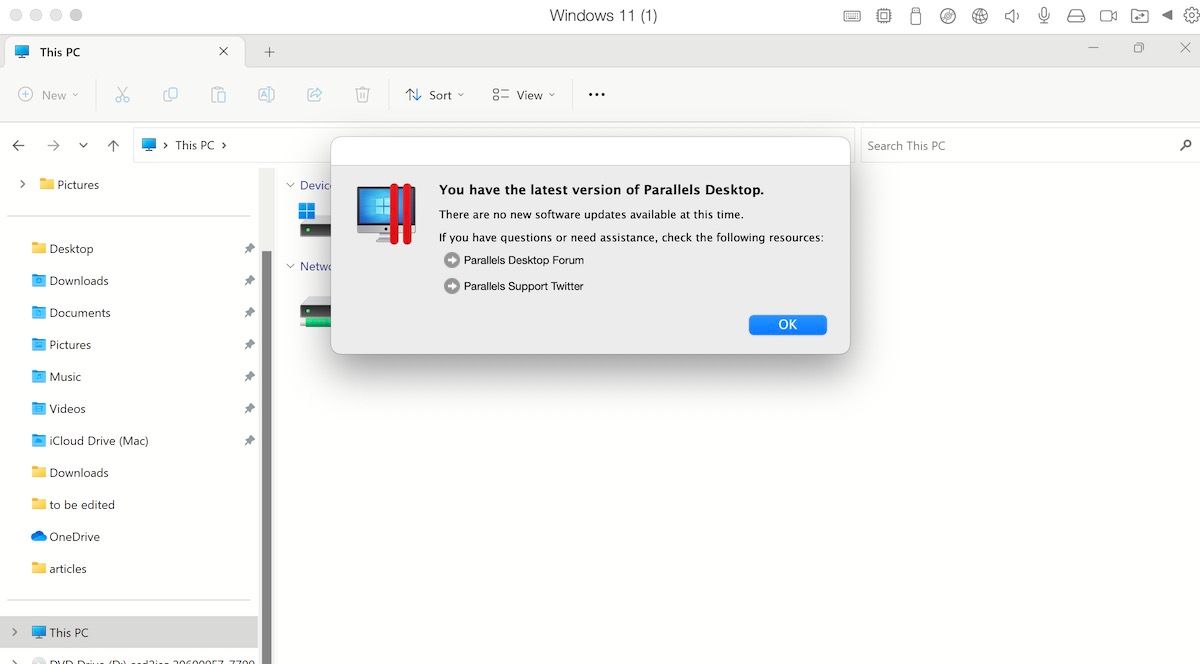
该应用将检查是否有新更新,并在发现更新时进行安装。
或者,如果所有方法都失败,您可以重新安装Parallels应用并重新开始。具体步骤如下:
- 关闭您的应用。
- 在Mac上,前往“Finder” > “应用”。
- 现在将Parallels Desktop图标拖至废纸篓。
- 清空废纸篓,然后重新启动Mac。
最后,再次下载Parallels应用,在其上设置您的Windows,然后从头开始一切。
使用上述技巧修复Parallels中卡顿的Windows
Parallels是一款在Mac上运行Windows电脑的卓越应用。它在大多数情况下运行良好,但在极少数情况下可能会出现问题。在Parallels上启动无响应的Windows时会出现此类错误。尝试上述方法,让您的Windows再次运行。如果您有其他方便的技巧,请不要忘记在下面的评论中分享。