雷蛇(Razer)是全球知名的电子竞技和游戏硬件技术公司。多年来,雷蛇以其平易近人的价格和模块化设计而享有盛誉。他们的笔记本电脑也深受游戏玩家和专业人士的喜爱。作为一家领先的生活方式品牌,雷蛇提供了许多引人注目的产品,其中之一就是雷蛇幻彩(Razer Chroma)。雷蛇幻彩使游戏玩家能够充分利用雷蛇支持幻彩的键盘或其他外围设备中的先进灯光系统。此灯光功能通过该公司发布的可视化软件启用。然而,许多游戏玩家在尝试设置此功能时遇到了问题。如果您也是其中之一,并且想知道如何解决雷蛇音频可视化器无法正常工作的问题,那么您来对地方了。我们为您准备了完美的指南,不仅可以帮助您解决问题,还可以简要介绍音频可视化器及其无法工作的原因。因此,让我们立即了解雷蛇音频可视化器。
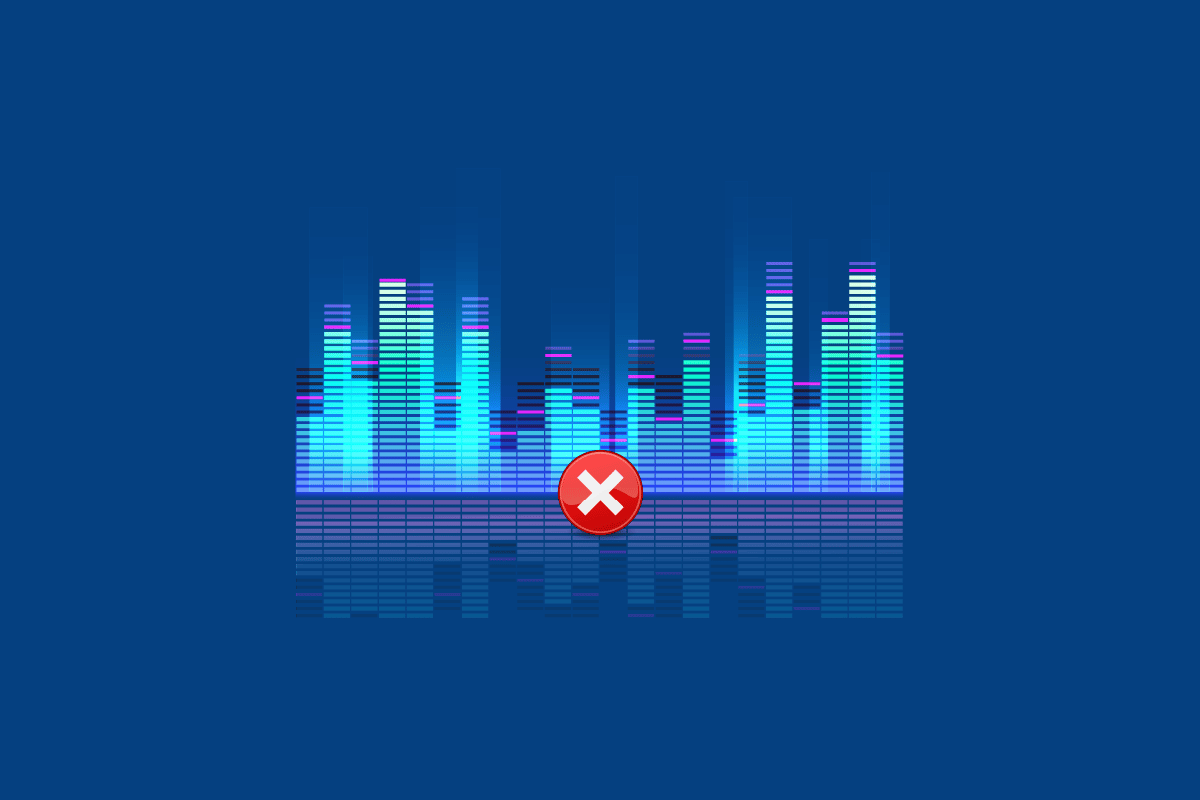
如何解决雷蛇音频可视化器不工作的问题
雷蛇音频可视化器是一种支持音频的软件,它与雷蛇幻彩键盘上的灯光效果联动。当您在浏览器选项卡中创建声音时,此扩展程序会启用,并且键盘能够识别音频效果。通过使用该软件,您可以将系统和键盘配对,享受灯光效果。此外,当键盘识别出声音时,可视化器会帮助设备上的灯光相应地改变颜色。当您播放音乐、游戏或视频时,您可以在设备屏幕上看到上下跳动的彩色声波。
为什么音频可视化器会停止工作?
以下是一些可能导致音频可视化器出现问题的原因:
- 设备与音频可视化器不兼容
- 缺少Visual C++软件包
- 音频可视化器服务或软件包被禁用
- 音频可视化器中的振幅设置较低
- 音频可视化器软件版本过旧
- 幻彩SDK损坏
解决灯光效果问题的首要步骤是检查您的设备是否与音频可视化器兼容。 除了雷蛇自己的产品外,音频可视化器还与其他设备兼容。您可以在音频可视化器下载页面了解更多关于您的设备兼容性的信息。
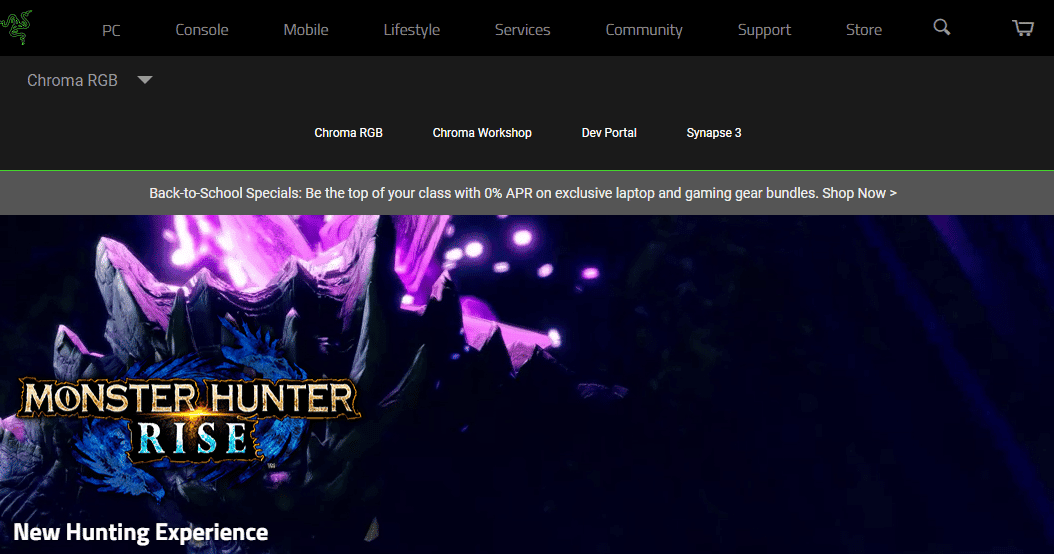
如果雷蛇音频可视化器的灯光效果在您的设备上,特别是键盘上无法正常工作,请尝试以下修复方法,以帮助您恢复灯光效果。
方法一:重新安装Microsoft Visual C++ Redistributable
在灯光效果不工作的许多情况下,下一个常见问题是缺少Microsoft Visual C++软件包。或者,您的设备上可能存在一些Microsoft Visual软件包文件丢失或损坏的情况。在这种情况下,要解决雷蛇音频可视化器无法正常工作的问题,建议卸载并安装Microsoft Visual完整软件包。这对于PC上的程序和应用程序的运行非常重要。我们的指南将帮助您了解如何重新安装Microsoft Visual C++ Redistributable。
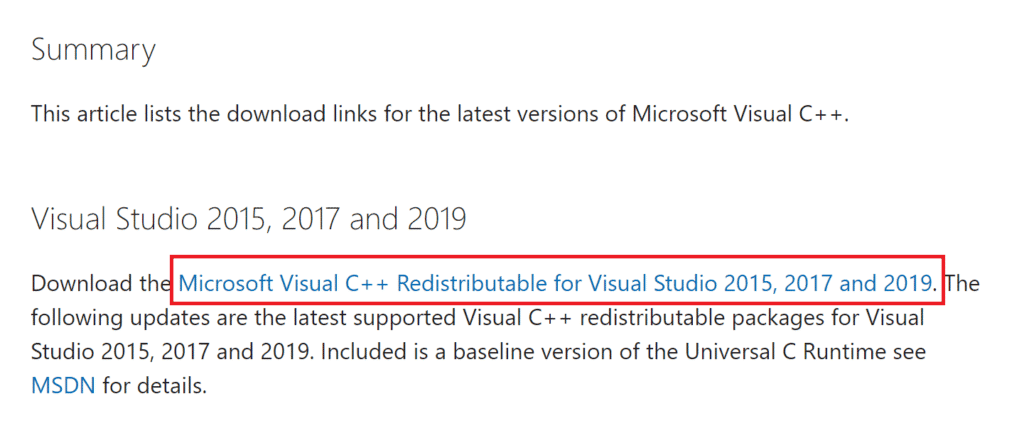
方法二:更新音频可视化器软件
如果您已对雷蛇软件的设置进行了所有必要的更改,但仍然遇到灯光功能导致音频可视化器无法正常工作的问题,那么您可能需要更新软件。对于旧版本的雷蛇Synapse,这类问题很常见。该应用程序通常会警告用户可能的更新,但如果出于某种原因您错过了,请务必手动更新。您可以通过访问雷蛇网站,并检查您PC上当前应用程序的可用版本来完成此操作。要从应用程序本身检查更新,您可以按照以下步骤操作:
1. 从您的PC打开雷蛇Synapse应用程序。
2. 在首页,点击“设置”。
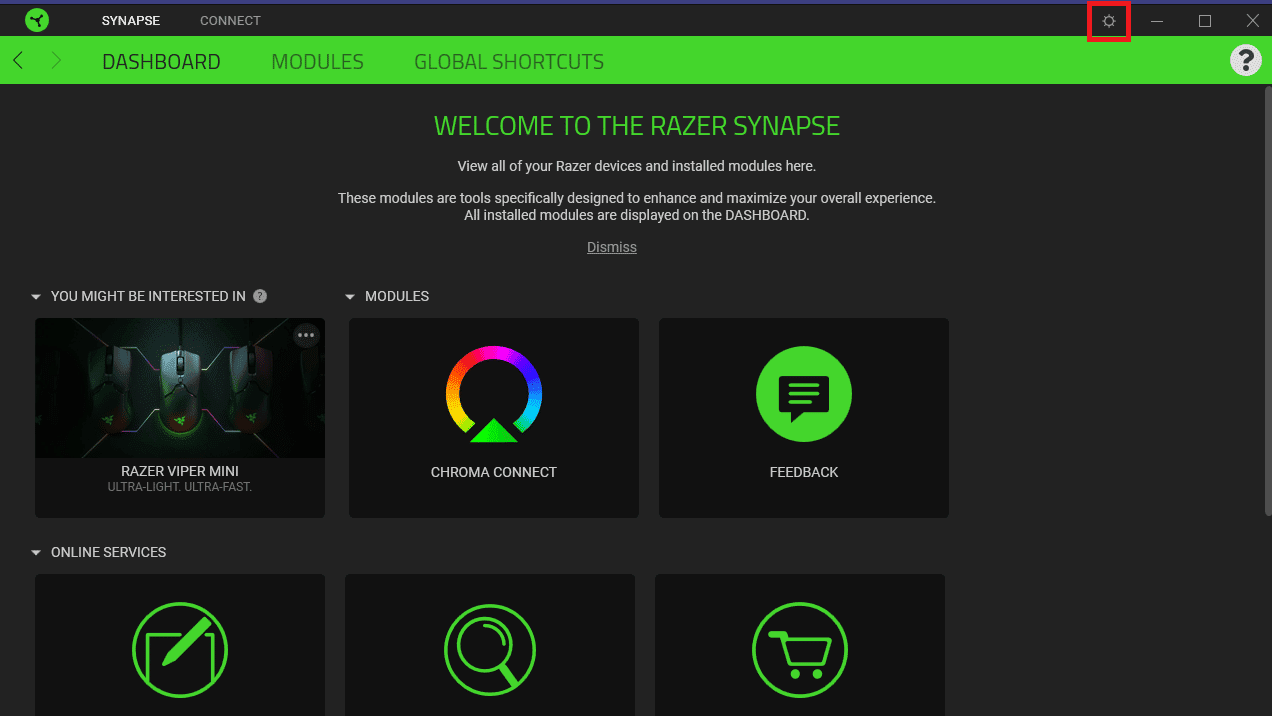
3. 现在,点击“关于”选项卡。
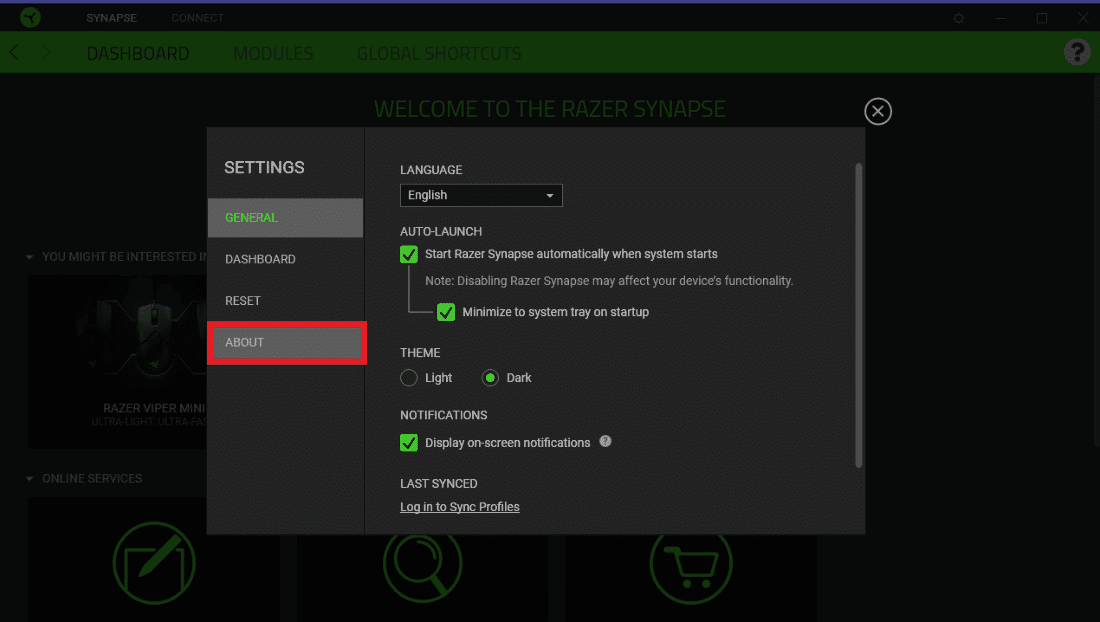
4. 接下来,点击“检查更新”。
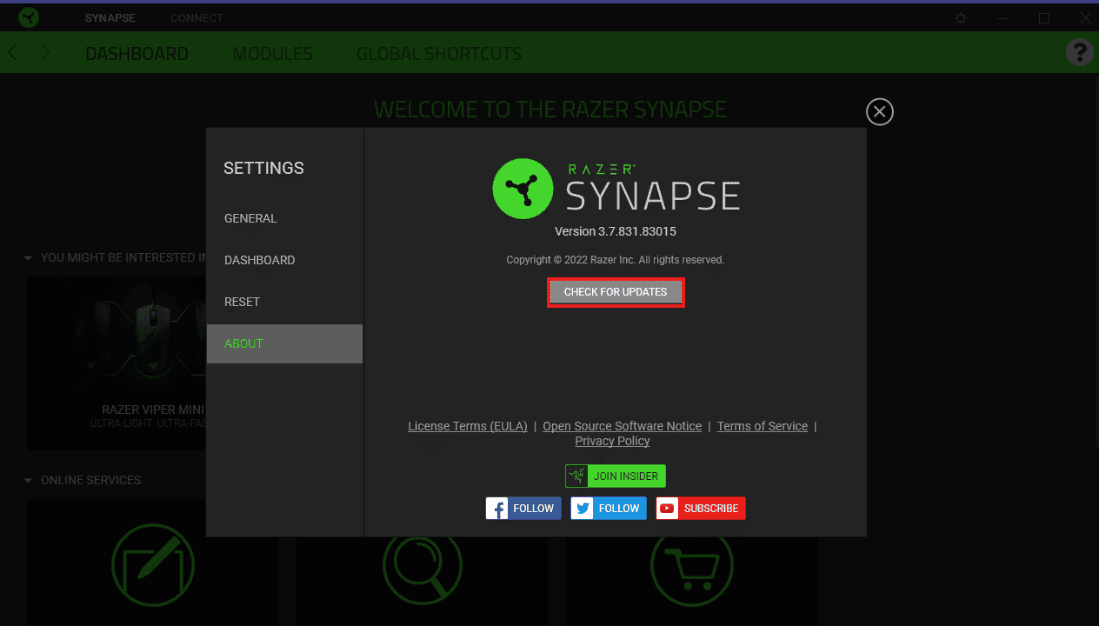
方法三:启用幻彩应用程序
为避免音频可视化器无法正常工作,您还需要检查雷蛇Synapse软件中是否启用了幻彩应用程序。 您可以按照以下步骤启用它们:
1. 在您的PC上打开雷蛇Synapse软件。
2. 在“仪表板”选项卡中,点击“幻彩连接”。
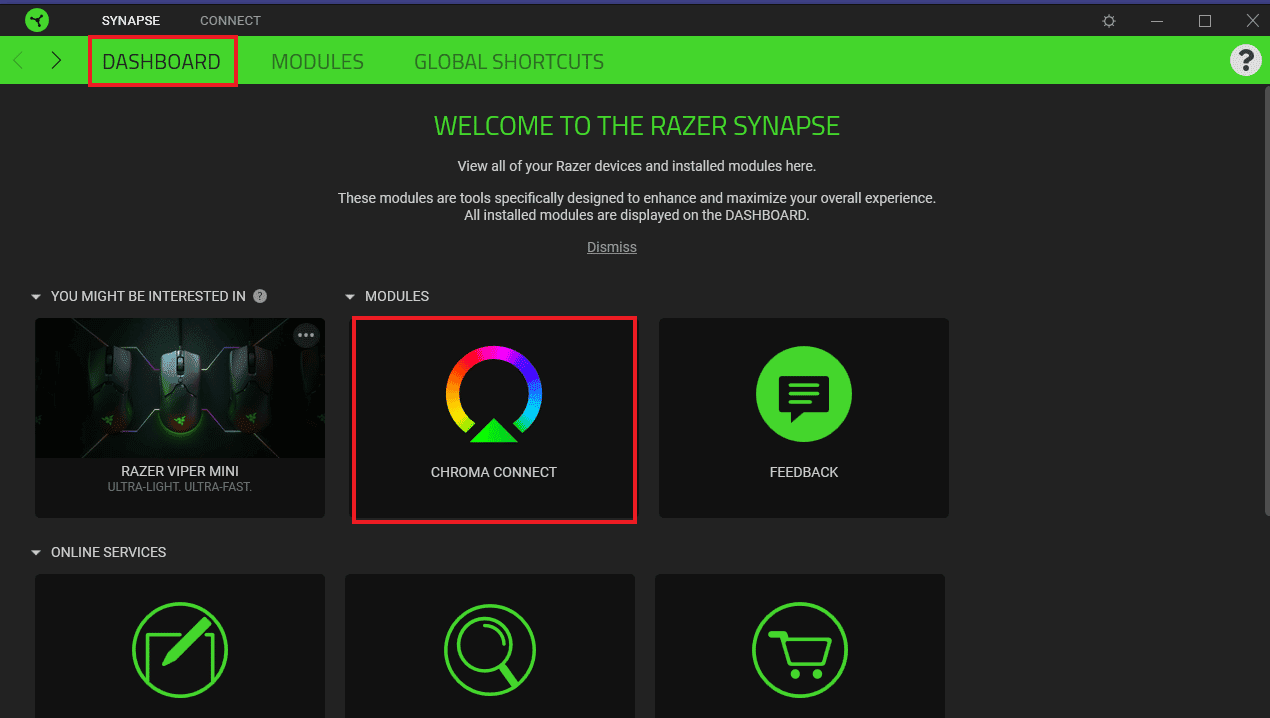
3. 接下来,点击“应用程序”选项卡。
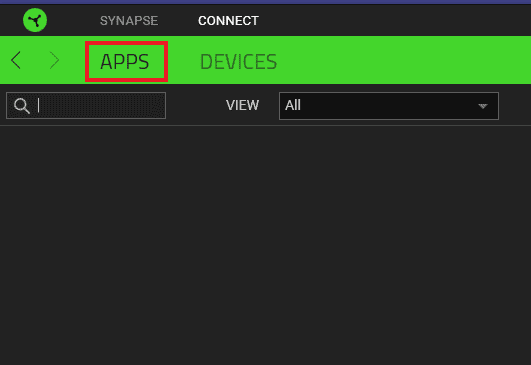
4. 在其中,开启“CHROMA APPS”选项。
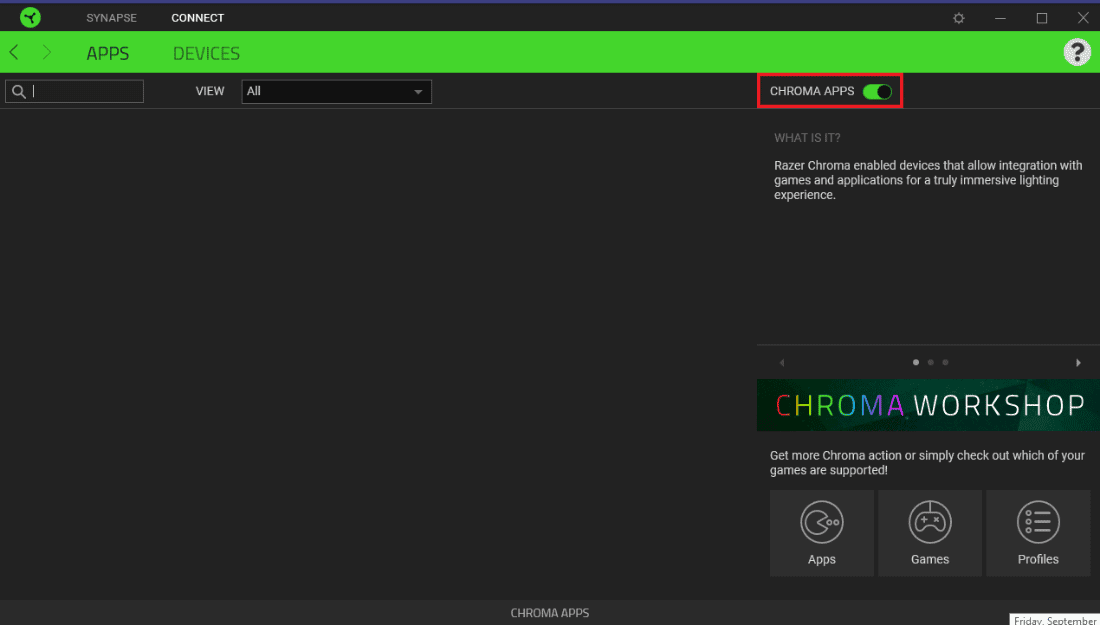
方法四:提高振幅设置
除了雷蛇Synapse软件中的其他设置外,您还必须确保将“幅度”设置设置为更高的值。如果出于某种原因将其设置得较低,请在“幅度”框中输入更高的值,例如7000。 按照以下说明更改幅度值:
1. 在您的PC上打开雷蛇Synapse应用程序。
2. 打开键盘可视化窗口。
3. 在“幅度(%)”框中,输入更高的值,例如7000。
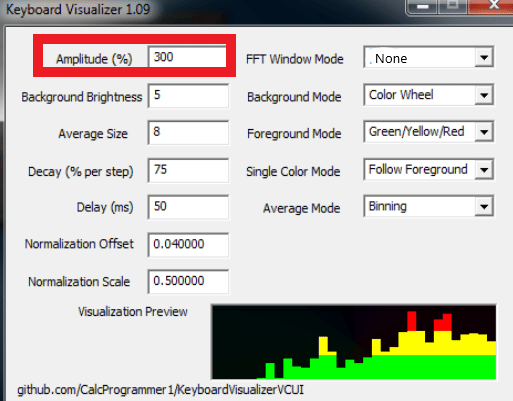
4. 然后,点击“保存设置”选项。
现在,检查音频可视化器无法正常工作的问题是否已解决。
方法五:启用雷蛇幻彩SDK服务
如果您仍然想知道如何解决雷蛇音频可视化器无法正常工作的问题,那么您需要检查您的PC上是否启用了雷蛇幻彩SDK服务。如果这些服务在您的系统中被禁用,您可以通过以下步骤启用它们:
1. 同时按下Windows + R键打开“运行”对话框。
2. 在这里,输入msconfig并按Enter键。
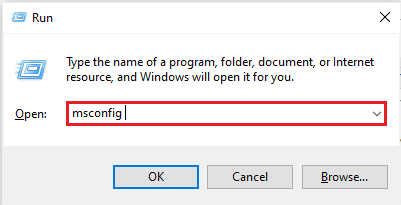
3. 在“系统配置”窗口中,点击“服务”选项卡。
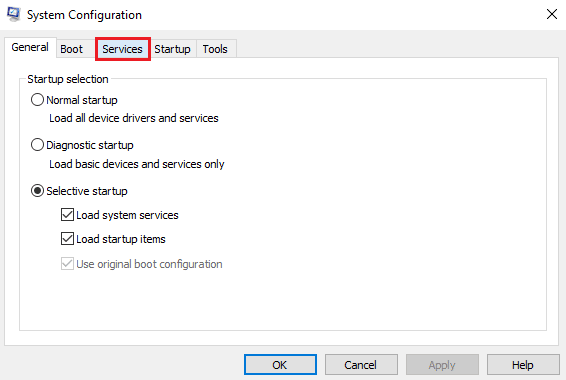
4. 现在,找到“Razer Chroma SDK Server”。
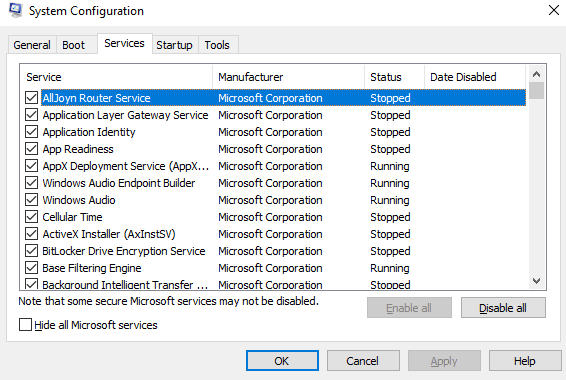
5. 勾选“Razer Chroma SDK Server”复选框(如果未勾选)。
6. 现在,点击“应用”,然后点击“确定”按钮。
7. 最后,重新启动PC并检查音频可视化器现在是否正常工作。
方法六:重新安装雷蛇Synapse
如果您仍然无法解决雷蛇音频可视化器的问题,那么您最后的选择是卸载并重新安装雷蛇Synapse。 损坏的安装可能会导致此问题,因为雷蛇Synapse主要负责控制支持幻彩的雷蛇设备的灯光和其他效果。 因此,如果它以任何方式损坏,最好重新安装它。 您可以按照以下步骤完成此过程:
1. 首先,要卸载雷蛇Synapse,同时按下Windows + I键打开“设置”。
2. 现在,在“设置”窗口中打开“应用程序”。
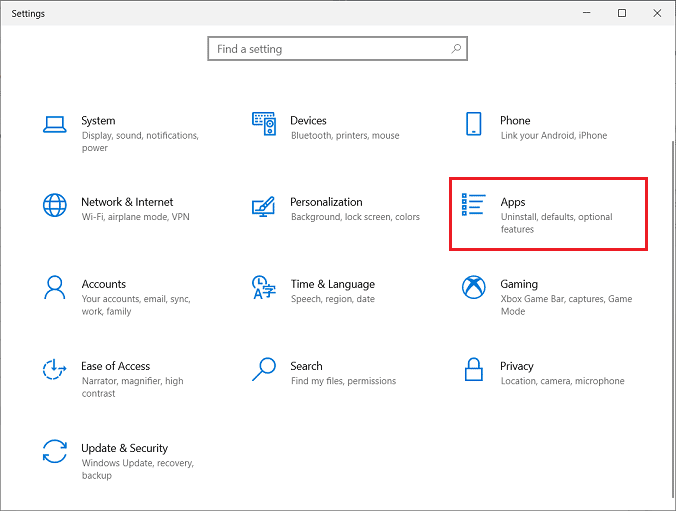
3. 找到并点击雷蛇Synapse应用程序,然后选择“卸载”。
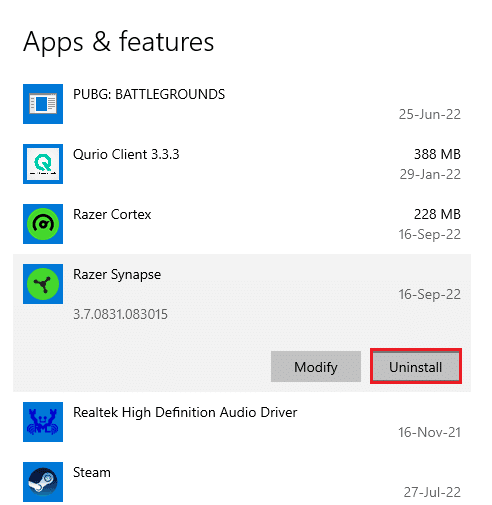
4. 点击“卸载”确认命令。
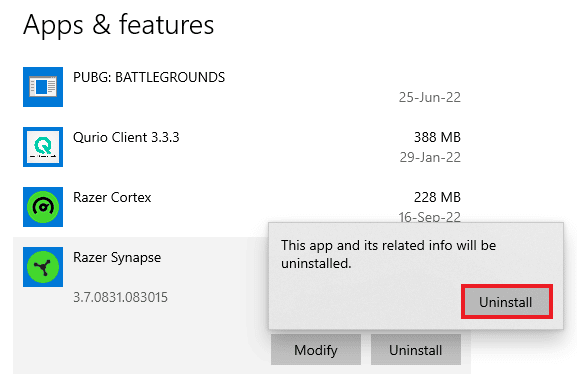
5. 再次选择“卸载”。
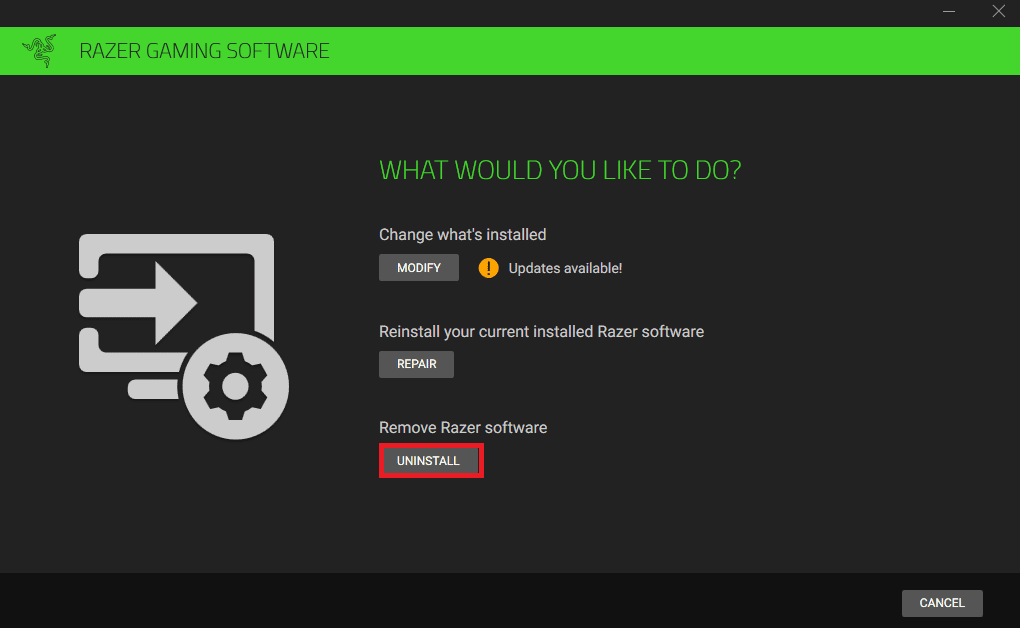
6. 现在,点击“是,删除”。
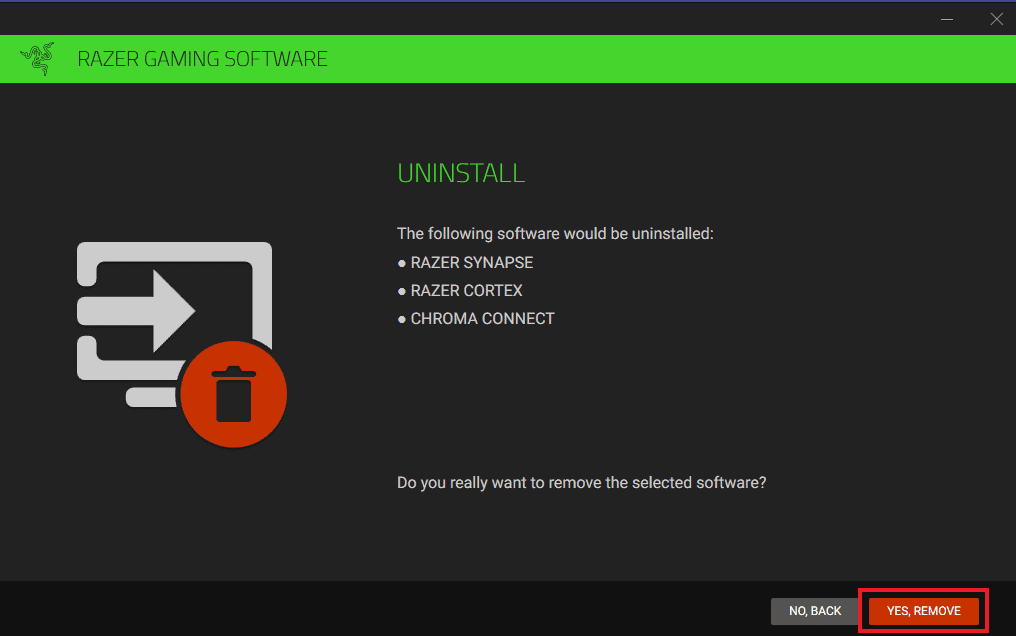
7. 卸载完成后,打开浏览器,从官方网站安装雷蛇突触。 点击“立即下载”。
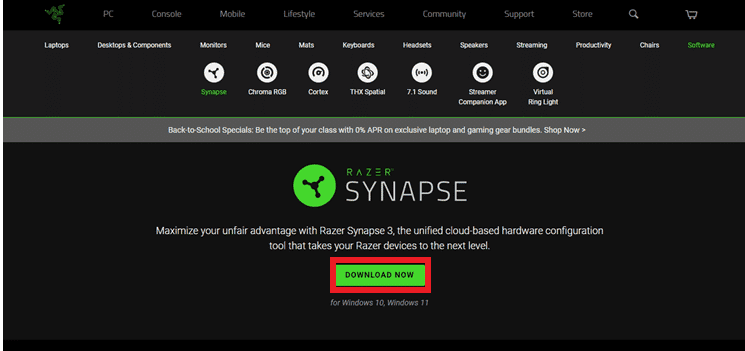
现在雷蛇Synapse 3应用程序已安装,启动它以检查音频可视化器问题是否已解决。
常见问题 (FAQ)
Q1. 为什么雷蛇Synapse无法工作?
答:如果雷蛇Synapse无法正常工作,请检查设备是否已正确插入计算机。如果问题未解决,您也可以尝试重新安装雷蛇Synapse。
Q2. 哪些设备与雷蛇幻彩兼容?
答:您可以通过雷蛇幻彩页面查看兼容设备列表。
Q3. 如何在雷蛇中控制灯光?
答:在您PC上的雷蛇Synapse应用程序中,访问“灯光”选项并根据您的喜好自定义效果。
Q4. 如何安装音频可视化器?
答:您可以从雷蛇官方网站安装音频可视化器。 更多信息请参阅方法6。
***
我们希望本文档可以帮助您解决雷蛇音频可视化器无法正常工作的问题。请告诉我们哪种方法可以帮助您解决音频可视化器问题。 如有任何疑问或建议,请在下面的评论区留言。