Steam,作为全球最受欢迎的游戏平台,汇聚了海量免费及付费游戏,让用户在简洁友好的界面中畅享游戏乐趣。然而,有时Steam可能会在您尝试启动时遇到问题,无法正常打开,这无疑让许多游戏玩家感到困扰。

请不用担心,无论问题根源何在,本文都将为您提供详尽的解决方案,帮助您摆脱Steam无法启动的困境。请继续阅读,了解如何修复此问题。
如何排除Steam在电脑上无法启动的故障?
在对计算机进行任何更改之前,建议您创建一个系统还原点。如果出现意外情况,您可以利用“恢复”功能将Windows还原到之前的状态。
此外,如果您有足够的可用存储空间,执行完整的硬盘备份也是一个更可靠的选择,因为系统还原并不总是如预期般有效。
1. 结束所有Steam进程
如果您最近启动过Steam,但在退出后无法再次打开,可能是因为后台仍有过多进程在运行。您可以通过任务管理器结束所有相关进程来快速解决此问题。
右键单击Windows任务栏,选择“任务管理器”。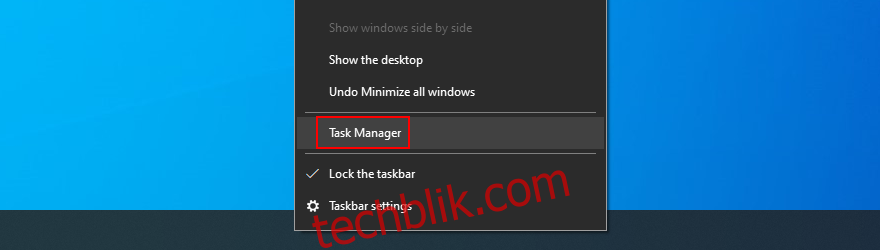
找到所有与Steam相关的条目,逐一选中,点击“结束任务”(从Steam客户端引导程序开始)。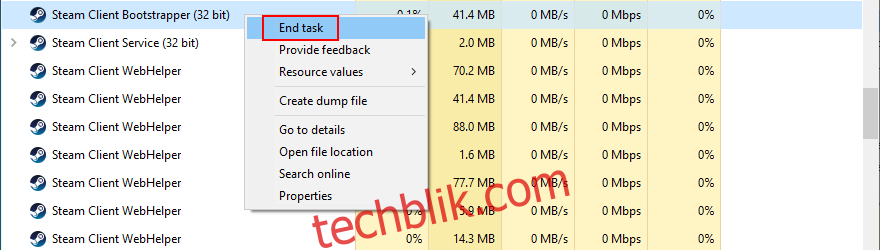
重启您的电脑,然后尝试启动Steam。
2.修复Steam服务
如果Steam服务出现故障,导致无法在您的计算机上打开,可以使用修复工具进行修复。
以管理员身份登录Windows 10,并确保结束所有Steam进程(如上所述)。
按下Ctrl + R,输入“C:\Program Files (x86)\Steam\bin\SteamService.exe” /repair (如果Steam安装在其他位置,请相应修改),然后按回车。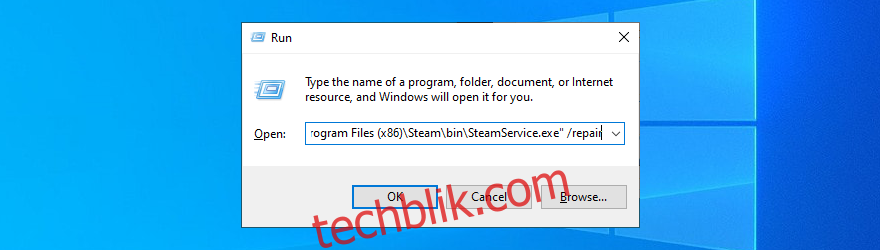
完成后,尝试打开Steam。
3.释放磁盘空间
检查您的计算机是否有足够的磁盘空间。如同其他软件一样,Steam需要足够的可用磁盘空间才能正常运行,特别是它还是一款网络应用程序。
在不使用第三方清理程序的情况下,最简单的释放Windows 10磁盘空间的方法是使用磁盘清理工具。
以管理员身份登录Windows 10,并检查“下载”文件夹和回收站,保存或恢复重要文件。
如果Steam安装在C盘,右键单击C盘,选择“属性”。
在“常规”选项卡中,单击“磁盘清理”。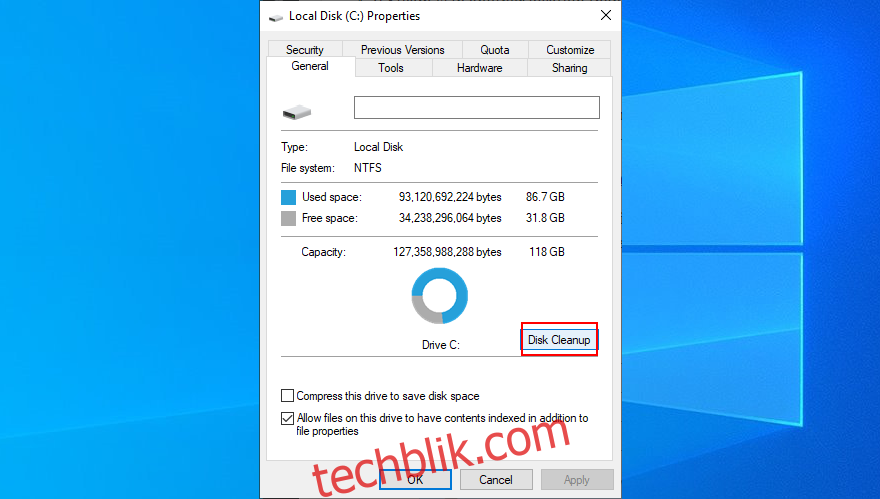
选择所有项目,然后点击“清理系统文件”。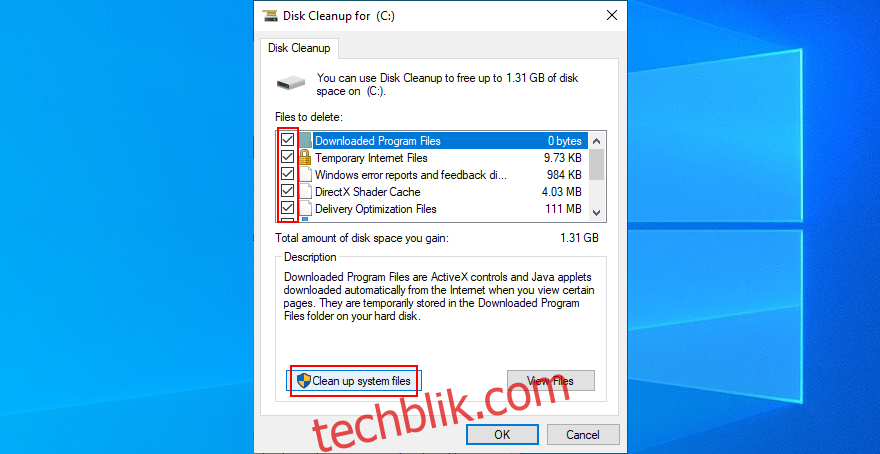
Windows完成扫描后,再次选择所有项目,点击“确定”并删除文件以确认。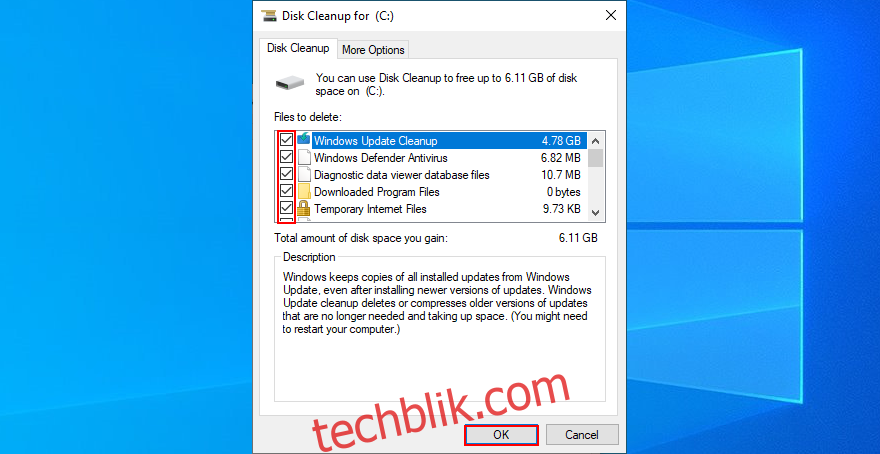
清理过程可能需要一些时间,完成后,重启电脑并尝试启动Steam。
4. 删除Steam应用缓存文件夹
appcache文件夹包含有关应用程序和游戏文件的信息。通常情况下,它不应该干扰Steam的核心组件。
不过,您可以删除它,以强制游戏客户端进行硬刷新。无需担心,Steam会自动重建appcache文件夹及其所需的一切。
转到C:\Program Files (x86)\Steam (如果您的Steam安装在其他位置,请进入相应位置)。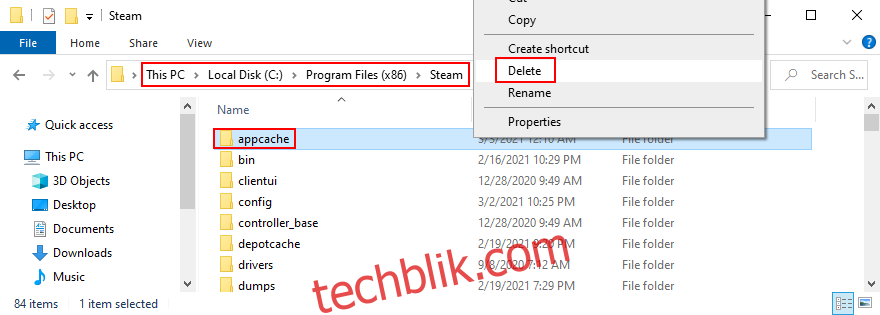
删除“appcache”文件夹,重启电脑,然后尝试启动Steam。
5. 重新安装Steam客户端
如果软件应用程序本身无法正常运行,这可能是Steam无法在您的计算机上打开的原因。您可以卸载Steam,然后下载并安装最新版本来解决此问题。请放心,您的游戏仍然会保留在您的电脑上。
以下是卸载Steam的方法:
右键单击Windows 10开始按钮,选择“应用和功能”。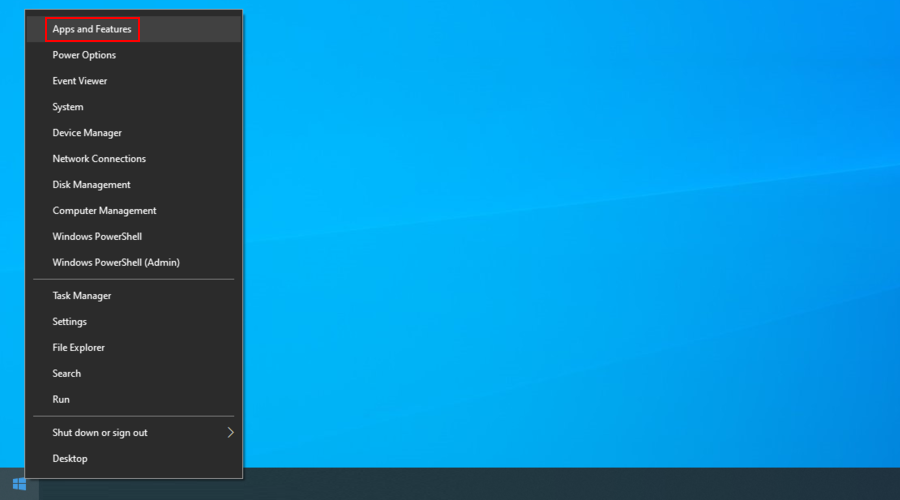
在搜索框中输入“steam”。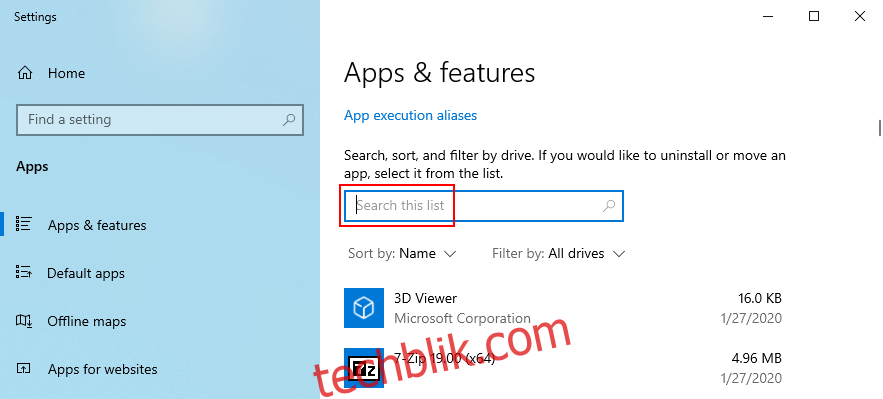
选择Steam,点击“卸载”,并按照屏幕上的指示操作。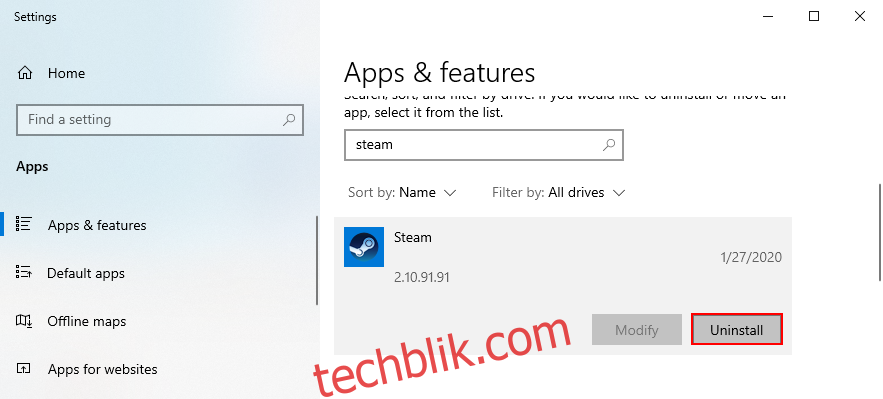
您可以从官方网站下载Steam,然后重新进行安装。这将确保您运行的是最新的版本。
6. 清除Steam下载缓存
如果可以打开Steam客户端,但无法下载或启动任何游戏,请尝试以下操作:
启动Steam,打开“Steam”菜单,然后转到“设置”。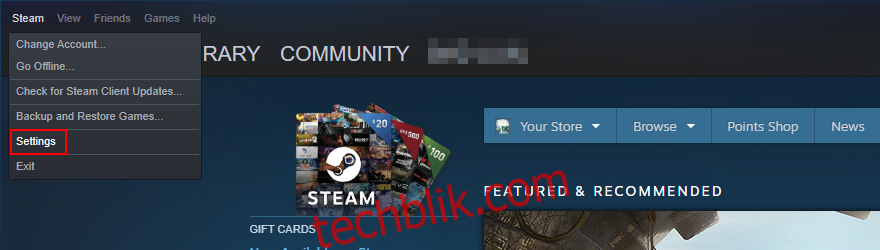
选择“下载”,点击“清除下载缓存”,然后点击“是”确认。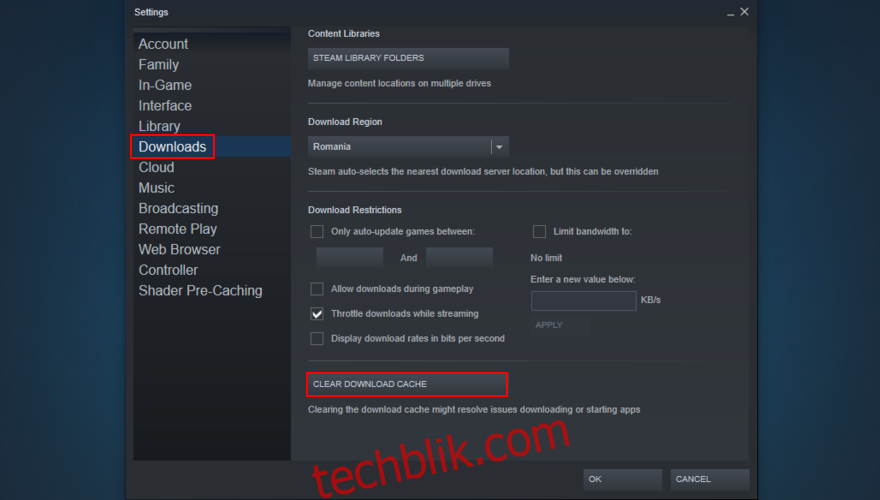
重启电脑并启动Steam。
7. 拔掉所有额外的外部设备
诸如USB闪存驱动器、存储卡和外部硬盘等外围设备可能会导致应用程序功能问题,Steam也不例外。
尝试回忆您开始遇到Steam启动问题的时间。如果大约在同一时间您将新设备插入电脑,那么该设备可能是罪魁祸首(或者您的USB端口可能存在故障)。
断开所有不必要的外部设备,重启计算机,然后尝试打开Steam。如果需要使用这些设备,请尝试将它们插入不同的USB端口。
8. 重置您的互联网连接
即使您没有有效的互联网连接,您仍然应该能够启动Steam应用程序,并切换到离线模式来玩游戏。但是,某些网络连接设置可能会影响整个客户端。
以下是运行Internet疑难解答的方法:
右键单击Windows 10开始菜单,选择“设置”。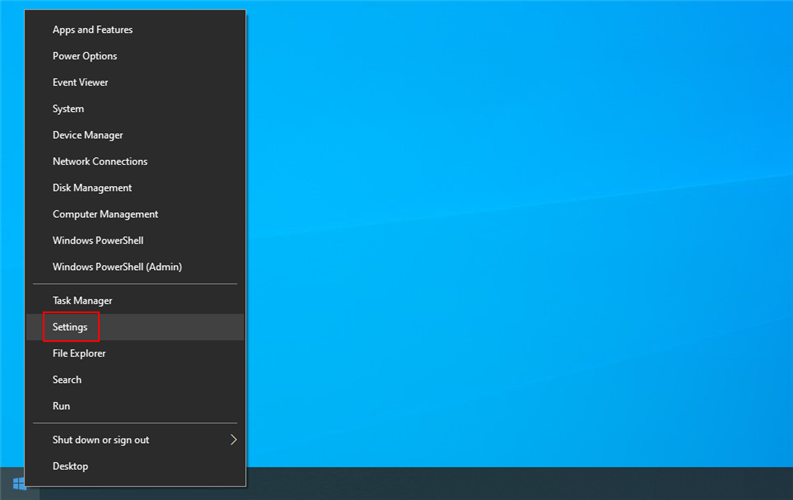
点击“更新和安全”。
选择“疑难解答”,点击“Internet连接”,并按照屏幕上的指示进行操作。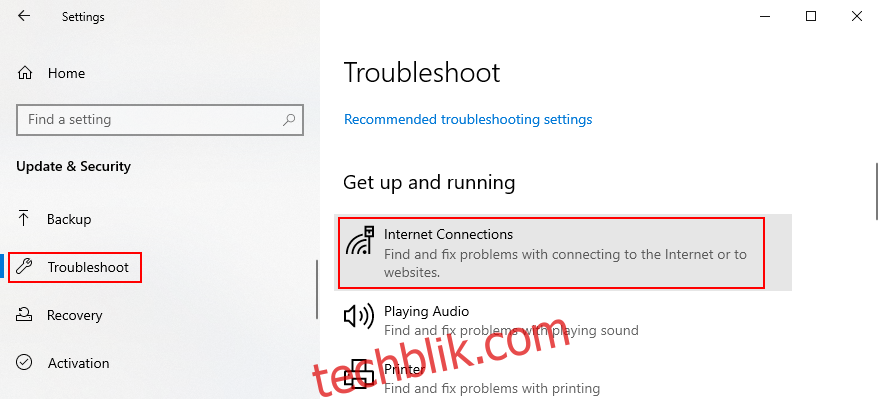
您还可以刷新DNS服务器:
按下Ctrl + R,键入“cmd”,然后按下Ctrl + Shift + Enter,以管理员权限启动命令提示符。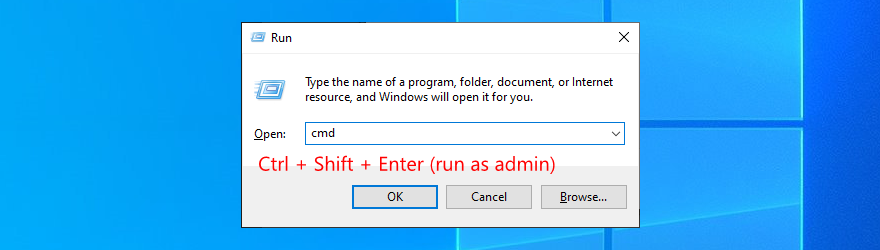
输入以下命令(按此顺序),并在每行之间按Enter: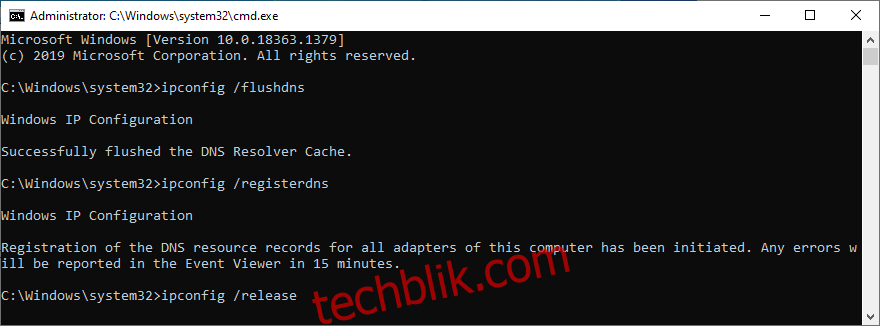
ipconfig /flushdns
ipconfig /registerdns
ipconfig /release
ipconfig /renew
netsh winsock reset
重启您的电脑,并尝试以在线模式启动Steam。
9. 在防火墙中添加Steam例外
如果您最近更改了防火墙设置,您可能不小心禁用了Steam的网络访问权限。
为了测试此假设,您可以暂时禁用您的防火墙:
按下Win键,键入“防火墙”,然后打开“防火墙和网络保护”。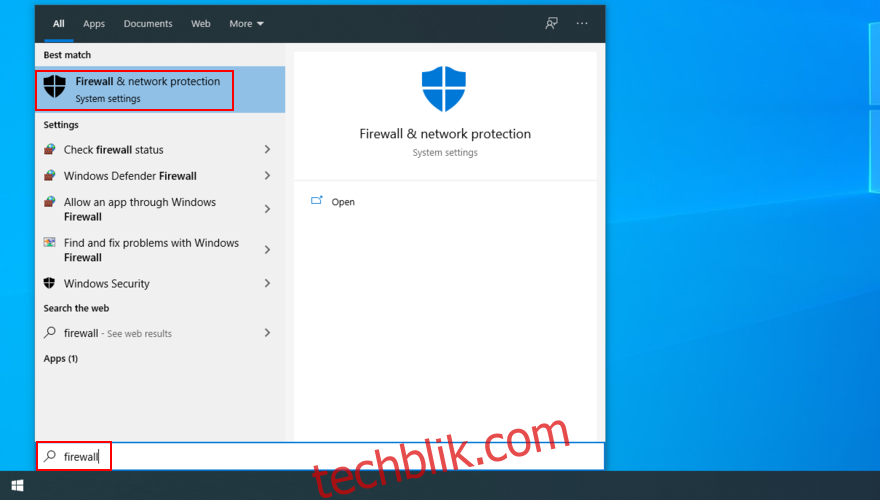
点击“域网络”。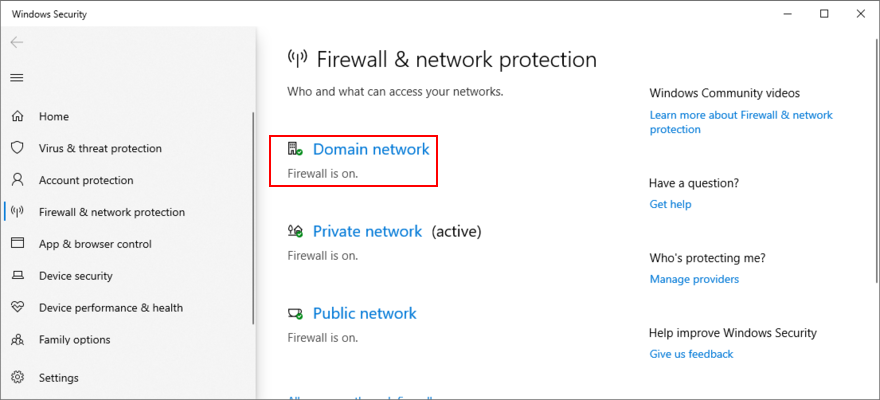
如果出现用户帐户控制(UAC)提示,请关闭“Windows Defender 防火墙”,并单击“是”。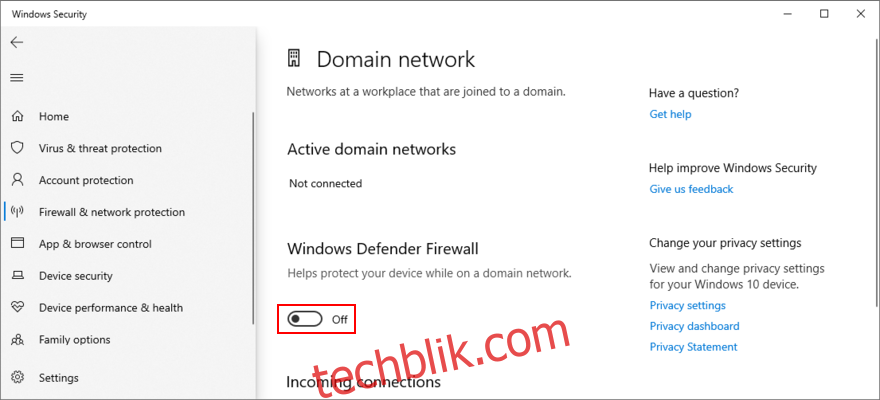
尝试以在线模式打开Steam。
如果一切正常,则说明问题确实出在防火墙上。但是,禁用防火墙存在安全风险,因此请回到“防火墙和网络保护”,点击“还原设置”,如果UAC提示,则点击“是”。
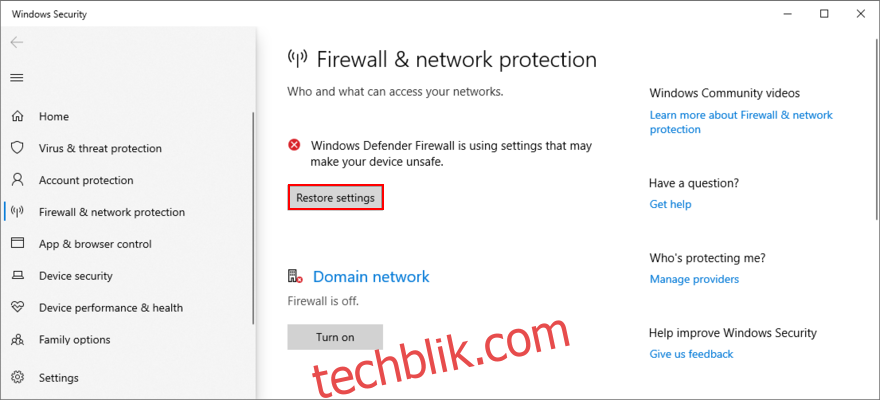
以下是在防火墙中为Steam添加例外的方法:
进入“防火墙和网络保护”,然后点击“允许应用通过防火墙”。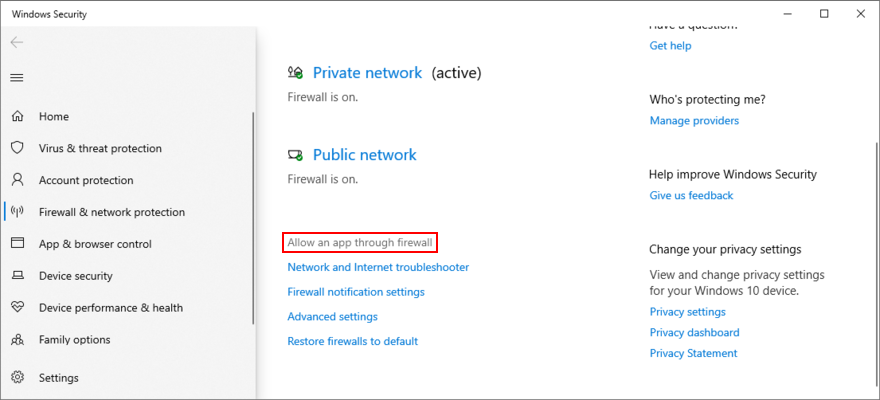
点击“更改设置”(需要管理员权限)。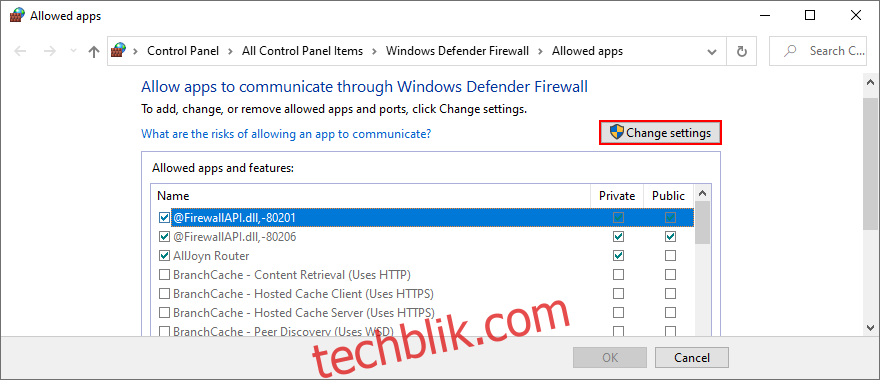
点击“允许其他应用”,然后使用文件浏览器找到Steam。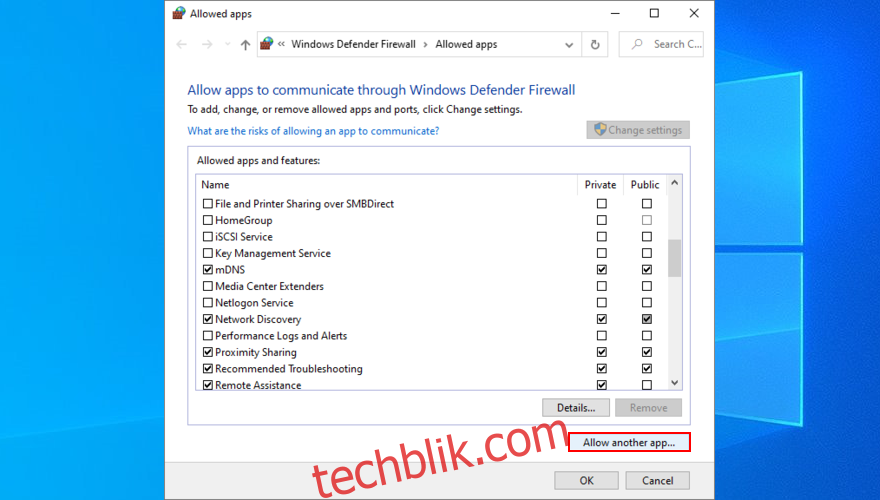
勾选Steam旁边的“专用”和“公用”复选框,然后点击“确定”。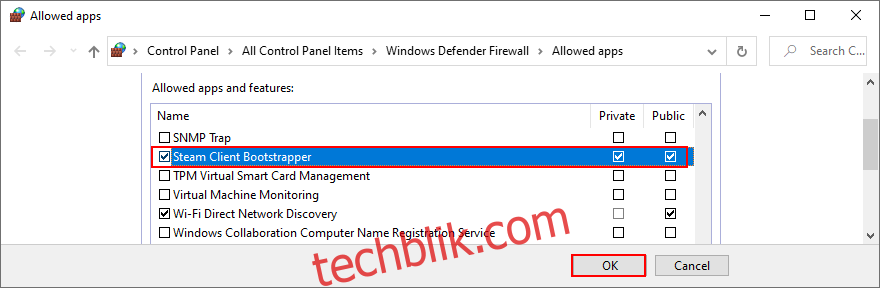
以在线模式启动Steam。
10. 获取最新的Windows更新
将Windows更新到最新版本至关重要。否则,如果您的操作系统过时且缺少必要功能,Steam客户端可能无法启动。
点击“开始”按钮,输入“检查更新”,然后按下回车。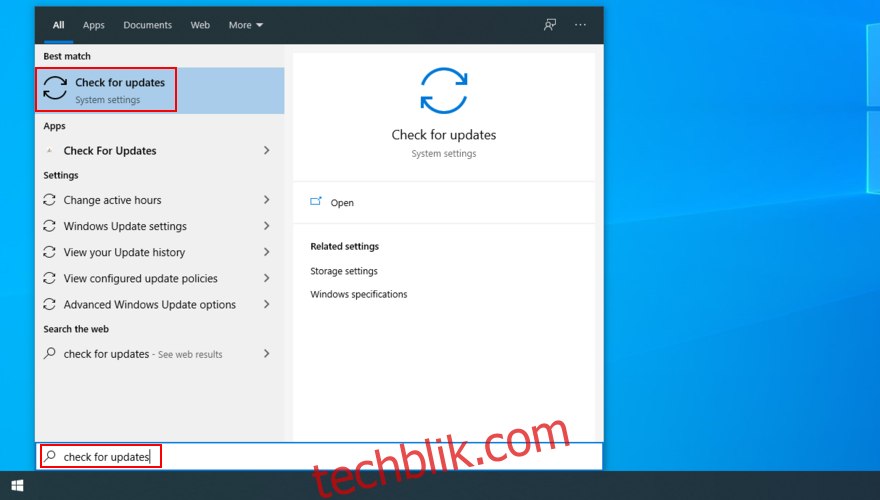
等待搜索完成。如果有任何待处理的更新,请点击“下载”。
下载并安装所有更新后,重启电脑并尝试启动Steam。
11. 删除最近的Windows更新
另一方面,如果您在最近一次Windows更新后开始遇到Steam问题,只需将其从您的电脑中删除即可。某些Windows更新设计不佳,会对您的计算机产生负面影响。
按下Ctrl + R,输入“控制面板”,然后按下回车。
选择“程序和功能”。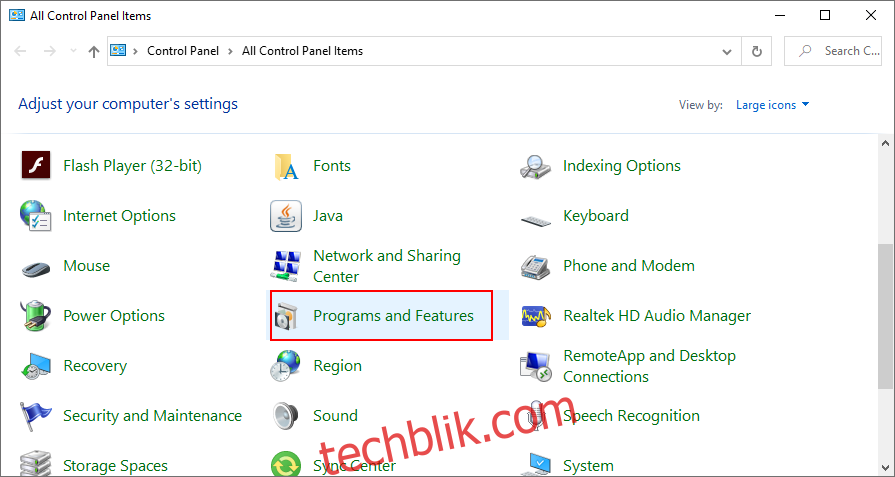
点击“查看已安装的更新”。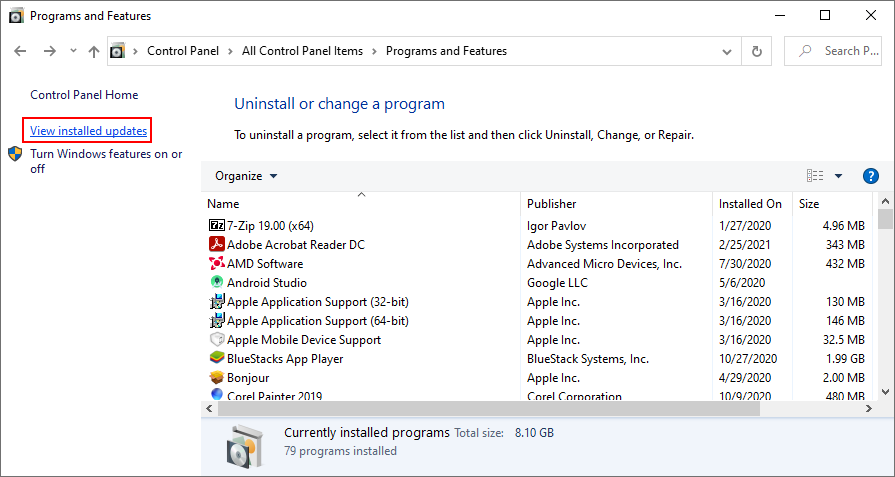
点击“安装日期”列,按时间顺序对Windows更新进行排序(最新的优先)。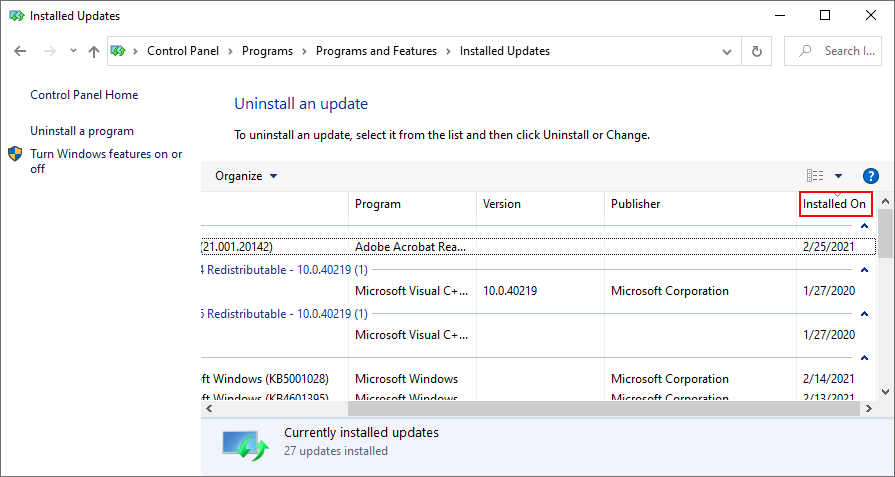
双击列表中的第一个条目,继续卸载。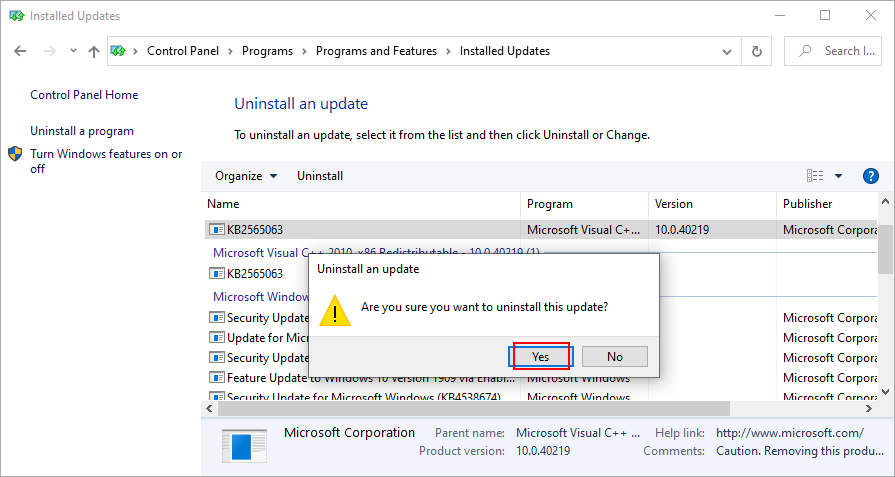
重启计算机并尝试打开Steam。
12. 更新您的设备驱动程序
这与Windows更新类似:如果您的设备驱动程序过时,Steam可能无法在您的电脑上打开。幸运的是,这不是硬件问题,您无需花费购买新设备。
请确保将所有设备驱动程序更新到最新版本。请特别关注GPU和网络驱动程序,因为它们与Steam桌面客户端直接相关。
以下是手动更新驱动程序的方法:
右键单击Windows 10开始按钮,进入“设备管理器”。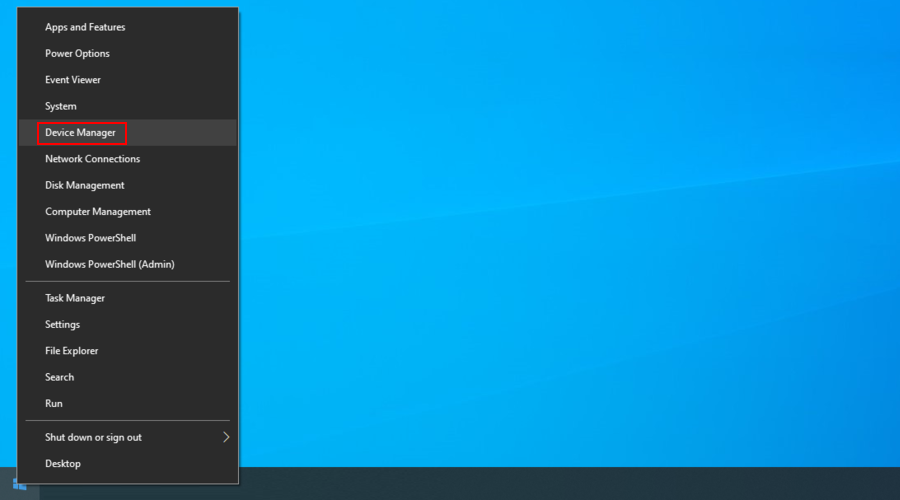
展开“显示适配器”菜单,右键单击您的GPU接口,并选择“更新驱动程序”。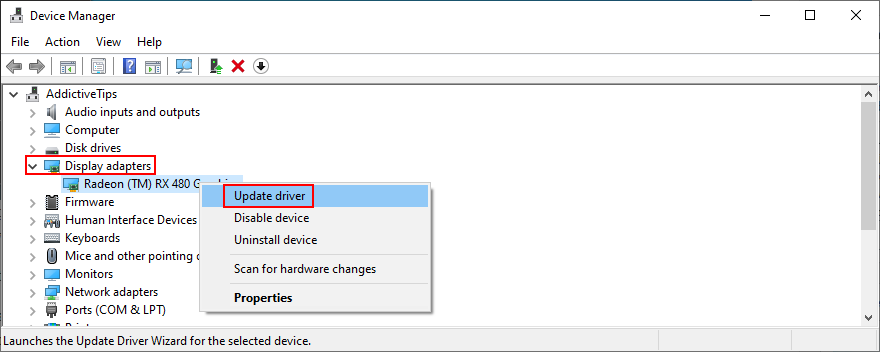
点击“自动搜索更新的驱动程序软件”。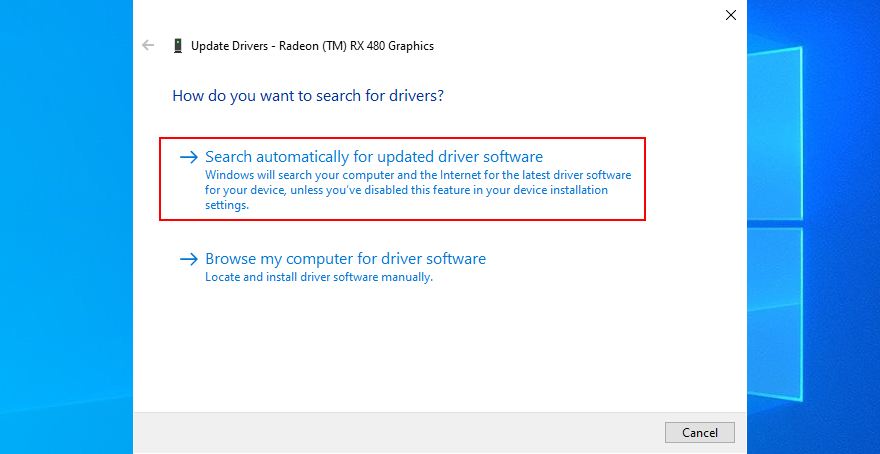
如果Windows提示已安装设备的最佳驱动程序,请点击“在Windows更新上搜索更新的驱动程序”。
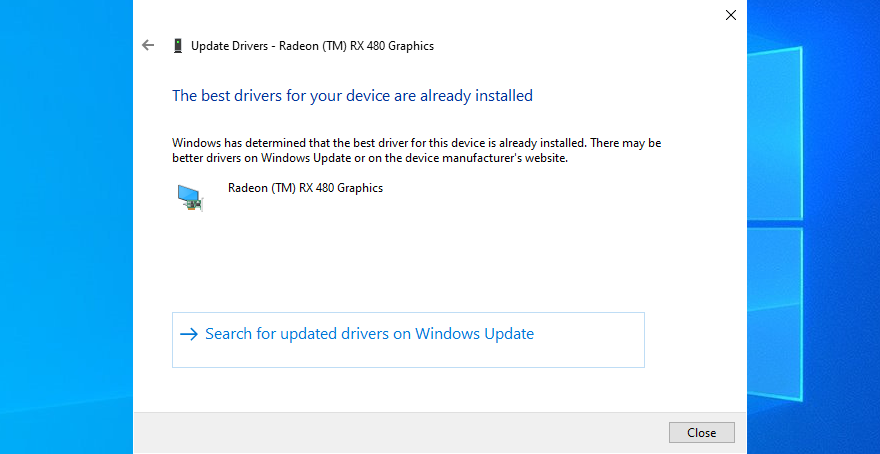
如果您已经下载了最新的Windows更新,则可以跳过此步骤。您可以访问设备制造商的官方网站,手动查找新的驱动程序版本。
然而,手动操作存在风险,因为您可能意外安装不兼容的驱动程序,从而导致Windows兼容性问题。
更安全的选择是使用驱动程序更新工具。它可以自动检测您当前和过时的驱动程序,在互联网上查找较新的版本,然后快速下载并安装。安装完成后,您只需重启电脑。
13.卸载最近的软件
Steam可能会受到您最近安装在计算机上的程序的影响。无论它们是合法的还是可疑的,软件冲突都难以预测且难以避免。
例如,CCleaner、Sandboxie、Process Hacker、Steam闲置程序、DLL注入器、免费杀毒工具、某些网络浏览器以及任何可能影响Steam和Steam游戏文件的软件都可能会产生冲突。
尝试回忆您何时注意到Steam不再在您的计算机上打开。如果您在当时安装了不应安装的程序,则只需删除有问题的程序。
以下是卸载最近程序的方法:
右键单击Windows 10开始菜单,进入“应用和功能”。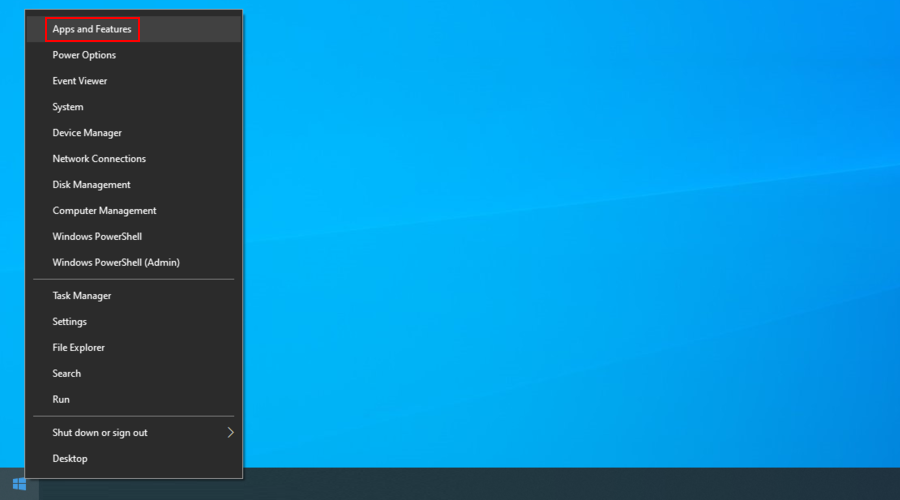
将排序方式设置为“安装日期”。
选择列表中的第一个应用程序,点击“卸载”,并按照屏幕上的指示进行操作。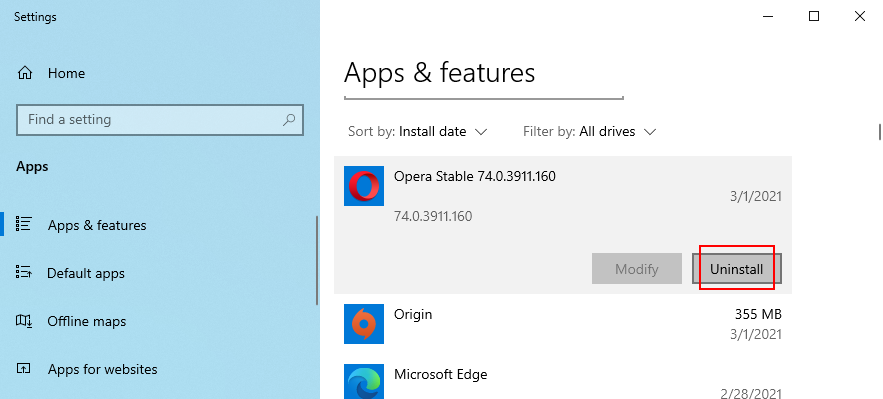
重启计算机并尝试启动Steam。如果问题仍然存在,请按安装日期删除“应用和功能”列表中的下一个程序(最新的优先)。
14. 同步您的日期和时间设置
某些软件应用程序会收集诊断信息,以解决您可能遇到的任何问题,包括您的系统日期和时间。Steam就是其中之一。
因此,如果您的Windows日期和时间设置不正确,Steam可能无法启动。不过,您可以轻松解决此问题。
确保您以管理员身份登录。
按下Ctrl + R,输入“控制面板”,然后按下回车。
找到并单击“日期和时间”。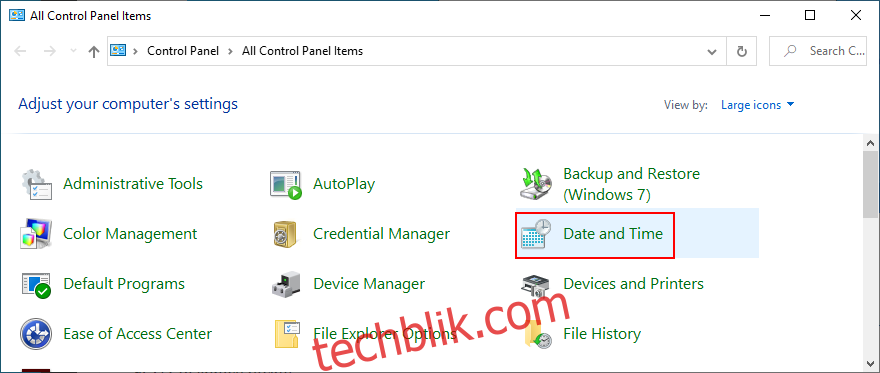
点击“更改时区”。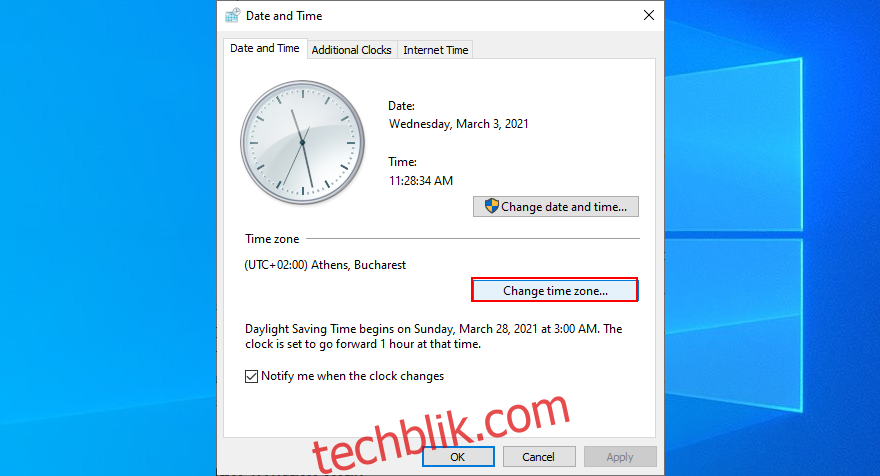
设置正确的时区,启用自动调整夏令时的时钟,然后点击“确定”。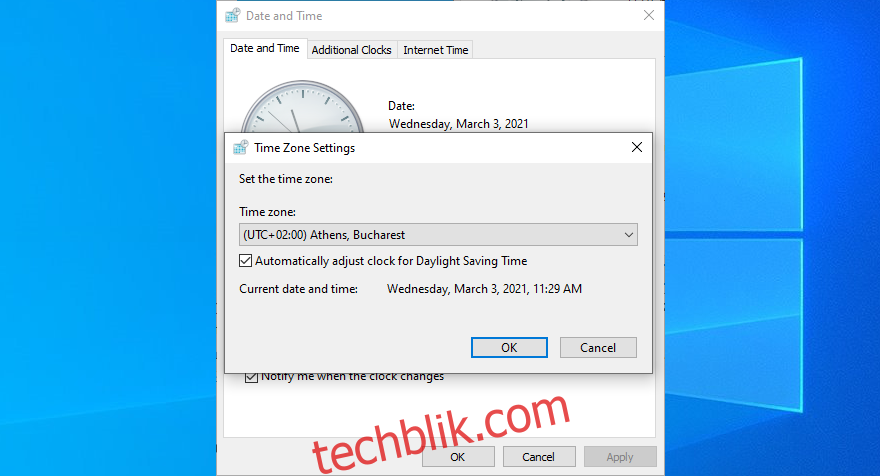
切换到“Internet时间”选项卡,然后单击“更改设置”。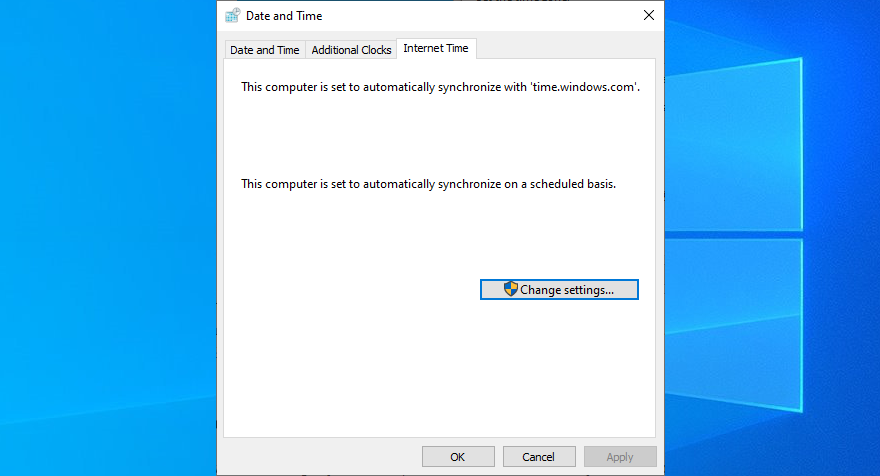
启用“与Internet时间服务器同步”,将服务器设置为time.windows.com,点击“立即更新”,然后点击“确定”。
点击“应用”,退出此窗口,然后重启电脑。尝试启动Steam。
15. 修复系统文件
如果Windows有损坏的系统文件,这可能是Steam无法启动的原因。您可以在不安装任何第三方软件的情况下解决此问题,因为Windows有一个内置工具:系统文件检查器(SFC)。
按下Ctrl + R,键入“cmd”,然后按下Ctrl + Shift + Enter,以管理员权限启动命令提示符。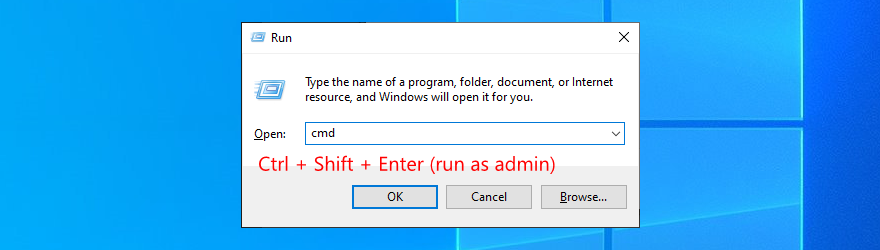
键入“sfc /scannow”并按下回车。
等待扫描完成。Windows将修复所有损坏的文件,然后重启计算机,并尝试打开Steam。
16. 删除Steam测试版文件
尽管测试版开发阶段让您能够体验即将推出的功能,但它并不稳定,可能会导致Steam停止正常工作,甚至无法启动。如果您之前加入过Steam测试版计划,请执行以下操作:
使用文件资源管理器转到C:\Program Files (x86)\Steam\package (如果您的Steam安装在其他位置,请进入相应位置)。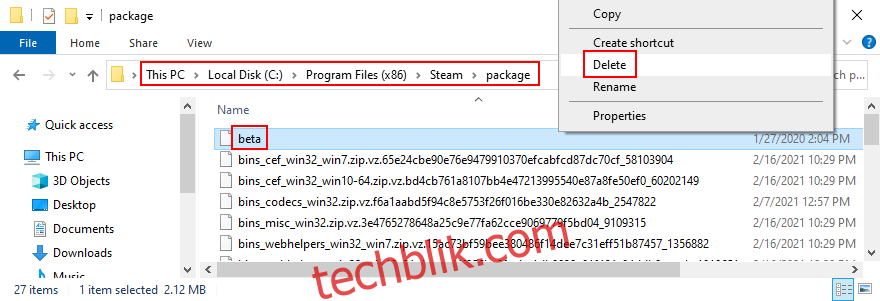
找到并删除“beta”文件,重启电脑,启动Steam。如果启动成功,请打开“Steam”菜单并转到“设置”。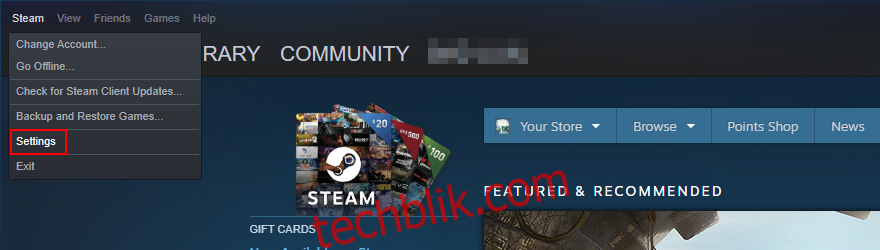
在“帐户”部分中,点击“Beta参与”旁边的“更改”。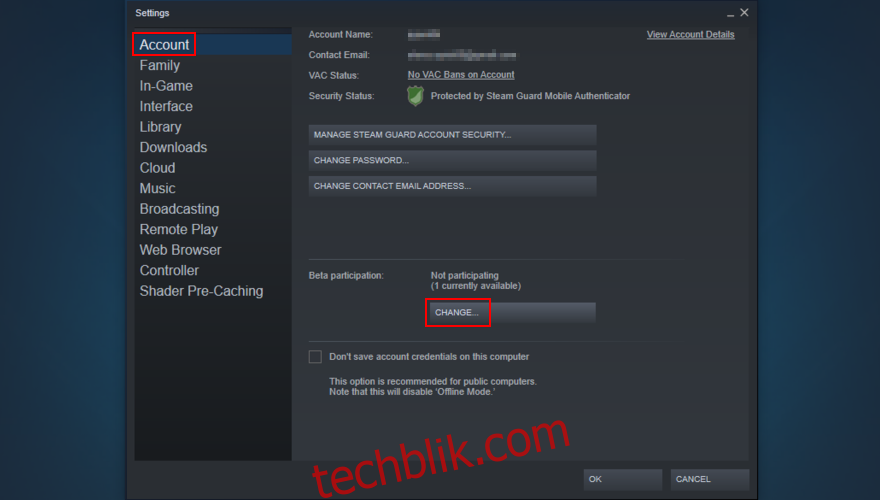
将“Beta参与”设置为“无-退出所有测试版计划”。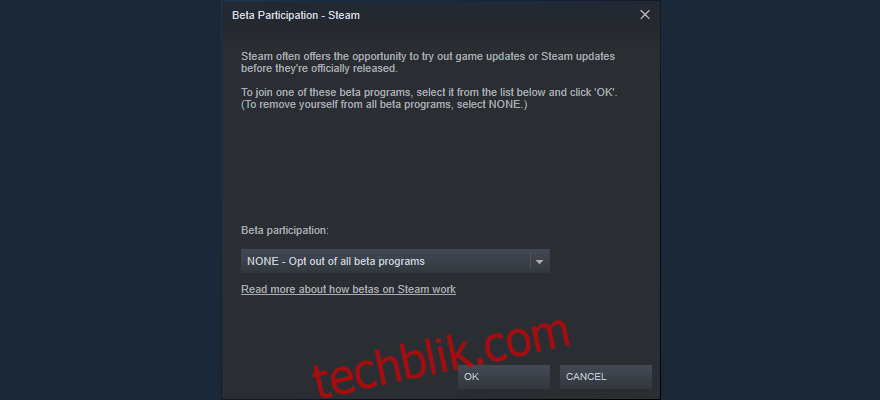
17.运行干净启动
您可以执行干净启动,仅使用基本进程、服务和驱动程序启动Windows,排除其他所有内容。
点击“开始”菜单,输入“系统配置”,然后启动此应用程序。
选择“服务”选项卡,取消勾选“隐藏所有Microsoft服务”,然后单击“全部禁用”。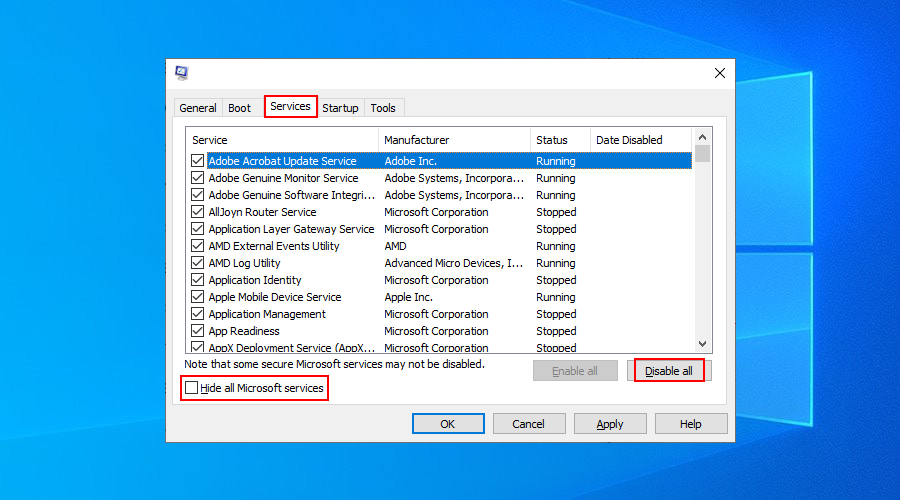
转到“启动”选项卡,然后单击“打开任务管理器”。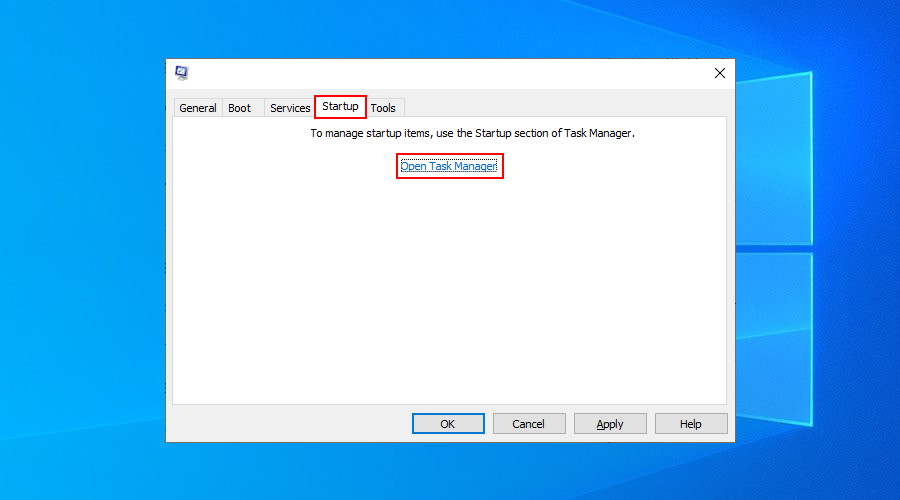
结束所有当前正在运行的任务。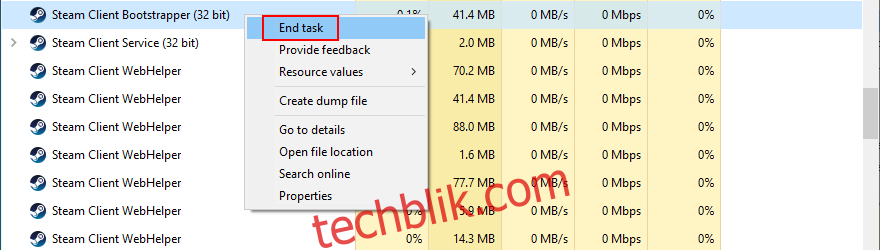
重启计算机,并尝试打开Steam。
18.使用恢复工具
如果您在Steam开始出现问题之前创建了系统还原点,那么您可以将Windows恢复到该状态。
但在执行此操作之前,您应该将所有重要文件备份到云或外部磁盘,因为它们将不再保留在您的计算机上,特别是您离线保存的游戏。
按下Ctrl + R,输入“控制面板”,然后按下回车。
选择“恢复”。
点击“打开系统还原”。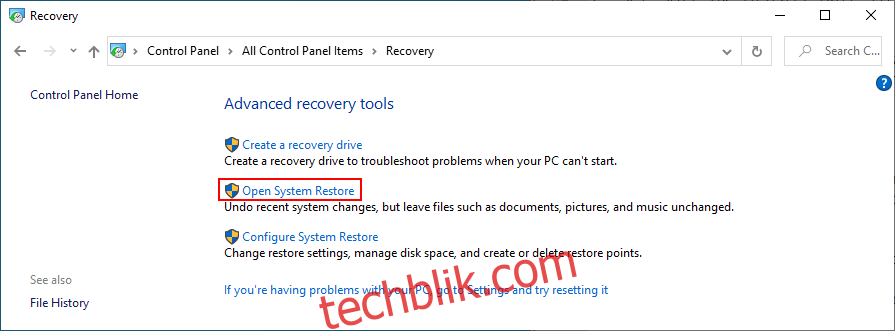
选择一个检查点,点击“下一步”,然后按照给定的指示操作。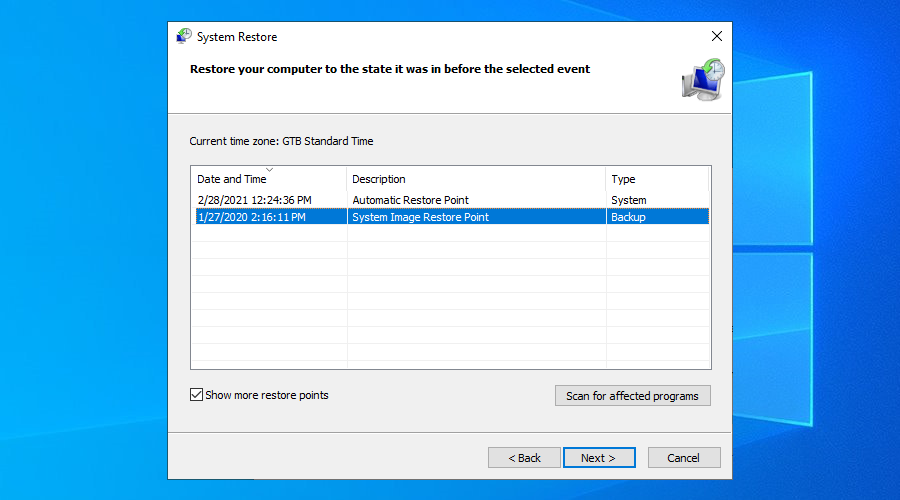
重启计算机,并尝试启动Steam。
总结
回顾一下,如果Steam无法在您的电脑上打开,您可以尝试从任务管理器结束其所有进程,使用简单的命令修复Steam服务,并释放硬盘空间。
删除Steam appcache文件夹、重新安装Steam、清除Steam下载缓存,以及移除任何不必要的外围设备也是值得尝试的方案。
如果这些方法都不奏效,您可以重置您的网络连接,在防火墙中添加Steam例外,更新Windows和驱动程序,以及卸载任何最近安装的软件或有故障的Windows更新。
此外,您还可以调整时间和日期设置,使用SFC修复系统文件,删除Steam测试版文件,运行干净启动,以及使用Windows恢复工具。
这些解决方案中,哪一个对您有帮助呢?请在下面的评论区告诉我们。