主要观点
- Steam Deck 上的云同步问题可能会让人感到沮丧,并可能影响多个游戏。具体原因尚不清楚,但有一些临时解决方法。
- 尝试重新连接 Wi-Fi 或进入离线模式,以强制云同步功能工作。
- 检查更新或禁用受影响游戏的云同步功能,也有助于解决问题。
- 在桌面模式下清除 compatdata 文件是解决云同步错误的最有效方法。
Steam Deck 是一款功能强大的掌上设备,能够与其他设备同步,从而共享游戏存档数据。当此功能出现故障并产生云同步错误时,可能会非常令人沮丧。现在我们来看看如何修复 Steam Deck 的云同步错误。
为什么会出现 Steam 云同步错误?
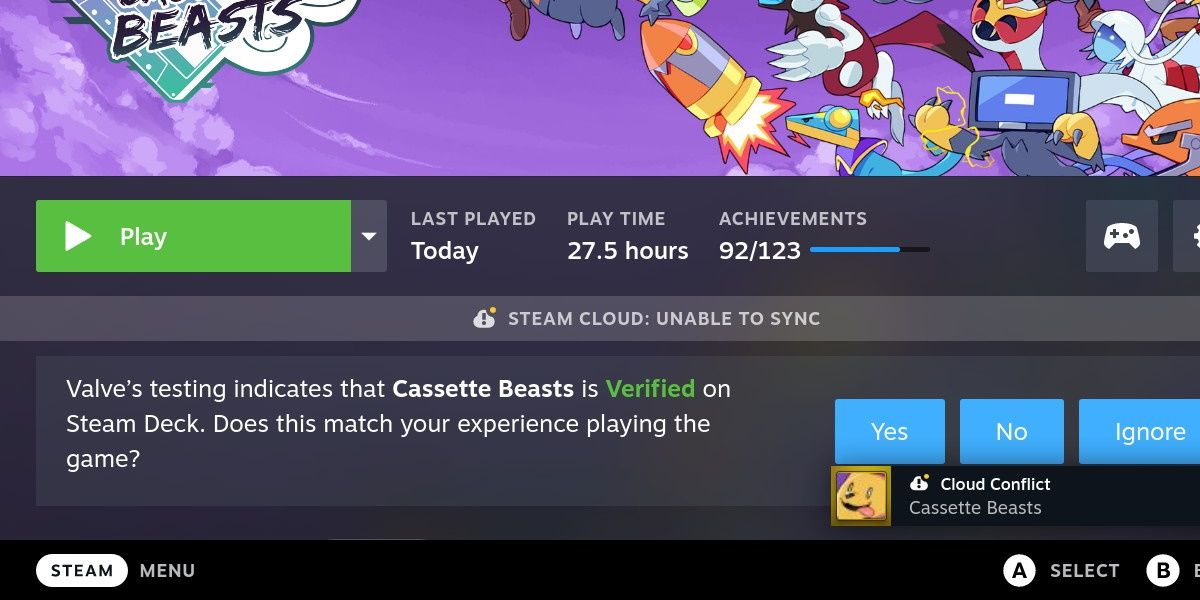
云同步错误在 Steam Deck 上比较常见,通常会同时影响多个游戏。如果简单地重启设备无法解决问题,则错误可能会持续一段时间,导致您难以甚至无法进行游戏。
不幸的是,目前尚不清楚为什么这个问题如此普遍,也没有明确的原因。原因很可能出在 Steam 平台本身,这使得用户无法获得永久的解决方案。
然而,仍然可以采取临时措施来解决此问题,并继续您的游戏会话。
1. 重新连接 Wi-Fi
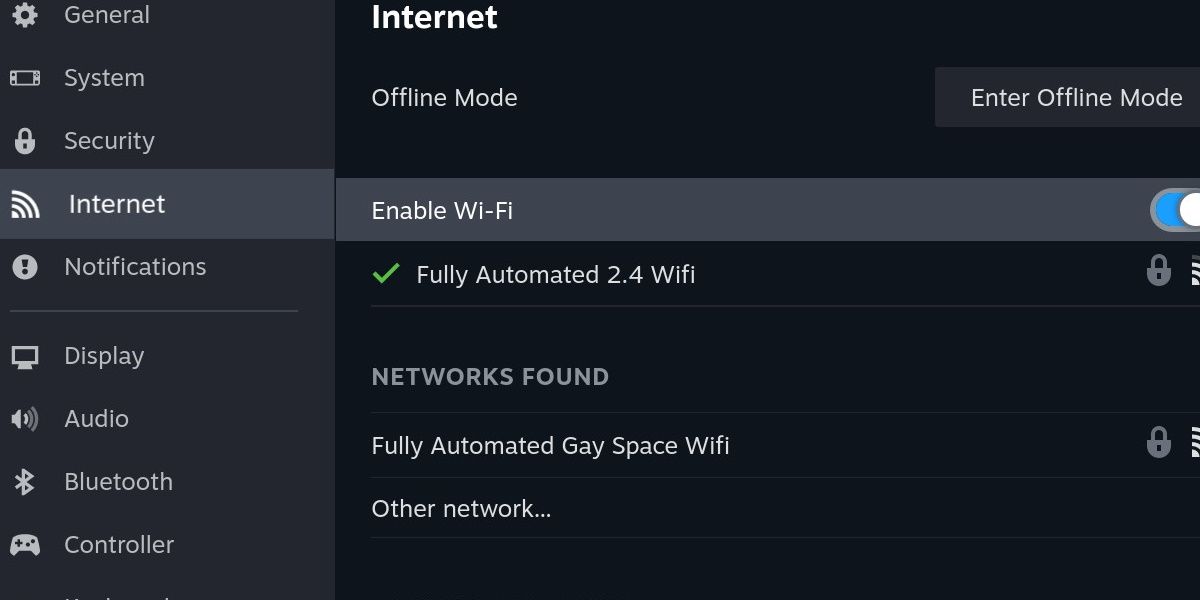
您可以尝试的第一个步骤很简单。要关闭 Wi-Fi,请点击 Steam 按钮,然后向下滚动到“设置”,接着进入“互联网”选项。
关闭 Wi-Fi,然后再重新打开。在此之后,尝试启动游戏非常重要,以便它再次尝试同步到云。
2. 进入离线模式
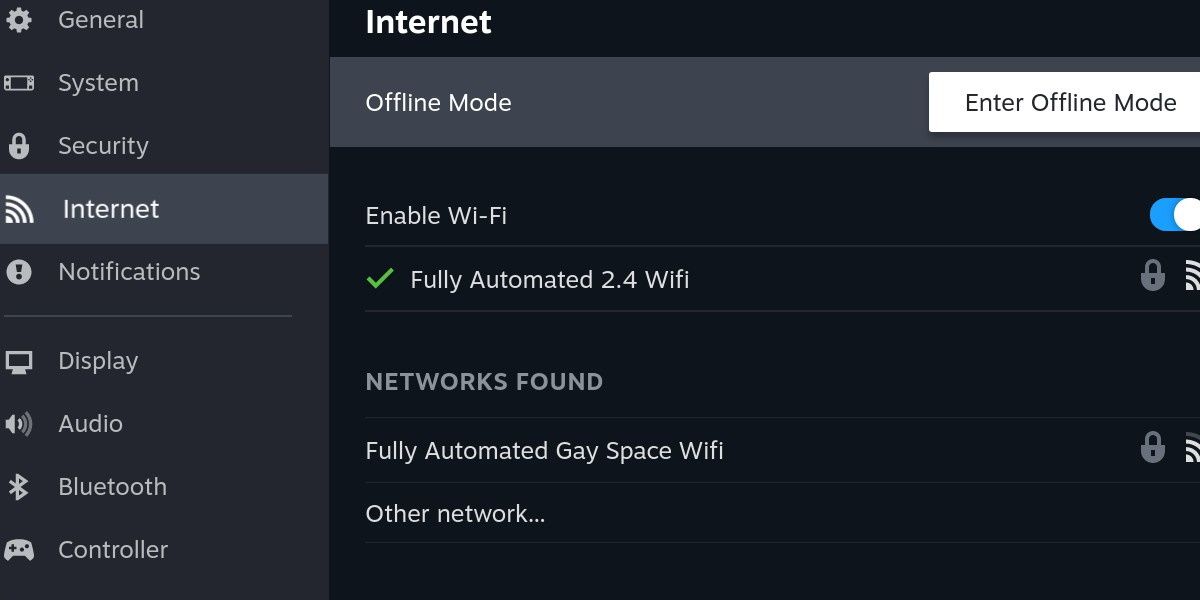
如果切换 Wi-Fi 没有效果,请尝试在同一屏幕上进入离线模式。点击“启用离线模式”后,重新启动设备,以便它重新启动到离线模式。然后,禁用离线模式并尝试启动您的游戏。
这通常会强制云同步工作,因为同步存档数据是退出离线模式的关键环节。
3. 检查更新
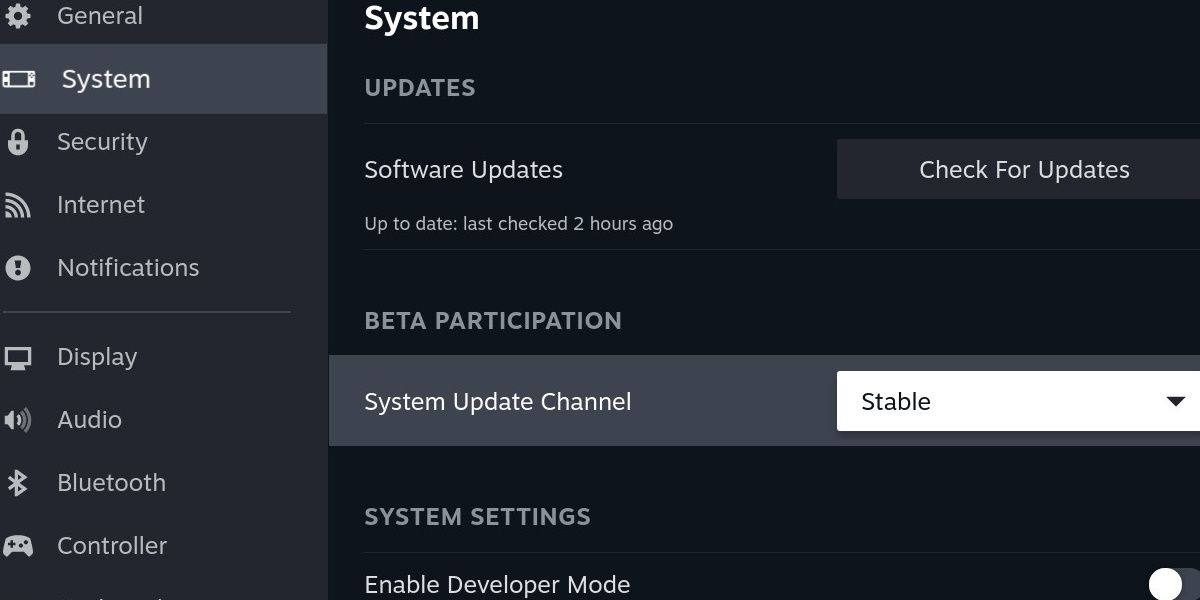
更新系统有可能修复云同步错误。在“设置”中,前往“系统”选项。点击第一个选项“检查更新”,然后应用任何可用的更新。
如果您喜欢冒险,可以将系统更新频道更改为 Beta 或 Preview,如果稳定频道没有您需要的修复,这将为您提供实验性版本。
请小心,因为测试版和预览版可能包含意外错误,甚至可能损坏您的驱动器。在这种情况下,您可能需要使用恢复镜像来恢复 SteamOS。
4. 禁用云同步
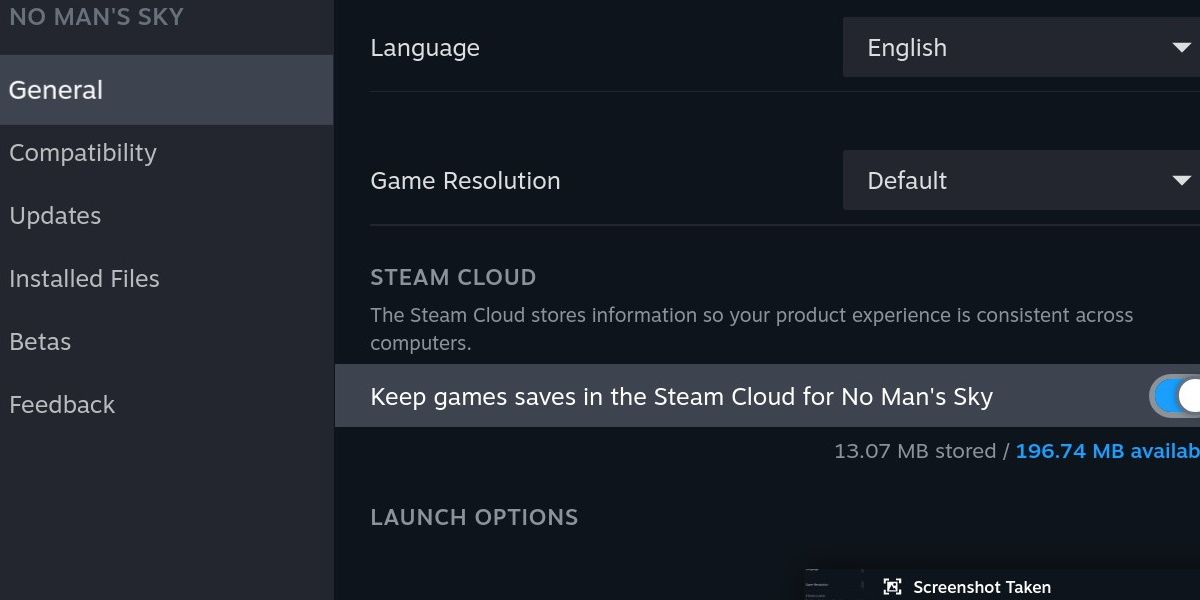
下一个方法需要您退出设置菜单。相反,请前往任何受影响游戏的库页面。点击齿轮图标并进入“属性”。在“常规”选项中向下滚动,直到找到“Steam 云”标题。
禁用“在 Steam 云中保存游戏存档”选项。启动游戏,请注意您当前尚未同步到云。
短时间后退出游戏,并重新启用游戏的云同步功能。下次启动游戏时,它应该会同步到云,并询问您要使用哪个存档文件。
5. 清除 Compatdata 文件
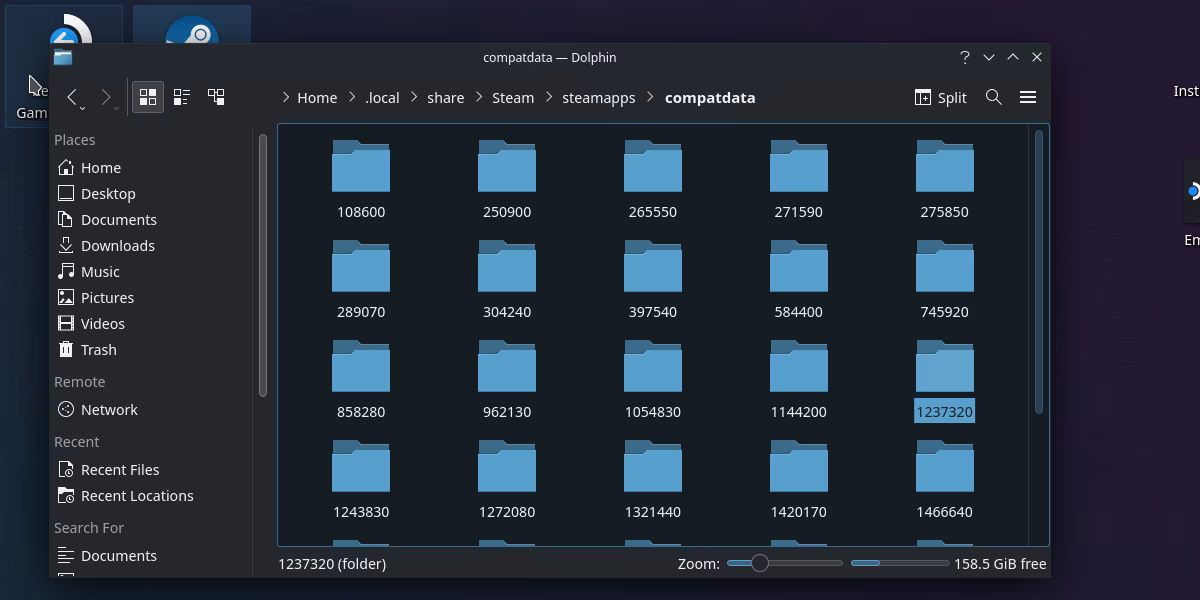
此方法是强制成功进行云同步的最可靠方法,但也稍微复杂。您需要熟悉 Steam Deck 的桌面模式,并能够轻松使用它。
启动到桌面模式并导航到以下文件夹:
.local/share/Steam/steamapps/compatdata
为了访问 .local 文件夹,您需要启用显示隐藏文件夹的选项。
compatdata 文件夹将包含所有以不同数字命名的文件夹。此位置中的任何非文件夹文件都可能是无法同步的卡住文件。只需删除这些文件,然后重新启动到游戏模式即可。
尝试启动游戏,云同步错误应该会得到解决。
Steam Deck 同步问题虽然容易解决,但会影响体验
虽然这个问题很普遍,并且可能令人沮丧,但幸运的是它相对容易解决。不幸的是,当您尝试玩游戏时,不断解决云同步问题确实会损害掌上设备的游戏体验。
希望这个问题能够尽快得到解决。