解决 Windows 10 上 WiFi 连接反复断开的问题
无线网络连接问题会严重影响我们的日常工作和娱乐。 即使在离线处理文档或电子表格时,为了将工作成果同步到云端,我们仍然需要稳定可靠的网络连接。 几乎所有在线活动都离不开互联网。
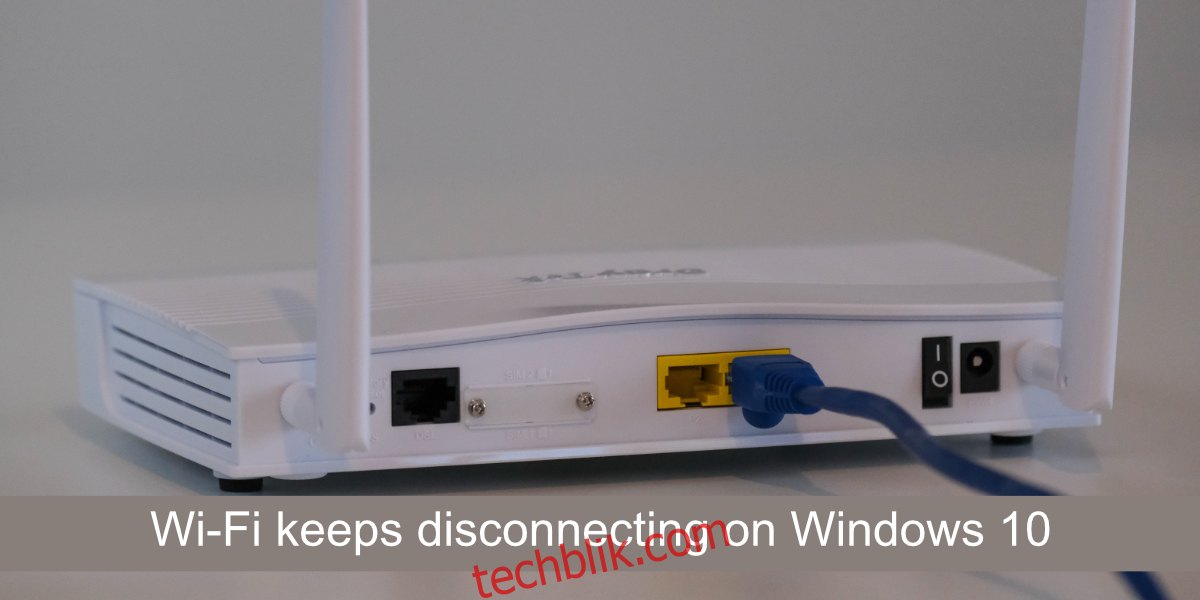
笔记本电脑和台式机可以通过以太网电缆或无线网络连接互联网。 大多数人更倾向于使用无线网络,因为它无需繁琐的电缆连接,并且方便笔记本电脑用户随时随地移动办公。
如果您的笔记本电脑 WiFi 连接频繁中断,请先尝试以下基础排查步骤:
首先,尝试关闭并重新启用 Windows 10 系统上的 WiFi。 您可以通过按下 Win+A 组合键打开操作中心,然后点击飞行模式图标来完成此操作。 等待片刻,再次点击该图标即可重新启用 WiFi。
其次,尝试重启您的路由器。 路由器有时也会遇到自身的问题,重启路由器可能会解决这些问题。 关闭路由器,等待几分钟后再重新打开,然后检查问题是否仍然存在。
第三,检查其他设备上的 WiFi 连接是否也出现断开问题。 尝试使用手机连接到同一个 WiFi 网络,如果问题仍然存在,则问题很可能出在路由器或您的网络服务提供商身上。 此时,您需要联系您的服务提供商以寻求解决方案。
如果您的系统仍然反复出现 WiFi 连接断开的情况,请尝试以下高级修复方法。
1. 运行网络疑难解答
当您遇到任何类型的网络连接问题时,首先应该尝试运行网络疑难解答工具。 这是 Windows 10 内置的一个实用工具,可以自动检测并修复常见的连接问题。
按下 Win+I 组合键打开设置应用程序。
选择“更新和安全”选项。
点击“疑难解答”选项卡。
单击“其他疑难解答”。
运行“Internet 连接疑难解答”。
按照疑难解答的建议应用所有修复措施,然后重新启动系统。
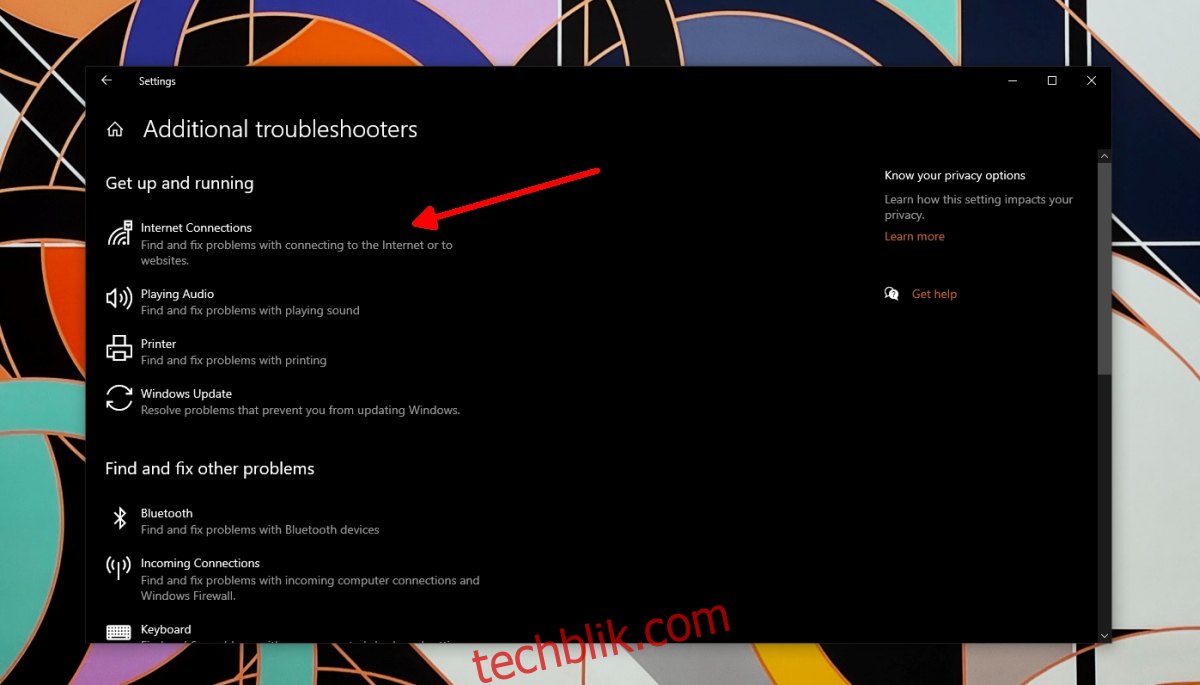
2. 刷新 DNS 缓存
通常,WiFi 连接本身不会受到 DNS 的影响。 如果您遇到 DNS 问题,您将无法访问任何网站,但您的设备仍然会连接到无线网络。 然而,刷新 DNS 缓存不会造成任何损害,因此值得尝试。
以管理员身份打开命令提示符。
输入以下命令: ipconfig /flushdns
等待命令执行完毕,然后重新启动系统。
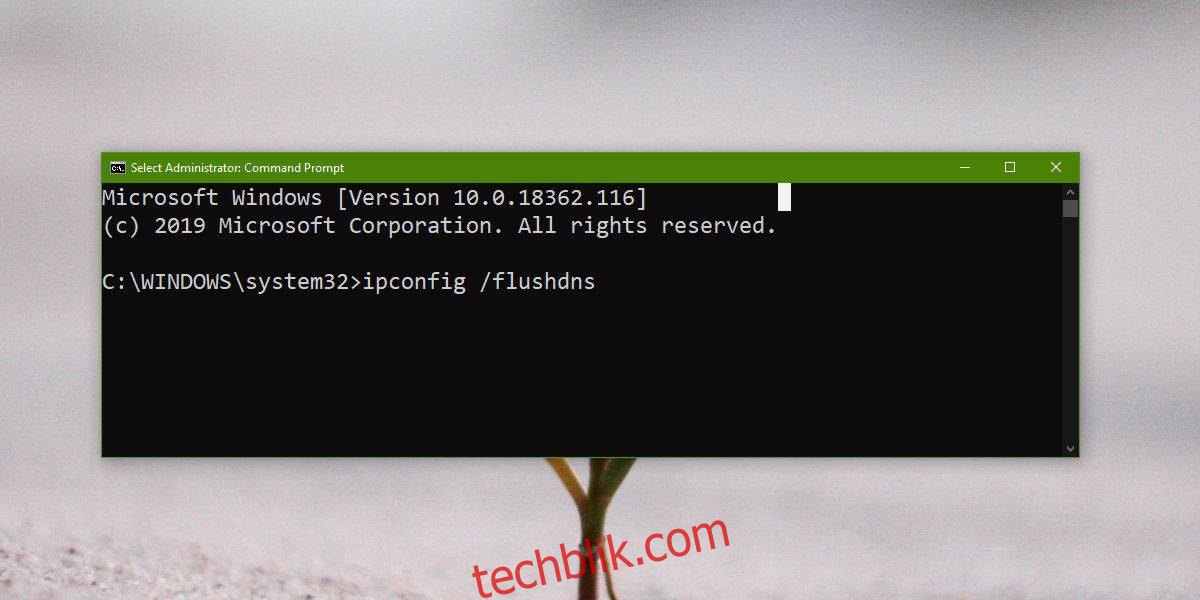
3. 重置网络适配器
尝试重置您的网络适配器。 就像路由器可以通过重启来解决问题一样,网络适配器也可能存在类似的情况,通过重置可以恢复正常。
按下 Win+I 组合键打开设置应用程序。
选择“网络和 Internet”选项。
点击“状态”选项卡。
单击“高级网络设置”。
选择“网络重置”选项。
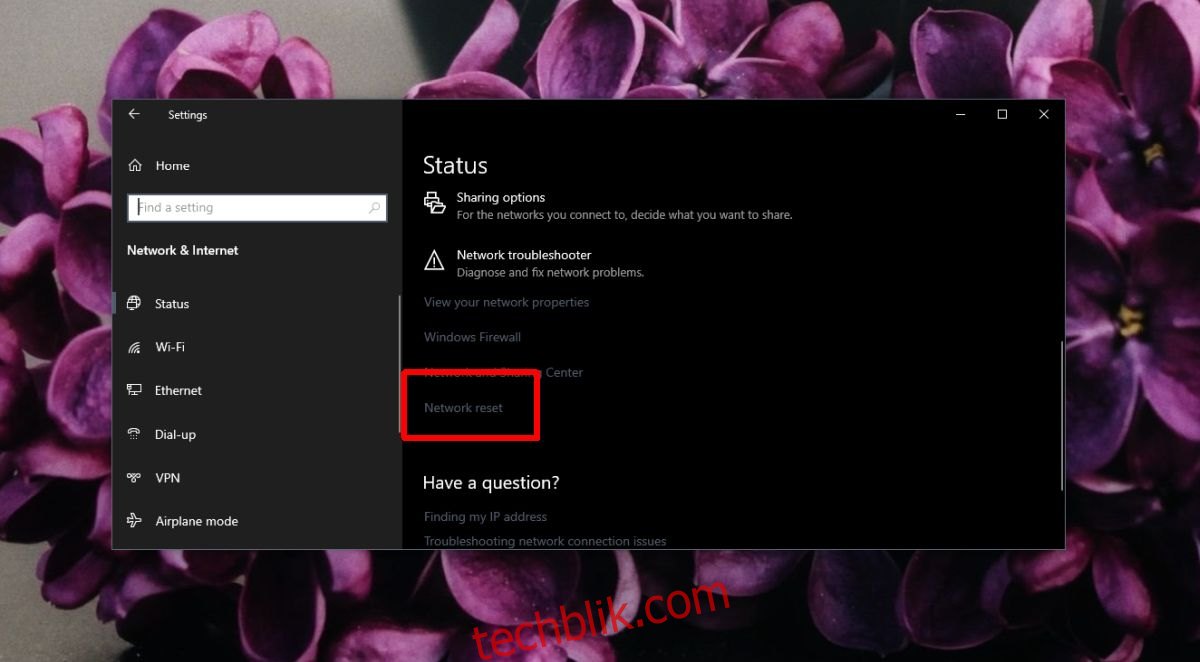
4. 关闭 VPN 连接
如果您正在使用 VPN 服务,请尝试将其关闭。 有些 VPN 应用程序可能与 Windows 10 系统不兼容,或者没有为 VPN 安装正确的驱动程序,从而导致连接不稳定。 关闭 VPN 连接后,检查 WiFi 连接是否仍然断开。
5. 更改 WiFi 频率
WiFi 通常使用特定频率进行通信。 如果该频率过于拥挤,设备可能会出现连接掉线的情况。 这就好比一条交通繁忙的高速公路。 一个简单的解决方法是更改系统连接的频率。
对于您的路由器:
使用网线将您的笔记本电脑或台式机连接到路由器。
访问路由器的管理面板。
找到与连接或连接设置相关的选项。
将频率更改为 2.4GHz。 虽然这个频率的范围较短,但通常不会那么拥挤。
对于您的 Windows 10 系统:
打开设备管理器。
展开“网络适配器”。
双击您的无线网卡。
转到“高级”选项卡。
找到与频率相关的条目(具体名称可能因网卡型号而异)。
将其设置为 2.4GHz。
重新启动路由器和系统。
6. 启用 Windows Defender 并禁用第三方防病毒软件
如果您正在使用第三方防病毒软件,请尝试将其禁用,并启用 Windows Defender。 某些防病毒应用程序的病毒定义可能过于严格,导致它们阻止大量的网络连接。 如果问题消失,您可以继续使用 Windows Defender,或者将您的无线网络添加到防病毒应用程序的安全列表中。
7. 更改电源管理设置
如果您的 WiFi 连接在一段时间不活动后或从睡眠模式唤醒后断开,很可能是您的系统为了节省电源而关闭了 WiFi。 您可以轻松禁用此电源管理功能。
打开设备管理器。
展开“网络适配器”。
双击您的无线网卡。
转到“电源管理”选项卡。
取消选中“允许计算机关闭此设备以节省电源”选项。
重新启动系统。
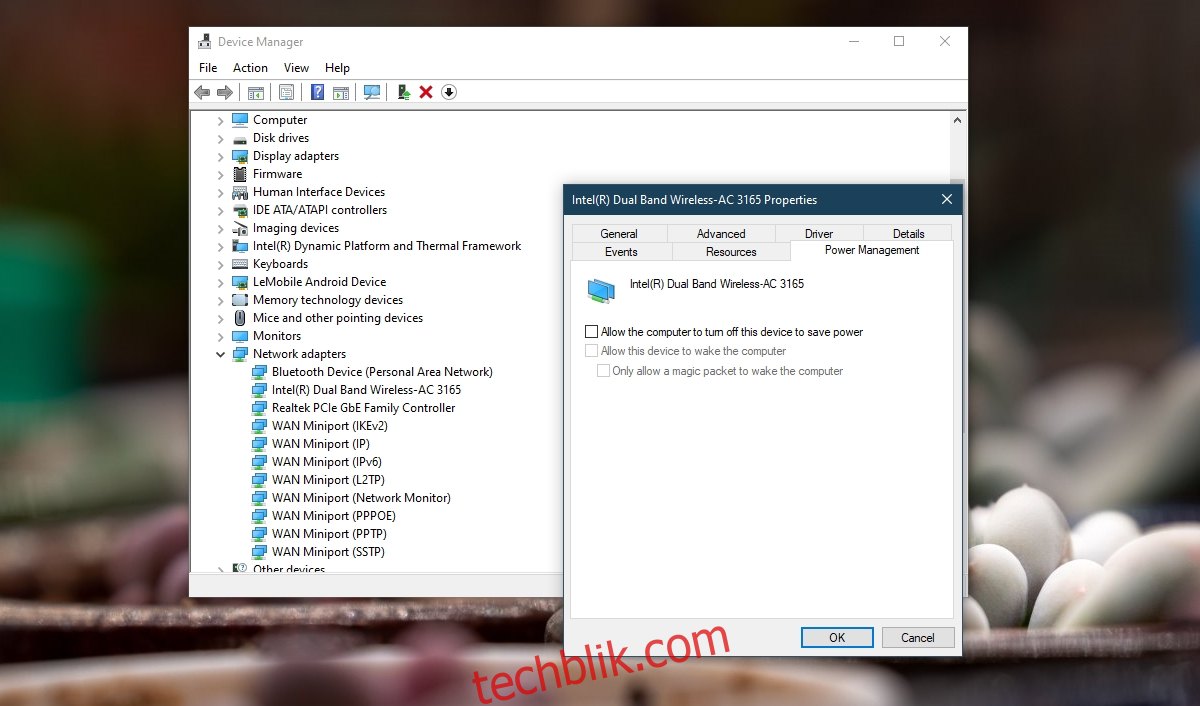
8. 忘记其他网络
如果您的设备处于多个 WiFi 网络的覆盖范围内,Windows 10 可能会尝试连接到其他网络,但连接失败。 简单的解决方法是忘记其他网络。
按下 Win+I 组合键打开设置应用程序。
选择“网络和 Internet”选项。
点击“状态”选项卡。
单击“管理已知网络”。
逐个选择所有网络,然后单击“忘记”。
尝试连接到您的目标网络。
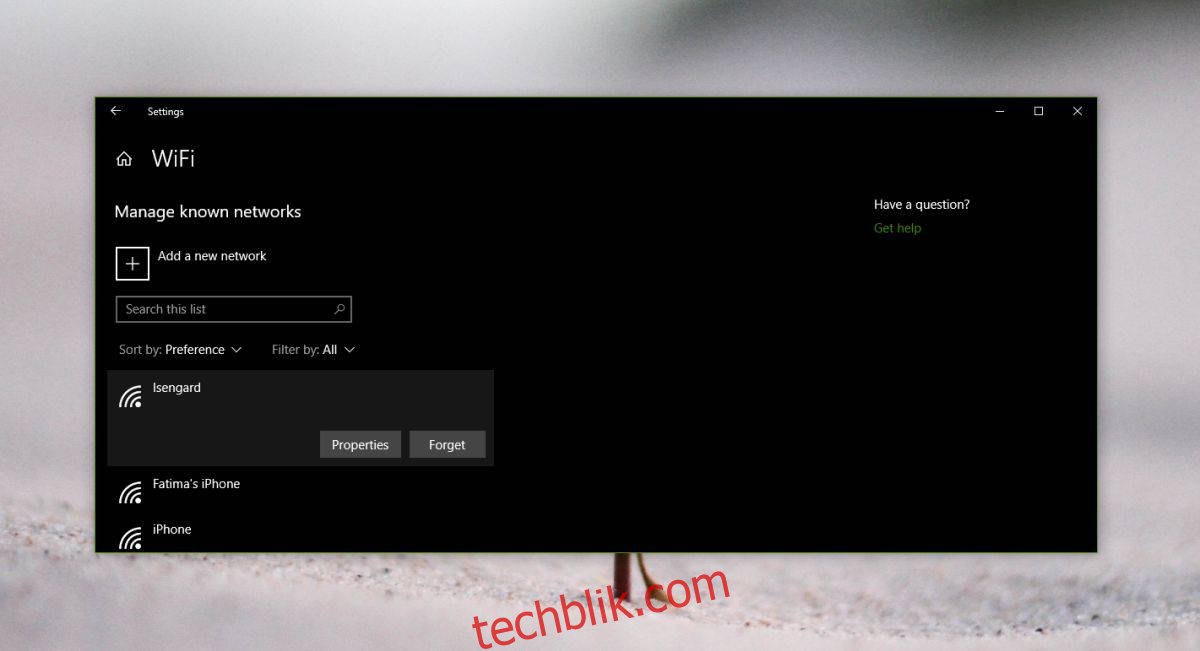
9. 卸载并重新安装网络适配器
卸载并重新安装网络适配器可以对适配器进行硬重置。
打开设备管理器。
展开“网络适配器”。
右键单击您的无线网卡,然后选择“卸载设备”。
确认您要卸载设备。
重新启动系统。
打开设备管理器。
单击“扫描硬件更改”按钮。
Windows 10 将重新检测并安装您的网络适配器。
重新启动系统。
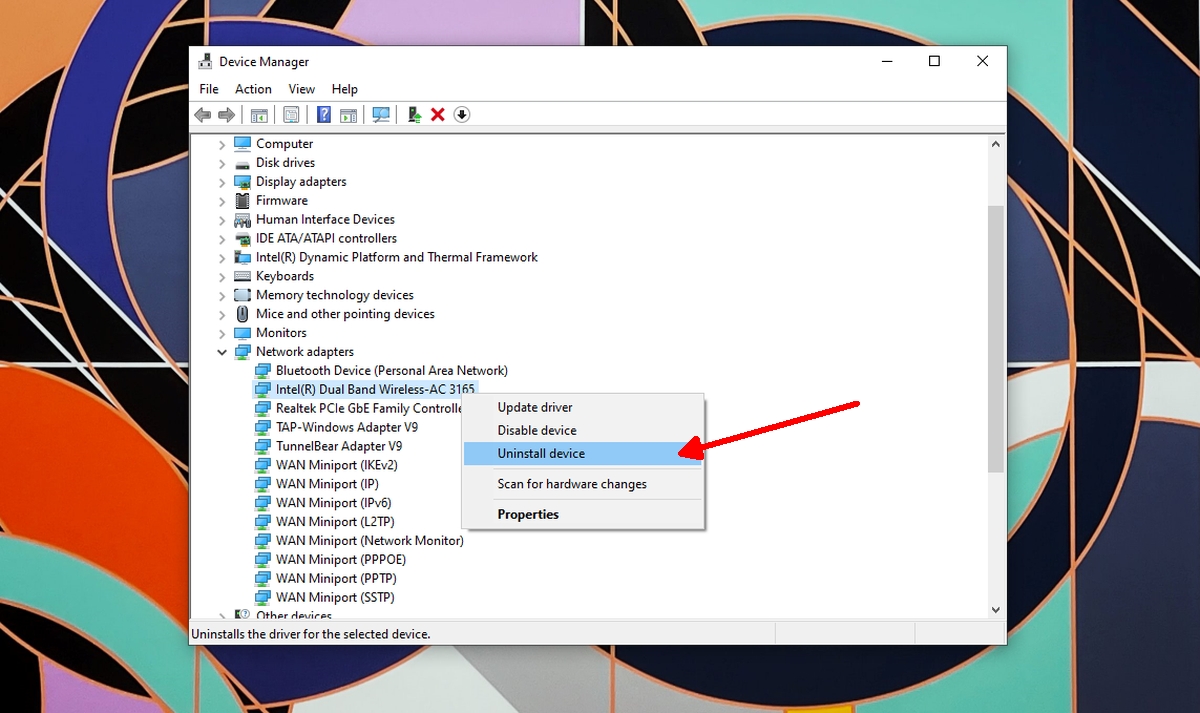
10. 禁用 WiFi 感知
Windows 10 有一项名为 WiFi 感知的功能,允许您的设备连接到您的联系人创建的网络。 由于此功能被广泛使用,并且容易导致连接问题,因此可以尝试禁用它。
按下 Win+I 组合键打开设置应用程序。
选择“网络和 Internet”选项。
点击“WiFi”选项卡。
单击“管理 WiFi 设置”。
关闭“连接到建议的开放热点”和“连接到我的联系人共享的网络”选项。
重新启动系统。
请注意,此选项可能不适用于所有系统。
总结
除非您更改了驱动程序或安装了网络实用程序,否则 WiFi 连接问题并不常见。 如果您安装了类似的应用程序,请尝试将其删除。 如果问题仍然存在,则可能是您的硬件出现了故障。 建议将设备送去检修。