解决 Windows 打印机速度缓慢的难题
当你的打印机打印速度异常缓慢时,这确实会让人感到沮丧。虽然这可能是由于配置错误或驱动程序过时等多种原因造成的,但解决这个问题并非难事。
如果你的打印机,无论是使用有线还是无线连接,都出现打印速度过慢的问题,以下针对 Windows 系统的故障排除步骤应该能帮助你解决问题。
1. 重启打印机
这似乎是一个过于简单的操作,但重启打印机往往能有效地解决一些影响其性能的临时性问题。因此,这是你首先应该尝试的方法。
请先按电源按钮关闭打印机。关闭后,断开打印机的电源线,等待大约30秒钟后再重新连接。之后,重新启动打印机,并尝试打印一些内容,看看问题是否已得到解决。
2. 调整打印质量设置
打印机的打印速度通常与你选择的打印质量设置密切相关。 较高的打印质量通常需要更长的打印时间,因为打印机需要生成更精细的输出。
你应该检查打印质量设置,确保它没有设置得过高。 这有助于在 Windows 10 或 11 电脑上实现更快的打印速度。
在 Windows 上调整打印质量设置的方法如下:
- 打开“开始”菜单,然后点击齿轮图标,启动“设置”应用。
- 进入“蓝牙和其他设备”,然后选择“打印机和扫描仪”。
- 从列表中选择你的打印机。
- 点击“打印机首选项”。
- 在“质量”选项卡下,选择你所需的打印质量。
- 点击“应用”,然后点击“确定”。
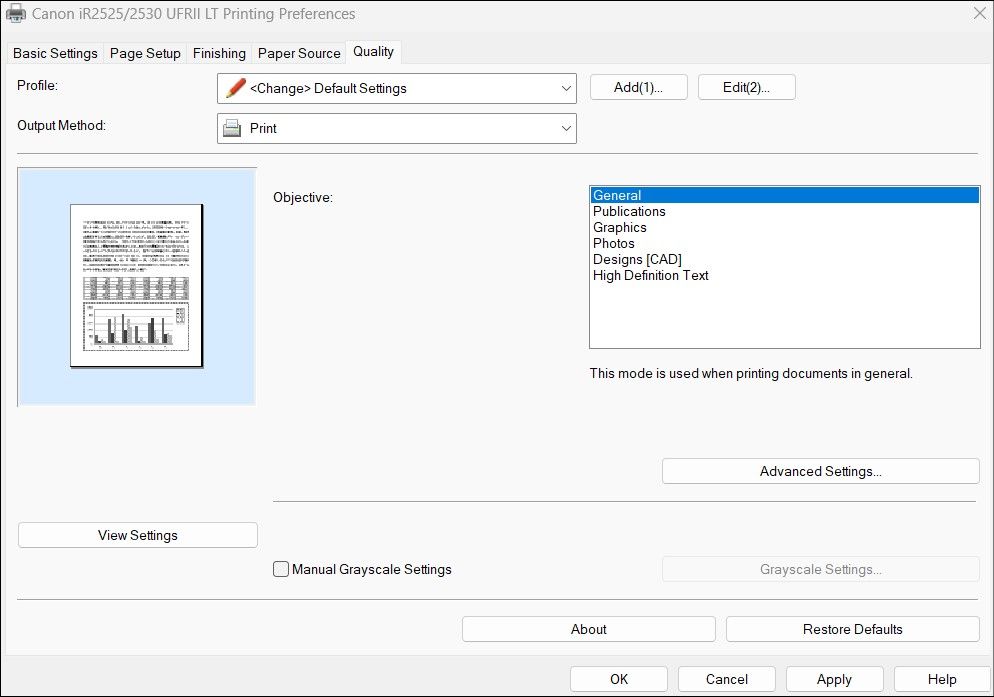
你将看到用于设置打印质量的各种选项。你可以尝试不同的设置,选择在打印质量和速度之间取得最佳平衡的选项。请记住,打印质量越低,打印速度通常就越快。
3. 选择正确的纸张类型
打印机打印缓慢的另一个原因可能是选择了错误的纸张类型设置。为了避免问题,请确保所选纸张类型与打印机中实际装入的纸张相符。以下是检查方法:
- 按下 Win + I 键打开“设置”应用。
- 导航到“蓝牙和其他设备”,然后选择“打印机和扫描仪”。
- 从列表中选择你的打印机。
- 点击“打印机首选项”。
- 在“纸张/质量”选项卡下,使用“介质”旁边的下拉菜单选择合适的纸张类型。
- 点击“应用”,然后点击“确定”。
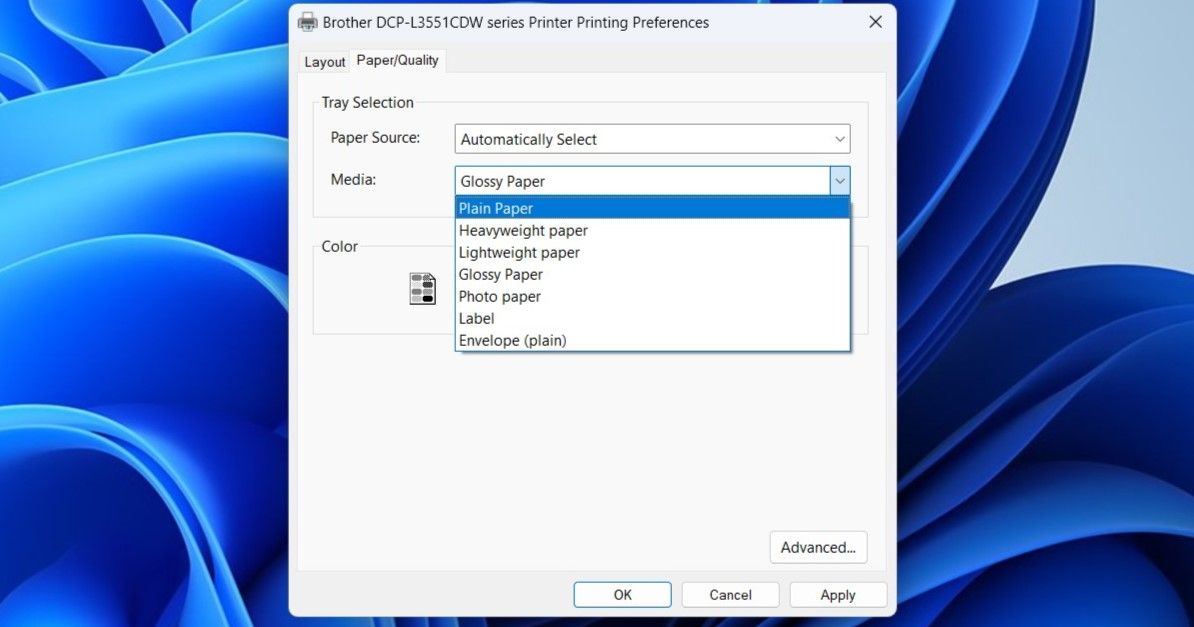
4. 禁用静音模式
一些现代打印机具有静音模式功能,旨在降低打印过程中的噪音。为了实现这一点,打印机通常会降低打印速度。如果打印速度是你优先考虑的,那么你可以考虑禁用打印机上的静音模式。
禁用打印机静音模式的具体步骤可能因打印机的品牌和型号而异。通常,你可以通过打印机的软件或应用程序关闭此设置。如果找不到此选项,请查阅打印机的使用手册获取操作指南。
5. 运行 Windows 疑难解答
Windows 10 和 11 都内置了专门的打印机故障排除程序,旨在解决常见的打印机问题。它可以扫描你的系统是否存在潜在问题,如打印速度缓慢,并尝试自动修复。
- 使用多种方法打开“设置”应用。
- 在“系统”选项卡中,点击“疑难解答”。
- 选择“其他疑难解答”。
- 点击“打印机”旁边的“运行”按钮。
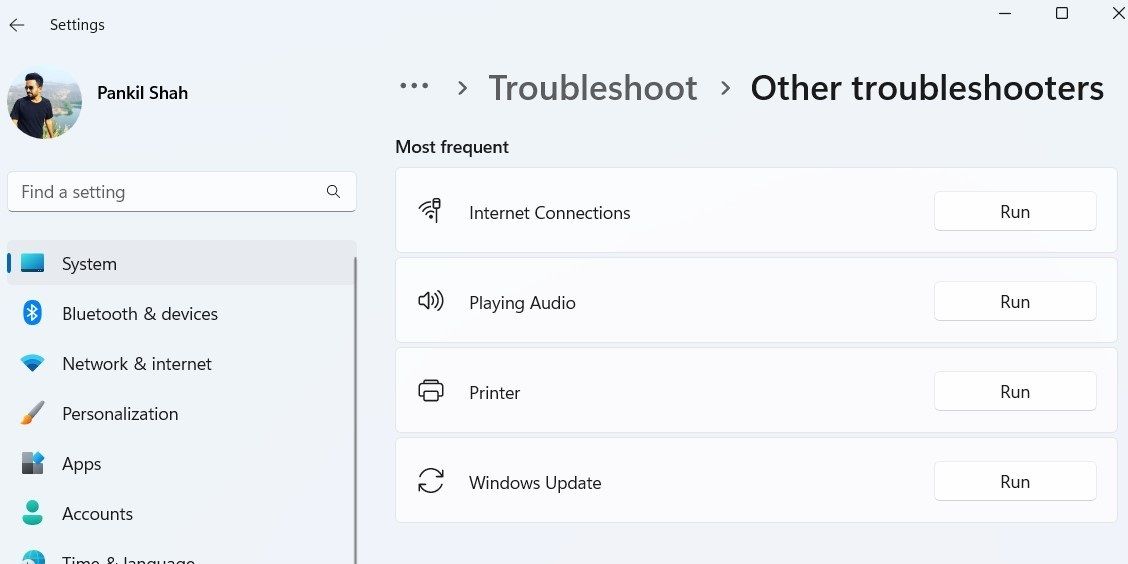
等待疑难解答程序找到并修复问题,然后检查你的打印机是否仍然打印缓慢。此外,如果你使用的是网络打印机,建议你从同一菜单运行网络适配器故障排除程序。
6. 清空打印队列并重启打印后台处理服务
打印后台处理程序是管理 Windows 计算机打印操作的重要系统服务。它负责存储所有打印作业,并将其发送到打印机。如果打印作业被卡住或发生错误,你的打印机在 Windows 上可能会运行缓慢。
为了解决这个问题,你可以尝试按照以下步骤清空打印队列并重启打印后台处理程序服务。
- 按 Win + R 打开“运行”对话框。
- 在框中输入 services.msc,然后按回车键。
- 在列表中找到“Print Spooler”服务。右键点击它,然后选择“停止”。
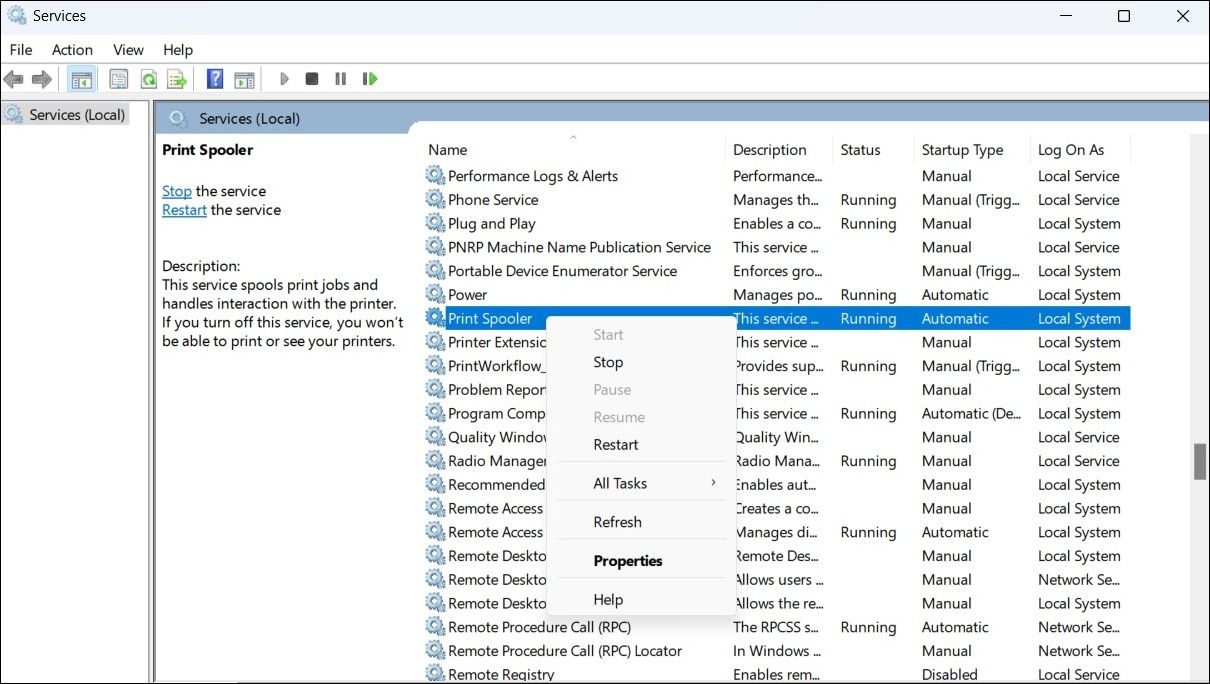
- 按 Win + E 打开“文件资源管理器”。
- 在文件资源管理器的地址栏中输入 %systemroot%\System32\spool\printers\ 并按回车键。
- 按 Ctrl + A 选择“打印机”文件夹中的所有文件,然后删除它们。
- 返回到“服务”窗口,再次右键点击“Print Spooler”服务,然后选择“启动”。
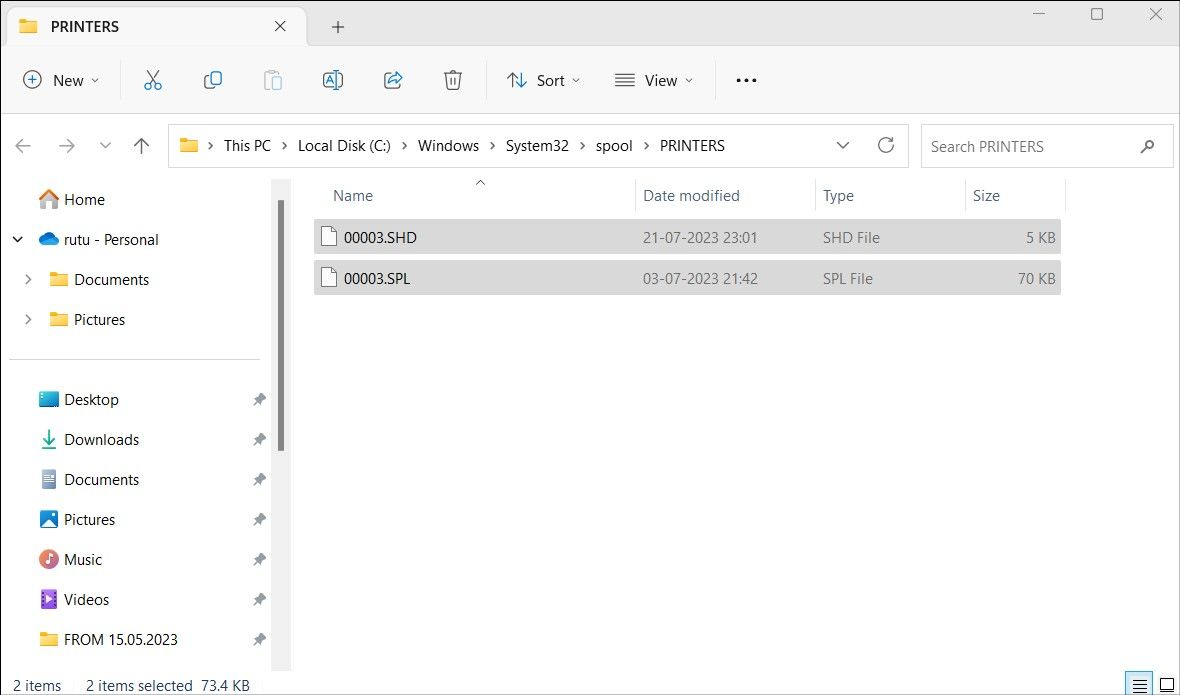
7. 更新打印机驱动程序
Windows 上过时或损坏的打印机驱动程序可能会导致各种打印问题,包括打印速度缓慢。为避免此类问题,请确保你的电脑上运行的是最新的打印机驱动程序。
如果你需要帮助,可以参考有关如何在 Windows 上查找和替换过时驱动程序的指南。
8. 删除并重新添加打印机
如果更新打印机驱动程序没有帮助,你可以尝试完全删除打印机,然后重新添加。以下是具体操作步骤:
- 按 Win + R 打开“运行”对话框。
- 在框中输入 control printers,然后按回车键。
- 在“设备和打印机”窗口中,右键点击你的打印机,然后从右键菜单中选择“删除设备”。
- 点击顶部的“添加打印机”按钮,然后使用其 IP 地址或主机名设置打印机。
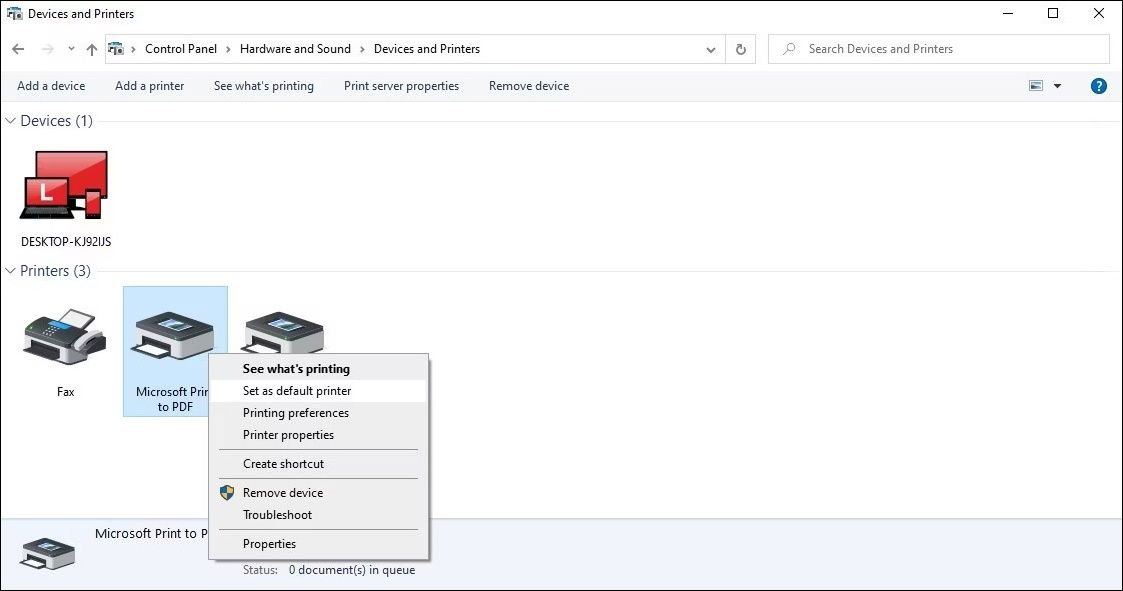
如果在删除打印机时遇到任何错误,请查看有关如何在 Windows 上强制删除或卸载打印机的指南,了解更多方法。
9. 尝试一些通用的 Windows 修复方法
最后,打印速度缓慢也可能是由 Windows 系统自身的问题引起的。如果上述方法都无效,你可以尝试一些通用的 Windows 修复方法来解决打印速度缓慢的问题:
- 运行 SFC 扫描:在 Windows 上运行 SFC 扫描工具可以扫描你的电脑系统文件。这有助于解决因系统文件损坏或缺失而引起的任何问题。
- 安装最新的 Windows 更新:使用过时或存在缺陷的 Windows 版本也可能导致此类问题。因此,如果你尚未安装待处理的 Windows 更新,建议你立即安装。
加速 Windows 上的打印速度
当问题的原因不明确时,修复 Windows 上打印速度缓慢的问题可能会比较棘手。希望上述一个或多个建议能够帮助你,你的打印机现在能以正常速度打印。
常见问题解答
问:什么会影响打印机的速度?
答:多种因素会影响打印机打印文件的速度。文件的大小是主要因素,大型多页文档比小文档需要更长的打印时间。此外,高质量的图像也会导致打印时间延长。
问:可以更改打印机速度吗?
答:有些打印机允许用户调整打印速度。你可以在打印机的打印实用程序中找到调整打印速度的选项。在大多数应用程序中,你可以通过按下 Ctrl + P 来启动此实用程序。
问:Wi-Fi 会影响打印机速度吗?
答:是的,Wi-Fi 是一种无线技术,可能会影响打印机的打印速度。通常来说,通过电缆连接打印机比无线连接速度更快。但是,这取决于你的打印机型号,有些打印机即使在 Wi-Fi 网络上也能高效工作。