解决Windows电脑摄像头黑屏的妙招
当您与亲友视频聊天或直播时,最不希望遇到的就是被打扰。摄像头突然黑屏会让人感到沮丧,并破坏美好的时刻。如果您的Windows电脑也出现了这个问题,别担心,以下是一些可以尝试的解决办法。
1. 尝试通用方法
在深入研究具体方案之前,先试试这些常见的修复方法:
- 关闭所有正在使用摄像头的其他应用程序或程序。
- 断开摄像头与电脑的连接,然后重新连接。
- 检查Windows更新并安装它们。微软会发布补丁来修复已知的问题。
- 如果您使用的是外接摄像头,请尝试将其连接到电脑上的其他USB端口。
如果这些通用方法无效,那么就需要尝试更具体的解决方案了。
2. 检查摄像头硬件和连接
如果您的Windows摄像头显示黑屏,首先要检查硬件和连接。确保连接摄像头的电缆没有损坏或松动。如果是无线摄像头,检查其电池电量和蓝牙连接情况。
灰尘或污垢有时会遮挡摄像头镜头。检查是否有任何物理障碍物阻挡了镜头。此外,许多笔记本电脑都配有隐私挡板,以防止偷窥。如果有,请确保挡板没有盖住摄像头。
这些简单的检查通常可以在不需要专业技术的情况下解决问题。
3. 重启电脑
这听起来可能有点奇怪,但重启电脑往往能解决很多技术问题。它可以清除临时文件,刷新系统设置,并解决可能导致摄像头黑屏的冲突。

因此,如果您的摄像头之前工作正常,但突然显示黑屏,请重启电脑看看是否能恢复正常。
4. 更新摄像头驱动程序
Windows摄像头黑屏的另一个常见原因可能是驱动程序过时或损坏。
要更新摄像头驱动程序,请按照以下步骤操作:
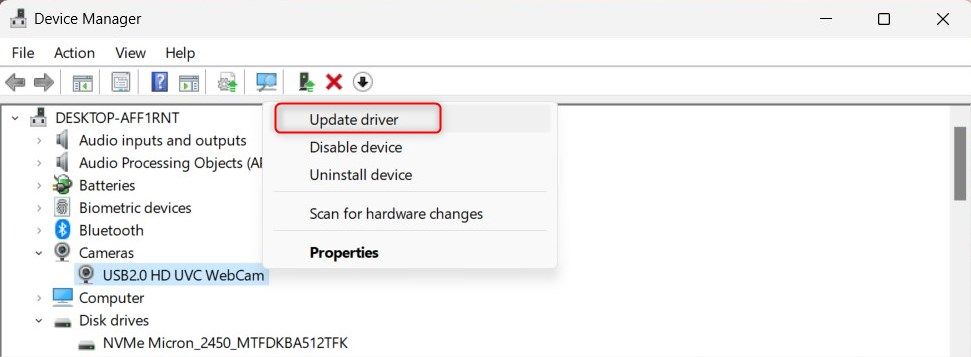
这会提示您的电脑在互联网上搜索摄像头的最新驱动程序软件。Windows会查找并安装最新的驱动程序,或者提示您已经安装了最新的版本。
如果Windows找不到新的驱动程序,请访问摄像头制造商的网站,下载最新的驱动程序。
5. 回滚驱动程序
如果您最近更新了摄像头驱动程序,但现在出现黑屏,请尝试恢复到以前的版本。操作方法如下:
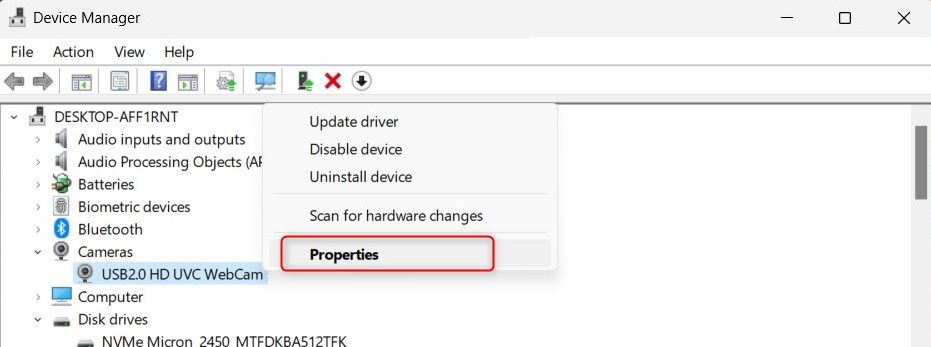
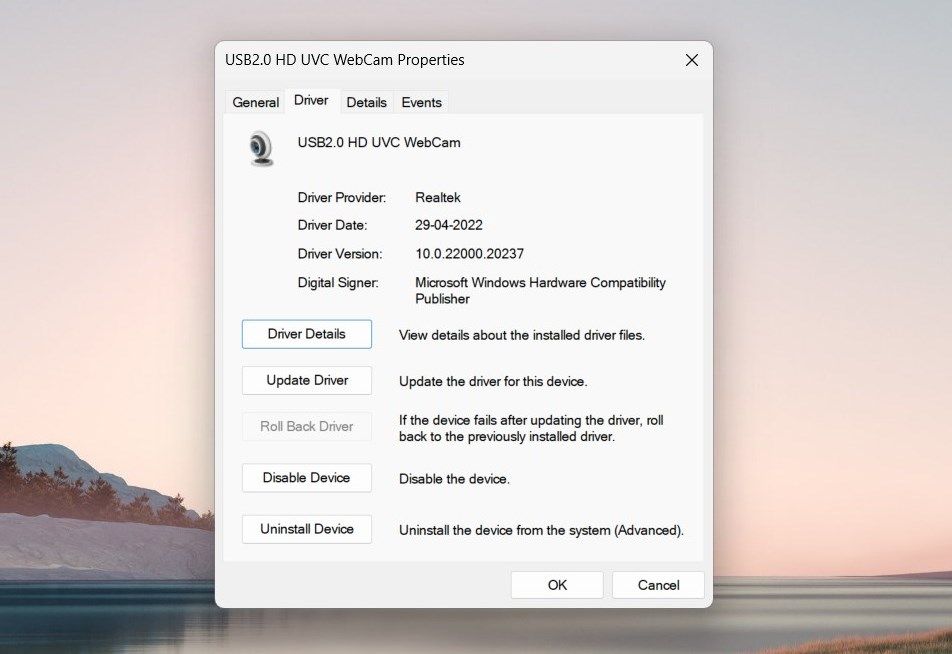
将弹出一个新窗口,询问您为什么要回滚。选择适合您情况的原因,然后点击“是”。Windows现在将恢复到之前的驱动程序版本。执行此操作后,重启电脑以应用更改。
6. 重新安装摄像头驱动程序
如果更新或回滚驱动程序都无效,您可能需要完全重新安装它们。不用担心丢失摄像头;Windows会在重启后自动检测并安装驱动程序。
要重新安装摄像头驱动程序,请按照以下步骤操作:
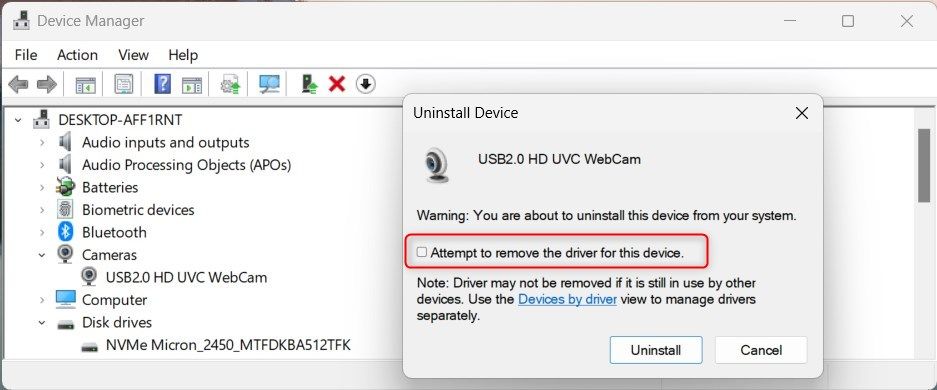
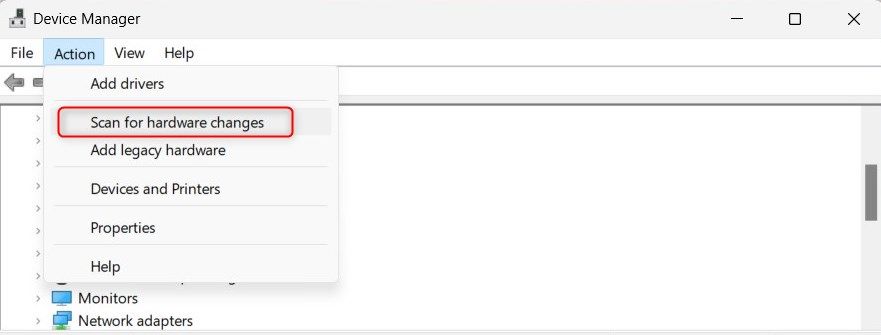
完成后,再次测试您的摄像头。应该不再显示黑屏了。
7. 检查应用程序权限
您电脑上安装的应用程序需要特定权限才能访问摄像头等硬件。如果您不小心拒绝了摄像头的权限,则可能导致黑屏。
要检查和调整您的权限,请执行以下操作:
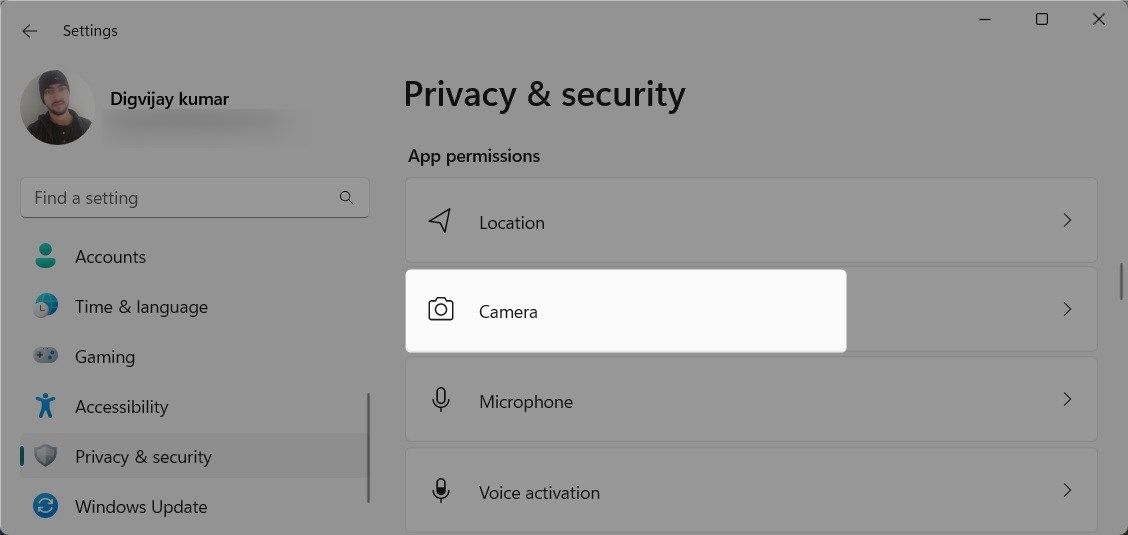
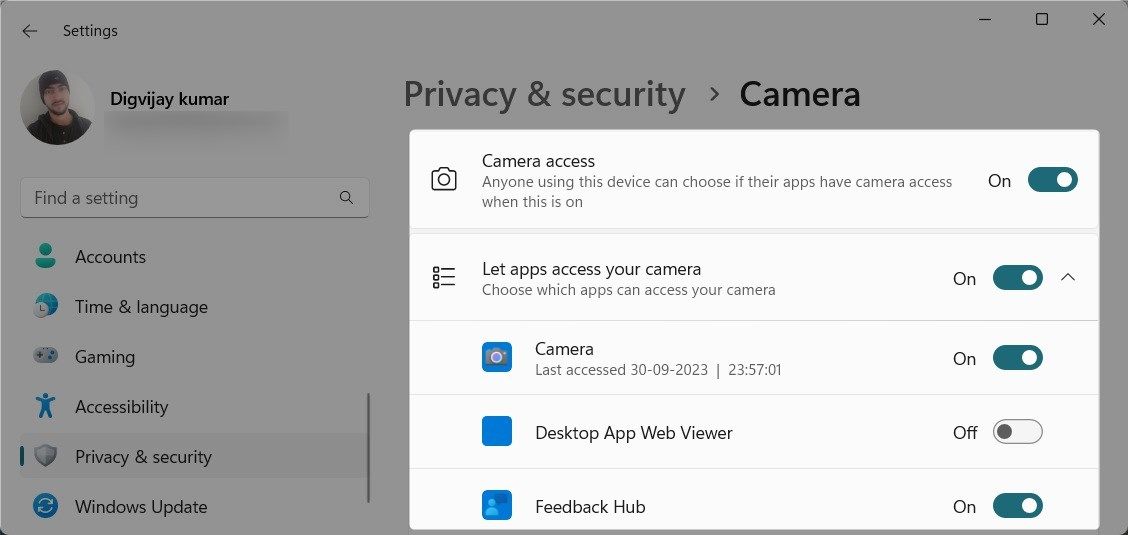
调整权限后,重启电脑,检查摄像头黑屏问题是否已解决。
8. 扫描恶意程序
如果您的电脑感染了恶意软件或恶意应用程序,也可能会出现此问题。恶意软件可能会干扰您的摄像头,导致屏幕变黑。
要检查恶意程序,请使用值得信赖的防病毒软件进行全面的系统扫描。此外,您可以使用Windows安全工具快速扫描并删除设备上任何已识别的威胁。
9. 运行硬件和设备疑难解答程序
如果上述解决方案都无效,您可以尝试运行硬件和设备疑难解答程序。这个内置工具可以扫描并修复常见的硬件问题。
要运行硬件和设备疑难解答程序,请按照以下步骤操作:
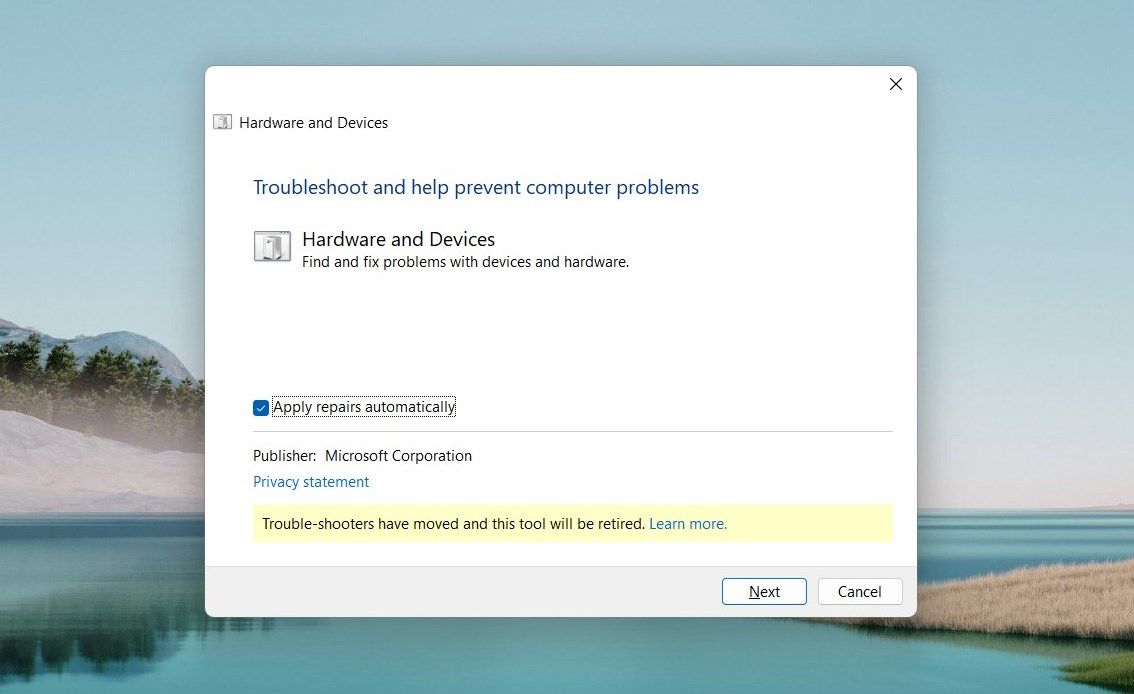
msdt.exe -id DeviceDiagnostic
等待疑难解答程序完成其过程。如果发现任何问题,请按照屏幕上的提示进行解决。之后,重启电脑看看是否能解决问题。
解决Windows摄像头黑屏问题
无论您的电脑多么高端,或者运行什么操作系统,总会有出错的时候。Windows用户遇到的一个常见问题就是摄像头黑屏。但是,通过本指南中列出的解决方案,您可以快速排除故障并修复问题。
从基本检查开始,然后根据需要进行更高级的技术修复。希望这些解决方案中的一个可以奏效,帮助您解决问题。