每次您启动 Windows 系统时,“连接设备平台用户服务”都会上传连接设备所需的数据。 它的作用是验证并促进这些设备之间的通信。
当这个服务占用过多的内存(RAM)时,通常意味着某个进程或连接的设备可能存在问题。 以下内容将指导您如何阻止“连接设备平台用户服务”占用过多的物理内存。
1. 禁用“连接设备平台用户服务”
禁用“连接设备平台用户服务”是解决其占用过多内存的最直接方法。 但是,这可能会导致计算机出现一些非预期的问题。 如果发生这种情况,您可以随时重新启用它。
要禁用此服务,请同时按下 Win + R 键,调出“运行”窗口。 在文本框中输入 services.msc,然后按下回车键。
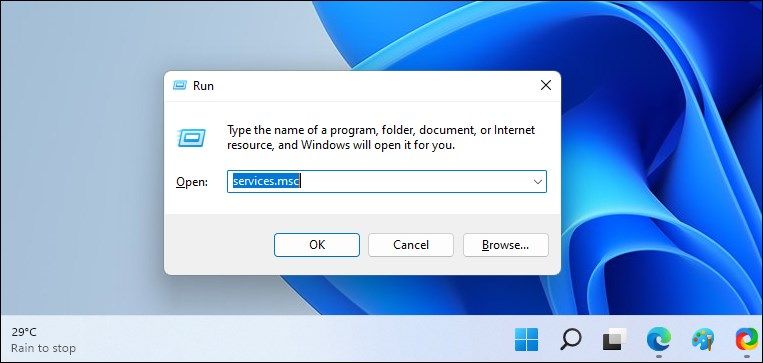
在服务列表中找到“连接设备平台用户服务”,双击它。 在“启动类型”下拉菜单中选择“禁用”。 然后,在同一窗口中的“服务状态”部分,点击“停止”按钮。
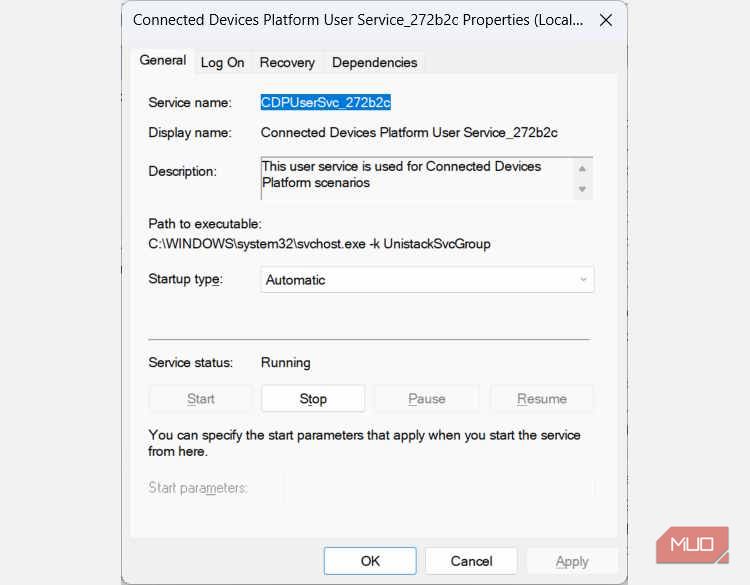
现在,打开任务管理器,查看该服务是否仍然占用大量内存。
2. 删除 ActivityCache.db 文件
部分用户反映,删除计算机上的 ActivitiesCache.db 文件有助于解决问题。 要删除此文件,请先按照上述步骤禁用“连接设备平台用户服务”。 接着,按下 Win + R 键打开“运行”窗口,复制并粘贴 %localappdata%\ConnectedDevicesPlatform\ 到文本框中,然后按回车键。
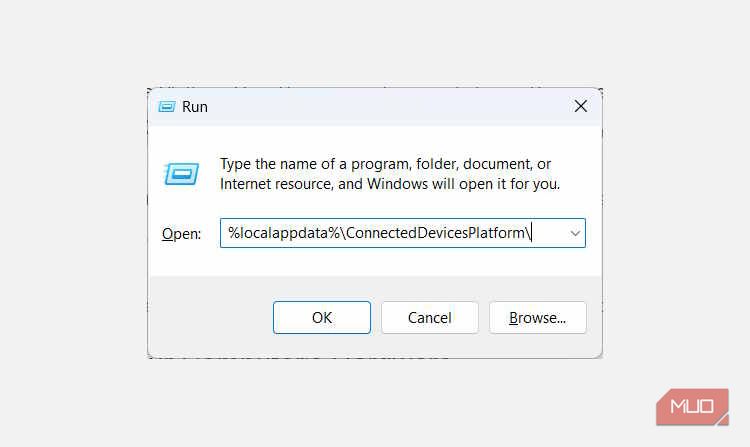
这将打开 ConnectedDevicesPlatform 文件夹。 你会看到一些文件和文件夹,请打开每个文件夹,删除其中所有的 ActivitiesCache.db 文件。

完成后,重启计算机,并检查“连接设备平台用户服务”是否仍然导致内存消耗问题。
3. 检查计算机硬件是否存在问题
有时,问题可能源于您连接的某个设备。 要检查连接的设备是否正常工作,请按 Win + R 打开“运行”窗口,输入 devmgmt.msc 并按回车键,打开“设备管理器”。
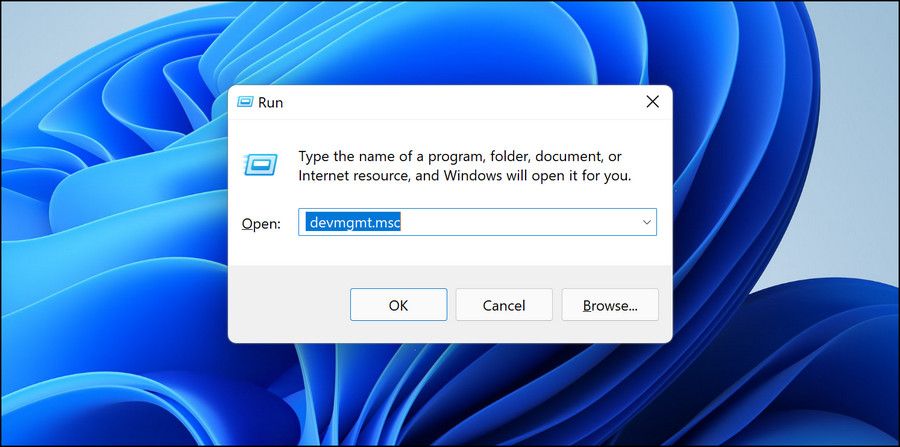
在“设备管理器”中,双击您怀疑导致问题的设备,这将打开其属性窗口。
在“属性”窗口的“常规”选项卡中,请确认“设备状态”显示为“此设备运转正常”。
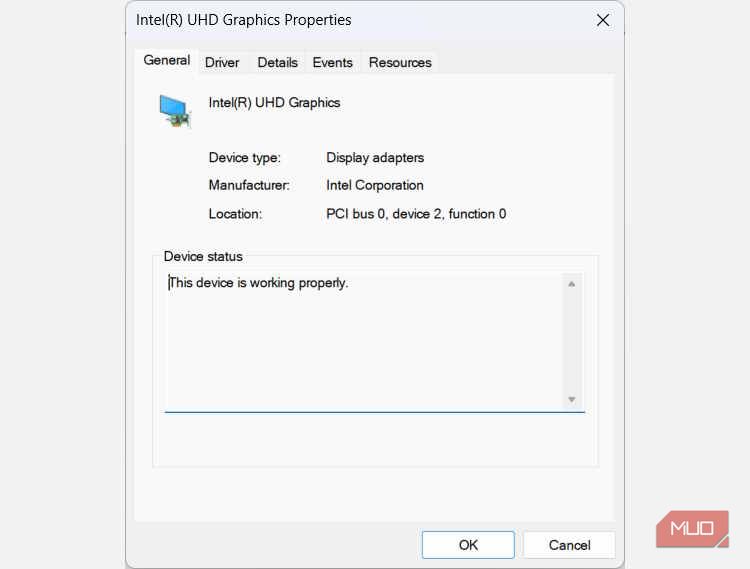
如果并非如此,您将会看到错误消息和代码。 请记下它们,以便您开始解决问题。 您可以首先使用 Windows 自带的疑难解答程序来检查并修复您遇到的硬件问题。
如果以上所有步骤都没有效果,您可能需要使用之前创建的系统还原点,将系统恢复到问题出现之前的状态。 如果这仍然无效,您可能需要重置您的 Windows 计算机。
从“连接设备平台用户服务”释放您的内存
任何进程都不应该过度占用计算机的内存。 如果您发现“连接设备平台用户服务”正在这样做,您可以尝试禁用它、删除 ActivityCache.db 文件,或者检查您的硬件是否有问题。 希望这些方法中的一种可以帮助您解决该服务占用过多内存的问题。