为了确保您的计算机免受潜在威胁,Windows 需要定期更新,包括最新的功能、性能改进、修复程序和安全补丁。 Windows 更新服务负责执行这些关键更新。
然而,Windows 更新有时会遇到错误,导致更新过程无法正常完成。 这可能会让人非常沮丧,以至于您可能会考虑恢复出厂设置以解决问题。
在采取如此极端的方法之前,建议您先研究错误代码,看看是否有可行的修复方案。
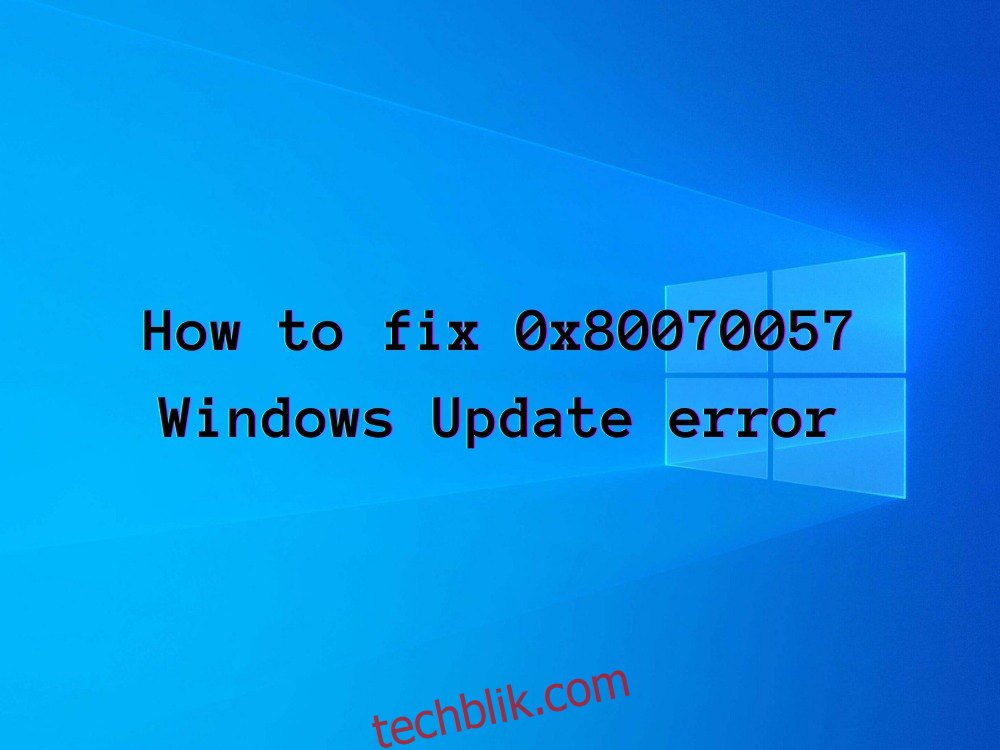
什么是错误 0x80070057?
错误代码 0x80070057 是一个在 Windows 更新过程中可能出现的错误,它会影响包括 Windows XP 在内的所有 Windows 版本,一直到 Windows 10。此错误通常会在您尝试执行备份文件或安装操作系统等各种操作时触发。
最常见的,它会阻止用户安装 Windows 更新,这对计算机的安全和隐私至关重要。 不必过于担忧,因为通过以下方法,您应该能够成功解决此问题。
如何修复 Windows 更新错误 0x80070057
在开始尝试解决错误代码 0x80070057 之前,创建系统还原点是一个好主意。 这样,如果出现任何错误,您可以将 Windows 恢复到之前的状态,从而轻松撤消更改。
1. 使用 Windows 更新疑难解答
Windows 更新疑难解答是微软最新操作系统中内置的实用工具,可扫描并修复阻止 Windows 更新正常工作的常见问题。 使用方法如下:
右键单击“开始”按钮,选择“系统”
在“设置”中,转到“疑难解答”,然后选择“Windows 更新”
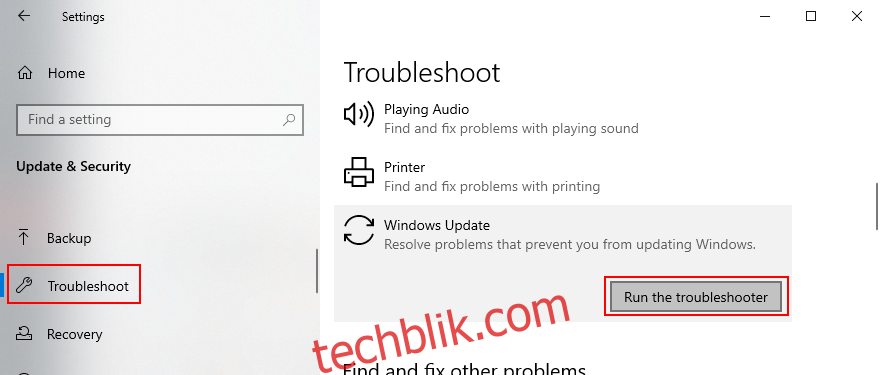
点击“运行疑难解答”,然后按照屏幕上的提示操作
重启计算机
2. 释放磁盘空间
Windows 更新需要足够的磁盘空间来下载文件并在后台运行进程。 因此,请确保您的硬盘驱动器没有被填满,否则可能会导致错误 0x80070057。
查看 C 盘属性是检查磁盘空间最直接的方法。 如果需要释放磁盘空间,建议您卸载不再需要的大型应用程序和游戏。
个人文档、照片和视频可以备份到云存储、刻录到光盘或复制到外部硬盘驱动器。 对于垃圾文件,可以使用系统清理工具或微软的磁盘清理程序。
如何使用磁盘清理:
确保您以管理员身份登录计算机
检查“下载”和“回收站”文件夹,保存以后可能需要的文件(这些文件夹会被清空)
启动 Windows 资源管理器(按 Win + E),右键单击 C 盘(或安装 Windows 的位置),然后选择“属性”
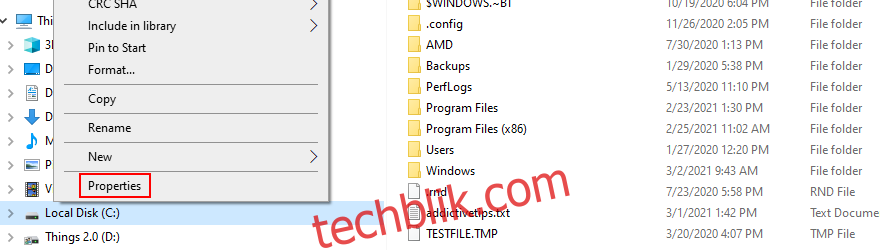
点击“磁盘清理”
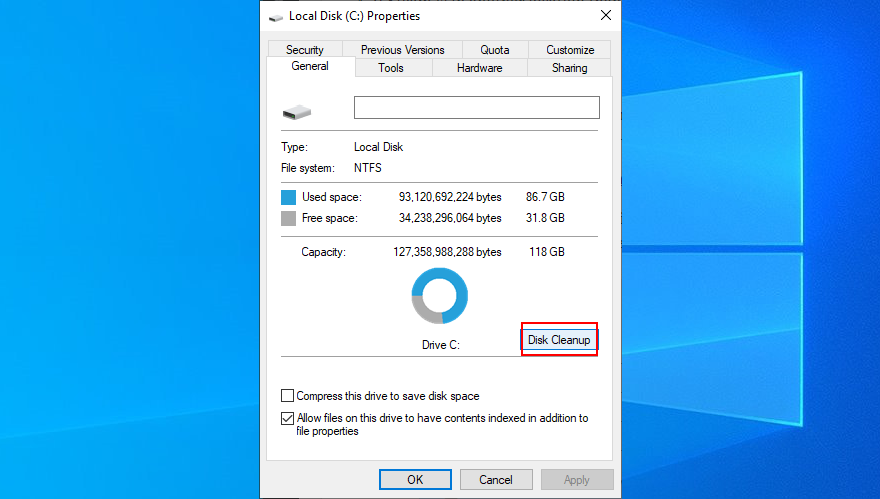
在“要删除的文件”中选择所有项目,然后点击“清理系统文件”
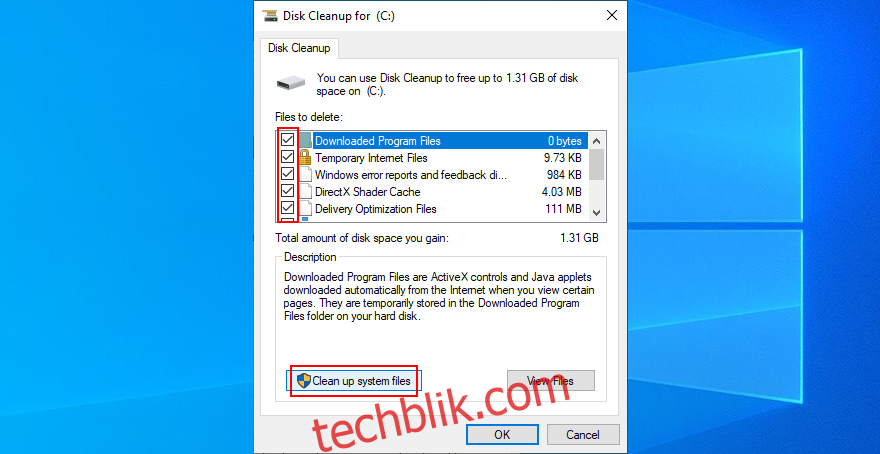
文件扫描完成后,再次选择所有项目,然后点击“确定”
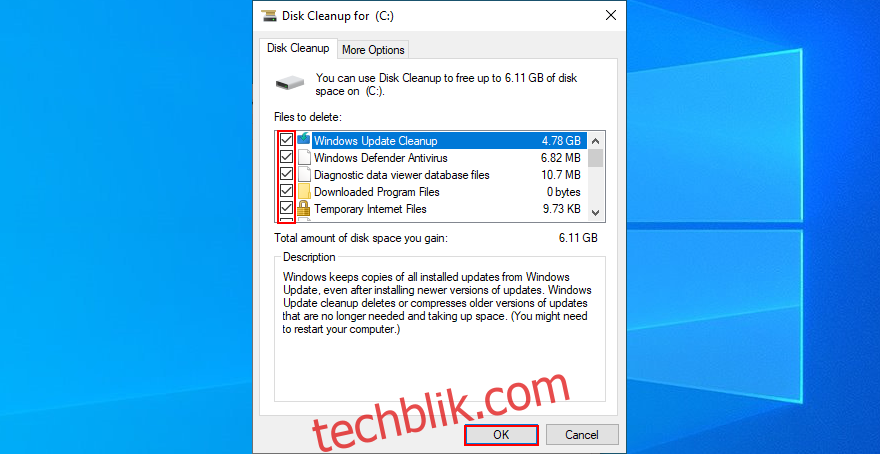
重启计算机
3. 断开外部设备
最近连接到您计算机的外部设备可能会导致 Windows 更新错误 0x80070057。 这可能是外部硬盘、Wi-Fi 适配器、网络摄像头或打印机等任何设备。
这些问题可能由损坏的电缆、有故障的 USB 端口或不兼容的驱动程序引起。 无论是什么原因,您都可以通过断开与计算机的所有新设备的连接来解决问题。
断开连接后,尝试运行 Windows 更新以查看错误 0x80070057 是否已修复。 如果您在寻找长期解决方案,请逐一重新连接设备,以确定哪个设备触发了错误代码。
4. 检查驱动程序
过时的驱动程序通常是设备故障的根源,会导致各种 Windows 更新问题,包括错误代码 0x80070057。 您可以通过重新安装设备和更新驱动程序来解决此问题。
如何快速重新安装设备:
右键单击“开始”按钮,选择“设备管理器”
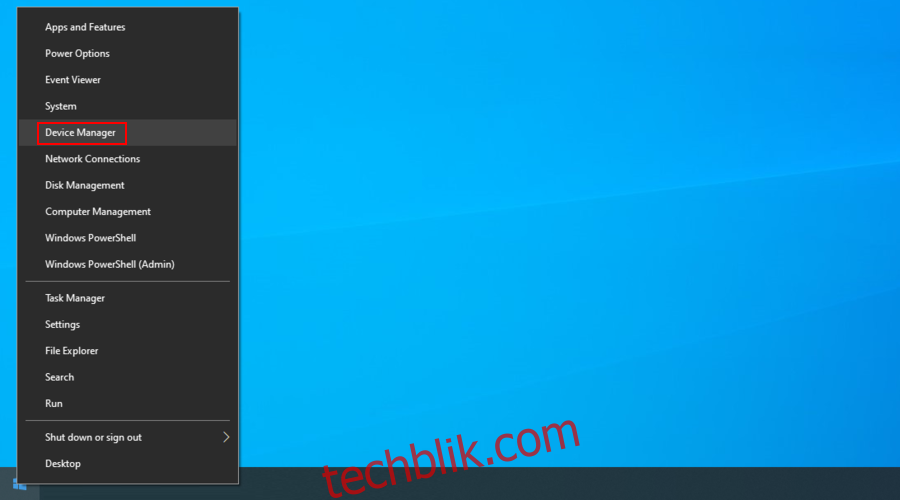
右键单击目标驱动程序,然后选择“卸载设备”
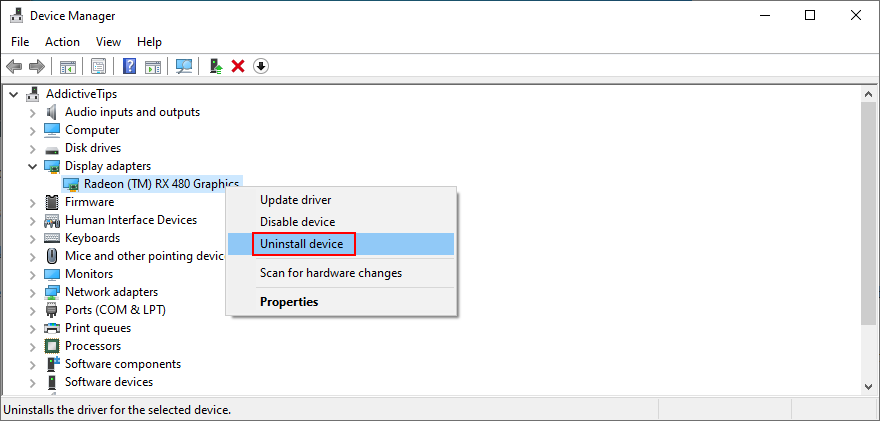
卸载设备后,重新启动 Windows。 操作系统会自动重新安装设备
您可以对多个驱动程序重复此操作
如何更新驱动程序:
返回设备管理器,右键单击网络设备,然后选择“更新驱动程序”
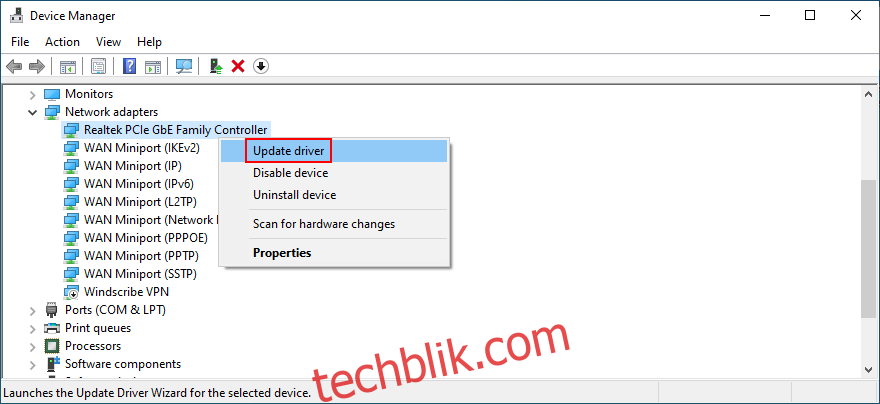
点击“自动搜索更新的驱动程序软件”
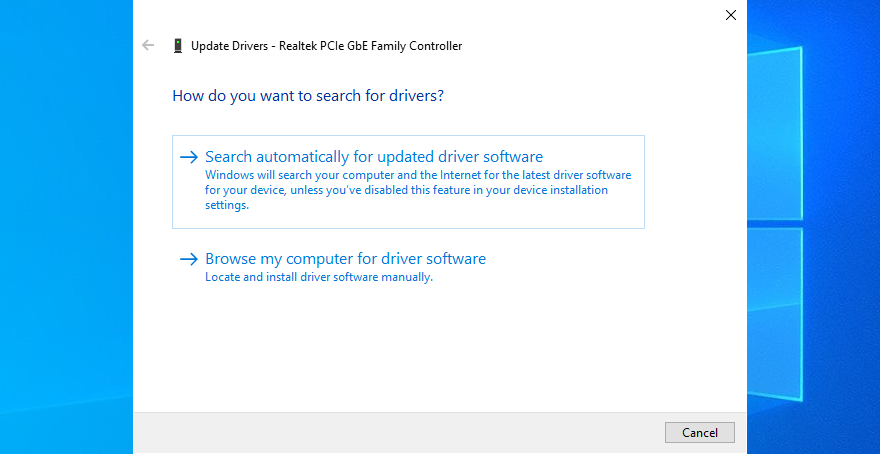
如果此方法不起作用,请点击“在 Windows 更新上搜索更新的驱动程序”
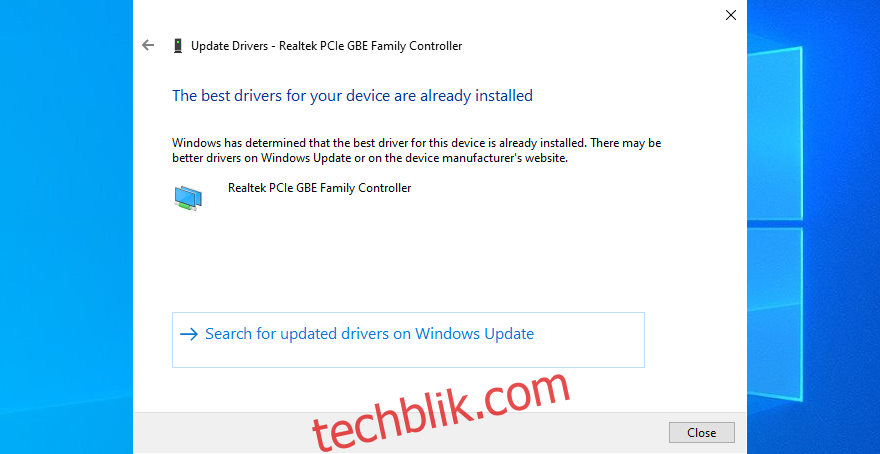
由于错误代码,Microsoft 可能无法通过 Windows 更新提供最新的驱动程序更新。 如果发生这种情况,您必须访问网络设备制造商的网站,手动下载并安装最新版本。
为了避免安装错误驱动程序导致系统兼容性问题,我们建议您使用驱动程序更新应用程序。 这些应用程序可以自动下载并安装多个驱动程序。
5. 禁用第三方安全软件
某些第三方安全软件可能会干扰 Windows 更新,阻止其正常运行并触发各种错误。 防病毒软件和任何带有内置防火墙的网络安全应用程序都是很好的例子。 这些软件可能会阻止 Windows 更新的关键进程访问互联网。
要验证此假设,请禁用所有已安装的第三方安全软件,让 Windows Defender 负责计算机的防御。 您还可以选择卸载这些工具。 完成后,重新启动计算机,然后尝试运行 Windows 更新。
6. 执行干净启动
如果错误 0x80070057 是由损坏的服务、进程或驱动程序引起的,您可以通过执行干净启动来创建一个仅运行所需组件的安全环境。
点击“开始”按钮,输入“系统配置”,然后打开此应用程序
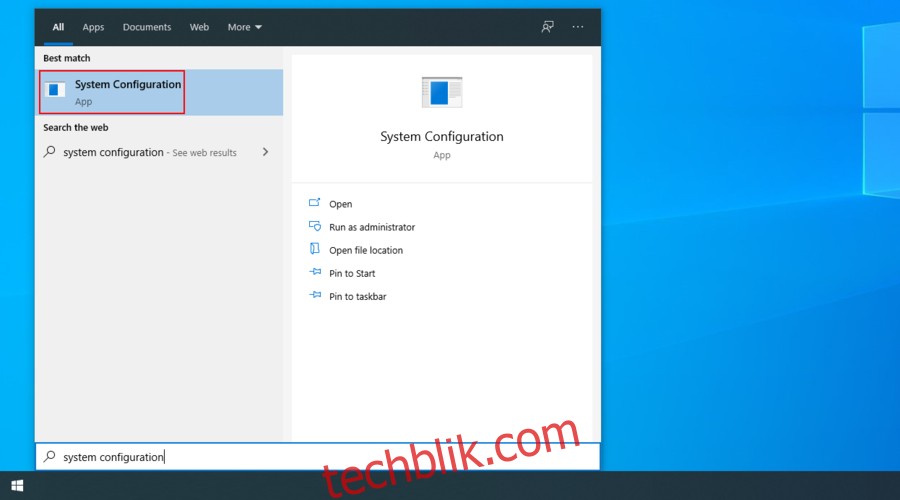
转到“服务”选项卡,取消选中“隐藏所有 Microsoft 服务”,然后点击“全部禁用”

选择“启动”选项卡,然后点击“打开任务管理器”
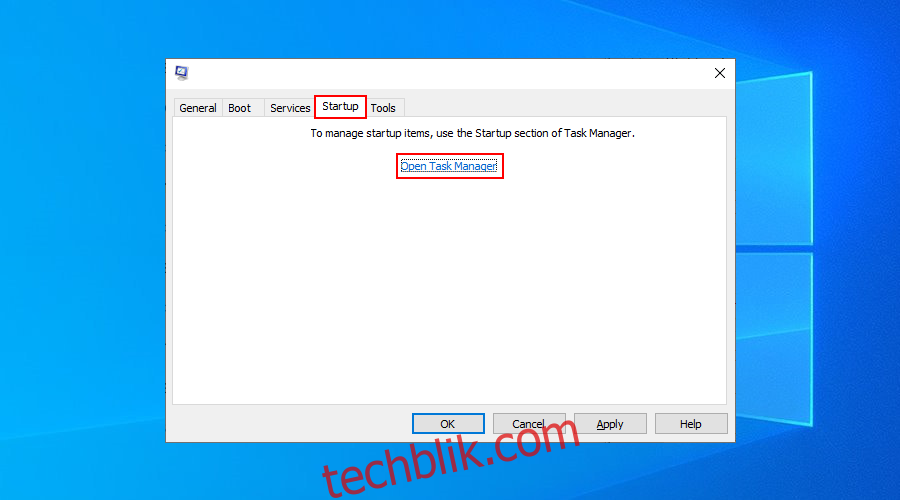
点击“状态”列,按状态排序(首先启用)
右键单击具有“已启用”状态的每个进程,然后选择“禁用”
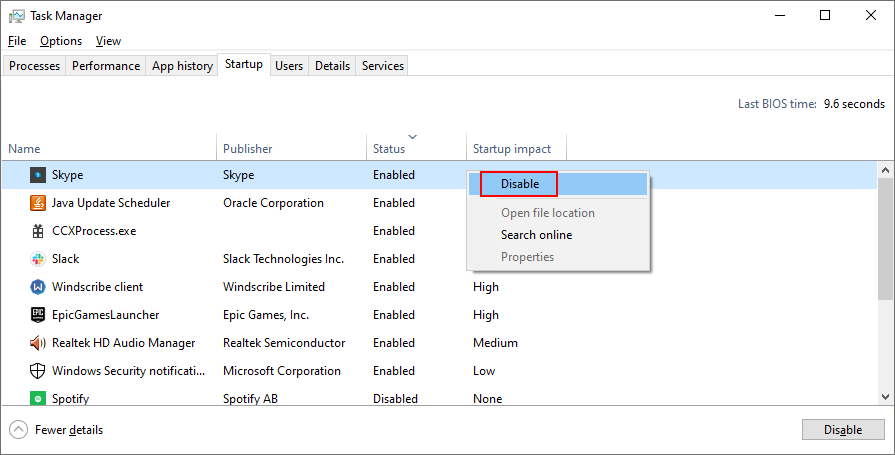
重启计算机
7. 重新启动 Windows 更新服务
如果 Windows 更新服务未设置为自动运行,则可能导致计算机不断收到错误 0x80070057。 您可以轻松修复此问题:
按 Ctrl + R,输入 “services.msc”,然后按 Enter
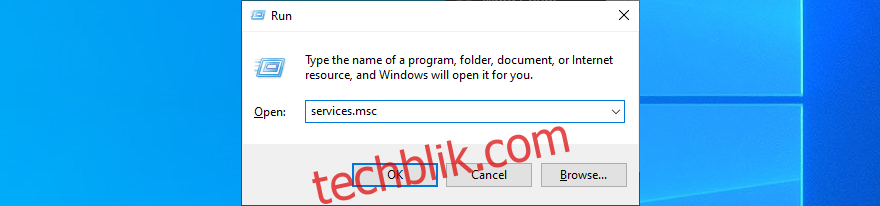
找到“Windows 更新”,右键单击并选择“属性”
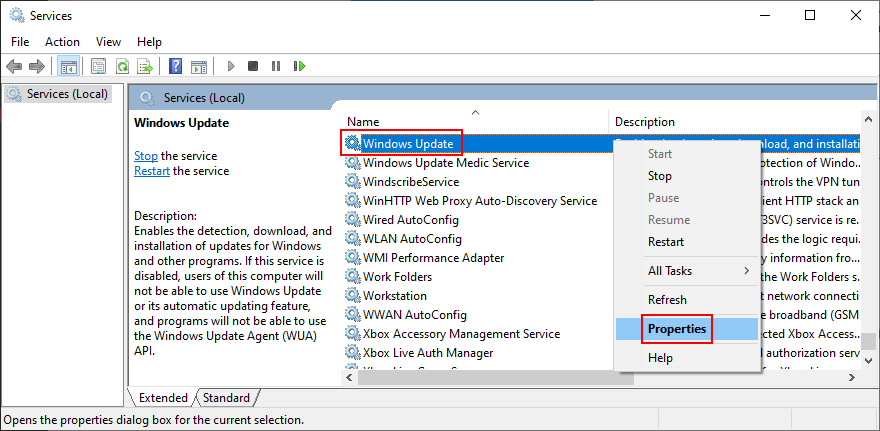
在“常规”选项卡中,将“启动类型”设置为“自动(延迟启动)”
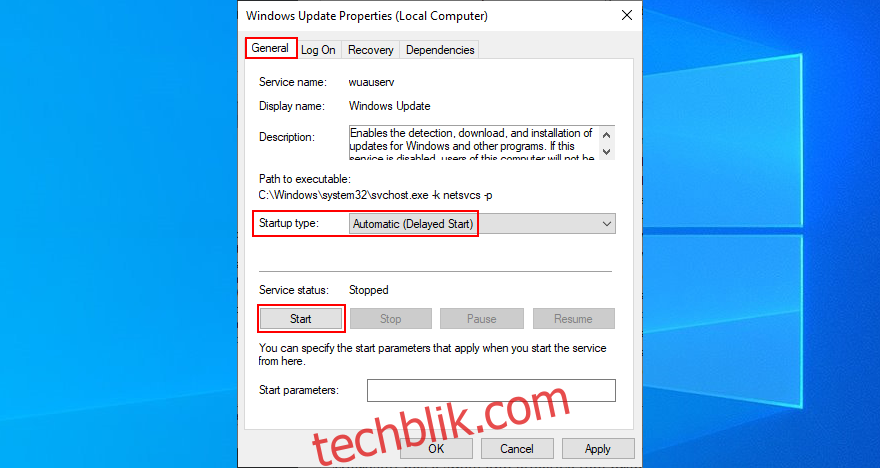
如果“服务状态”为“已停止”,请单击“启动”
单击“应用”
重启计算机
8. 重新启动后台智能传输服务
后台智能传输服务是 Windows 更新正常运行所必需的服务。
访问服务
打开“后台智能传输服务”的属性
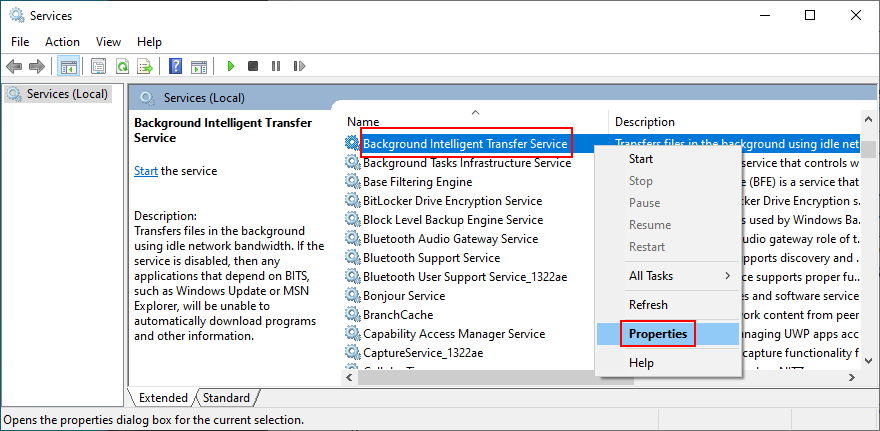
将“启动类型”设置为“自动(延迟启动)”
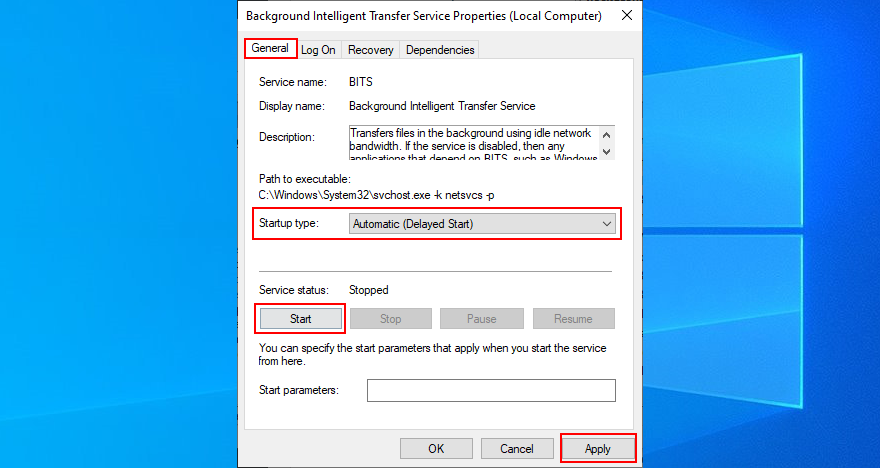
如果服务未运行,请单击“启动”
保存所有更改并重新启动计算机
9. 运行 Windows 更新诊断
Windows 更新诊断是微软创建的一个小而有用的实用程序。 顾名思义,您可以使用它来诊断 Windows 更新错误。
以管理员身份登录 Windows
从下载 Windows 更新诊断程序
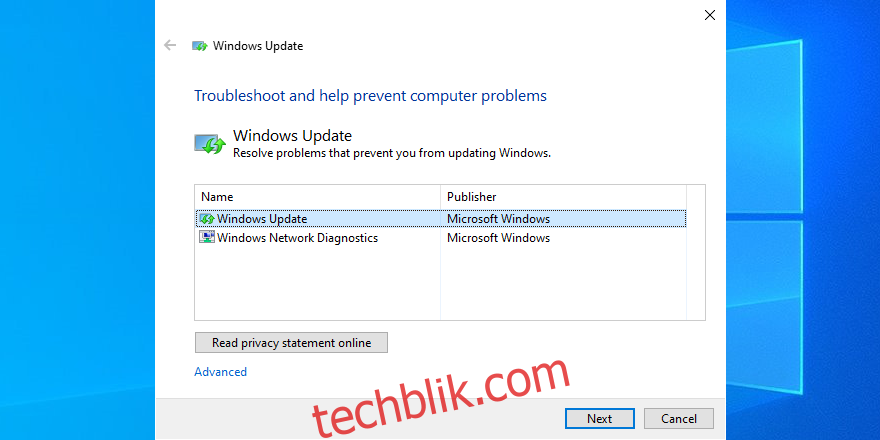
选择“Windows 更新”,点击“下一步”,然后继续执行屏幕上的步骤
再次启动该工具并选择“Windows 网络诊断”
完成任务后,重启计算机
10. 重命名 SoftwareDistribution 文件夹
SoftwareDistribution 目录是 Windows 的重要组件,用于临时存储 Windows 更新所需的文件。 然而,它有时可能无法自动清除缓存的内容。
您可以重命名该文件夹,以便 Windows 更新将数据存储回原始目录,从而解决此问题。
打开文件资源管理器,访问 Windows 目录(通常在 C:\Windows 中)
找到并重命名 SoftwareDistribution 文件夹
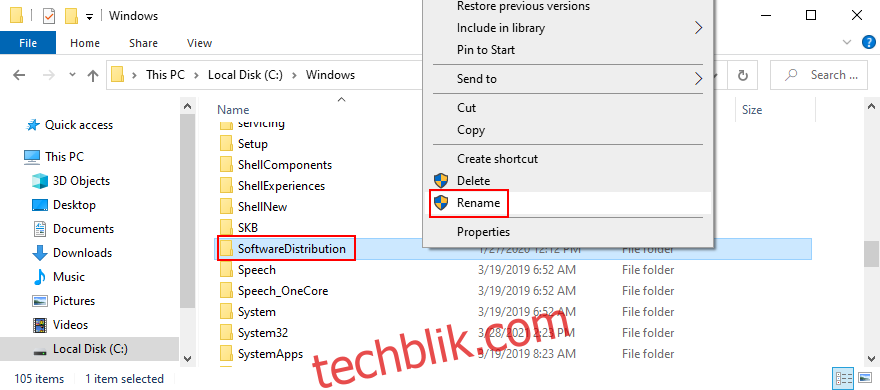
重启计算机
尝试运行 Windows 更新
11. 检查系统注册表
Windows 注册表包含有关系统和应用程序库的低级设置。 计算机上安装的软件越多,注册表中产生的更改就越多。
过多的注册表修改可能会对包括 Windows 更新在内的关键系统进程产生负面影响,从而导致类似错误 0x80070057 的错误代码。 但幸运的是,您可以轻松解决此问题。
如何修复注册表:
按 Ctrl + R,输入 “regedit”,按 Enter。如果出现 UAC(用户帐户控制)提示,请单击“是”
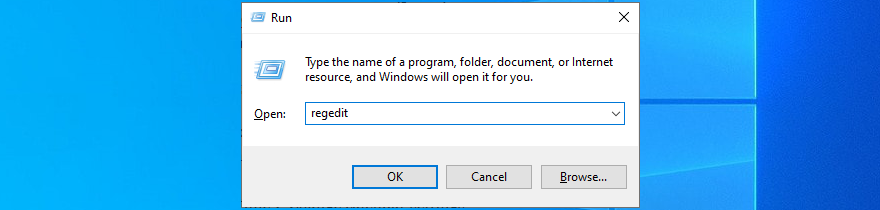
在地址栏中,输入以下位置:HKEY_LOCAL_MACHINE\SOFTWARE\Microsoft\WindowsUpdate\UX
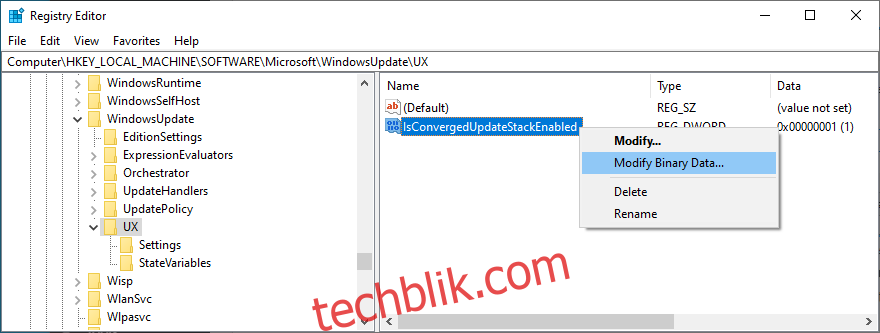
检查 “IsConvergedUpdateStackEnabled” 的 REG_DWORD 值是否设置为 00000000
转到 HKEY_LOCAL_MACHINE\SOFTWARE\Microsoft\WindowsUpdate\UX\Settings
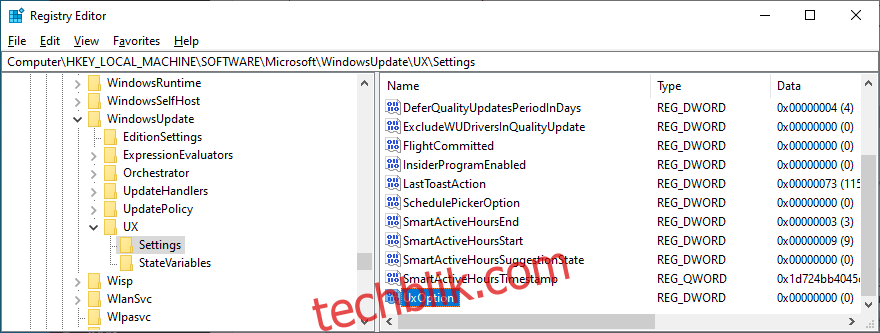
检查 “UxOption” 的 REG_DWORD 值是否设置为 00000000
转到 HKEY_LOCAL_MACHINE\SOFTWARE\Policies\Microsoft\SystemCertificates
打开“编辑”菜单 > “新建” > “DWORD (32 位) 值”
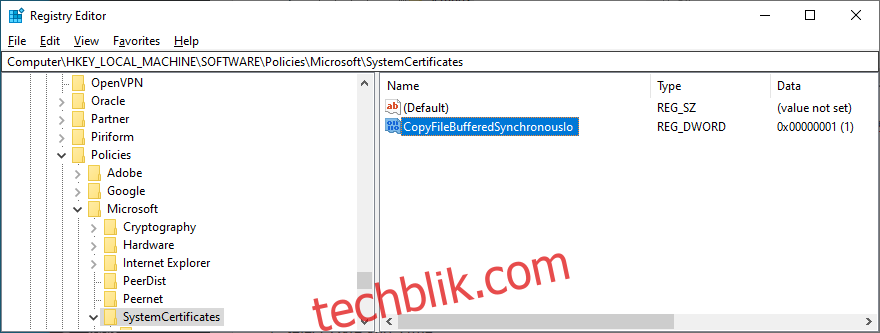
将名称设置为 “CopyFileBufferedSynchronousIo” 并将值设置为 1
保存所有更改,然后重新启动计算机
12. 更改系统日期和时间设置
这听起来可能不寻常,但是 Windows 更新可能会与某些日期和时间设置不兼容。 许多用户报告说,通过在计算机上设置正确的日期和时间,可以解决各种计算机问题。
确保您以管理员身份登录计算机
按 Ctrl + R,输入 “控制面板”,然后按 Enter

选择“日期和时间”
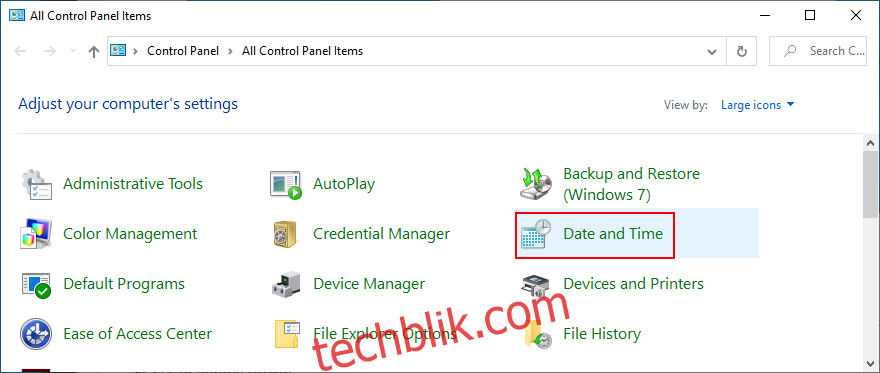
点击“更改日期和时间” > “更改日历设置”
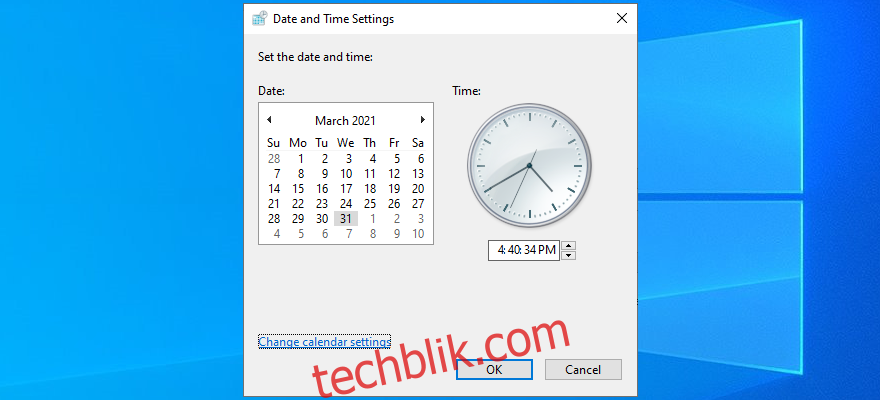
转到“其他设置”
将十进制符号设置为 。 (句点)
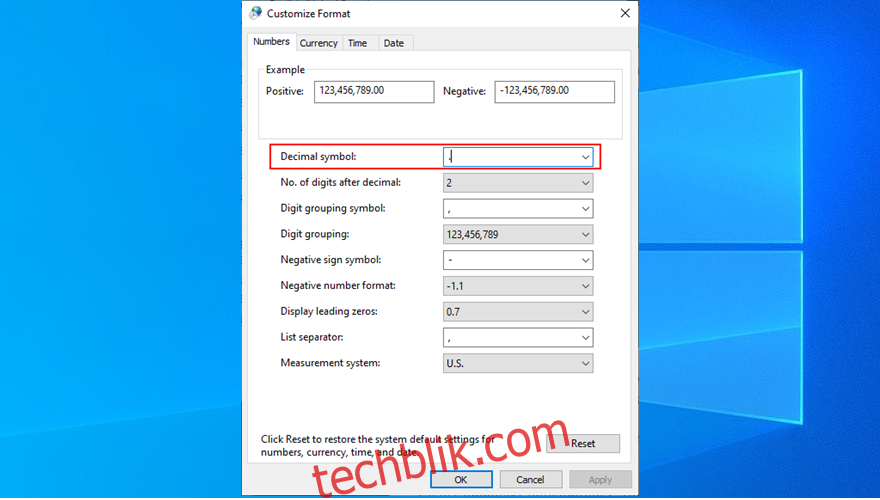
保存所有更改、退出并重新启动计算机
13. 更改组策略设置
Windows 组策略负责管理系统和应用程序权限。 如果与 Windows 更新相关的策略没有适当的权限,则可能会发生错误代码 0x80070057。 以下是如何快速解决此问题:
按 Ctrl + R,输入 “gpedit.msc”,然后按 Enter
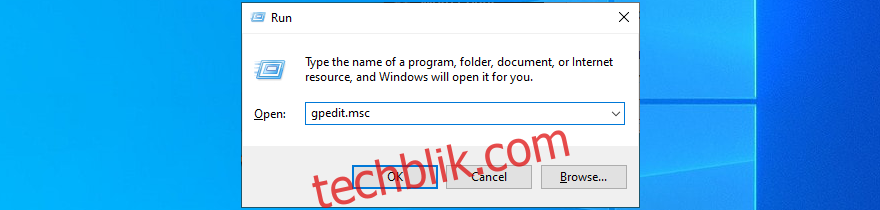
转到“计算机配置” > “管理模板” > “Windows 组件” > “Windows 更新”
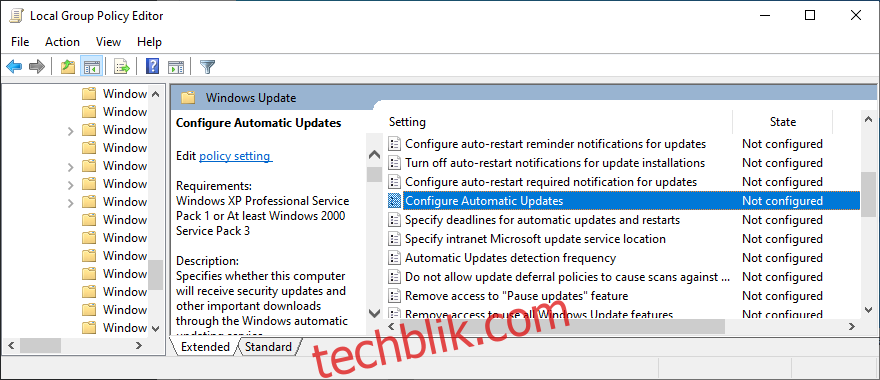
找到并双击 “配置自动更新”
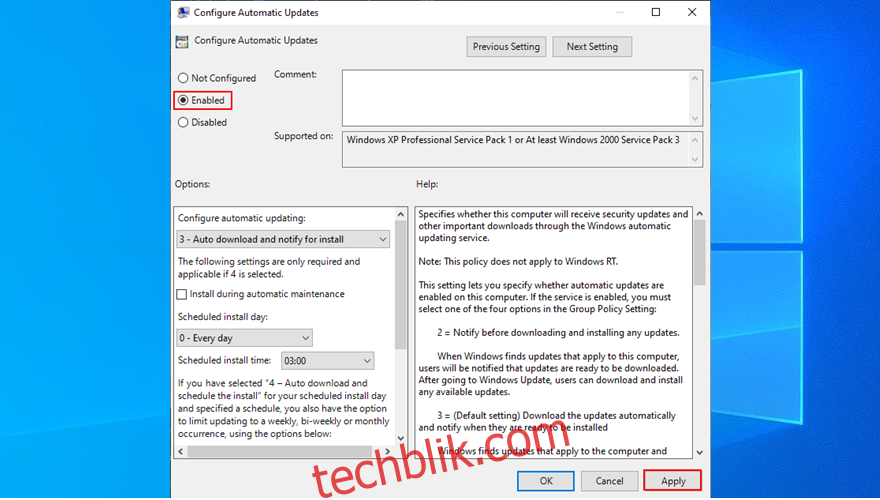
选择“启用”,单击“确定”,然后重新启动计算机
14. 修复硬盘和系统问题
任何硬盘或操作系统问题都可能对 Windows 更新产生负面影响,并导致错误代码 0x80070057。 您可以使用命令行环境修复这些问题,而无需使用第三方软件。 例如,可以使用 CHKDSK(检查磁盘)来修复硬盘驱动器的问题。
如何使用 CHKDSK:
按 Ctrl + R,输入 “cmd”,然后按 Ctrl + Shift + Enter 以管理员身份启动命令提示符
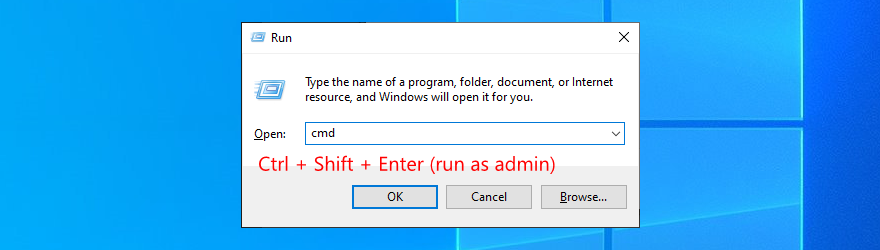
如果您的 Windows 安装在 C 盘上,请运行 “chkdsk c: /f”。 如果不是,请使用正确的驱动器号
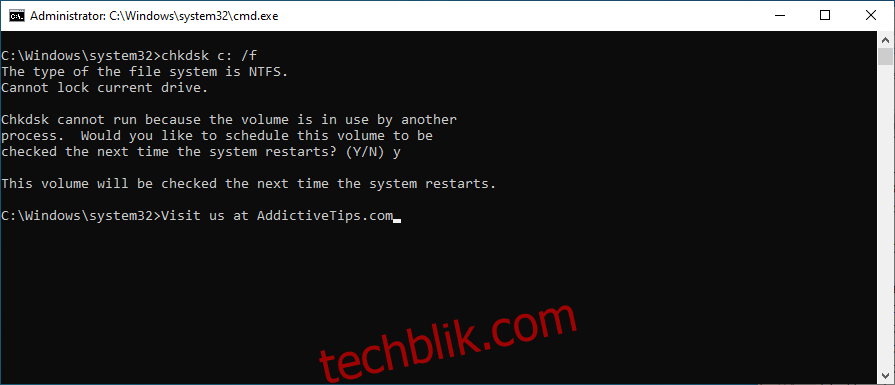
当系统要求您在下次系统启动时计划任务时,输入 “y”,然后按 Enter
重启计算机
检查磁盘实用程序将查找并修复硬盘驱动器的坏扇区,这些坏扇区可能会阻止计算机正常运行。 如果在使用该实用程序后仍然出现错误 0x80070057,请检查 SFC(系统文件检查器)。
如何使用 SFC:
确保以管理员权限运行命令提示符
输入 “sfc /scannow” 并按 Enter

耐心等待 SFC 修复系统错误
重启计算机
如果 SFC 无法修复错误 0x80070057,则可能需要深入研究系统映像的组件存储。 这可以通过使用 DISM(部署映像服务和管理)来完成。
如何使用 DISM:
以管理员权限启动命令行环境
输入 “DISM /online /cleanup-image /scanhealth” 并按 Enter

如果发现任何问题,请运行 “DISM /online /cleanup-image /restorehealth” 来修复它们
重新启动计算机,然后再次以管理员身份启动命令提示符
运行 “sfc /scannow”

重启计算机
0x80070057 快速修复总结
总而言之,如果在尝试运行 Windows 更新时遇到错误代码 0x80070057,您不必过于担心,因为有多种解决方案可以尝试。
例如,您可以运行 Windows 更新疑难解答、释放磁盘空间并使用磁盘清理程序、断开所有新的外围设备的连接、重新安装和更新驱动程序,以及暂时禁用或删除第三方安全工具。
您还可以执行干净启动、重新启动 Windows 更新服务和后台智能传输服务、运行 Windows 更新诊断实用程序以及修复损坏的注册表。
此外,您还可以更改系统日期和时间设置、编辑组策略设置以及修复任何硬盘驱动器和操作系统错误。
我们希望通过上述解决方案,您能够成功摆脱错误 0x80070057。 如果您认为我们遗漏了任何重要的步骤,请在下面留言告诉我们。