Windows 系统更新的安装过程通常分为几个步骤。在 Windows 10 中,系统会先检查是否有可用的更新,然后下载这些更新,最后进行安装。通常情况下,唯一会阻止更新安装的因素是系统正处于使用状态(即在活动时间),或者是磁盘空间不足。
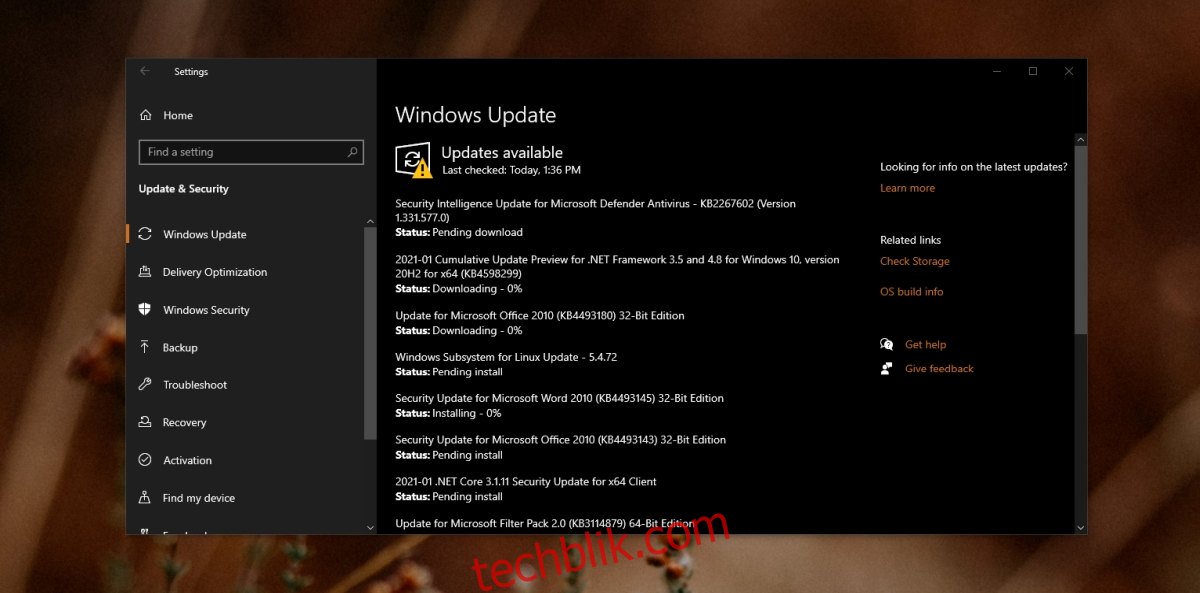
解决 Windows 更新卡住的问题(教程)
有时候,Windows 10 更新可能会无法安装,或者安装过程根本没有启动。这并非总是错误,但无论其背后的原因是什么,问题通常很容易解决。
1. 重启你的电脑
Windows 10 的更新不是一次性全部安装的。一些更新可能需要先安装,才能安装其他更新。如果某个更新需要重启系统,而重启操作被挂起,则可能会阻止后续更新的安装。
首先,打开“开始”菜单。
然后,点击“电源”按钮。
接下来,选择“更新并重新启动”。
当系统返回桌面后,使用 Win+I 快捷键打开“设置”应用。
在设置中,找到并点击“更新和安全”。
在“Windows 更新”选项卡中,点击“检查更新”。
系统将开始安装可用的更新。
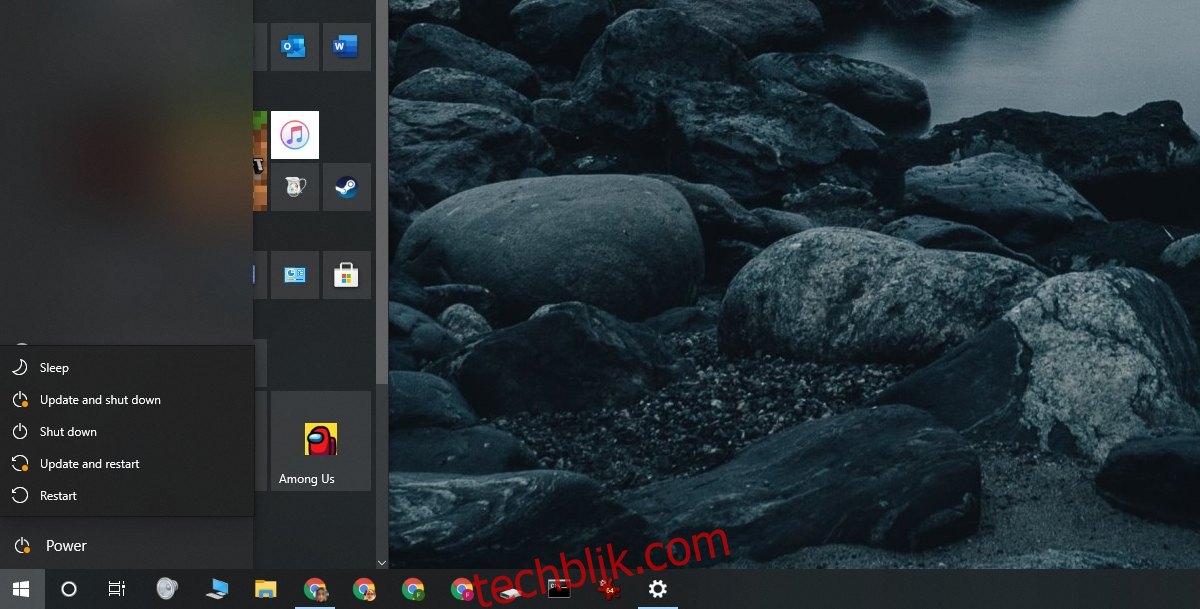
2. 删除并重新下载更新
如果重启后更新仍然处于挂起状态,那么你应该尝试删除已下载的更新并重新下载。这可能是因为 Windows 10 在下载过程中未能完全下载所有文件,或下载文件时出现了问题。
首先,打开“文件资源管理器”。
在地址栏中输入以下路径:C:WindowsSoftwareDistributionDownload,然后按回车键。
删除该文件夹中的所有文件和文件夹。
接下来,重启你的电脑。
重启后,打开“设置”应用。
然后,点击“更新和安全”。
在“Windows 更新”选项卡中,点击“检查更新”。
系统将重新下载并安装可用的更新。
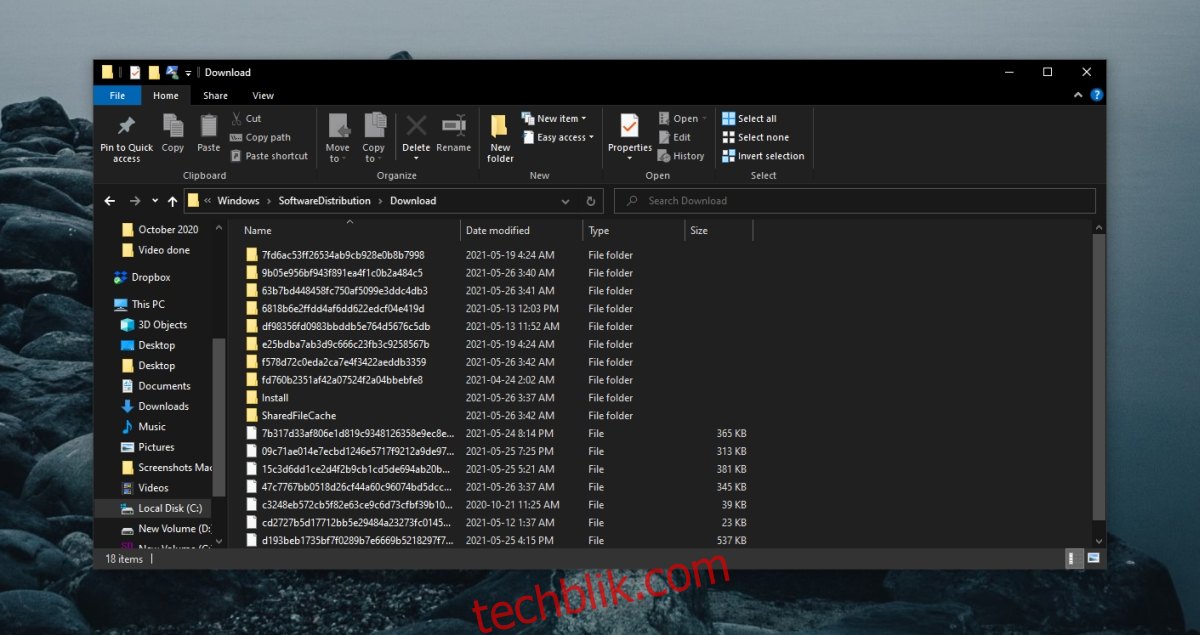
3. 启用自动安装
如果更新仍然无法安装,你可以尝试更改更新过程,使其在下载完成后立即开始安装。
首先,按下 Win+R 快捷键打开“运行”对话框。
在“运行”对话框中,输入 services.msc 并按回车键。
双击打开“Windows Update”服务。
在弹出的窗口中,将“启动类型”下拉菜单更改为“自动”。
最后,重启你的电脑。
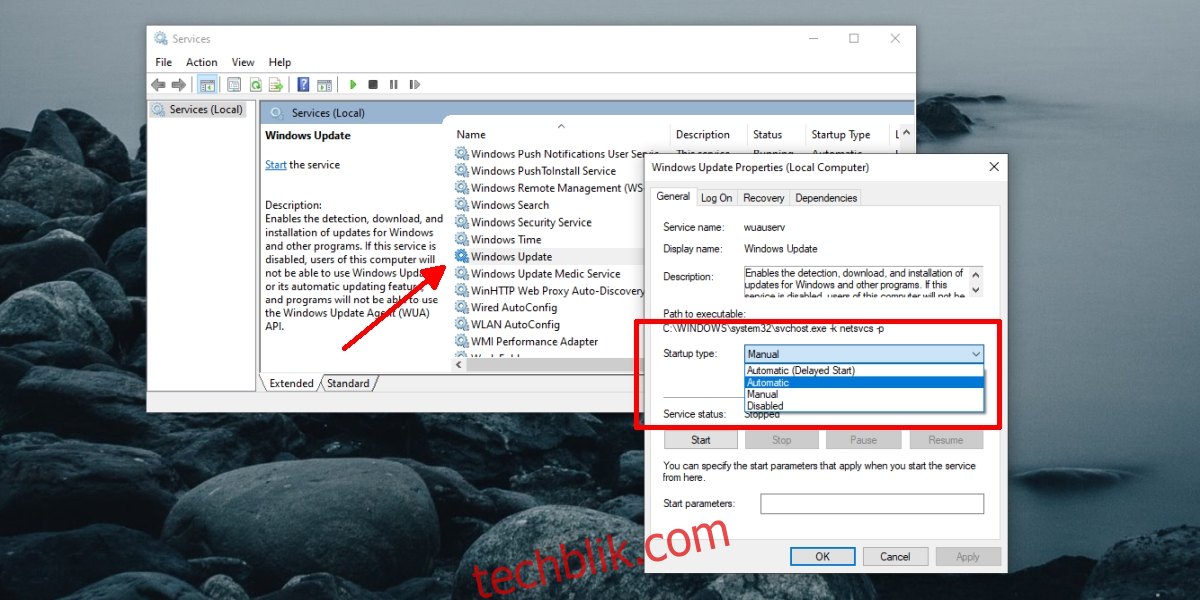
4. 运行 Windows 更新疑难解答
Windows 更新偶尔会出现问题,为了解决这些问题,Windows 10 内置了一个疑难解答程序。
使用 Win+I 快捷键打开“设置”应用。
然后,点击“更新和安全”。
在左侧菜单中,选择“疑难解答”选项卡。
点击“其他疑难解答”。
找到并运行“Windows 更新”疑难解答。
按照疑难解答的提示,应用所有推荐的修复方案。
最后,重启你的电脑。
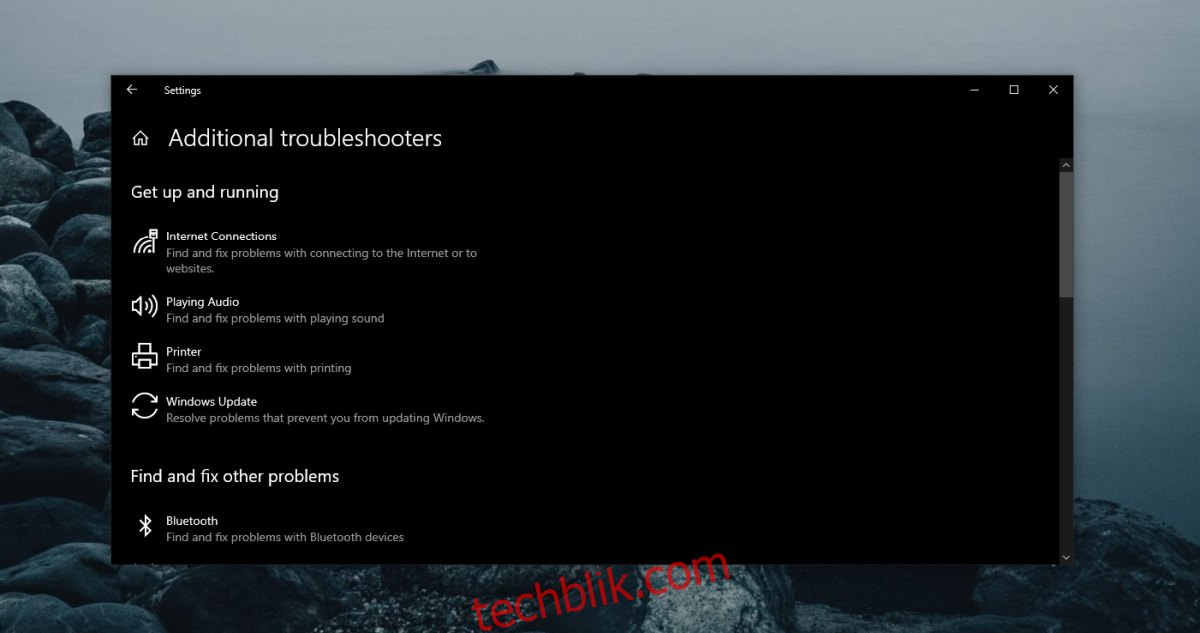
5. 重置 Windows 更新
如果以上方法都无法解决问题,你可以尝试重置 Windows 更新服务。这需要在命令提示符中运行一些命令,但这通常可以有效解决问题。
以管理员身份打开“命令提示符”。
然后,依次运行以下命令:
net stop wuauserv
net stop cryptSvc
net stop bits
net stop msiserver
ren C:WindowsSoftwareDistribution SoftwareDistribution.old
ren C:WindowsSystem32catroot2 catroot2.old
net start wuauserv
net start cryptSvc
net start bits
net start msiserver总结
如果 Windows 10 有太多更新需要安装,安装过程可能会被中断。尽量保持你的系统更新,并在可用更新发布后立即安装。如果更新在安装队列中停留时间过长,最终可能会导致安装失败。