磁盘上存储的文件有时会发生损坏。这种情况可能发生在用户移动文件、保存文件更改或尝试用创建程序以外的程序编辑文件时。与文件类似,目录(也就是文件夹)也可能受损。
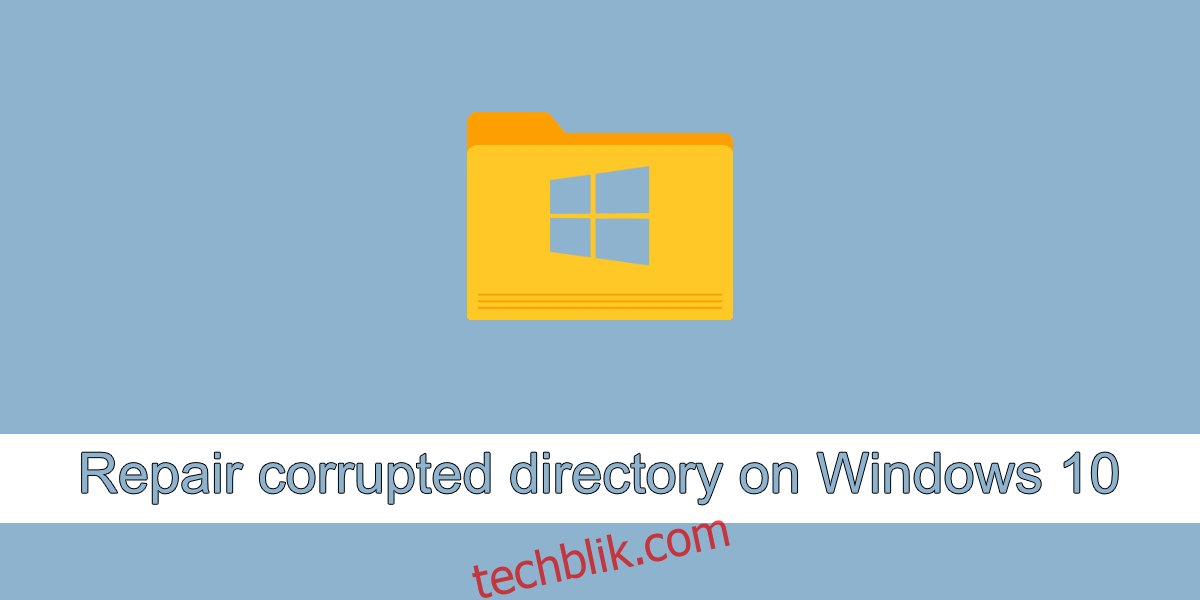
修复 Windows 10 中损坏的目录
如果您的文件夹已损坏,您仍然有机会进行修复并恢复其中的文件。虽然有一些工具可以帮助您修复目录,但通常是付费的,而且不能保证文件夹及其内容能够完全恢复或修复损坏的项目。以下是一些您可以尝试的方法来修复 Windows 10 上损坏的目录。
1. 运行 DISM 工具
如果损坏的目录是 Windows 10 系统文件夹,那么 DISM 工具可以尝试修复它们。
以管理员权限打开命令提示符。
运行以下命令:DISM.exe /Online /Cleanup-image /Restorehealth
等待命令完成,然后尝试访问该文件夹。
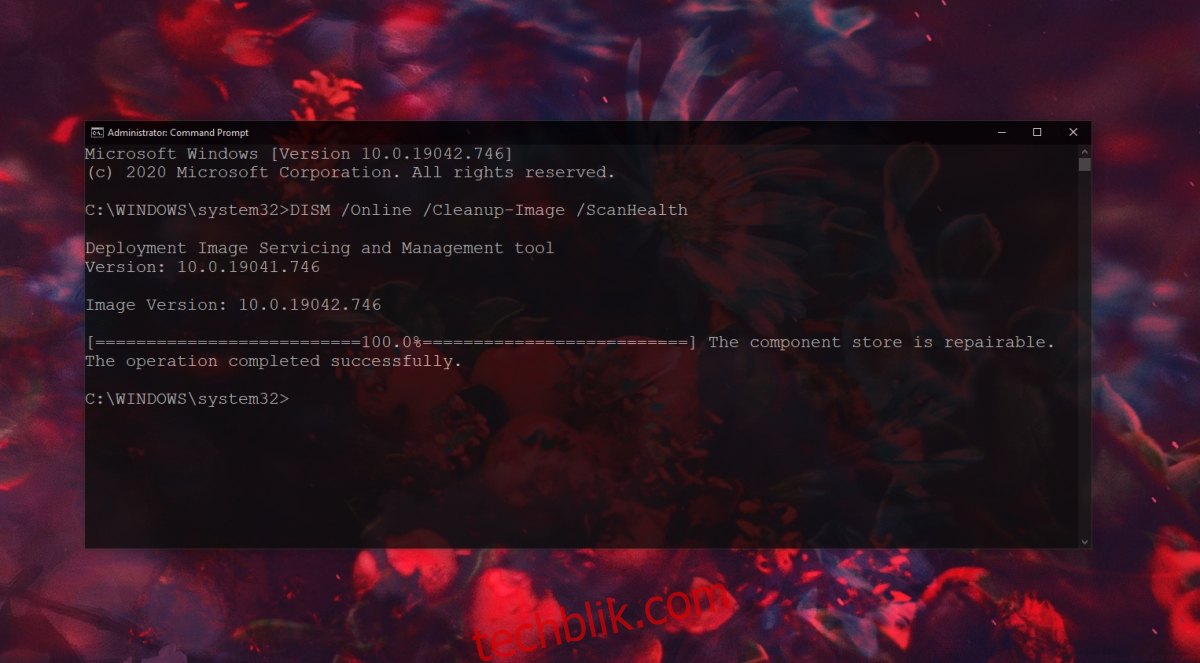
2. 运行 SFC 扫描
使用 SFC 扫描工具检查并修复可能损坏的文件。
以管理员权限打开命令提示符。
运行以下命令:sfc /scannow。
命令完成后,重新启动系统。
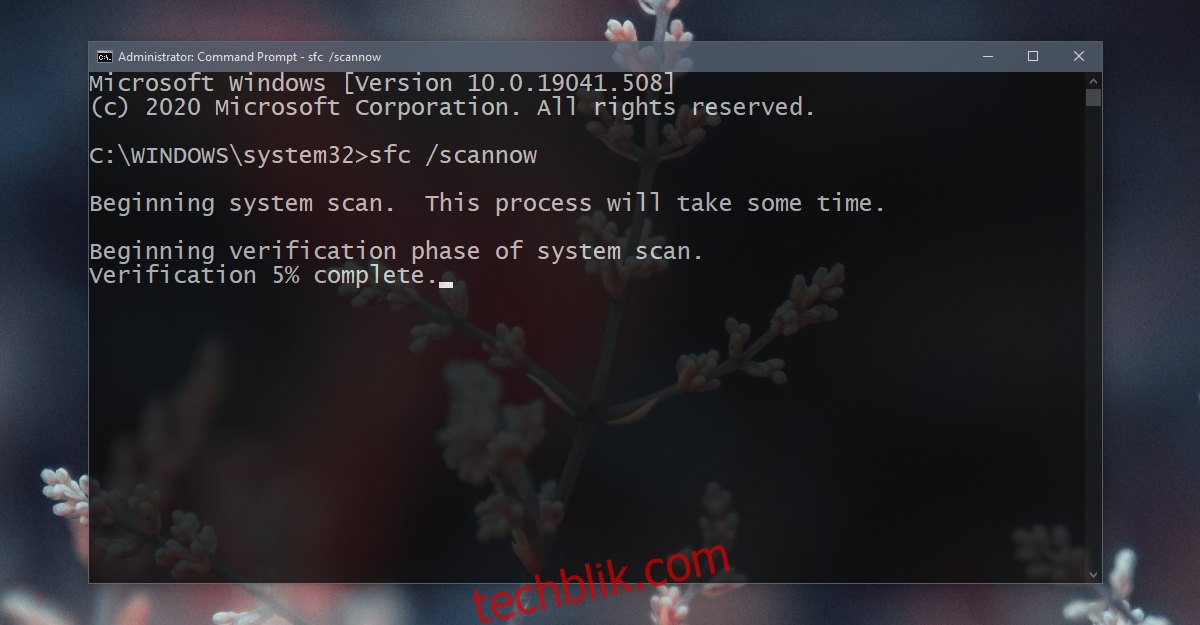
3. 运行磁盘检查工具
检查您的磁盘是否存在错误并进行修复。有时,问题可能不是数据本身损坏,而是文件存储或访问方式出现问题。
以管理员权限打开命令提示符。
运行以下命令:chkdsk /f D:
命令完成后,再次尝试访问该目录。
注意:如果损坏的目录位于 C 盘或者 Windows 系统盘上,您需要从 Windows 10 之外运行磁盘检查工具。通过 Windows 10 的故障排除菜单启动命令提示符,然后运行 C 盘的磁盘检查命令。
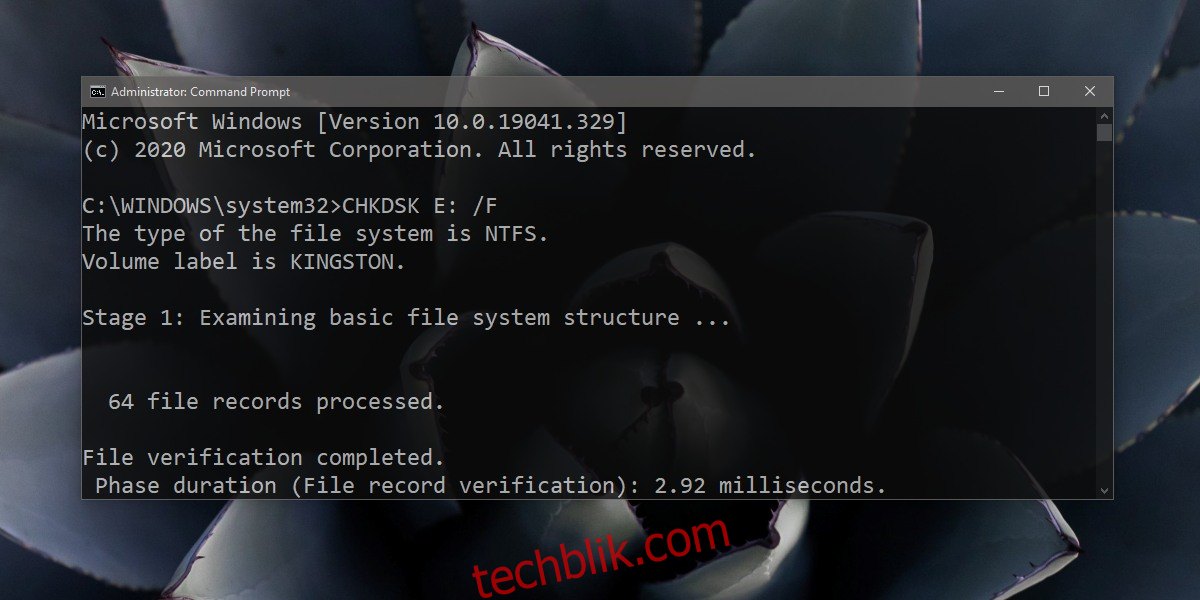
4. 格式化外部驱动器
如果您在访问外部存储设备(如连接到系统的硬盘)时遇到问题,您可能需要格式化该驱动器。请注意,这样做会丢失驱动器上的所有数据。
按下 Win+R 键打开运行对话框。
在运行对话框中输入 diskmgmt.msc 并按下回车键。
右键单击外部驱动器上未分配空间的部分,选择“新建简单卷”。
按照向导设置卷的大小。
为其分配一个驱动器号,并将其格式化为 NTFS 文件系统。
格式化完成后,断开并重新连接该驱动器。
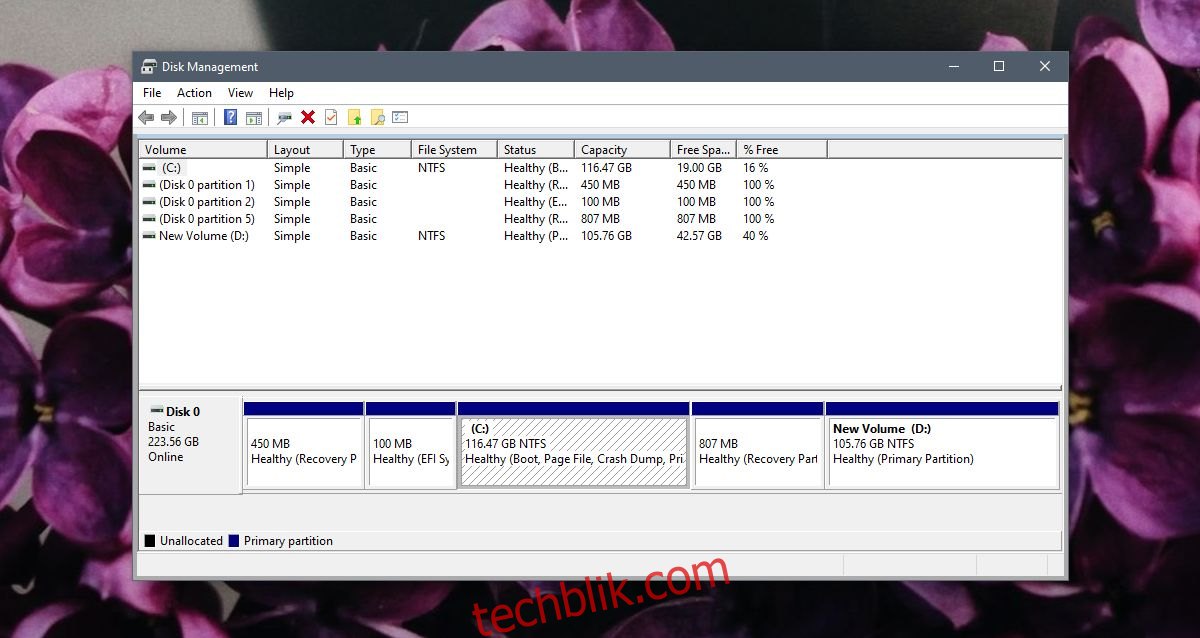
5. 启动进入安全模式
尝试在安全模式下访问驱动器或文件夹。在正常模式下运行的某些应用程序可能会导致目录出现问题。
打开开始菜单,单击电源按钮。
按住 Shift 键并单击“重新启动”。
转到“疑难解答”>“高级选项”>“启动设置”>“重新启动”。
选择安全模式选项并重新启动系统。
再次尝试访问该文件夹。
注意:如果在安全模式下可以访问该文件夹,请尽快备份其内容。
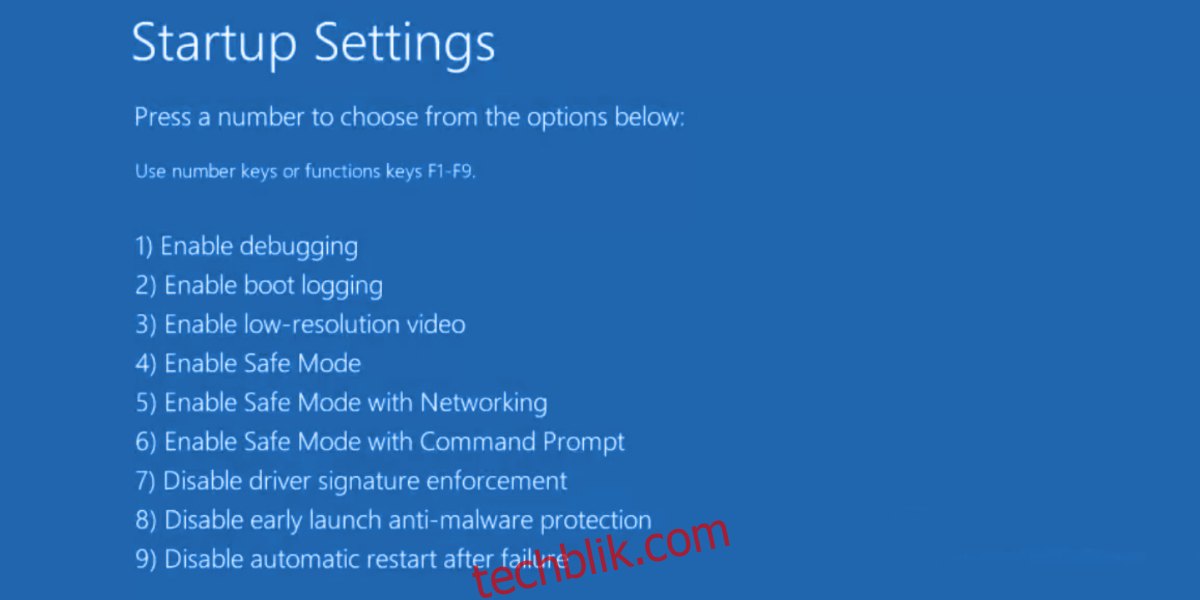
6. 创建新的用户账户
尝试创建一个新的用户账户。如果系统文件损坏过于严重,SFC 和 DISM 工具可能无法修复。创建新用户账户可以为您提供一套新的 Windows 10 设置。
使用 Win+I 键盘快捷键打开设置应用。
转到“帐户”选项。
选择“家庭和其他用户”选项卡。
单击“将其他人添加到此电脑”。
创建一个本地账户。
使用该本地账户登录,然后打开文件夹。
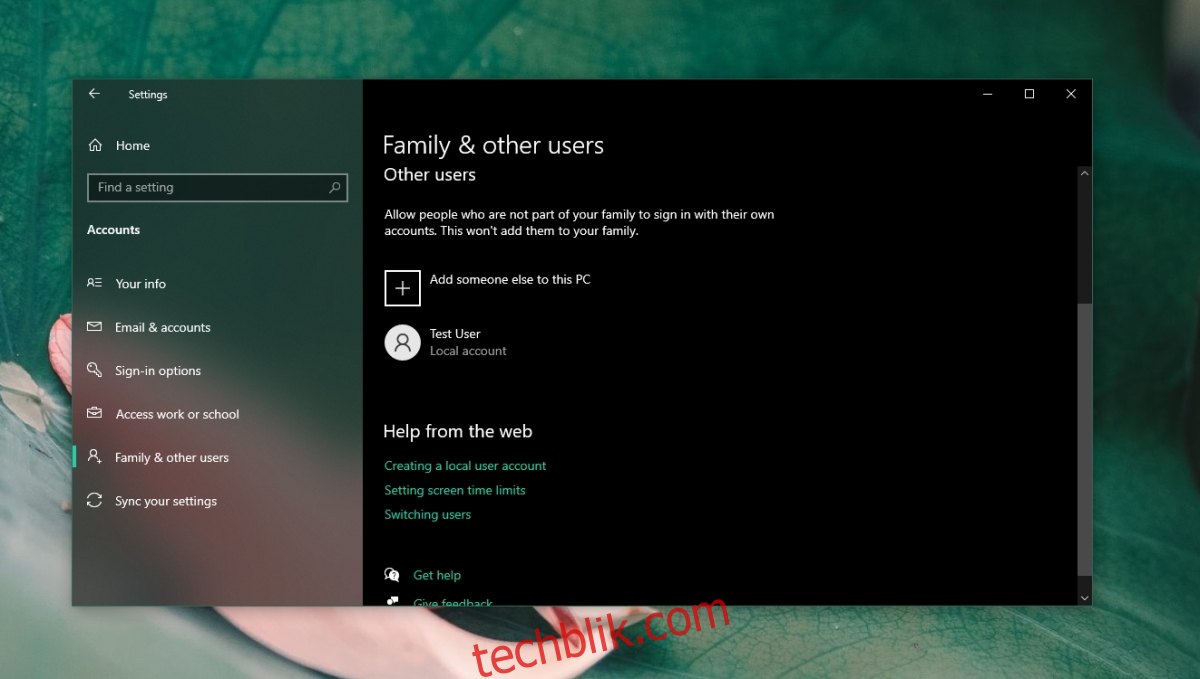
结论
并非所有损坏的文件夹都能被修复。如果您没有该文件夹的备份,可以尝试使用一些专业的应用程序来修复,但需要做好可能部分数据丢失的心理准备。如果您在访问目录时经常遇到问题,那可能是您的硬盘驱动器即将达到使用寿命,请检查并考虑更换它。