没有什么比尝试在电脑上工作或娱乐时,突然遭遇蓝屏死机更令人沮丧的了。这会导致所有未保存的进度丢失,让人倍感挫败。
如果蓝屏错误(BSOD)只是偶尔出现,通常不会构成严重问题。然而,当您每次启动电脑时,Windows 10 都会反复出现诸如“无法访问的启动设备”之类的 BSOD 停止代码时,这就需要您警惕并采取措施了。
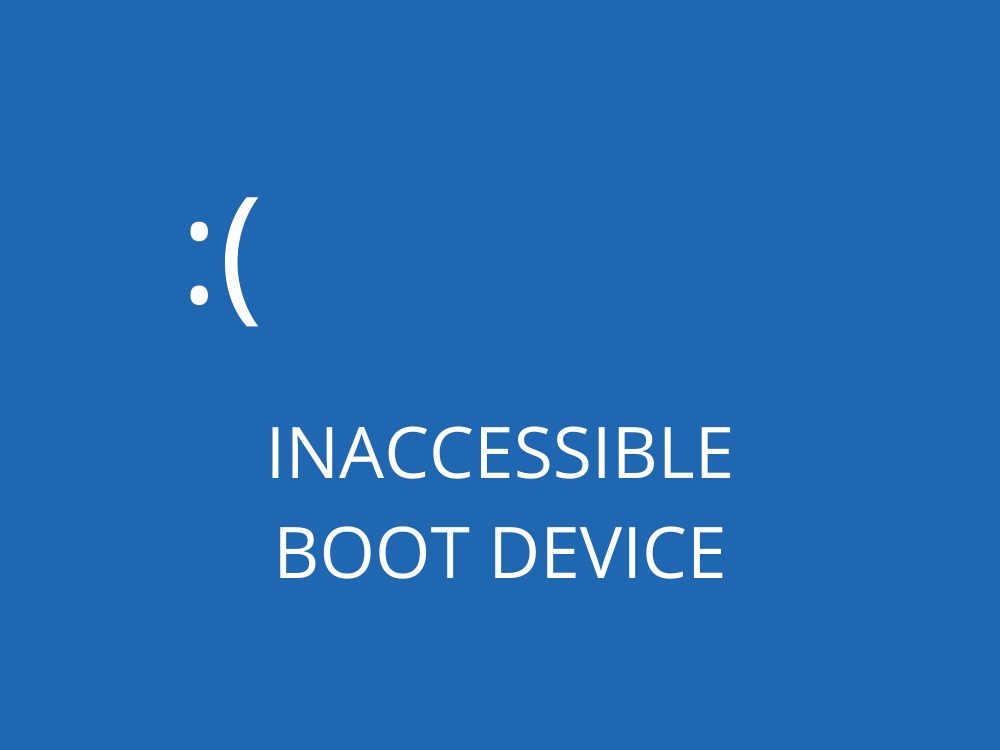
Windows 10 无法访问的启动设备
“无法访问的启动设备”通常意味着 Windows 在启动过程中无法访问其所在的系统分区。 它通常会以错误代码 0x0000007b 的形式出现。
此停止代码的出现可能由多种因素引起,例如驱动程序损坏、恶意软件感染、系统错误或缺少必要的更新。
修复“无法访问的启动设备”停止代码
修复“无法访问的启动设备”停止代码的方法有很多,但主要取决于问题的根源是软件还是硬件。
在开始修复之前,强烈建议您先创建一个系统还原点。 这可以在您操作失误时,让您能够轻松地撤销软件层面的所有更改。
如果您的电脑一开机就出现 BSOD 错误,导致您无法创建系统还原点,您也可以尝试在安全模式下启动 Windows。
1. 检查驱动程序
过时或不兼容的驱动程序常常是导致 Windows 10 蓝屏错误(包括“无法访问的启动设备”错误)的罪魁祸首。重新安装驱动程序并将其更新到最新版本通常可以解决此问题。
以下是重新安装驱动程序的方法:
右键单击开始按钮,选择“设备管理器”。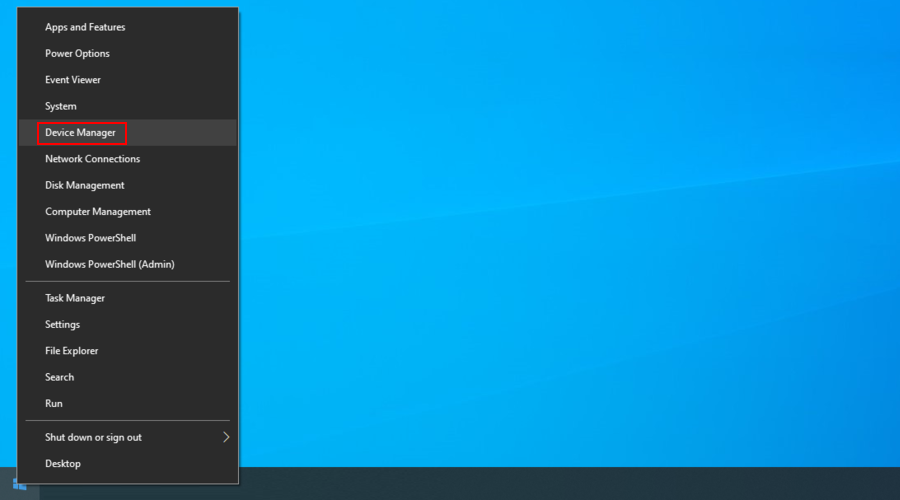
展开设备类别,右键单击设备,选择“卸载设备”。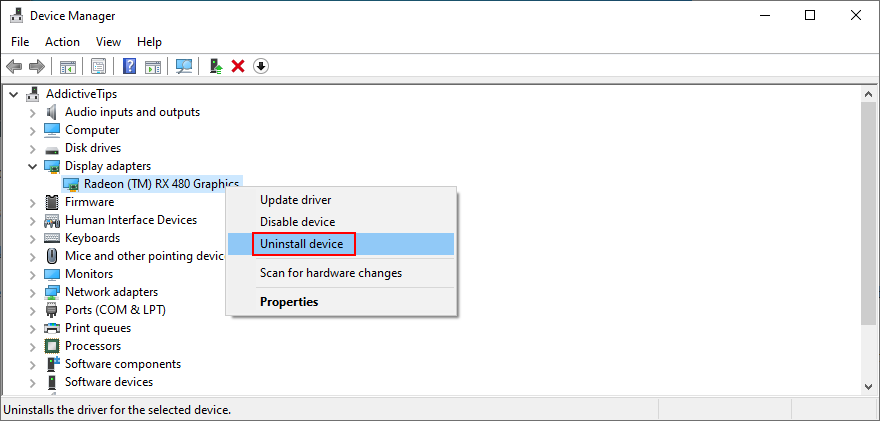
按照屏幕上的说明从电脑中移除设备。
重启电脑。Windows 10 会自动重新安装设备驱动程序。
如果您已经确定了哪个驱动程序导致了问题,那么这种方法会很有效。 但如果您不确定问题所在,可能就会比较棘手。我们建议使用微软的 驱动程序验证器 作为辅助工具。
以下是更新驱动程序的方法:
在设备管理器中,右键单击设备,选择“更新驱动程序”。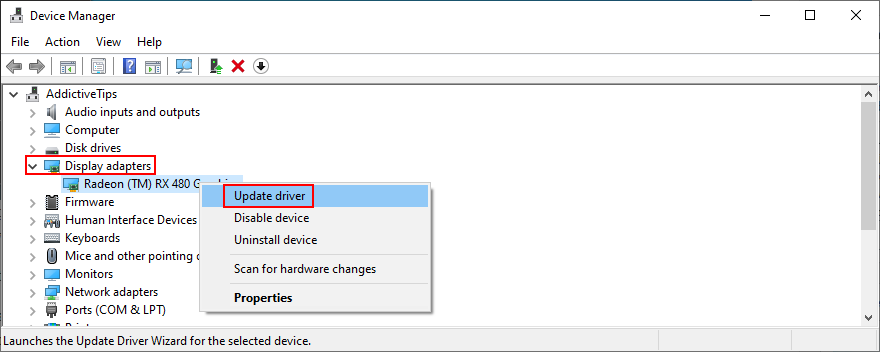
点击“自动搜索更新的驱动程序软件”。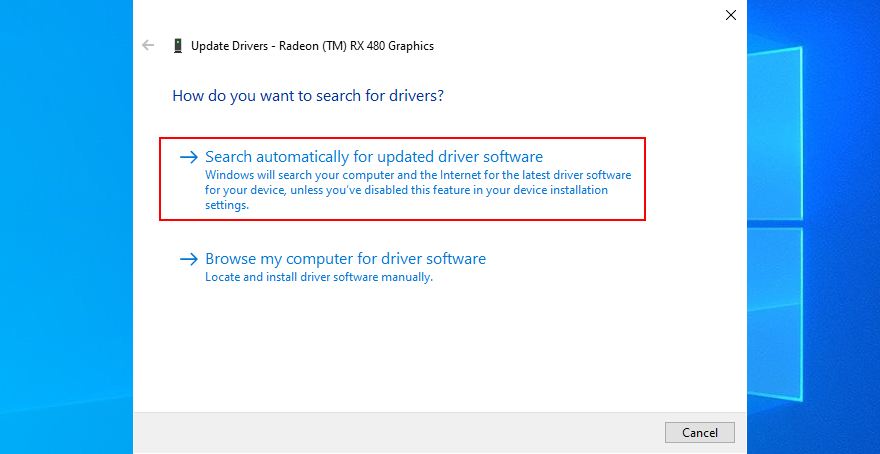
如果 Windows 显示已安装最佳驱动程序,请点击“在 Windows 更新上搜索更新的驱动程序”。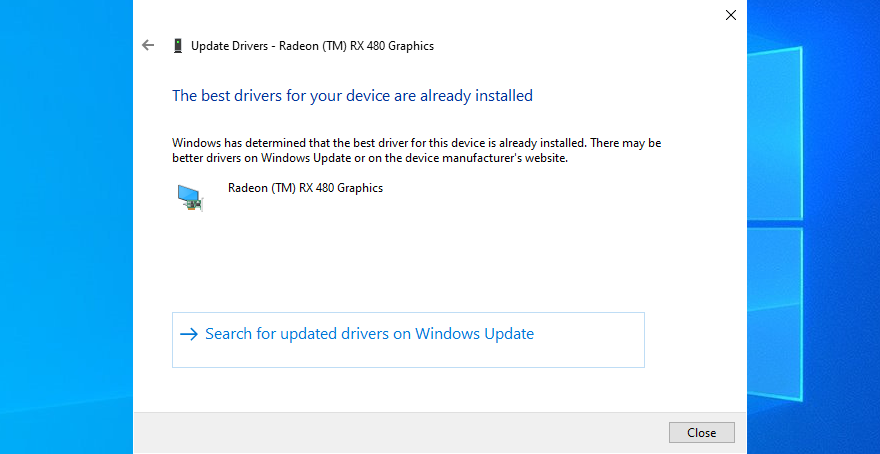
Windows 10 使用 Windows 更新来查找和获取更新,但更新失败的情况并不少见。这意味着您不能完全依赖它来更新驱动程序,有时您需要手动操作。
要手动更新设备驱动程序,您需要确定每个驱动程序的制造商和当前版本,然后访问官方网站并下载最新的版本。
但您仍然可能为电脑找到错误的驱动程序,这可能会导致更多问题。使用驱动程序更新程序会更安全,它可以自动检测您当前的驱动程序版本,在网络上查找更新版本,并将其安装在您的计算机上。
2. 卸载最近安装的软件
某些程序可能在 Windows 10 上安装后,与系统不完全兼容。在某些情况下,这可能会导致严重的稳定性问题,例如“无法访问的启动设备”错误。
您应该可以通过卸载这些应用程序来解决此问题。
右键单击开始按钮,选择“应用和功能”。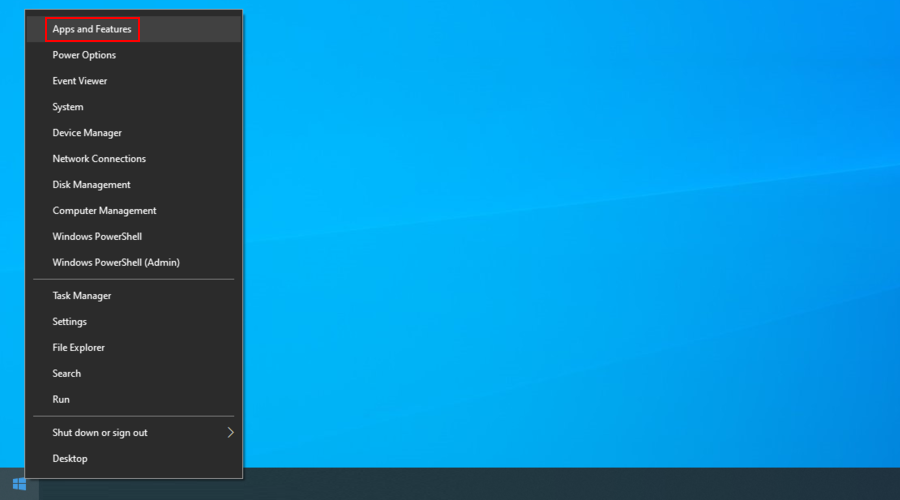
将排序方式设置为“安装日期”。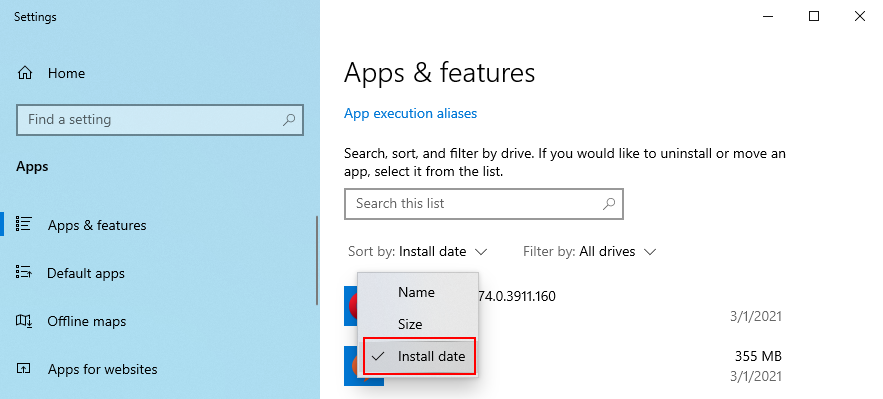
选择最近安装的程序,单击“卸载”,然后按照屏幕上的卸载说明进行操作。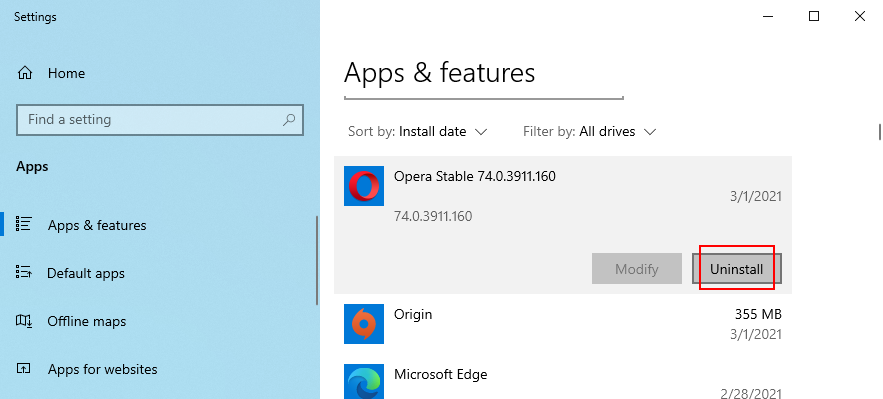
重启您的电脑。
不幸的是,如果软件应用程序对系统注册表进行了修改,Windows 内置的卸载程序可能无法正常工作。
在这种情况下,您应该使用专业的软件卸载程序。除了删除程序本身之外,它还会删除任何残留的文件和注册表项。
3. 在 BIOS 中启用 AHCI 模式
一些用户表示,他们通过在 BIOS 中启用 AHCI 模式值,成功修复了“无法访问的启动设备”停止代码。
重启计算机,按照屏幕上的提示或按指定组合键进入 BIOS 设置。
进入“高级设置”。
找到并启用 AHCI 模式。
4. 获取最新的 Windows 更新包
确保下载所有待处理的 Windows 更新,这对于维护您的操作系统至关重要。这可能足以解决 Windows 10 上的“无法访问的启动设备”问题。
打开开始菜单,输入“检查更新”,然后按 Enter。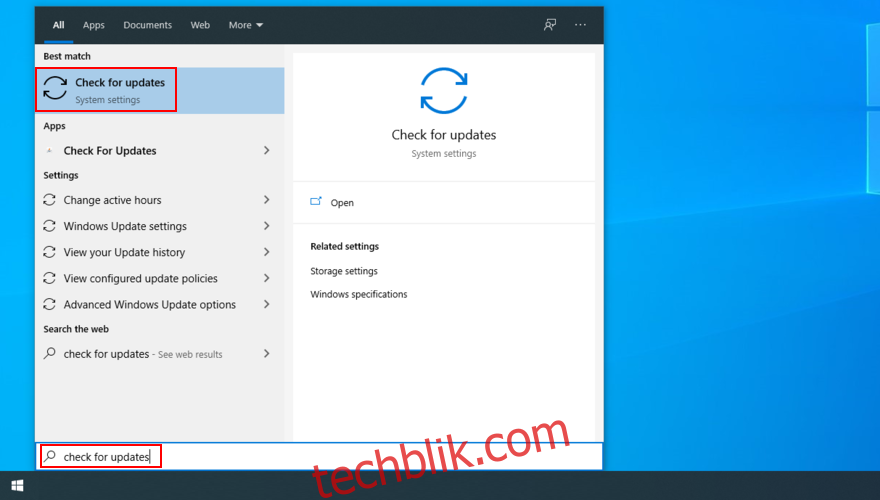
如果有任何待处理的更新,请点击“下载”。
重启您的电脑。
5. 修复待处理的 Windows 更新
Windows 10 有时会进入更新挂起模式。看起来好像有新的系统更新在等待安装,但实际上并没有任何更新,这可能会导致“无法访问的启动设备”错误。
您可以通过从命令行环境中删除特定的注册表项 (SessionsPending) 来解决此问题。确保在每行之后按 Enter:
reg load HKLMtemp c:\windows\system32\config\software
reg delete “HKLMtemp\Microsoft\Windows\CurrentVersion\Component Based Servicing\SessionsPending” /v Exclusive
reg unload HKLMtemp
在接下来的步骤中,您应该为每个挂起的更新创建一个临时文件夹,并将它们移动到那里。
在 CMD 中,输入 dism /image:C: /get-packages 以获取 Windows 更新列表。记下任何带有“Install Pending”标签的更新。
输入 mkdir c:\temppackages 并按 Enter,在该位置创建一个新文件夹。
输入 dism /image:c: /remove-package /packagename:[包名称] /scratchdir:c:\temppackages,将 [包名称] 替换为实际的包名称,然后按 Enter,将所有待处理的包移动到新创建的文件夹中。
6. 检查您的计算机是否有恶意软件
如果您没有安装反恶意软件应用程序,或者已安装但将其禁用,则您的电脑可能受到了网络攻击,进而导致系统感染。
某些恶意软件的功能非常强大,足以禁用或破坏系统文件、服务和进程,从而导致蓝屏错误,例如“无法访问的启动设备”停止代码。
为了解决这个问题,您必须扫描您的计算机以查找恶意软件,并使用内置的防病毒工具(Windows Defender)删除可能发现的任何感染。
点击开始按钮,输入“Windows 安全中心”,然后打开该应用程序。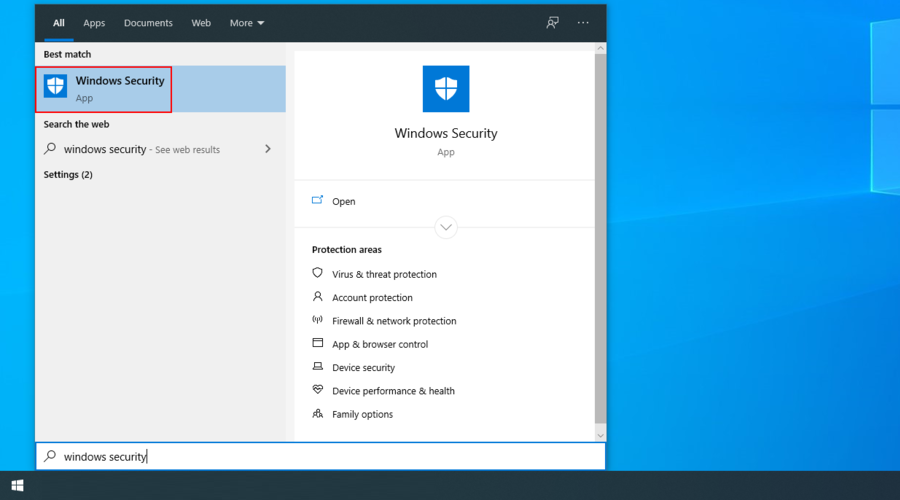
选择“病毒和威胁防护”。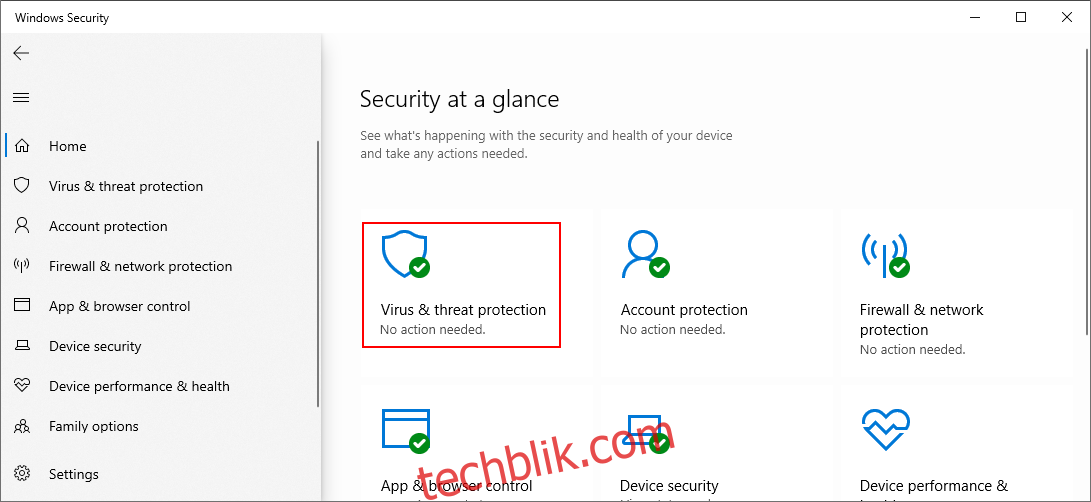
点击“扫描选项”。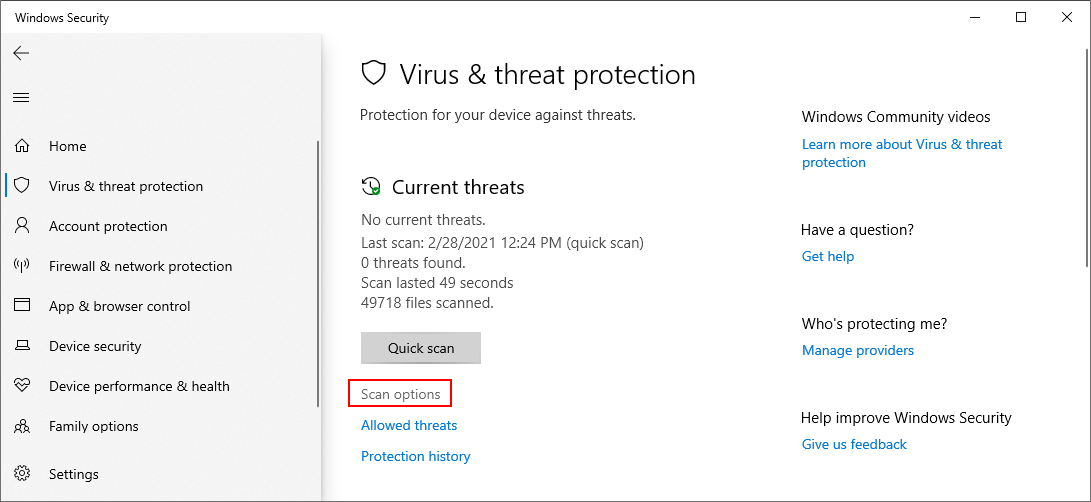
选择“快速扫描”并点击“立即扫描”。
如果扫描结果未发现任何问题,您可以选择“Windows Defender 脱机扫描”重试。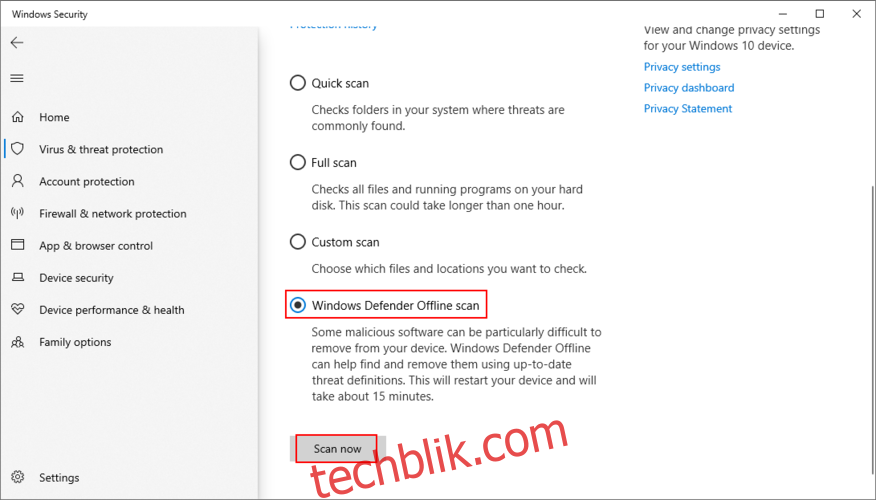
7. 释放磁盘空间
如果您的硬盘容量较小,并且很快被文件填满,这可能会对 Windows 造成严重的问题。操作系统需要大量的磁盘空间来在后台执行任务,例如保持服务运行。
如果磁盘空间不足,您可能会遇到各种兼容性问题,包括 Windows 10 上的蓝屏死机错误消息。幸运的是,您可以通过在硬盘 (HDD) 或固态硬盘 (SSD) 上释放更多空间来轻松解决问题。
确保将重要照片和工作文档传输到外部硬盘驱动器、刻录到光盘或上传到您的云存储帐户。
对于垃圾数据,如果您不想安装任何第三方工具,可以使用 Windows 内置的磁盘清理工具。
以下是使用磁盘清理释放磁盘空间的方法:
以管理员权限登录电脑。
检查回收站和下载位置是否有需要恢复或复制的重要文件。
右键单击 C: 驱动器并选择“属性”。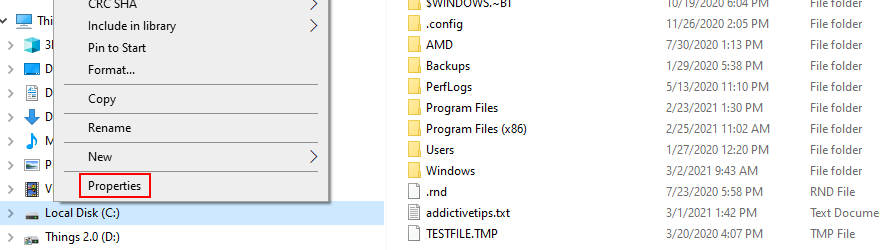
选择“常规”选项卡,然后单击“磁盘清理”。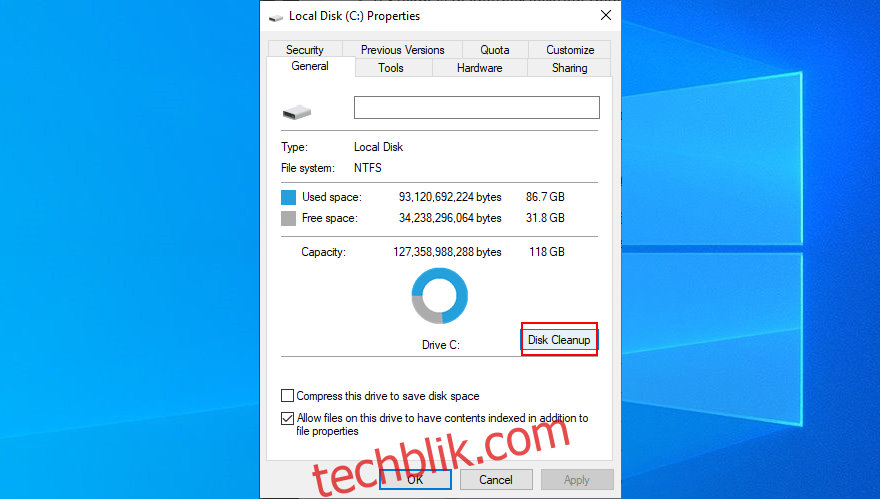
选择所有内容,然后点击“清理系统文件”。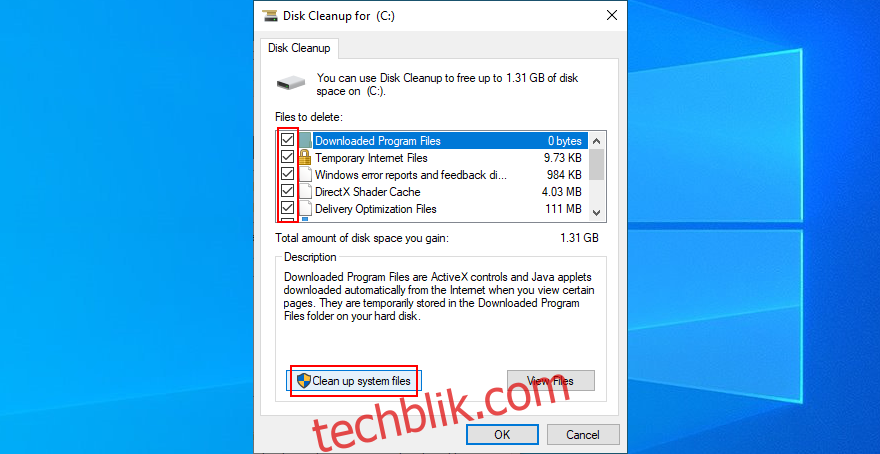
扫描完成后,全选,点击“确定”,然后点击“删除文件”。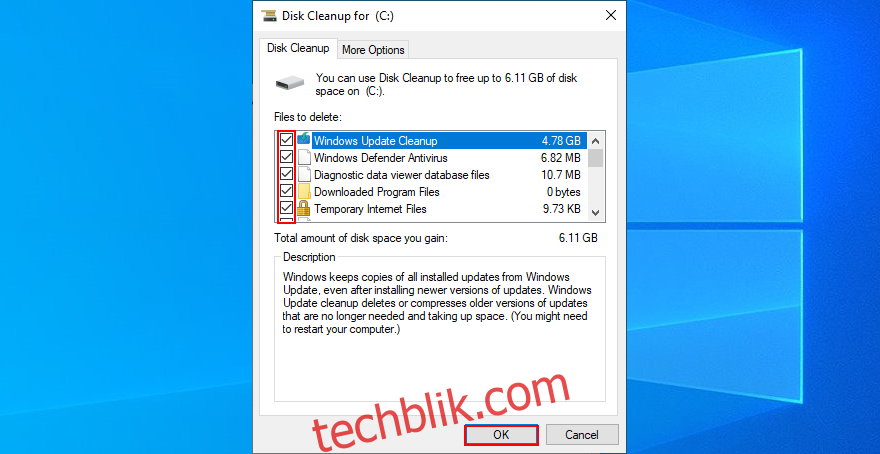
重启您的电脑。
8. 移除所有外围设备
您的硬件设备可能无法正常工作,这可能会在您的操作系统上引发严重问题,例如“无法访问的启动设备”停止代码。
或者,您的 USB 端口可能无法正常工作。为了检查这一点,您可以从计算机上拔下所有外围设备,尤其是在您开始收到蓝屏错误的同时连接的新设备。
之后,重新启动计算机,查看是否仍然出现蓝屏错误。一旦确认没有问题,开始一个接一个地重新连接外围设备。您也许可以找出导致问题的设备。
9. 禁用您的超频软件
超频软件可以让您增强 CPU、内存或 GPU 的性能。它们通常被需要更高性能来满足系统要求的游戏玩家使用。
但是,由于超频工具本质上具有侵入性,它们对您的操作系统造成的损害可能大于好处,例如触发蓝屏死机错误。
要解决此问题,您只需关闭超频实用程序并将时钟频率恢复到出厂值即可。
10. 检查硬盘和系统是否有错误
如果您的 HDD、SSD 或操作系统有损坏的文件,它可能会触发蓝屏错误,例如“无法访问的启动设备”停止代码。
您可以通过命令行来调查此问题。在开始之前,请确保保存您的工作并关闭所有正在运行的应用程序:
开始使用 CHKDSK(检查磁盘):
按 Ctrl + R,输入 cmd,然后按 Ctrl + Shift + Enter 以管理员身份运行命令提示符。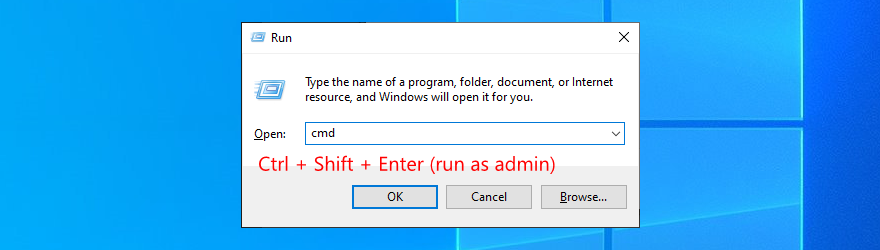
如果您的操作系统安装在 C: 驱动器上,请输入 chkdsk c: /f 并按 Enter。 否则,将 c: 替换为正确的分区号。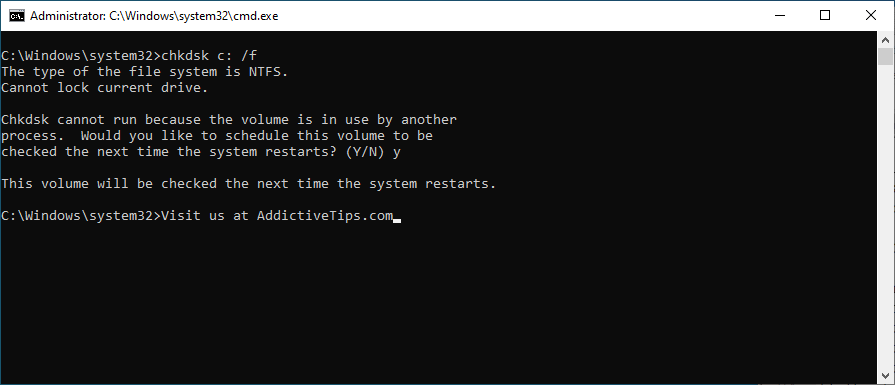
当该工具要求确认在下次 Windows 启动时安排磁盘扫描时,输入 y 并按 Enter。
重新启动您的电脑,等待扫描和修复工作结束。
CHKDSK 在识别和修复 HDD 和 SSD 错误方面非常出色。但是,如果它无法解决 Windows 10 上的“无法访问的启动设备”错误,请继续使用下一个工具。
以下是如何使用 SFC(系统文件检查器):
以管理员身份启动 CMD。
输入 sfc /scannow 并按 Enter。
等到扫描完成。
重启您的电脑。
SFC 可以修复可能导致操作系统稳定性问题的损坏系统文件,例如 BSOD 错误。但是,如果这仍然不足以解决您的问题,请使用下一个解决方案。
以下是如何使用 DISM(部署映像服务和管理):
以管理员身份运行命令提示符。
输入 DISM /online /cleanup-image /scanhealth 并按 Enter。
如果有任何问题,请使用 DISM /online /cleanup-image /restorehealth 修复它们。
重新启动您的电脑,并再次以管理员身份启动 CMD。
输入 sfc /scannow 并按 Enter。
再次重新启动计算机。
DISM 会在操作系统映像的组件存储中查找损坏的系统文件。
11. 将 Windows 还原到以前的还原点
如果您习惯定期备份数据并创建系统还原点,那么您可以使用系统还原功能。如果“无法访问的启动设备”停止代码是由软件问题引起的,它可以更容易地撤销这些更改。
以下是如何使用系统还原:
以电脑管理员身份登录。
按 Ctrl + R,输入“控制面板”,然后按 Enter。
进入“恢复”。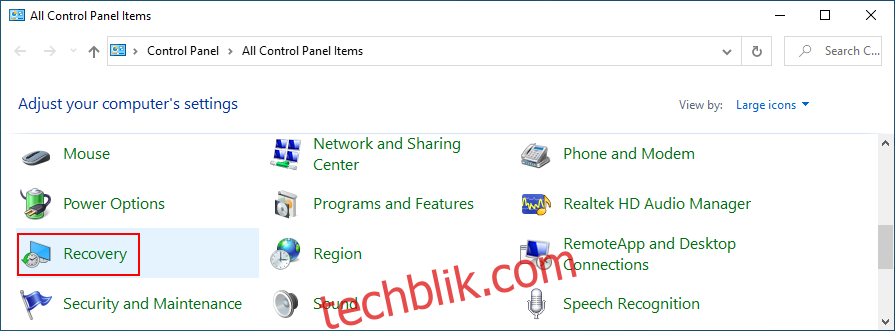
单击“打开系统还原”。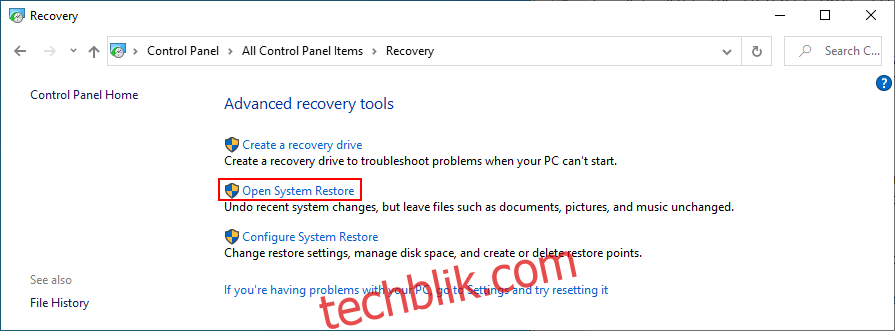
从列表中选择一个还原点,单击“下一步”,然后按照屏幕上的说明进行操作。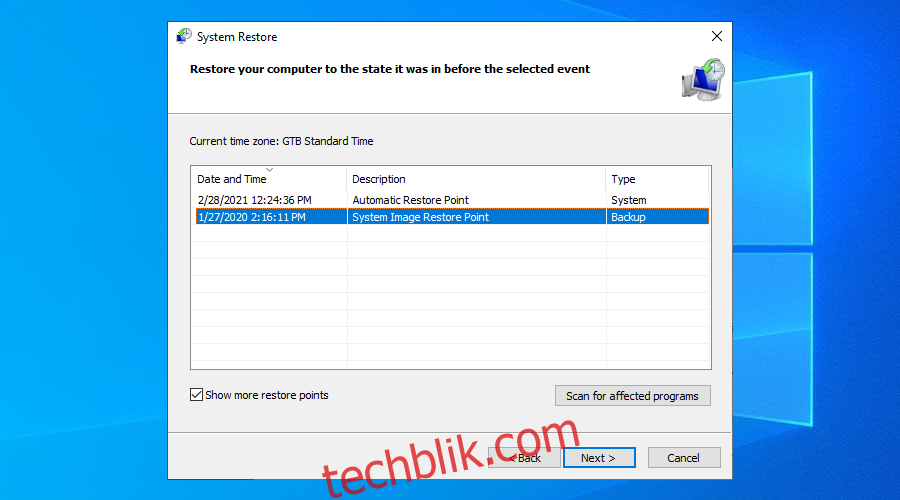
重启您的电脑。
12. 运行干净启动
您可以在干净启动模式下启动 Windows,以仅加载必要的驱动程序、服务和进程。这为解决 Windows 10 上的“无法访问的启动设备”错误创造了一个良好的环境。
按 Win 键,输入“系统配置”,然后启动该应用程序。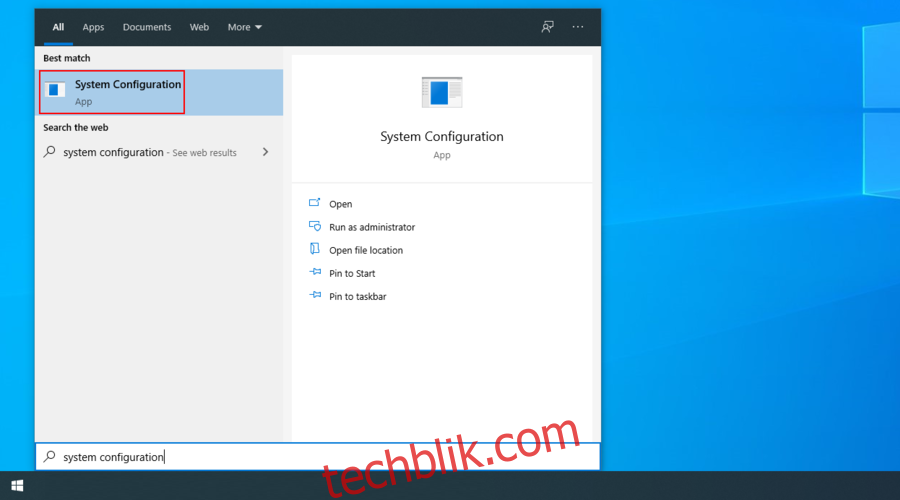
选择“服务”选项卡,取消选择“隐藏所有 Microsoft 服务”,然后点击“全部禁用”。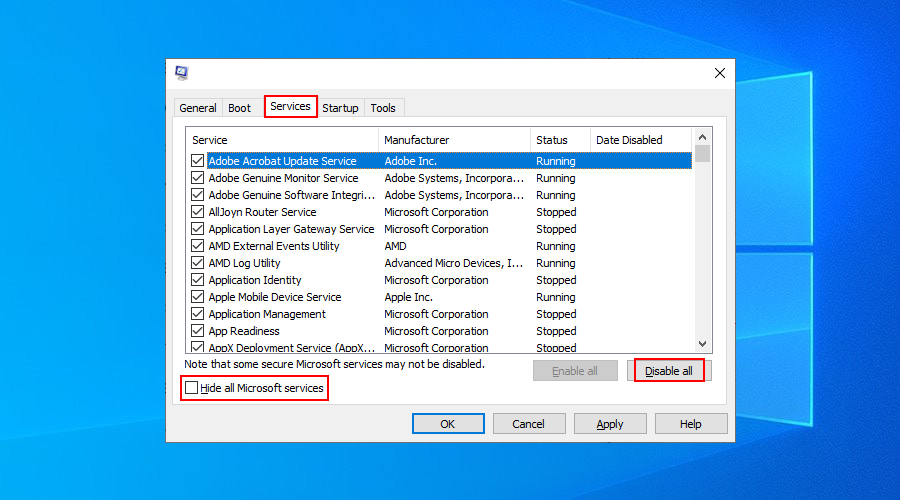
转到“启动”选项卡,然后单击“打开任务管理器”。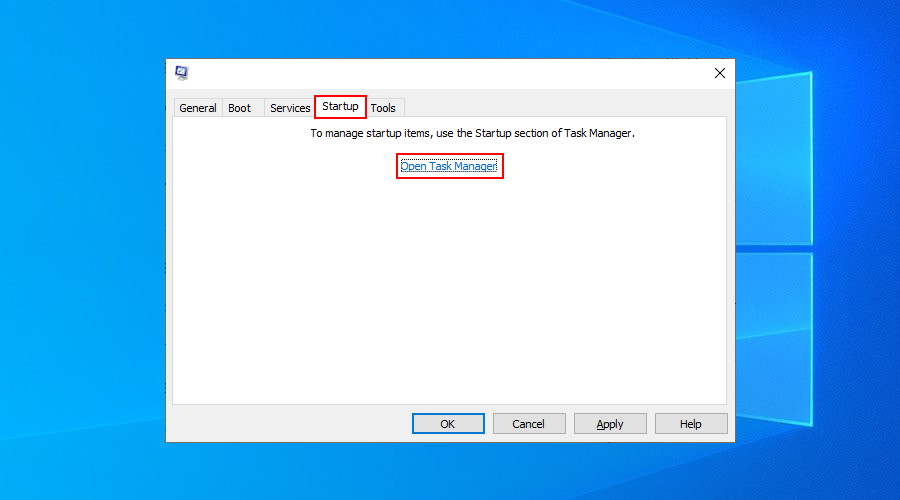
禁用所有启动进程。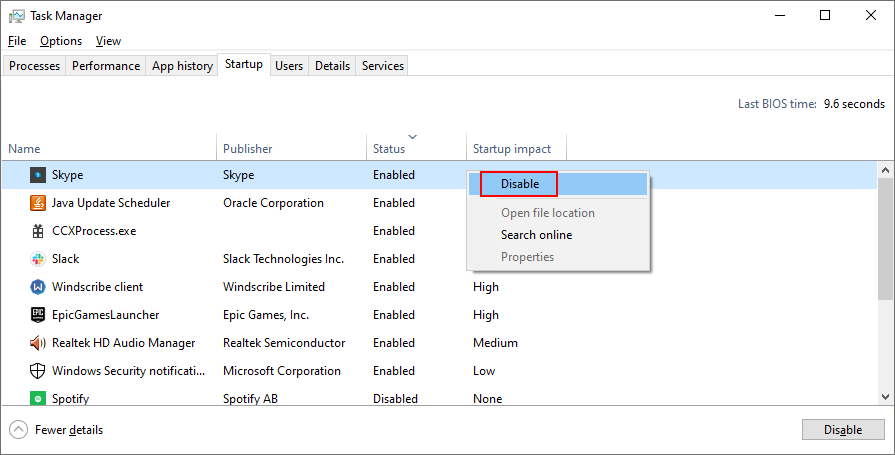
重新启动计算机。
总结
总而言之,如果您无法摆脱 Windows 10 上的“无法访问的启动设备”错误,请检查您的驱动程序,确保它们兼容并已更新。
您还应该卸载最近安装的软件,在 BIOS 中启用 AHCI 模式,将 Windows 更新到最新版本,并修复挂起的系统更新问题。
在您的计算机上运行恶意软件扫描、释放磁盘空间、移除所有外部外围设备以及停用超频软件也是一个好主意。
您还可以检查硬盘和系统是否有错误,将 Windows 还原到以前的还原点,并运行干净启动。
这些解决方案对您有帮助吗?请在下面的评论区告诉我们。