一个Windows 10操作系统能够支持多个硬盘驱动器。某些系统,取决于它们的主板设计,可以同时支持内部固态硬盘(SSD)和内部机械硬盘(HDD)。此外,用户可以将多个外部HDD或SSD连接到电脑。
硬盘的配置过程相对简单; 它通常通过USB接口连接,可以是USB 2.0或USB 3.0端口,并且是即插即用设备。Windows 10会自动识别新连接的硬盘并安装所需的驱动程序。
要访问硬盘驱动器,用户可以打开文件资源管理器,新硬盘会列在“此电脑”下方。您可以像在内部硬盘上操作一样,轻松地复制和粘贴文件。
Windows 10中未能检测到第二个硬盘驱动器
无论是内部还是外部连接的硬盘驱动器,通常都可以被轻松检测到。 当您连接硬盘时,系统应该会发出发现新硬件的提示音。在驱动程序安装完成后,设备应该可以立即使用。

如果您的第二个硬盘驱动器在Windows 10中未能被检测到,请尝试以下修复方法。
1. 更换USB端口和连接线
未检测到硬盘驱动器的常见原因之一是连接硬盘的电缆。尝试更换连接线并检查问题是否解决。
此外,尝试将硬盘连接到不同的USB端口。端口松动或故障可能会导致外围设备或硬盘连接不稳。
尽可能将硬盘直接连接到电脑,避免使用USB集线器或延长线。 如果有其他电脑,尝试连接硬盘到其他电脑,以排除硬盘本身的问题。
2. 扫描硬件改动
Windows 10可能没有将新硬盘识别为新硬件。 如果系统未识别新硬件,则无法进行连接。
打开设备管理器。
点击顶部的“扫描硬件改动”按钮。
Windows 10应该会检测到新硬盘,并在文件资源管理器中的“此电脑”下方显示。
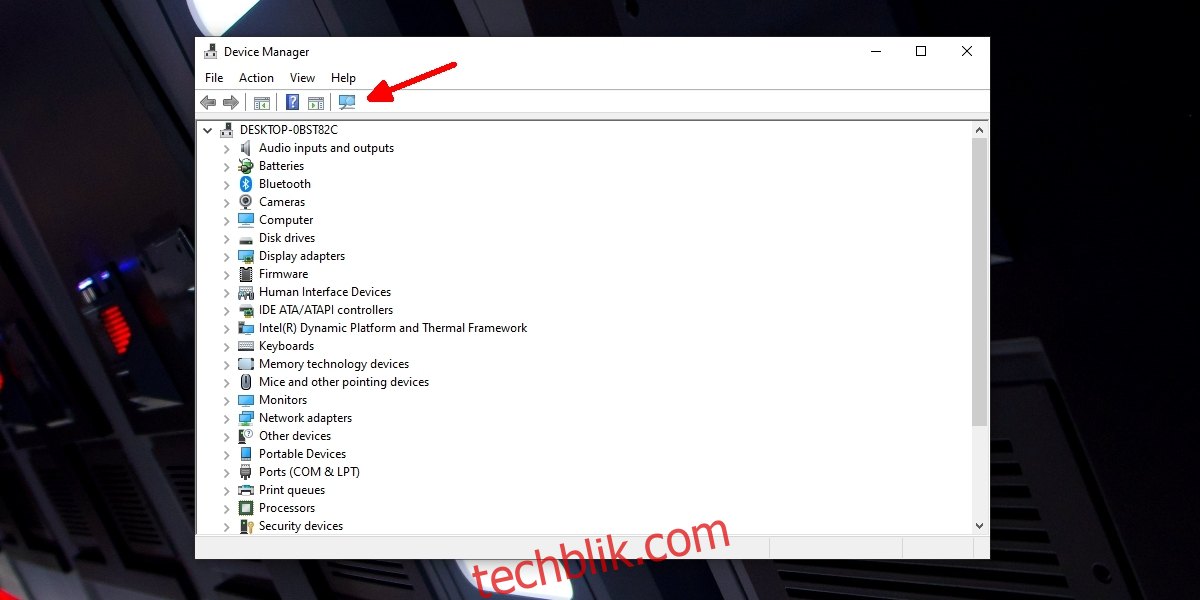
3. 安装专属应用/驱动程序
部分硬盘驱动器附带有专属的驱动程序或应用。缺少这些组件可能会导致硬盘无法被识别。请检查硬盘制造商是否提供任何驱动程序或应用程序。安装后,重新连接硬盘,并检查是否在文件资源管理器中显示。
4. 更新驱动程序
硬盘的驱动程序可能已经过时。 更新驱动程序可能会解决连接问题。
打开设备管理器。
展开“磁盘驱动器”部分。
右键单击您的辅助硬盘,选择“更新驱动程序”。
选择“自动搜索驱动程序”,让系统自动寻找和安装可用的驱动程序。
为了确保更新生效,重新启动系统。
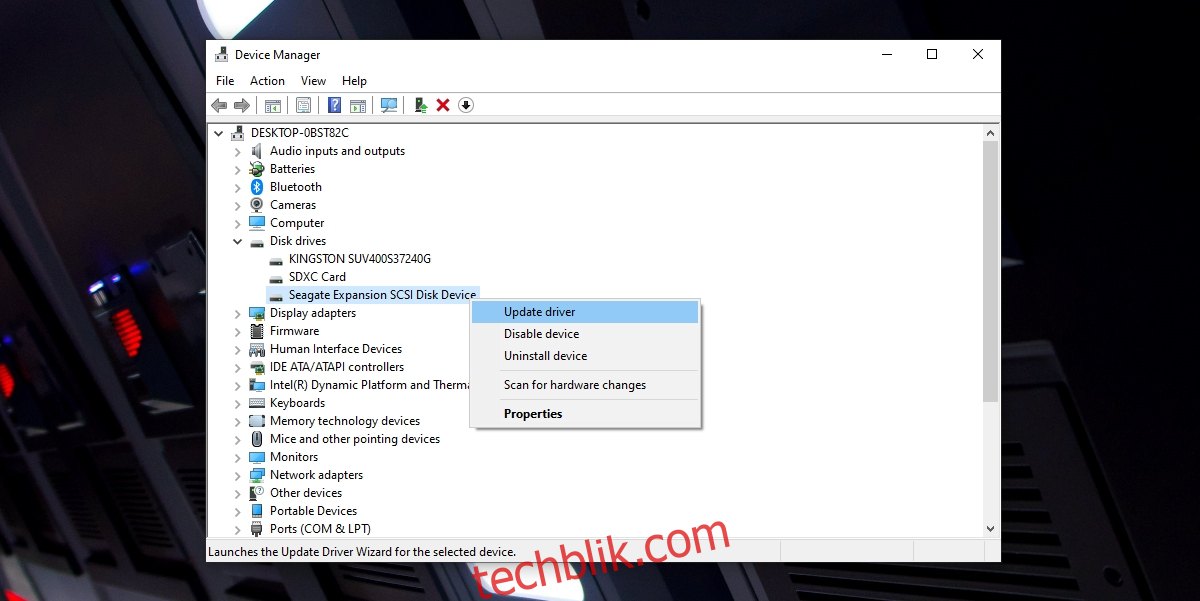
5. 更改驱动器盘符
当您连接硬盘时,Windows 10会自动分配一个盘符给它,相当于为硬盘提供一个“地址”。盘符在硬盘访问方面起着至关重要的作用。如果辅助硬盘未被检测到,请尝试更改驱动器盘符。
按下Win+R键打开“运行”对话框。
在运行框中输入“diskmgmt.msc”并按回车键。
右键单击您的硬盘,选择“更改驱动器号和路径”。
选择您想分配给硬盘的新盘符。
点击“确定”,系统将为硬盘分配新的盘符。
之后,您应该可以通过文件资源管理器访问硬盘了。
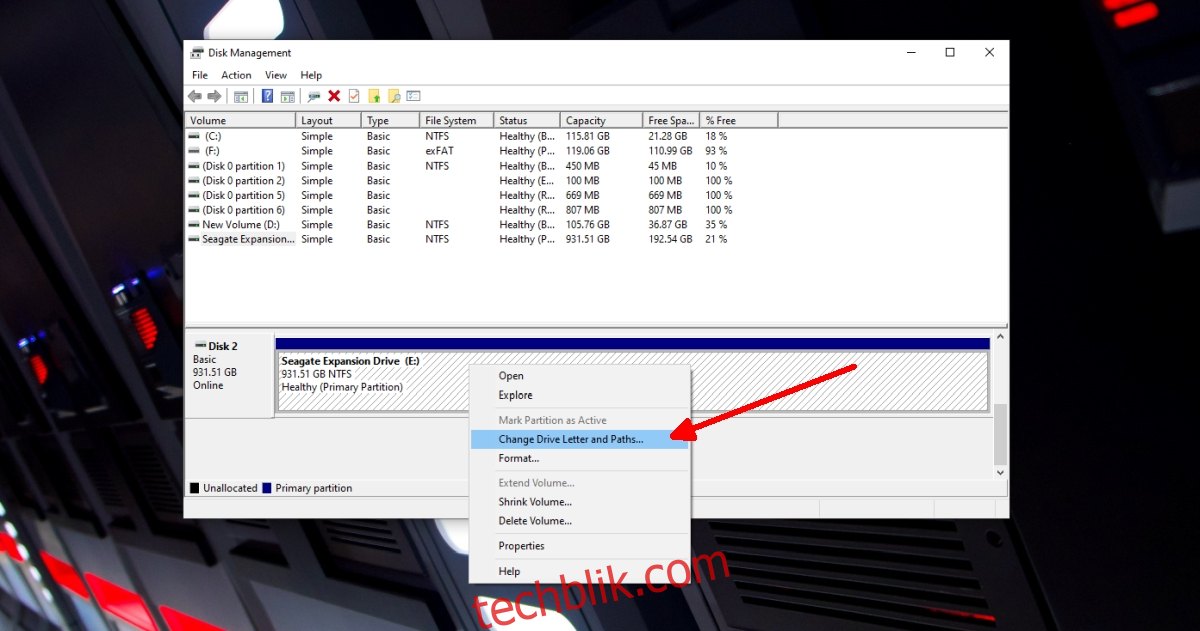
结论
通过一些简单的步骤,通常可以使没有物理损坏或数据损坏的辅助硬盘被系统检测到。 如果您怀疑硬盘已物理损坏,则可能需要考虑数据恢复方案。硬盘可能无法再用于存储数据。如果只是数据损坏,硬盘通常仍然可用,因为数据损坏和硬件损坏并不是同义的。