当您尝试打开照片、文档、视频或其他文件,或启动可执行程序、运行需要管理员权限的应用时,可能会遇到文件系统错误。这类错误通常会伴随一个括号内的代码,例如 -2142719196、-1073455193、-2018375670 或 -1073741792。
文件系统错误通常是由于硬盘驱动器损坏、坏扇区或系统文件损坏引起的。此外,Windows更新错误也可能触发此类问题。无论根源如何,您都可以通过遵循以下步骤来快速修复它。

在安全模式下启动Windows 10
如果您无法以管理员权限运行命令提示符、任务管理器或服务等系统应用程序,那么在Windows 10上进行故障排除可能会很困难。因此,在安全模式下启动Windows是一个不错的选择,因为它默认使用提升的权限。
以下是在安全模式下启动Windows 10的方法:
点击桌面上的Windows键并打开电源菜单。
按住Shift键,然后点击“重新启动”,以在故障排除模式下启动Windows。
或者,您也可以连续中断Windows的启动过程三次。
选择“疑难解答”>“高级选项”>“启动设置”。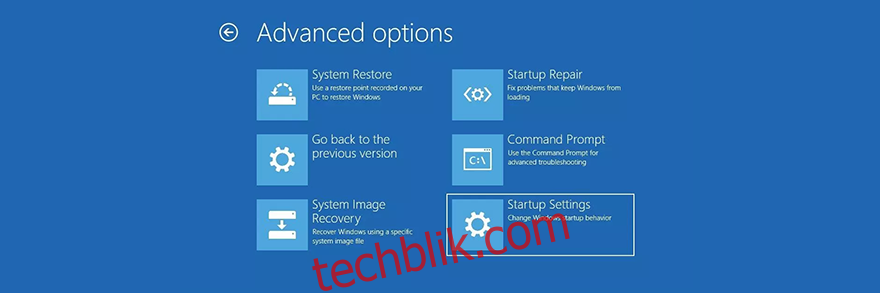
点击“重新启动”。
按F5键以带有网络的安全模式启动Windows。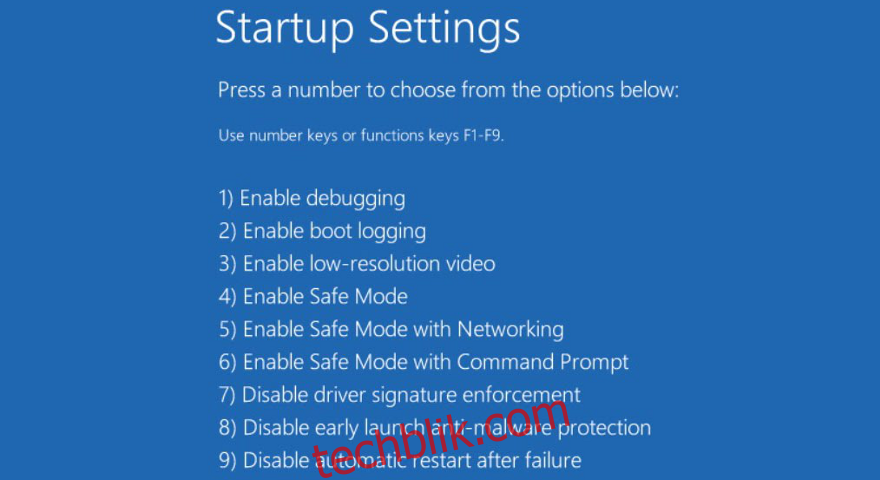
每当您由于权限不足而无法应用以下修复方法时,只需在安全模式下重新启动Windows 10即可解决问题。
1. 检查Windows更新
如果存在导致文件系统错误的已知问题,微软可能会迅速发布修复程序。因此,请运行Windows更新,以下载适用于您操作系统的最新功能、改进、安全补丁和修复程序。
通常,您的操作系统会自动检查更新,并在可用时提示您安装。如果发生这种情况,您不应再推迟,而应允许Windows继续进行更新。但是,如果您的电脑没有自动执行此操作,则需要手动检查更新。
如何运行Windows更新:
右键点击Windows 10的“开始”按钮,然后选择“设置”。
选择“更新和安全”,然后点击“Windows更新”。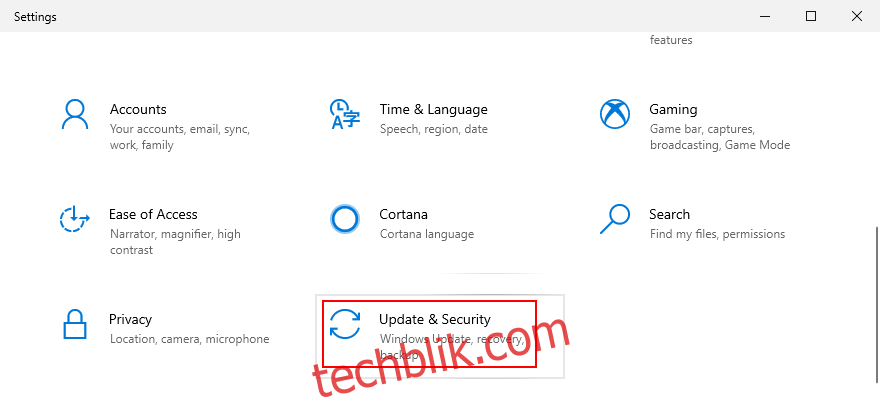
如果有待处理的任务,请点击“立即安装”或“立即重新启动”。
否则,请点击“检查更新”,然后点击“下载”。
等待Windows完成更新。在此过程中,您的电脑可能会重新启动一次或多次。
现在,尝试打开文件,检查是否仍然出现错误。
2. 重启电脑
有时,只需重新启动计算机就可以修复阻止您打开文件、运行游戏或启动应用程序的错误。如果文件系统错误是一次性的偶发事件,请尝试这个简单的解决方案,无需进行任何特殊操作。
3. 卸载最近的系统更新
微软经常推送最终可能会破坏电脑设置并造成严重问题的Windows更新,这已不是什么秘密。 这迫使许多用户从他们的机器上删除这些系统更新,因此您应该尝试这种方法来解决文件系统错误。
如何删除最近的系统更新:
按Windows键 + R,输入appwiz.cpl,然后按Enter键。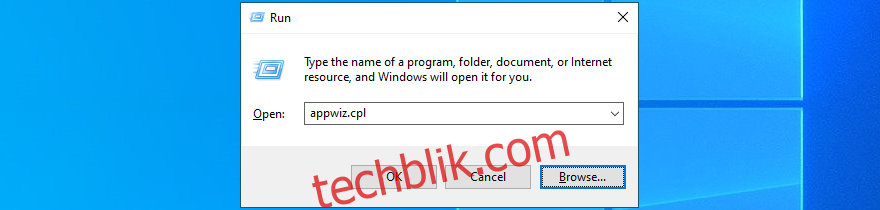
点击“查看已安装的更新”。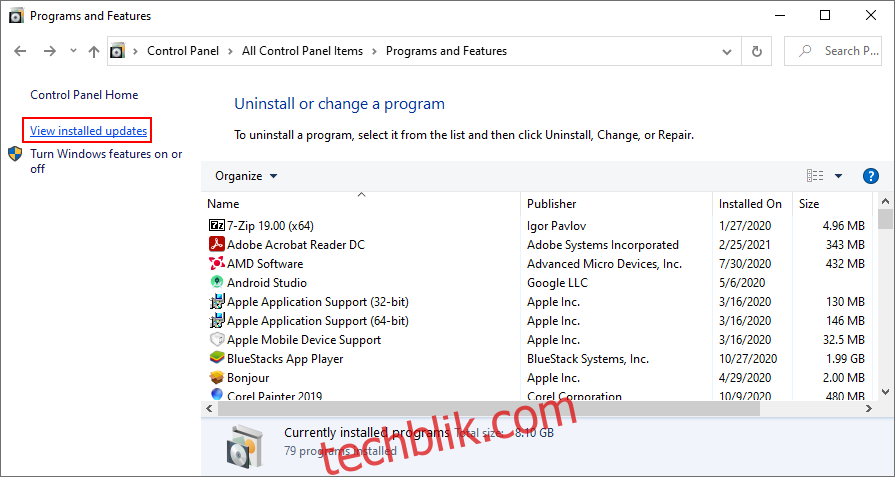
点击“安装时间”列,对更新进行排序(最新的优先)。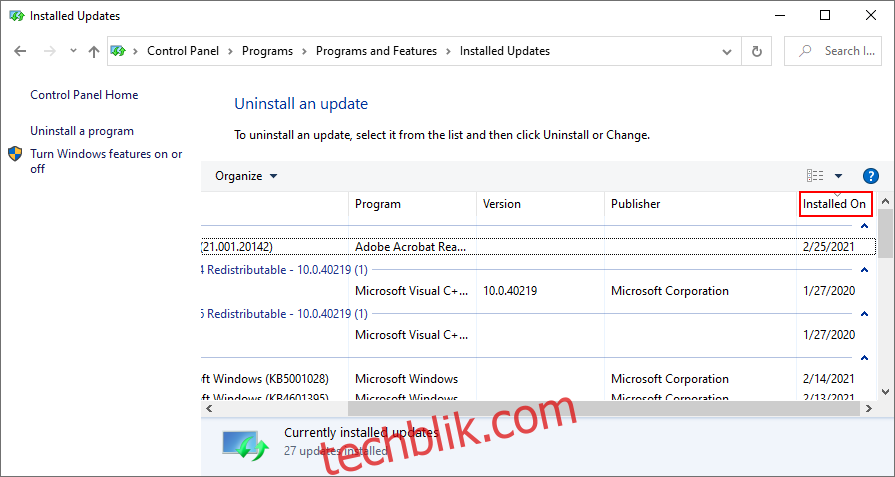
找到“Microsoft Windows”类别。
右键点击该类别下的第一个更新,然后选择“卸载”。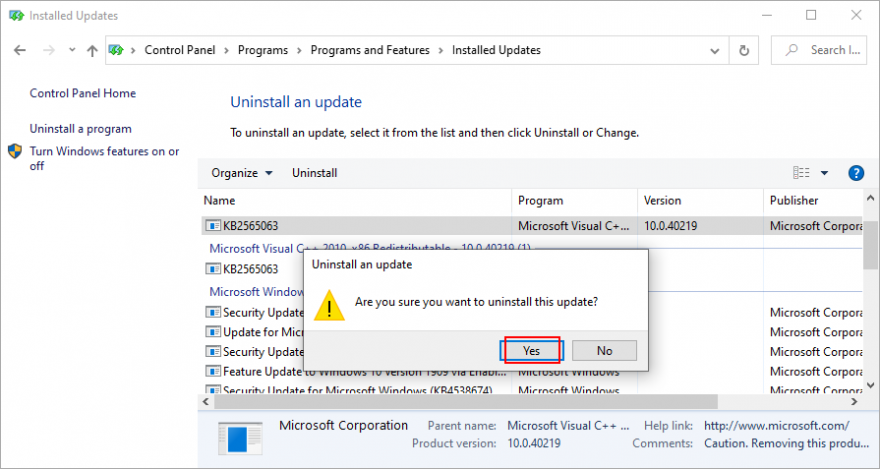
点击“是”,确认更新删除。
重新启动计算机并尝试启动应用程序。
4. 运行CHKDSK
如果文件系统错误确实是由硬盘损坏或磁盘扇区损坏引起的,您可以使用CHKDSK(检查磁盘)来解决此问题,这是一个可以从命令提示符操作的内置Windows实用工具。
以管理员权限运行命令提示符。
如果Windows安装在默认的C:驱动器上,请运行`chkdsk c: /f /r`。否则,请将`c:`替换为正确的分区号。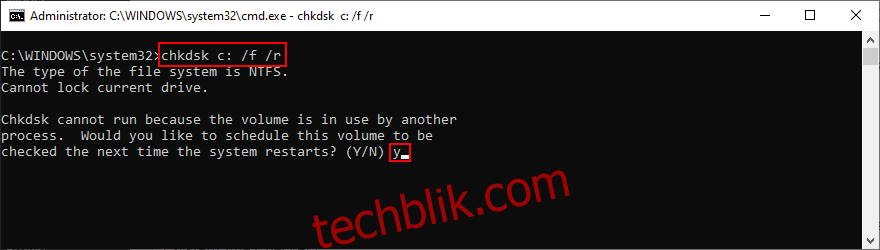
CHKDSK会要求您在下次系统启动时安排任务。输入`y`并按Enter确认。
退出命令提示符并重新启动计算机。
5. 使用SFC
要检查您的计算机是否有损坏的系统文件,您可以运行SFC(系统文件检查器)。
以管理员权限打开命令提示符。
运行`sfc /scannow`。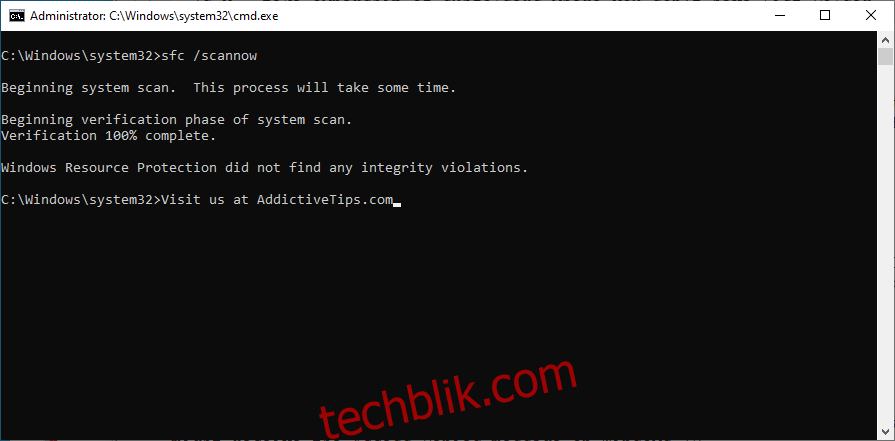
SFC完成工作后,重新启动电脑并尝试打开文件。
如果您收到“Windows资源保护未发现任何完整性违规”的消息,请尝试在SFC之前运行DISM。
6. 运行DISM和SFC
DISM(部署映像服务和管理)是一个比SFC更强大的工具,因为它会检查Windows映像的组件存储是否存在损坏。您也可以从命令行环境中操作它。
以管理员身份启动命令提示符。
输入`DISM /online /cleanup-image /scanhealth`并按Enter。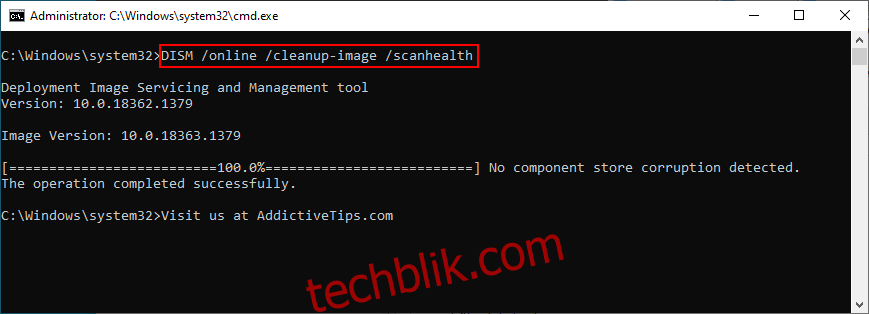
如果DISM发现任何问题,请通过运行`DISM /online /cleanup-image /restorehealth`来修复它们。
重新启动电脑。
再次以管理员身份运行CMD。
使用SFC命令 (`sfc /scannow`)检查损坏的系统文件。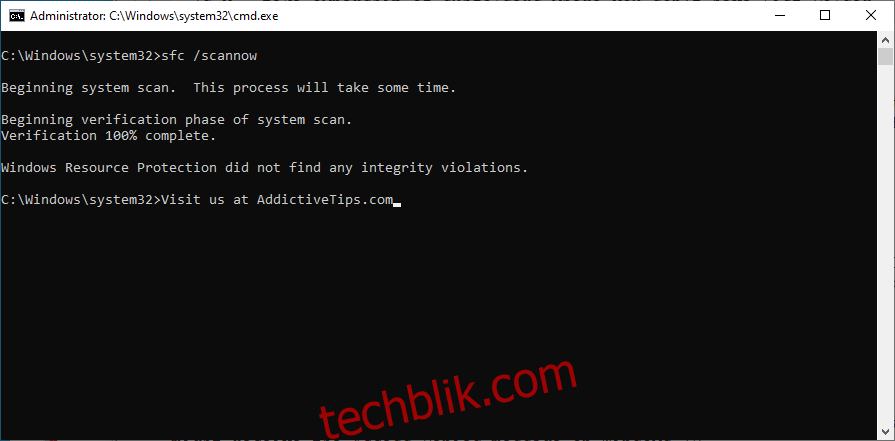
最后一次重新启动计算机并尝试启动应用程序。
7. 运行硬件和设备疑难解答
其他硬件设备也可能出现故障并导致文件系统错误。 修复这些问题的最简单方法是运行硬件和设备疑难解答。 您可以在疑难解答设置中找到它。 如果没有找到此疑难解答,则可以使用命令进行部署。
按Win键 + R,输入`msdt.exe -id DeviceDiagnostic`,然后按Enter。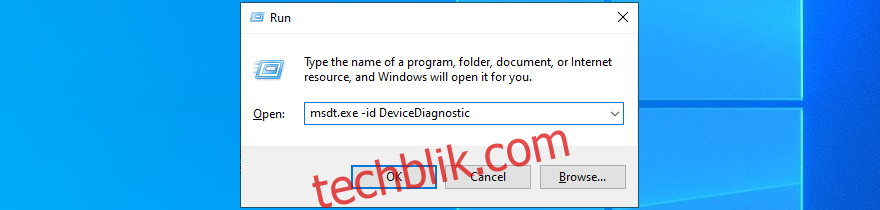
点击“下一步”,并应用疑难解答程序找到的所有修复程序。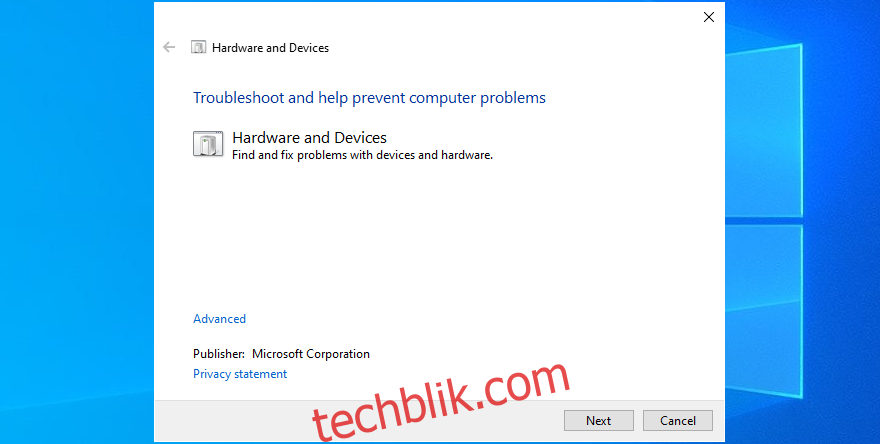
完成向导步骤。
重新启动电脑并尝试打开文件。
8. 运行Windows应用商店应用疑难解答
当您尝试启动Microsoft Store应用程序的可执行文件时,可能会由于Microsoft Store损坏而遇到文件系统错误。但是,您应该可以通过运行专门的疑难解答程序来解决此问题。
按Windows键,输入“疑难解答设置”,然后按Enter。
点击“其他疑难解答”。
向下滚动到窗口底部。
选择“Windows应用商店应用”,然后点击“运行疑难解答”。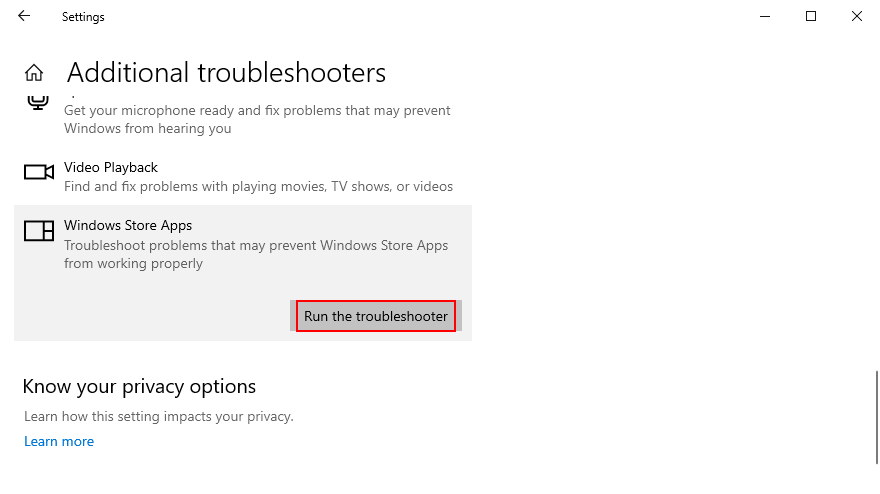
完成向导步骤并尝试启动应用程序。
9. 检查电脑是否有恶意软件
定期扫描您的计算机以查找恶意软件,以消除可能导致文件系统错误的任何受感染文件,这是一个好习惯。如果您依赖Windows Defender且没有第三方安全解决方案,则需要执行以下操作。
如何使用Windows Defender:
按Win键,输入“Windows安全”,然后启动此应用程序。
转到“病毒和威胁防护”。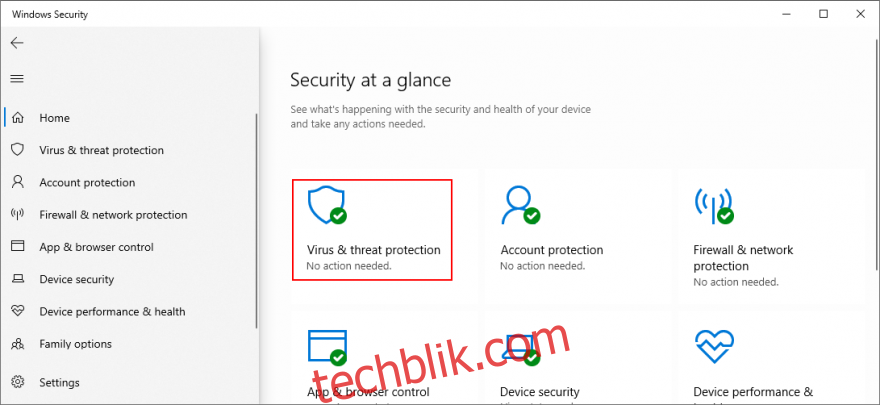
点击“扫描选项”。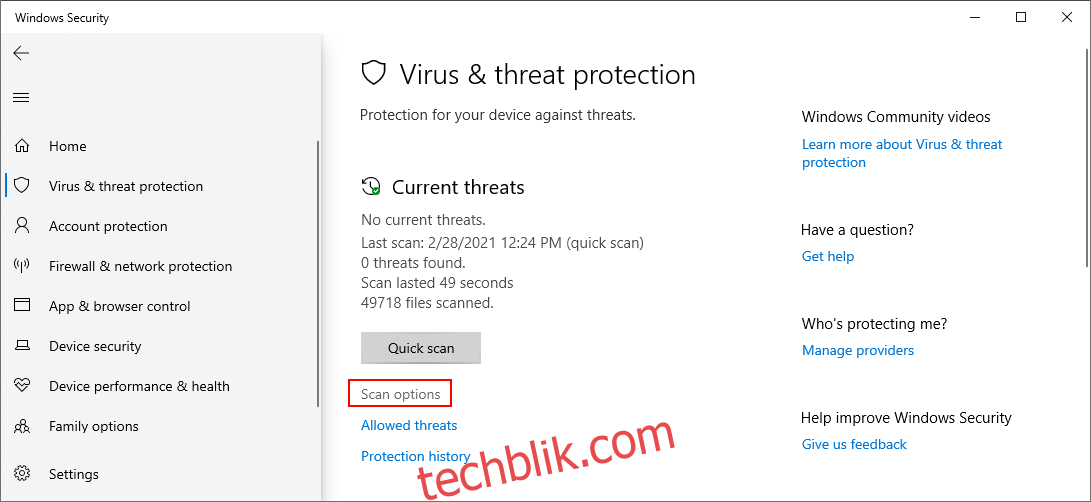
选择“快速扫描”并点击“立即扫描”。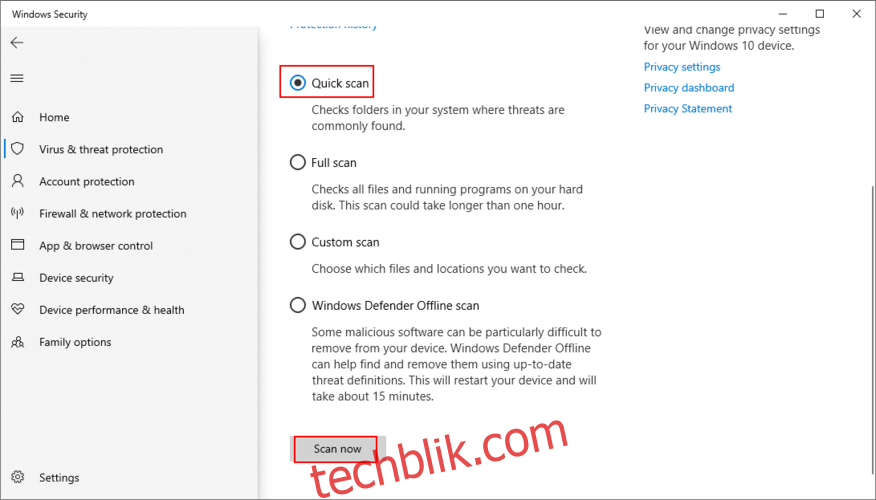
如果Defender发现任何威胁,请允许其隔离或删除文件。否则,您可以使用Windows Defender脱机扫描选项运行新的扫描。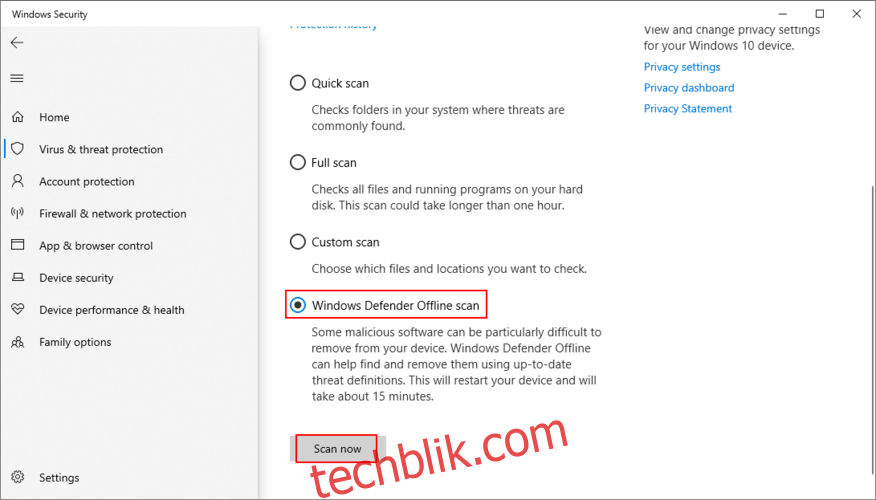
重新启动计算机并检查文件错误。
10.干净启动Windows 10
启动应用程序和服务可能会导致Microsoft Store出现问题,从而阻止您启动应用程序并导致文件系统错误。但是,您可以干净启动Windows 10来解决此问题。
按Windows键 + R,输入`msconfig`,然后按Enter以启动“系统配置”。
选择“常规”选项卡。
选择“有选择的启动”。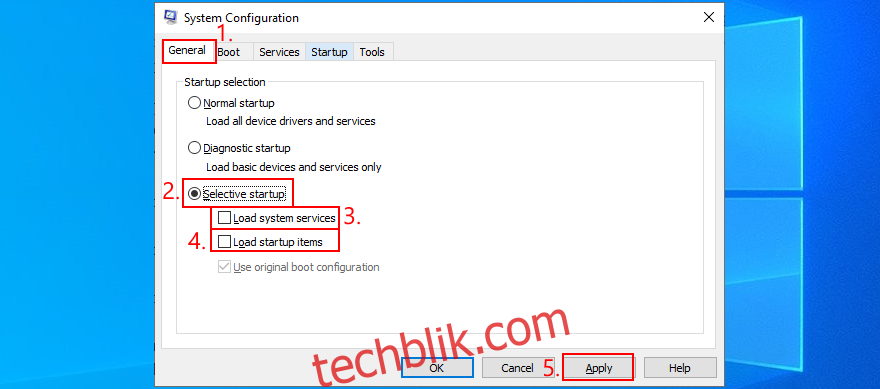
取消选择“加载系统服务”和“加载启动项”。
点击“应用”并退出。
右键点击任务栏并打开任务管理器。
选择“启动”选项卡。
禁用所有已启用的应用程序。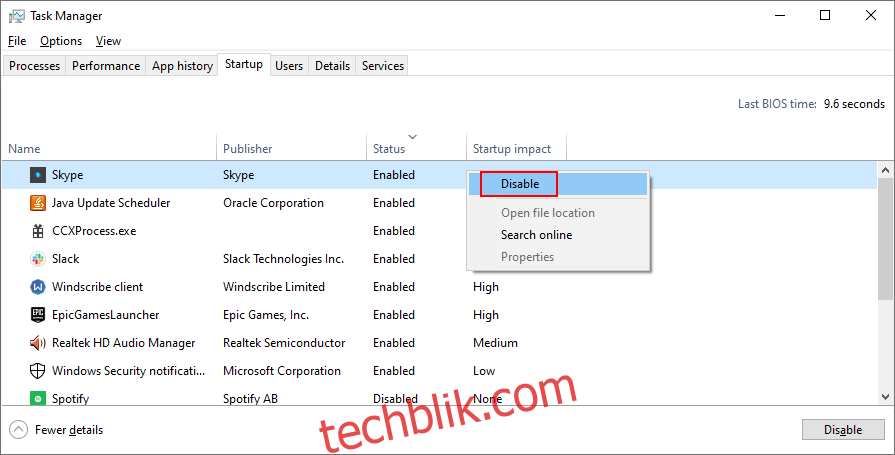
重新启动计算机并检查是否仍然出现文件系统错误。
11. 卸载最近的软件
您最近在计算机上安装的软件程序可能不完全兼容Windows 10。或者,它们可能彼此冲突。例如,两个带有实时引擎的防病毒解决方案可能会发生冲突,从而导致系统稳定性问题和文件访问错误。要解决此问题,您应卸载最近安装的应用程序。
右键点击“开始”按钮,然后选择“应用和功能”。
在“排序方式”中,选择“安装日期”(最新的在前)。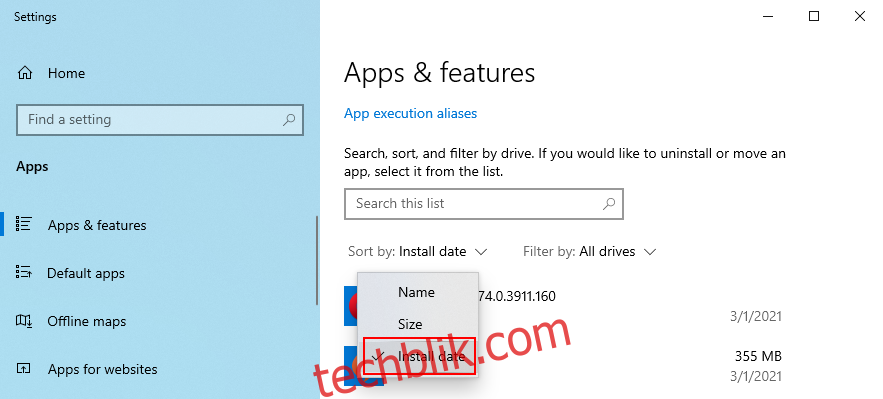
选择列表中的第一个应用程序,然后点击“卸载”。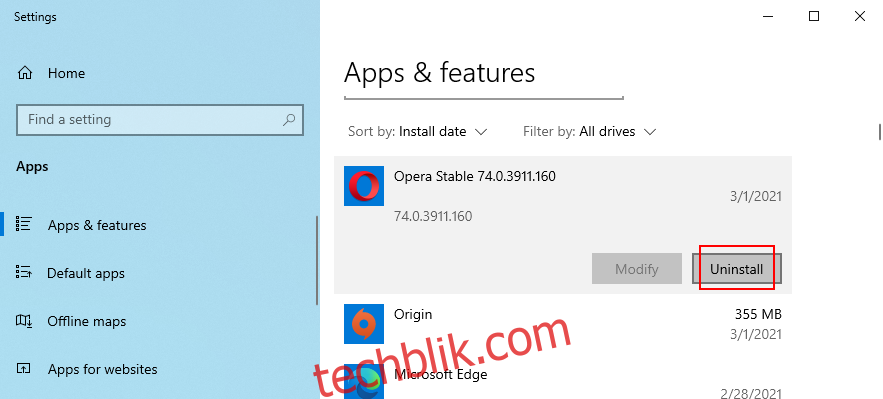
再次点击“卸载”以确认,然后完成应用程序删除。
重新启动电脑并检查文件系统错误。
不幸的是,Windows卸载程序在删除程序时效率不高。如果您想更彻底地卸载程序,建议使用第三方应用程序卸载程序。它不仅可以删除应用程序,还可以清除任何残留文件和注册表项。其中一些程序还提供快速访问卸载Microsoft Store应用程序的功能。
12. 修复系统注册表
Windows注册表可能已损坏、更改或缺少条目。因此,您的计算机可能会遇到各种问题,包括尝试打开文件或启动应用程序时出现文件系统错误。
要解决此问题,您可以求助于注册表清理程序。但是,如果您不想安装任何软件应用程序,可以尝试以下操作。
点击“开始”按钮,搜索“注册表编辑器”,然后打开此应用程序。
打开“文件”菜单并选择“导出”。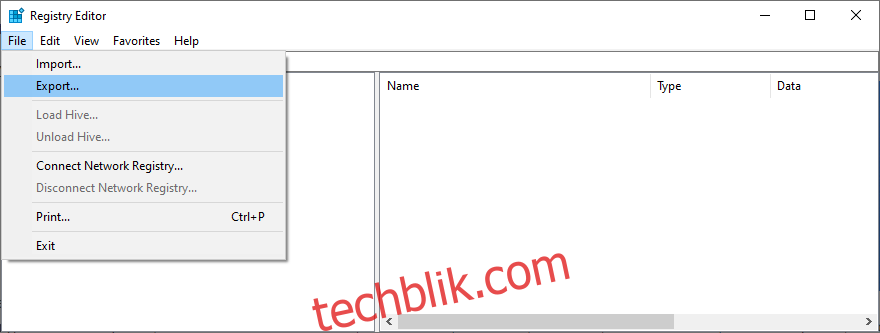
设置新名称和目标,以保存当前注册表设置的备份。
退出注册表编辑器。
按Windows键并点击电源按钮。
按住Shift键,同时点击“重新启动”。
当您看到蓝屏时,选择“疑难解答”>“高级选项”>“命令提示符”。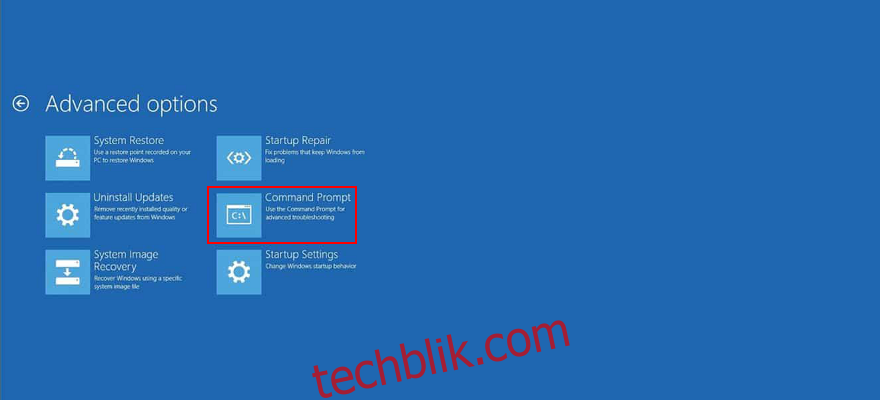
输入以下命令,并在每一行后按Enter键:
cd c:WindowsSystem32config
ren c:WindowsSystem32configDEFAULT DEFAULT.old
ren c:WindowsSystem32configSAM SAM.old
ren c:WindowsSystem32configSECURITY SECURITY.old
ren c:WindowsSystem32configSOFTWARE SOFTWARE.old
ren c:WindowsSystem32configSYSTEM SYSTEM.old
copy c:WindowsSystem32configRegBackDEFAULT c:WindowsSystem32config
copy c:WindowsSystem32configRegBackDEFAULT c:WindowsSystem32config
copy c:WindowsSystem32configRegBackSAM c:WindowsSystem32config
copy c:WindowsSystem32configRegBackSECURITY c:WindowsSystem32config
copy c:WindowsSystem32configRegBackSYSTEM c:WindowsSystem32config
copy c:WindowsSystem32configRegBackSOFTWARE c:WindowsSystem32config
正常退出并启动Windows。
检查您是否仍然收到文件系统错误。
13. 拔掉外围设备
当前插入计算机的外部设备可能未正确安装,或者可能与您的操作系统不兼容。要对此进行测试,请关闭电脑并拔下除键盘和鼠标之外的所有外围设备。
然后,启动Windows并检查是否仍然收到文件系统错误。您也可以尝试从设备管理器重新安装设备。
右键点击“开始”按钮,然后选择“设备管理器”。
从列表中选择一个设备,右键点击它,然后选择“卸载设备”。
选中“删除此设备的驱动程序软件”框,然后点击“卸载”。
打开“操作”菜单,然后点击“扫描硬件更改”。
重新启动计算机并尝试打开文件。
14. 修复并重置Microsoft Store应用
如果您仅在尝试使用Microsoft Store中的特定应用打开文件时遇到文件系统错误,则可能是特定于该应用的问题,可以通过修复和重置该应用来解决。以下以“照片”应用程序为例。
点击“开始”按钮,搜索应用程序的名称,选择它,然后点击“应用程序设置”。
向下滚动到“重置”部分。
点击“修复”并等待(应用程序数据不受影响)。
将此窗口最小化到任务栏。
尝试使用应用程序打开文件。
如果它不起作用,请恢复应用程序的窗口。
点击“重置”,然后再次确认(应用程序的数据将被删除)。
再次尝试使用该应用程序。
15. 切换到本地用户帐户
可能导致文件系统错误的一些问题与权限设置和Microsoft帐户有关。通常,使用您的Microsoft帐户登录应该可以打开Windows计算机上的所有权限。但是,有时切换到本地帐户会有所帮助。如果您还没有本地帐户,请按照以下步骤进行设置:
按Win键,输入“设置”,然后按Enter。
转到“帐户”部分。
假设您当前使用Microsoft帐户登录,请点击“改用本地帐户登录”。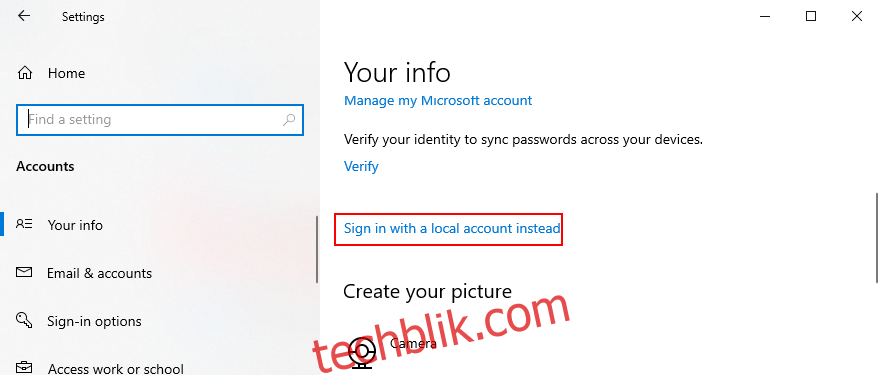
指定帐户的用户名和密码。
点击“更改帐户类型”,然后选择“管理员”。
注销Microsoft帐户,然后使用本地帐户重新登录。
立即尝试打开文件或启动应用程序。
16. 检查系统内存
如果系统内存出现故障,可能会导致Windows 10计算机出现严重问题,包括文件访问问题。您可以使用名为“Windows内存诊断”的内置工具来快速测试您的RAM。以下是如何使用它:
确保保存您正在进行的工作并关闭所有程序。
按Win键 + R,输入`mdsched.exe`,然后按Enter。
点击“立即重新启动并检查问题”。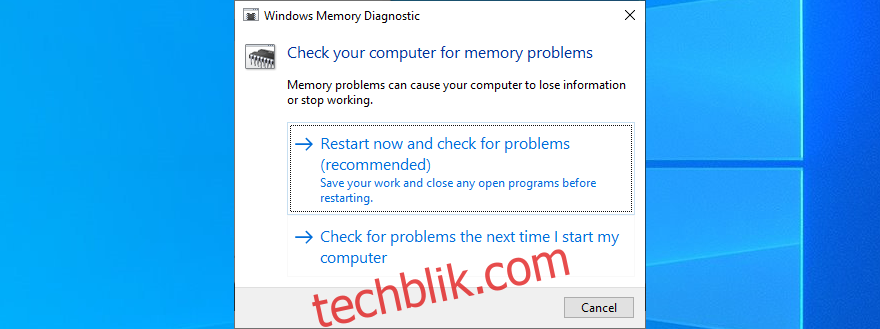
RAM将在Windows启动之前进行测试。默认情况下,它以标准模式运行测试。但是,如果您有时间,我们建议您选择“扩展”测试,因为它会提供更有价值的信息。
按F1进入“选项”,选择“扩展”,然后按F10键确认。Windows启动后,会在通知中心显示内存诊断结果(如果结果没有立即显示,请等待几分钟)。
如果您更喜欢Windows内存诊断的更强大的替代方案,请查看MemTest86。
17. 使用系统还原
如果到目前为止,所有方法都失败了,那么是时候使用“系统还原”了。您可以将Windows回滚到开始出现文件系统错误之前创建的检查点。但是,这意味着您的电脑上必须存在还原点。此外,还原点之后安装的所有程序都将不再存在,因此您必须重新安装它们。
按Win键 + R,输入`control panel`,然后按Enter。
选择“恢复”。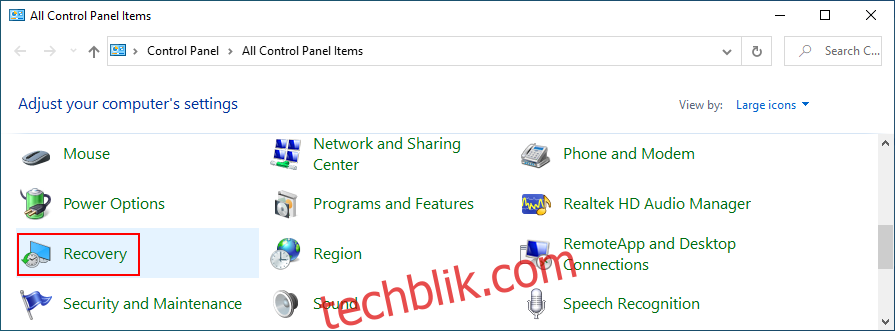
点击“打开系统还原”(您需要管理员权限)。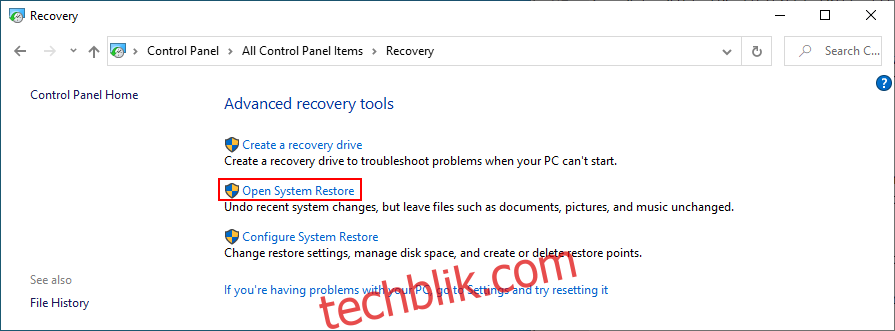
选择一个还原点,点击“下一步”,然后按照说明操作。
您的计算机将重新启动。
立即尝试打开文件并启动程序。
18. 重置Windows 10
最后,如果您的计算机无法执行系统还原,或者系统还原返回错误,您可以将Windows 10还原为出厂设置。这需要一段时间,您的所有应用程序都将被卸载,但您的个人文件将保持安全。
点击“开始”按钮,输入“重置此电脑”,然后按Enter。
点击“开始”。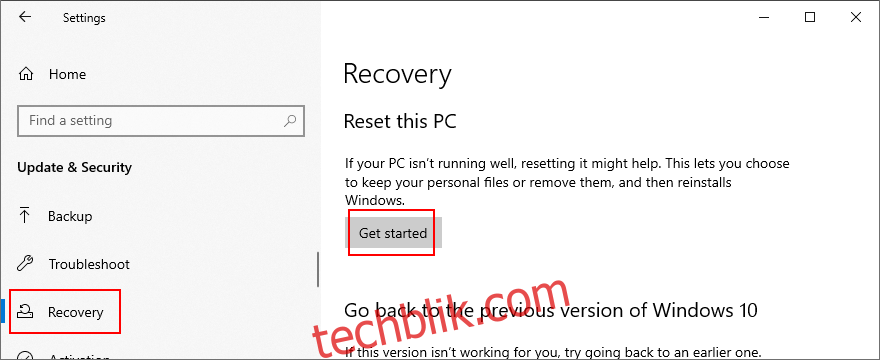
选择“保留我的文件”,然后按照分步说明进行操作。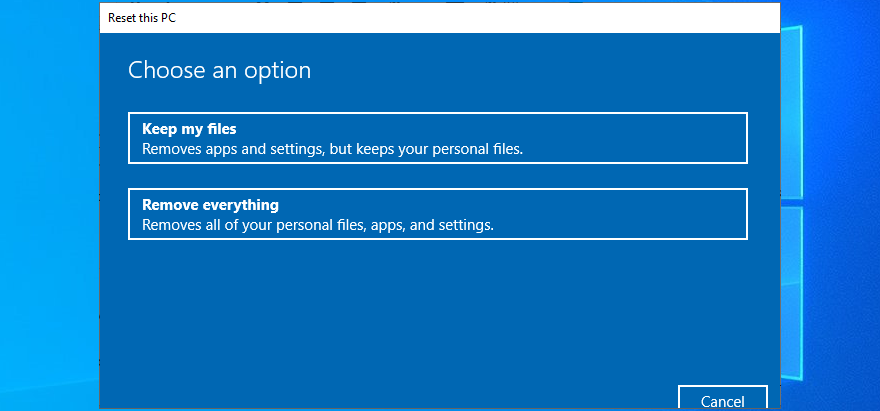
确保在Windows重置后设置您的首选项。
总结
文件系统错误通常是由硬盘损坏引起的,但可以解决。从检查系统更新和重新启动计算机等简单的解决方法开始。 可能需要以安全模式启动Windows 10,才能应用本文介绍的大多数解决方案。
您可以运行CHKDSK、SFC和DISM命令行实用程序、卸载有问题的系统更新、使用硬件和设备以及Windows应用商店应用疑难解答、检查电脑是否存在恶意软件、干净启动Windows 10、卸载最近安装的软件并修复系统注册表。
拔掉外围设备、修复和重置您尝试启动的Microsoft Store应用程序、切换到本地用户帐户、检查系统内存是否存在错误、使用系统还原将Windows回滚到安全检查点也是不错的选择。 如果以上方法都失败,则可以考虑将Windows 10重置为默认设置。
您是如何修复PC上的文件系统错误的?我们是否遗漏了任何重要步骤?请在下面的评论中告诉我们。