所有 Windows 用户都对蓝屏死机 (BSOD) 感到熟悉,但较少有人遇到过白屏死机 (WSOD)。与 BSOD 不同,当屏幕变成纯白色时,它不会显示任何错误信息。
突然遇到 WSOD 可能会让人感到非常不安,尤其是在操作系统不提供任何停止代码以供在线查找解决方案的情况下。 然而,你仍然可以在不将 Windows 10 恢复到出厂设置的情况下解决白屏死机的问题。

什么原因导致白屏死机?
白屏死机可能由多种因素引起,例如硬件故障或软件损坏。有时,Windows 启动后屏幕会立即变为白色。这种情况不仅可能发生在 Windows 系统上,也可能发生在 Mac 或 iOS 系统上。
例如,如果你的 iPhone 或 iPad 意外跌落,其显示屏可能会变成完全白色,停止响应任何操作,并且可能只显示 Apple 标志。
如何解决白屏死机错误
有几种方法可以尝试修复白屏死机错误。但在开始之前,强烈建议你先创建一个系统还原点。这将使你可以在需要从头开始排除故障时,能够撤销任何更改。
1. 执行 Windows 10 的干净启动
如果白屏问题是由有故障的驱动程序、服务或进程引起的,你可以在 Windows 10 中执行干净启动。这有助于在安全的隔离环境中关闭所有非必要组件。
点击开始按钮,输入“系统配置”,然后按 Enter 键打开此应用程序。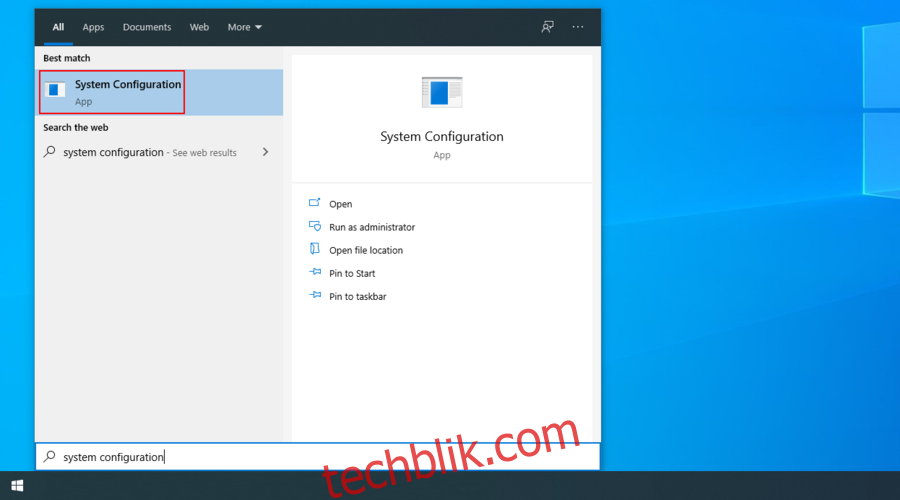
切换到“服务”选项卡。
勾选“隐藏所有 Microsoft 服务”选项,然后点击“全部禁用”。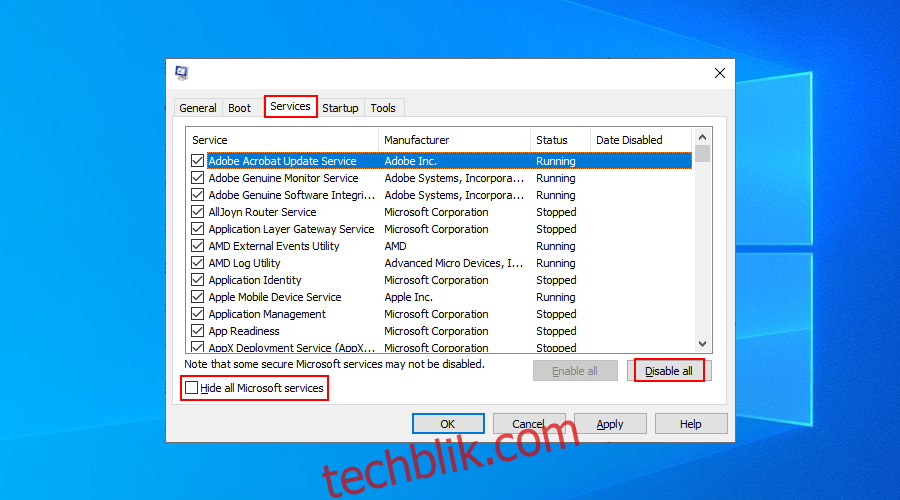
转到“启动”选项卡,然后点击“打开任务管理器”。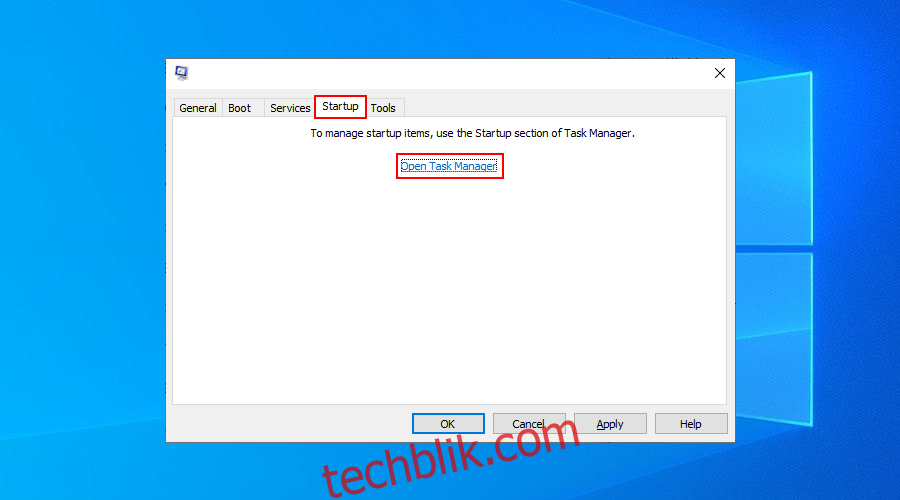
禁用所有已启用的启动进程。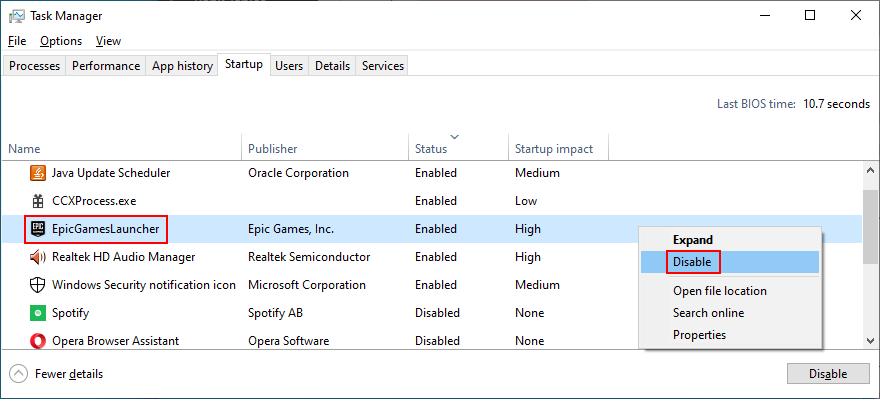
重新启动计算机,并检查白屏问题是否仍然存在。
2. 更新你的显卡驱动程序
白屏问题通常与显示问题有关,因此你应该检查你的显卡驱动程序,看看它是否不兼容、过时或工作异常。
如何快速重新安装显示驱动程序:
右键单击“开始”按钮,然后选择“设备管理器”。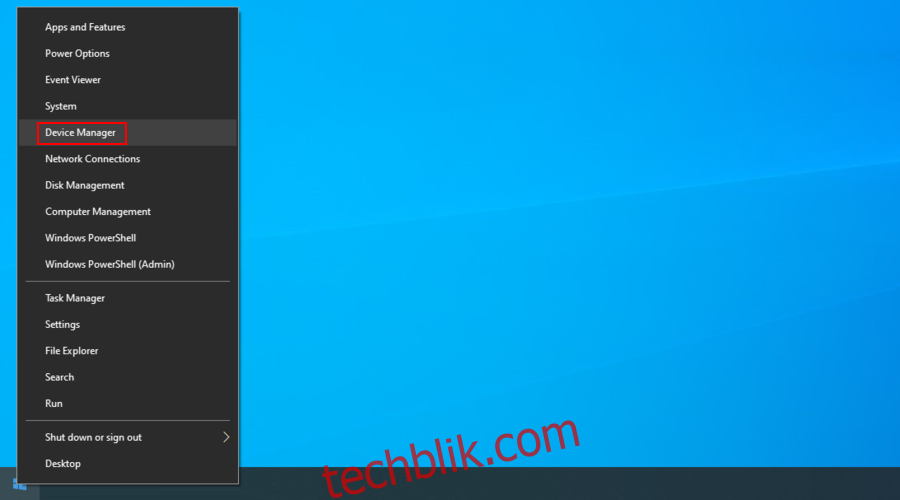
展开“显示适配器”组。
选择你的主图形驱动程序,右键单击它,然后选择“卸载设备”。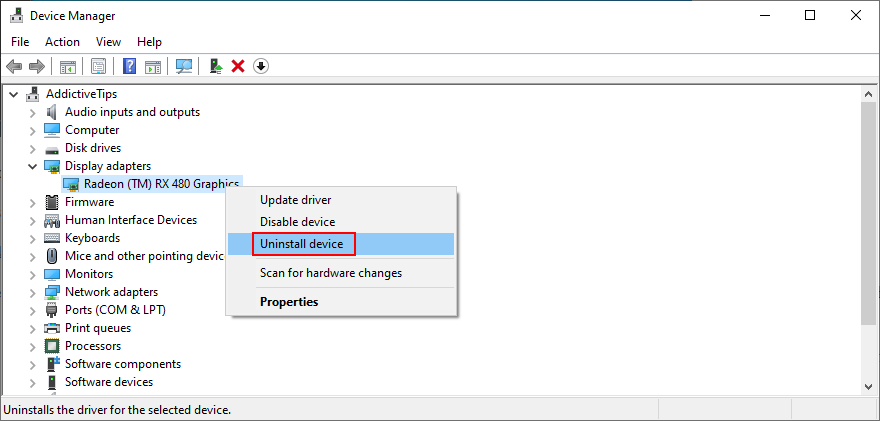
如果你有多个 GPU 驱动程序,卸载所有相关设备。
重新启动你的计算机。Windows 将会自动重新安装驱动程序。
如果你的视频驱动程序工作不正常,此方法应有助于解决白屏问题。但如果它太旧,你可能需要将其更新到最新版本。
如何更新显示驱动程序:
按 Win 键 + R,输入 devmgmt.msc,然后按 Enter 键运行设备管理器。
展开“显示适配器”类别。
右键单击你的视频驱动程序并选择“更新驱动程序”。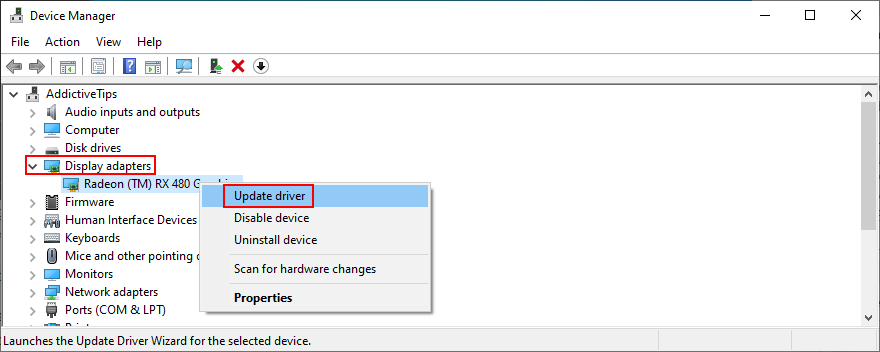
点击“自动搜索更新的驱动程序软件”并等待。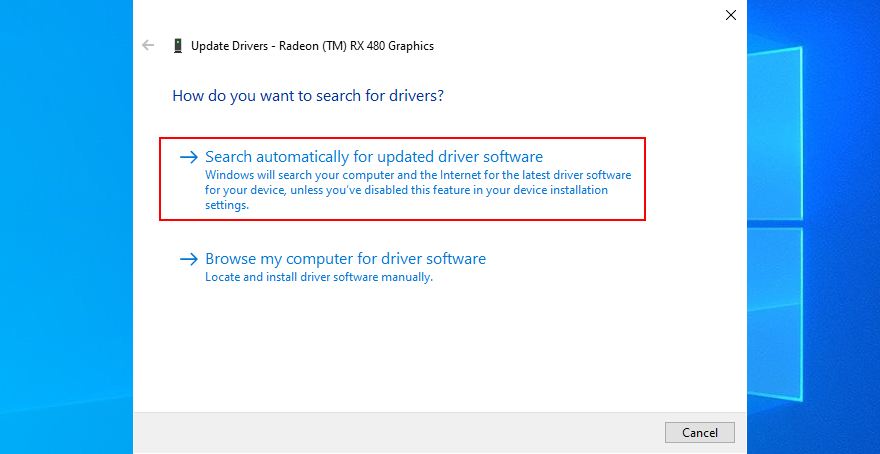
如果未找到驱动程序,请点击“在 Windows 更新上搜索更新的驱动程序”。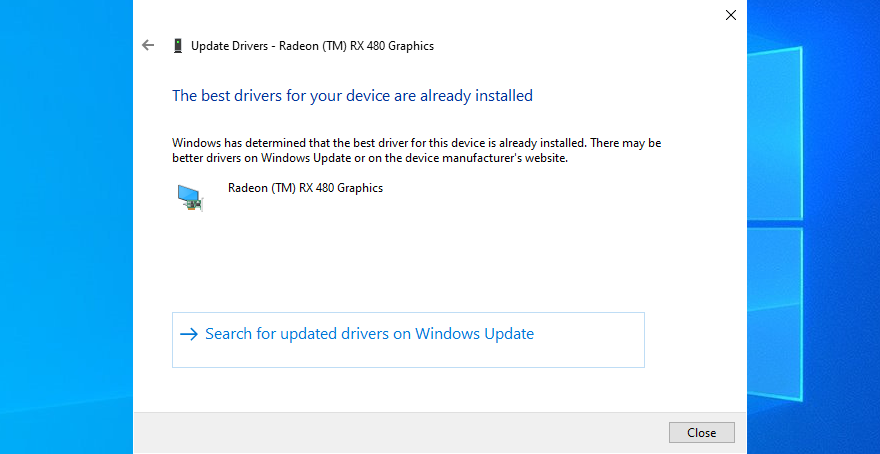
如果仍然无法更新视频驱动程序,请记下其制造商和当前版本。然后,访问官方网站,找到、下载并安装适用于你的 GPU 的最新驱动程序。
但是,如果你不想经历所有这些麻烦,你可以使用驱动程序更新应用程序。你可以使用它同时更新所有驱动程序,而不必担心获得不兼容的驱动程序。
3. 拔下你的硬件组件
由于硬件故障是白屏死机错误的主要原因之一,你需要检查你的计算机设备并找出有故障的组件。这可能很困难,尤其是在你有多个外部设备的情况下。
但是,如果你在将新的设备(如 Wi-Fi 适配器、网络摄像头、外置硬盘或 USB 闪存盘)连接到电脑后开始出现白屏错误,则很可能是它们导致了问题。
关闭你的计算机,并拔下除鼠标和键盘之外的所有外围设备。然后,打开你的电脑,确认你不再遇到白屏死机的问题。
完成此步骤后,你可以开始一个接一个地重新连接硬件组件,直到再次出现白屏。这应该表明最后连接的设备出现故障,需要进行维修。
4. 更新 Windows 10
将你的操作系统更新到最新版本至关重要,以便你可以利用最新的功能、改进、热修复和安全补丁。
如果由于特定的软件问题导致白屏死机错误影响了多个用户,那么微软可能会发布新的系统更新来修复它。
如何使用 Windows 更新:
单击“开始”按钮,输入“检查更新”,然后按 Enter。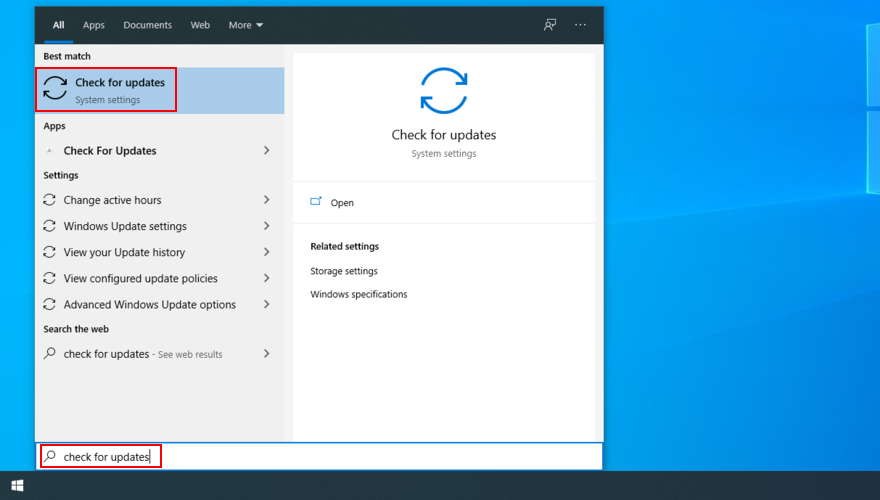
等待 Windows 找到更新。如果有更新,单击“下载”。
下载和安装更新可能需要很长时间。确保在此期间不要关闭或重新启动你的计算机。
在 Windows 提示时重新启动计算机。
检查白屏问题是否仍然存在。
5. 卸载最近的系统更新
与之前的解决方案相反,你可能需要从计算机中删除可能导致白屏错误的最近的 Windows 更新。
按 Win 键 + R,输入 control panel,然后按 Enter。
转到“程序和功能”。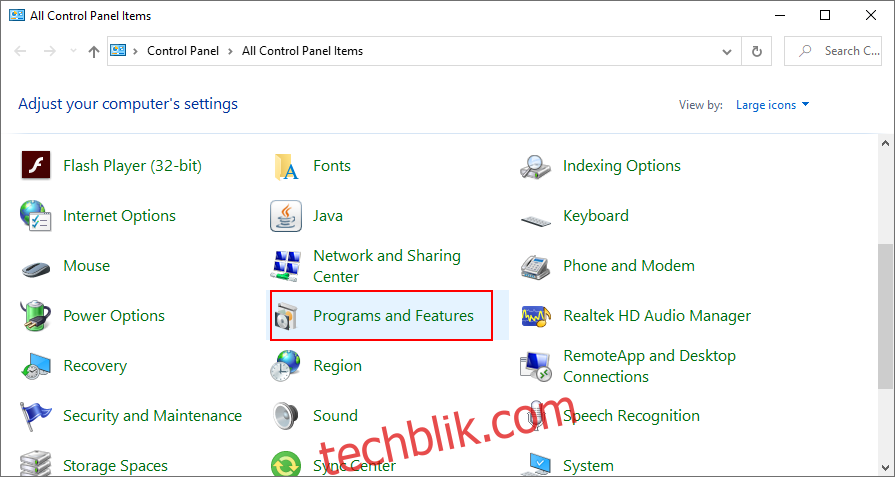
单击“查看已安装的更新”。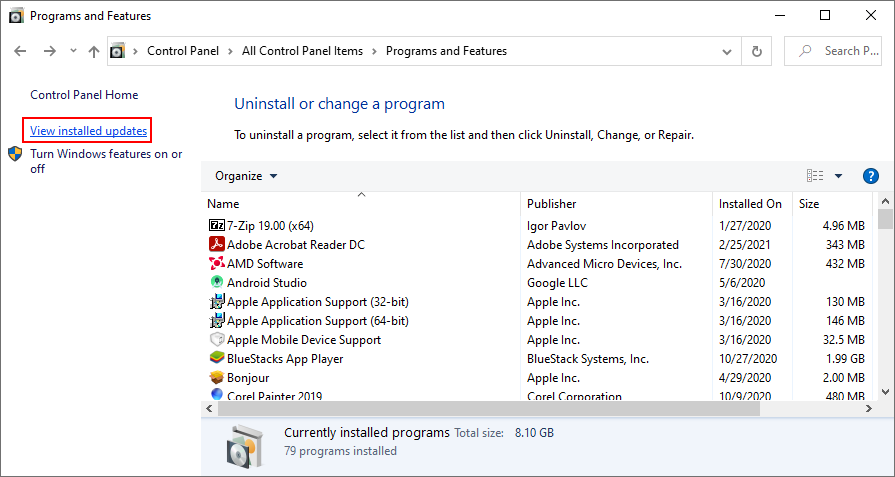
单击“已安装日期”列以按日期对更新进行排序(最新的优先)。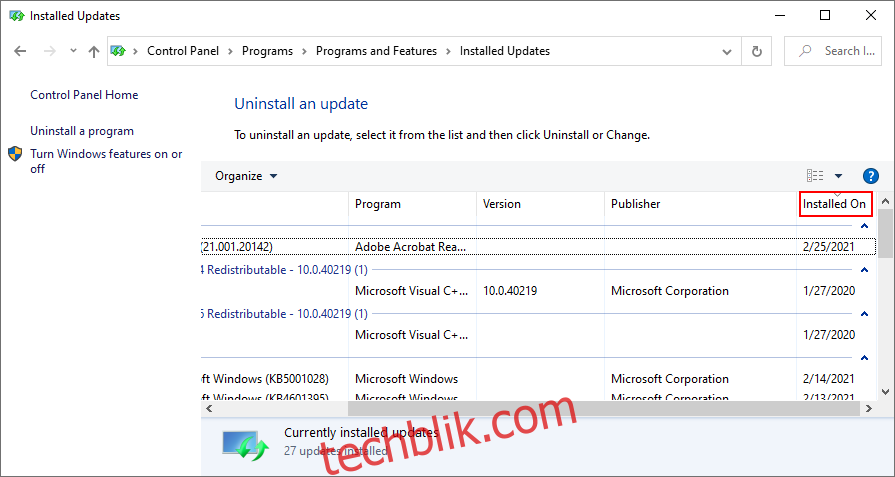
双击显示的第一个更新,然后单击“是”以确认卸载。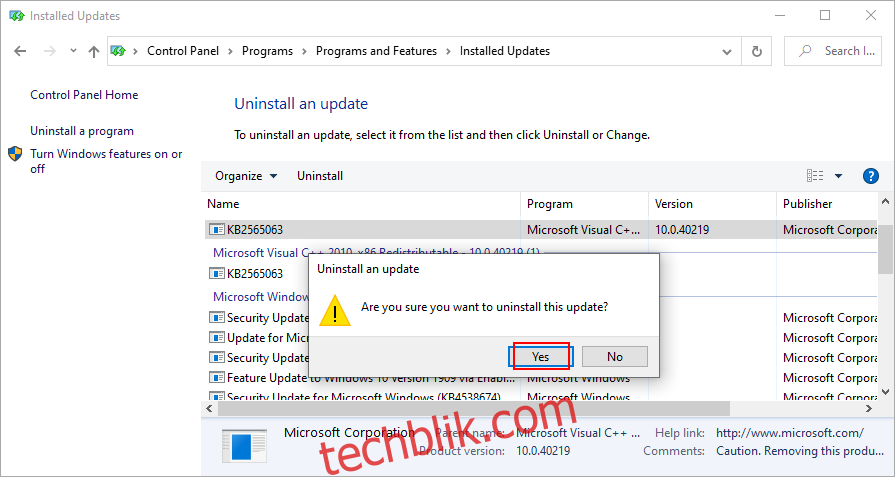
重新启动你的电脑并检查白屏错误。
6. 检查系统内存
如果白屏死机错误持续存在,你应该检查你的 RAM 内存条并修复任何错误。无需特殊的第三方工具,因为你可以依赖内置的“Windows 内存诊断”应用程序。
如何使用 Windows 内存诊断:
保存你正在处理的所有项目,并关闭所有程序。
点击“开始”按钮,输入“Windows 内存诊断”,然后打开此应用。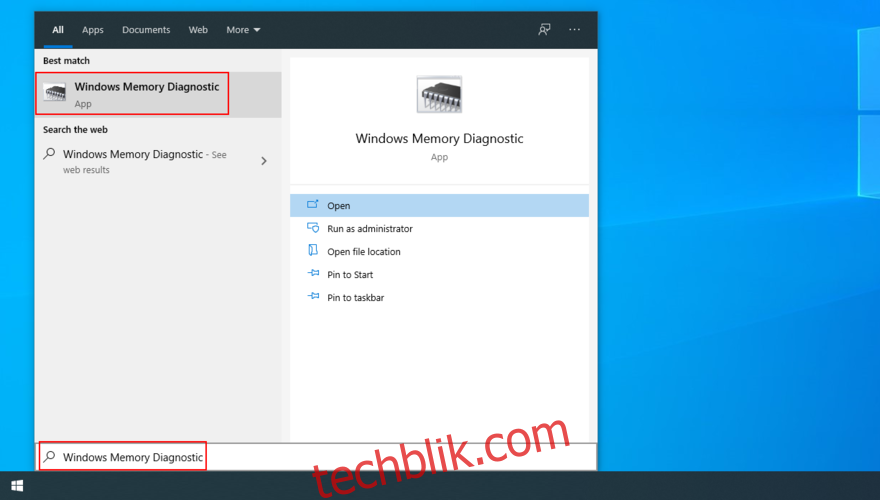
单击“立即重新启动并检查问题(推荐)”。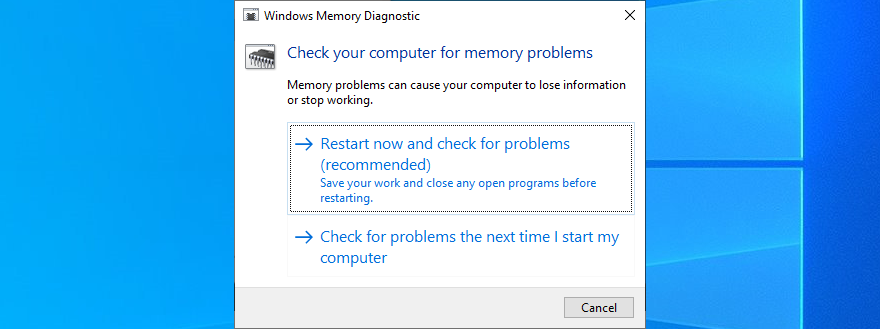
在重新启动期间,Windows 将检查并修复任何 RAM 错误。
任务完成并启动 Windows 后,检查是否仍然存在任何其他白屏问题。
对于寻求第二意见的高级用户,可以尝试 MemTest86。
7. 添加更多磁盘空间或删除文件
WSOD 可能是由于安装操作系统的主要分区(通常是 C: 盘)上的磁盘空间不足引起的。如果没有足够的可用磁盘空间,它会阻止 Windows 运行其关键进程、执行更新和执行其他重要任务。
但是,你可以通过添加更多磁盘空间来解决此问题。为此,你可以使用内置的磁盘管理工具来缩小一个大的分区,然后使用该可用磁盘空间来扩展 C: 盘的容量。
如何使用磁盘管理:
按 Win 键 + R,输入 diskmgmt.msc,然后按 Enter 键。
选择除 C: 盘之外的大分区(或安装 Windows 的位置),右键单击它,然后从菜单中选择“压缩卷”。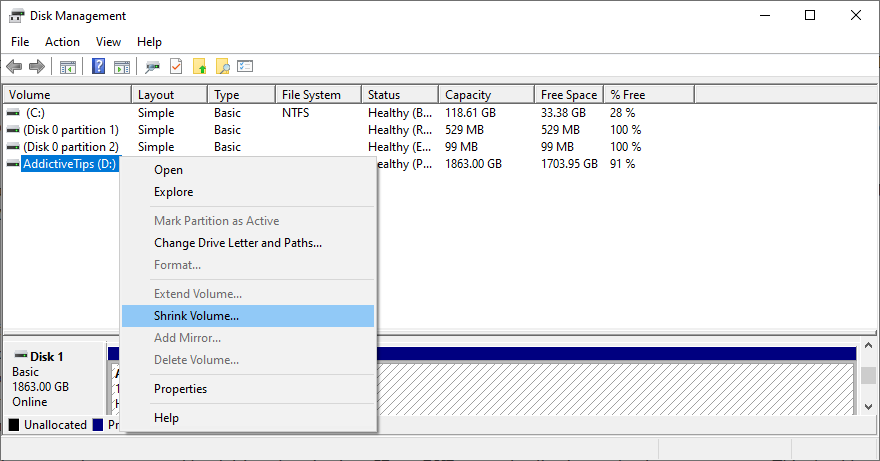
在缩小足够大以留给 C: 盘的空间后,指定新的卷大小。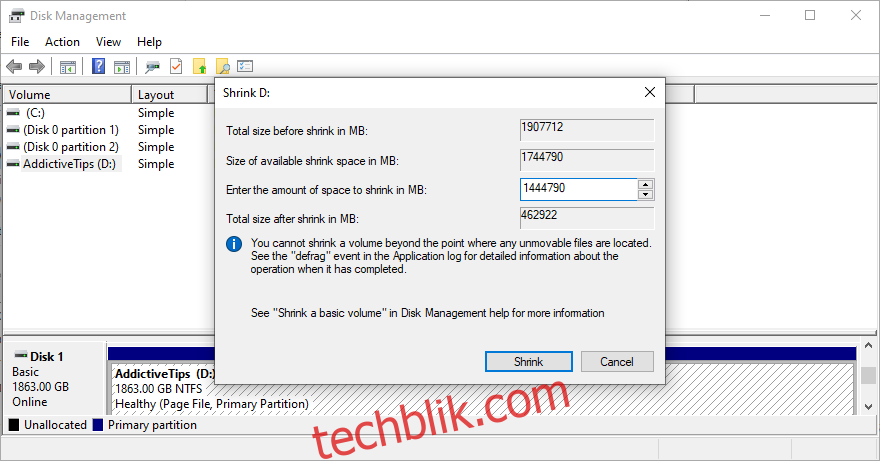
单击“压缩”,并按照屏幕上的说明进行操作。
右键单击操作系统驱动器,并选择“扩展卷”。
通过添加可用空间量来写入新的卷大小。
完成任务,重新启动计算机,并检查白屏错误。
释放磁盘空间的另一个可靠方法是删除不再使用的旧文件和大型应用程序。例如,当涉及到占用大量磁盘空间的个人照片和自制视频时,你可以将它们复制到外部硬盘驱动器,将它们上传到云端帐户,或者将它们刻录到数据光盘。
此外,删除除了在硬盘上增加杂乱之外没有任何作用的垃圾文件也很重要。为此,你可以使用第三方磁盘清理工具,例如 CCleaner。但是,如果你不想再安装任何应用程序,可以使用 Windows 磁盘清理工具。
如何使用 Windows 磁盘清理:
使用管理员帐户登录 Windows 10。
检查下载和回收站的位置,以确保没有你想要保存或恢复的文件。
按 Win 键 + R,输入 control panel,然后按 Enter。
转到“管理工具”。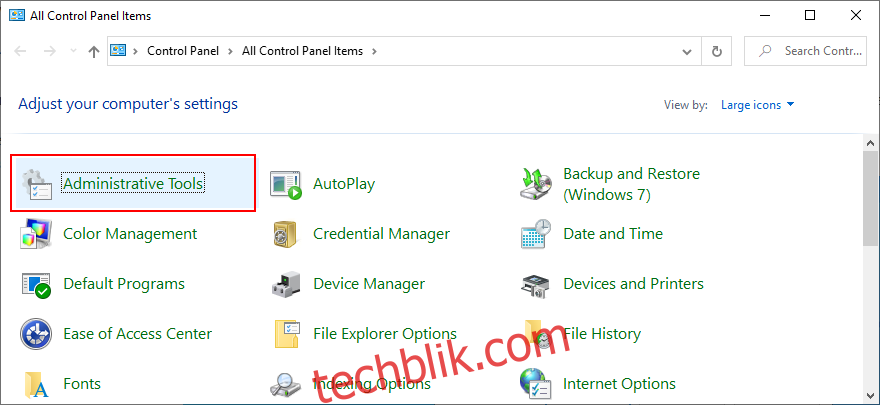
打开“磁盘清理”。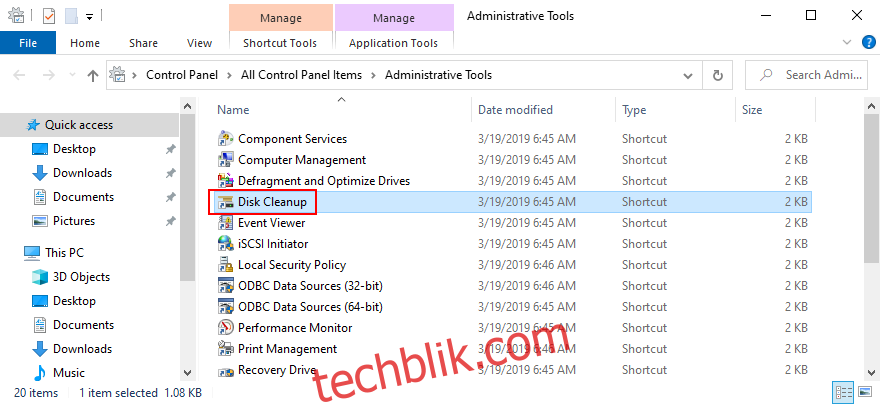
选择 C: 驱动器或安装 Windows 的位置,然后单击“确定”。
从列表中选择所有项目,然后单击“清理系统文件”。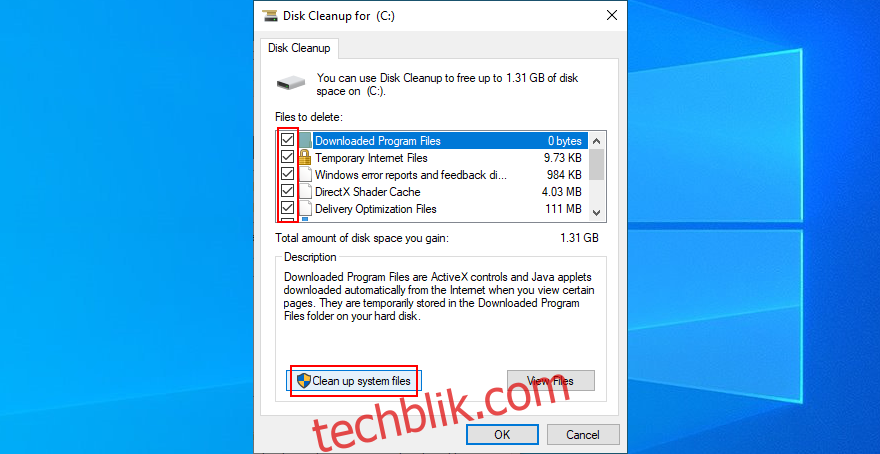
文件扫描后,再次选择所有内容,然后单击“确定”。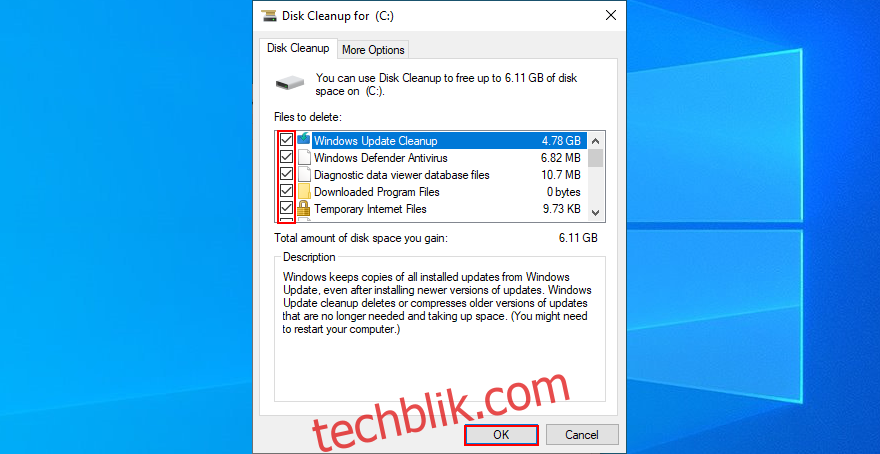
重新启动你的电脑,并检查白屏错误。
8. 修复硬盘和系统错误
由于硬盘驱动器和操作系统数据损坏,坏扇区和损坏的系统文件可能会触发白屏死机错误。但是,借助一些 Windows 内置工具:CHKDSK(检查磁盘)、SFC(系统文件检查器)和 DISM(部署映像服务和管理),你无需外部帮助即可解决这些问题。
你可以从命令行环境运行和控制这些实用程序,因此你无需安装任何特殊的软件。只要你按照以下说明进行操作,就不需要以前的 CMD 经验。
如何使用 CHKDSK 修复磁盘错误:
按 Win 键 + R,输入 cmd,然后按 Ctrl + Shift + Enter,以管理员权限启动命令提示符。
如果 Windows 安装在 C: 分区上,则输入 chkdsk c: /f 并按 Enter。否则,将 c: 替换为正确的驱动器号。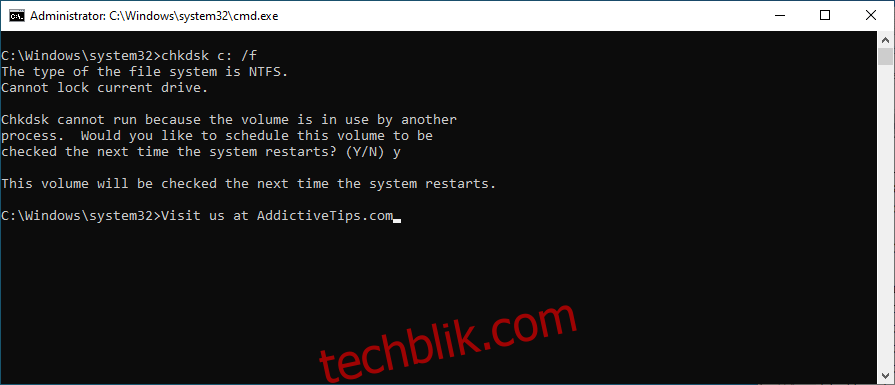
当 CHKDSK 要求你在下次系统启动时安排检查时,输入 y 并按 Enter。
重新启动你的电脑,并等待 CHKDSK 完成其工作。
如果你在使用 CHKDSK 后仍然遇到白屏死机,你应该使用 SFC 来修复损坏的系统文件。
如何使用 SFC:
在提升的窗口中打开命令提示符(按 Win 键 + R,输入 cmd,按 Ctrl + Shift + Enter)。
运行 sfc /scannow 并等待。
任务完成后,退出 CMD 并重新启动电脑。
如果 SFC 没有修复白屏错误,你可以使用 DISM 验证 Windows 映像的组件存储。
如何使用 DISM:
使用管理员权限启动命令提示符。
输入 DISM /online /cleanup-image /scanhealth 并按 Enter。
如果搜索报告任何问题,请使用 DISM /online /cleanup-image /restorehealth 修复它们。
重新启动你的计算机,并再次以管理员身份运行 CMD。
输入 sfc /scannow 并按 Enter。
重新启动你的电脑,并检查 WSOD 错误。
9. 将 BIOS 更新到最新版本
如果你的 BIOS 过时,可能会导致计算机性能问题。如果不加以处理,这些问题可能会导致白屏和蓝屏错误。解决此问题的最简单方法是将 BIOS 更新到最新版本。
按 Win 键,输入“系统信息”,然后启动此应用程序。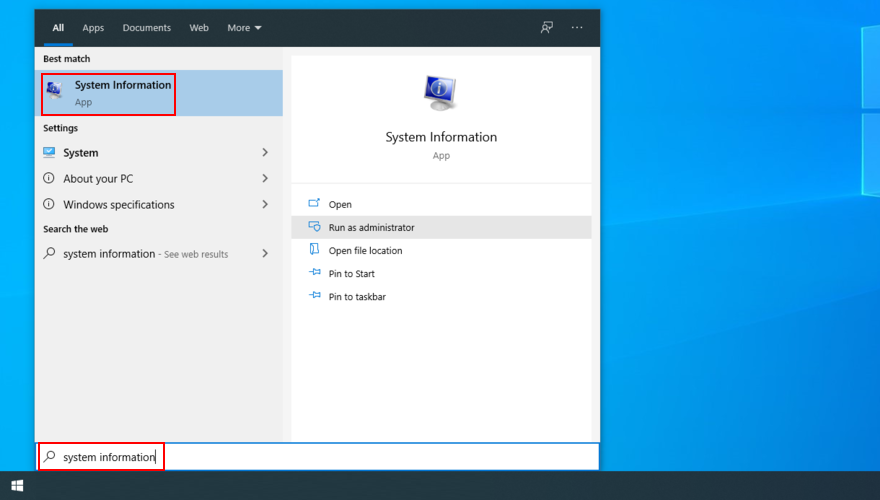
转到“系统摘要”区域,并记下你的 BIOS 版本/日期以及主板制造商。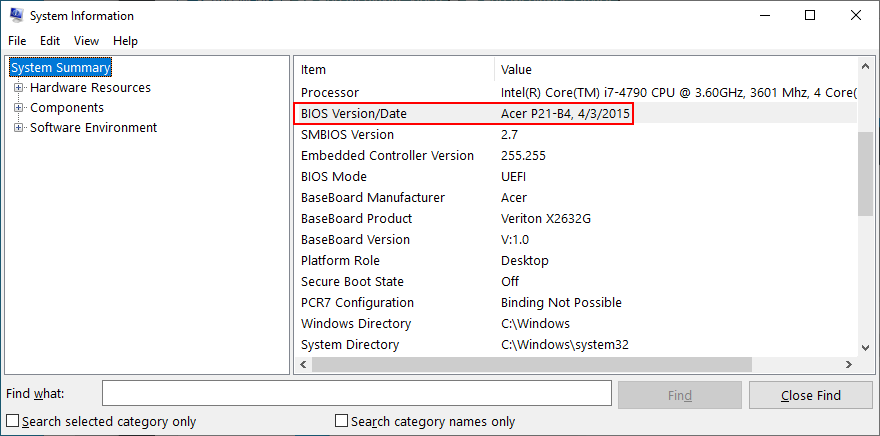
访问官方网站,并查找更新的 BIOS 版本。
下载 BIOS 存档,并将文件解压缩到便携式存储单元。
重新启动你的电脑,然后按屏幕上显示的键来访问 BIOS。
创建当前 BIOS 版本的备份,并将其保存到 USB 闪存驱动器。
继续更新 BIOS,并按照屏幕上显示的步骤操作。
更新可能需要一段时间。确保在此期间不要关闭或重新启动你的电脑。
Windows 启动后,检查白屏错误。
10. 将 BIOS 恢复出厂设置
你可以从 BIOS 控制许多计算机设置,例如超频和缓存。但是,如果你没有足够的 BIOS 经验来确切地知道自己在做什么,那么最终可能会适得其反。
随着时间的推移,这可能会导致粗心的计算机出现白屏死机错误。要解决此问题,你只需将 BIOS 配置重置为出厂设置即可。
如何将 BIOS 重置为默认值:
重新启动电脑,并按屏幕上显示的键进入 BIOS 模式。
找到具有高级设置的部分。
打开将配置数据重置为默认值的设置。
保存当前设置并退出。
Windows 启动后,检查白屏问题。
11. 运行恶意软件扫描
如果你的计算机受到恶意软件攻击的严重影响,关键系统文件可能已经瘫痪,从而导致硬件故障和白屏死机错误。当你无法再访问系统工具(如任务管理器、注册表编辑器,甚至是命令提示符)时,你可以轻松判断出问题所在。
要解决此问题,你可以使用反恶意软件应用程序从计算机中查找并删除任何受感染的文件。如果你没有安装第三方安全解决方案,则 Windows Defender 将负责一切。
如何使用 Windows Defender:
按 Windows 键,输入“Windows 安全中心”,然后启动此应用。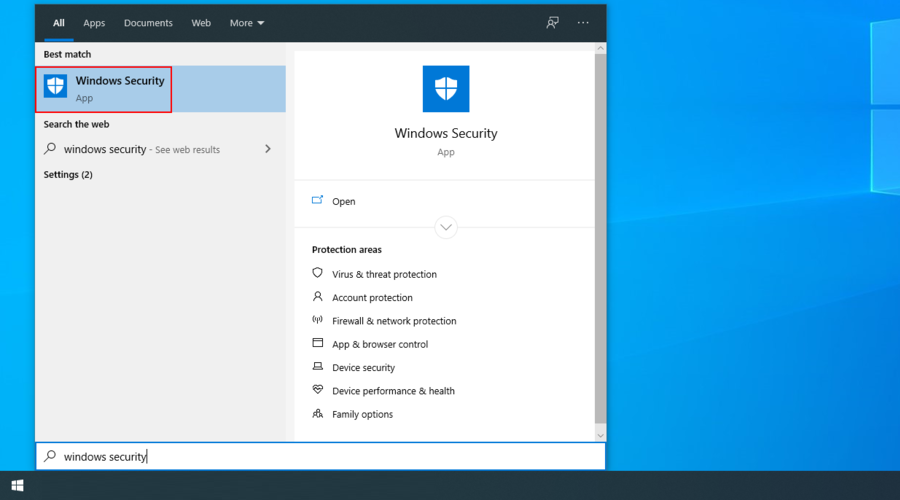
选择“病毒和威胁防护”。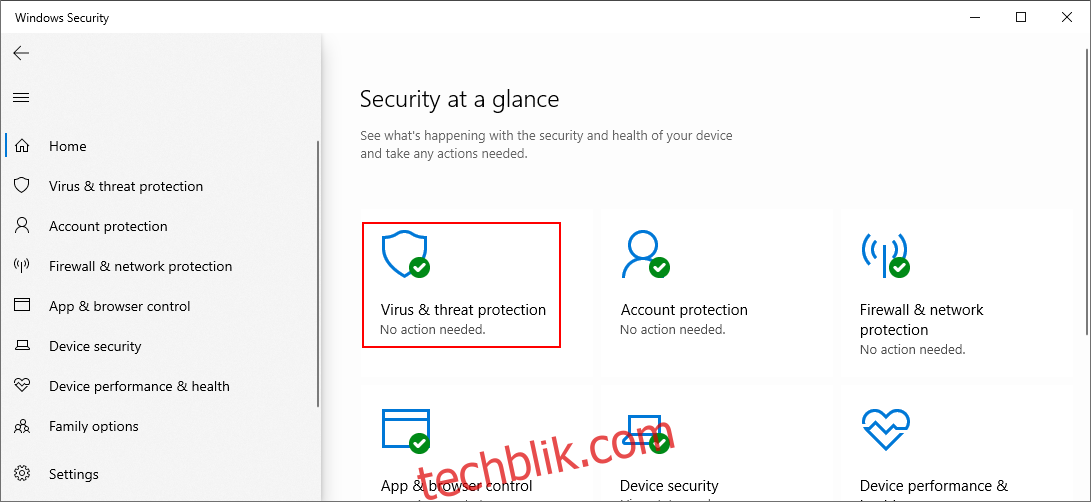
单击“扫描选项”。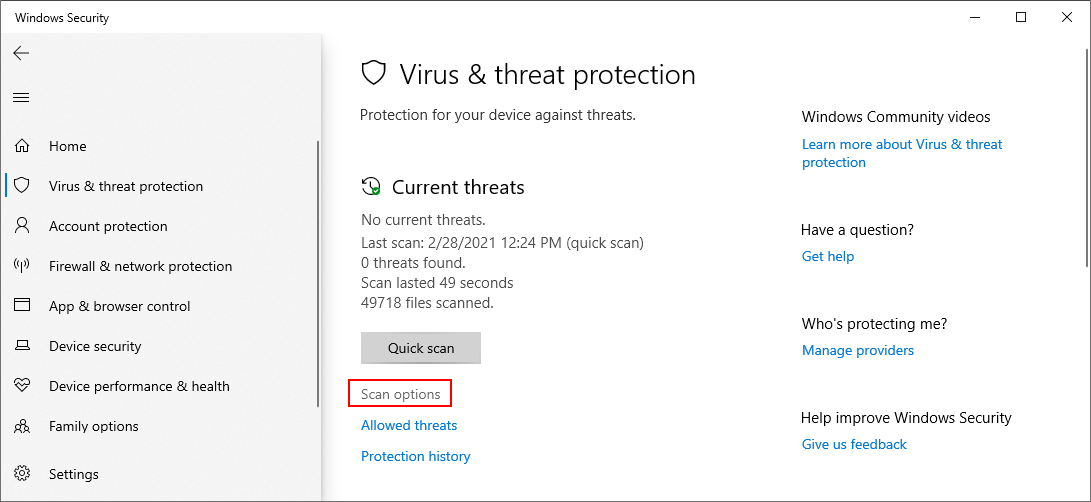
选择“快速扫描”,并单击“立即扫描”。
如果没有发现任何可疑之处,请使用“Windows Defender 脱机扫描”选项运行另一次扫描。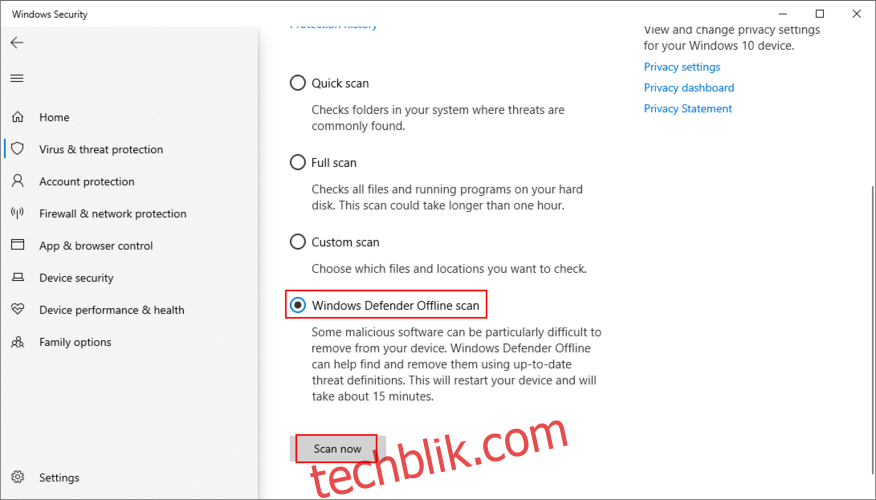
重新启动你的电脑,并检查白屏错误。
12. 删除可疑应用程序
如果你的计算机在安装新软件后开始出现白屏错误,你应该将注意力转移到该程序上。也许它对 Windows 注册表进行了一些重大更改,或者将其 DLL 文件与系统库混淆在一起。
或者它可能不完全支持 Windows 10,而是导致兼容性问题。要解决此问题,你可以卸载最近和可疑的应用程序,例如免费的防病毒或 VPN 工具。
如何卸载最近的程序:
右键单击“开始”按钮,然后转到“应用程序和功能”。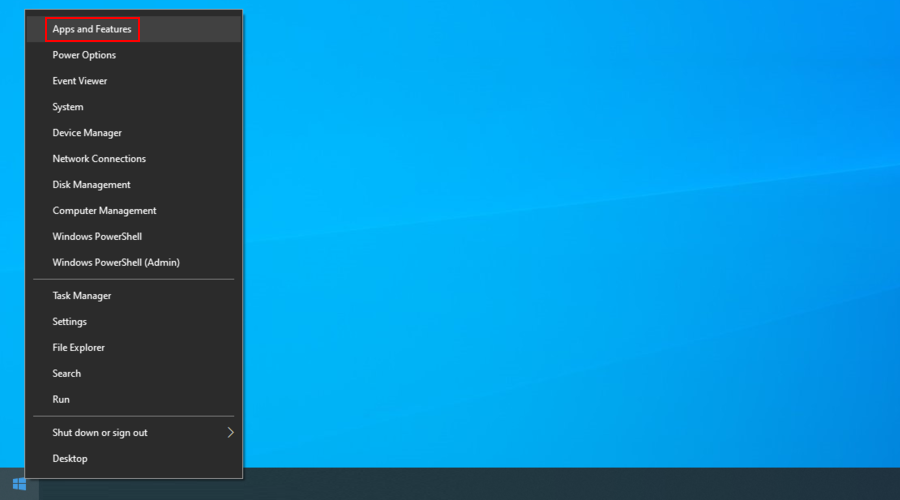
将排序方式设置为“安装日期”。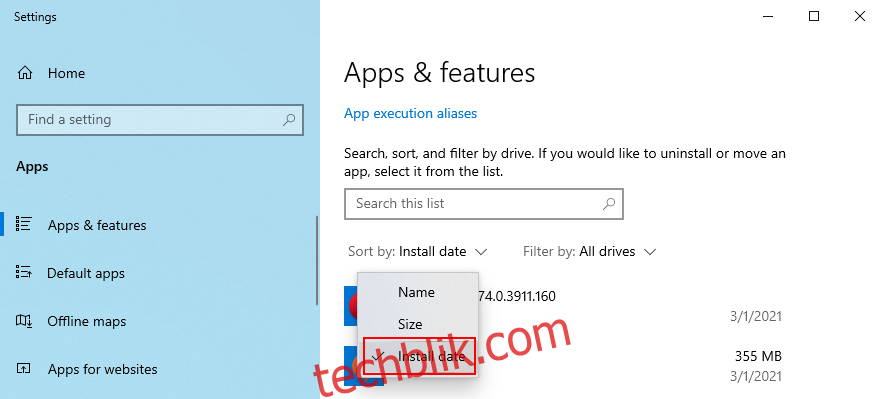
检查列表中的第一个应用程序,单击“卸载”,然后按照屏幕上的步骤操作。
重新启动计算机以查看是否仍然出现白屏问题。
不幸的是,Windows 内置卸载程序无法从计算机中完全删除程序。如果你想要彻底卸载,你可以查看第三方应用程序卸载程序。这种类型的软件不仅会卸载工具,还会删除任何剩余的文件和注册表项。
13. 使用系统还原模式
你可以依靠恢复模式将 Windows 10 还原到在计算机开始出现白屏死机之前创建的安全检查点。但是,在继续使用此解决方案之前,请注意你的电脑上将不再存在所有最近安装的应用程序。
如何使用恢复模式:
使用管理员角色登录到 Windows 10。
按 Win 键 + R,输入 control panel,然后按 Enter。
前往“恢复”。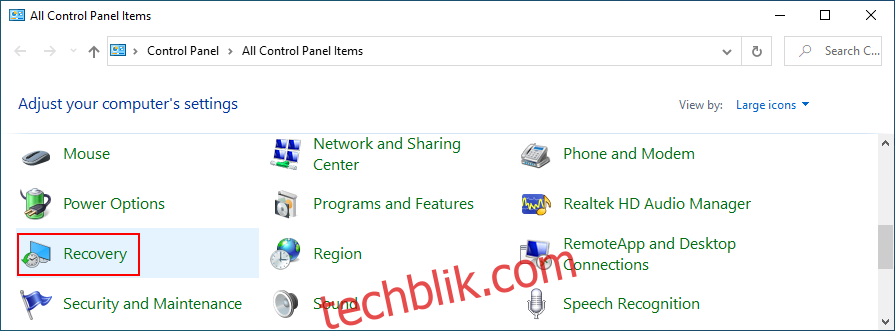
单击“打开系统还原”。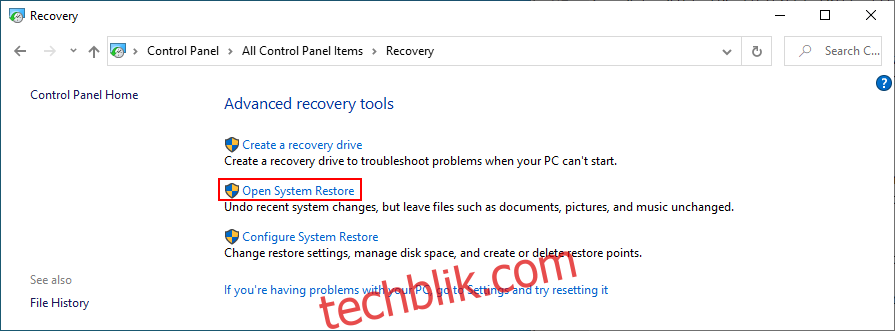
选择一个检查点,然后单击“下一步”。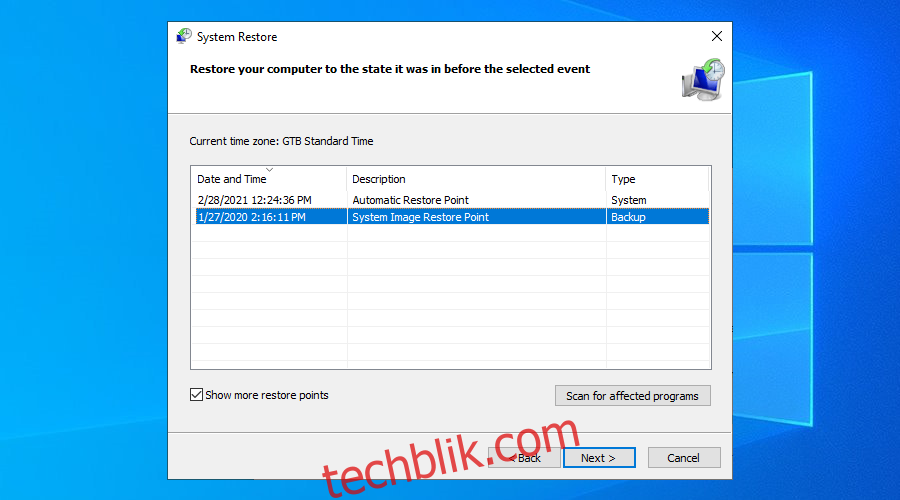
按照说明重新启动你的电脑。
如果系统恢复成功,请检查 WSOD 错误。
白屏死机修复总结
总结来说,白屏问题并不罕见。它们通常由硬件故障触发,但也可能由各种软件冲突引起。
你可以尝试通过执行干净启动、更新图形驱动程序、拔出硬件组件、运行 Windows 更新或卸载最近的 Windows 更新来修复 WSOD 错误。
检查 RAM 内存条、添加更多磁盘空间或删除文件以释放磁盘空间,以及修复硬盘和系统错误也是不错的尝试。
此外,你可以将 BIOS 更新到最新版本、将 BIOS 重置为默认值、运行恶意软件扫描、卸载最近的程序以及使用恢复模式。
哪种解决方案适合你?请在下面的评论区分享你对白屏死机错误的体验。