Windows 用户近期可能会遇到一种新的蓝屏死机错误,该错误显示“WDF_VIOLATION”,并伴随着熟悉的提示信息:您的电脑遇到了问题,需要重新启动。尽管电脑在错误发生后会自动重启,但这种频繁的系统崩溃可能会让用户感到非常沮丧。了解 WDF 的含义对于预防未来可能出现的更严重问题至关重要。如果您也正面临同样的问题,那么您来对地方了。本文将为您提供一份详尽的指南,帮助您修复 Windows 10 中的 WDF_VIOLATION 错误,并解释 WDF 的含义。
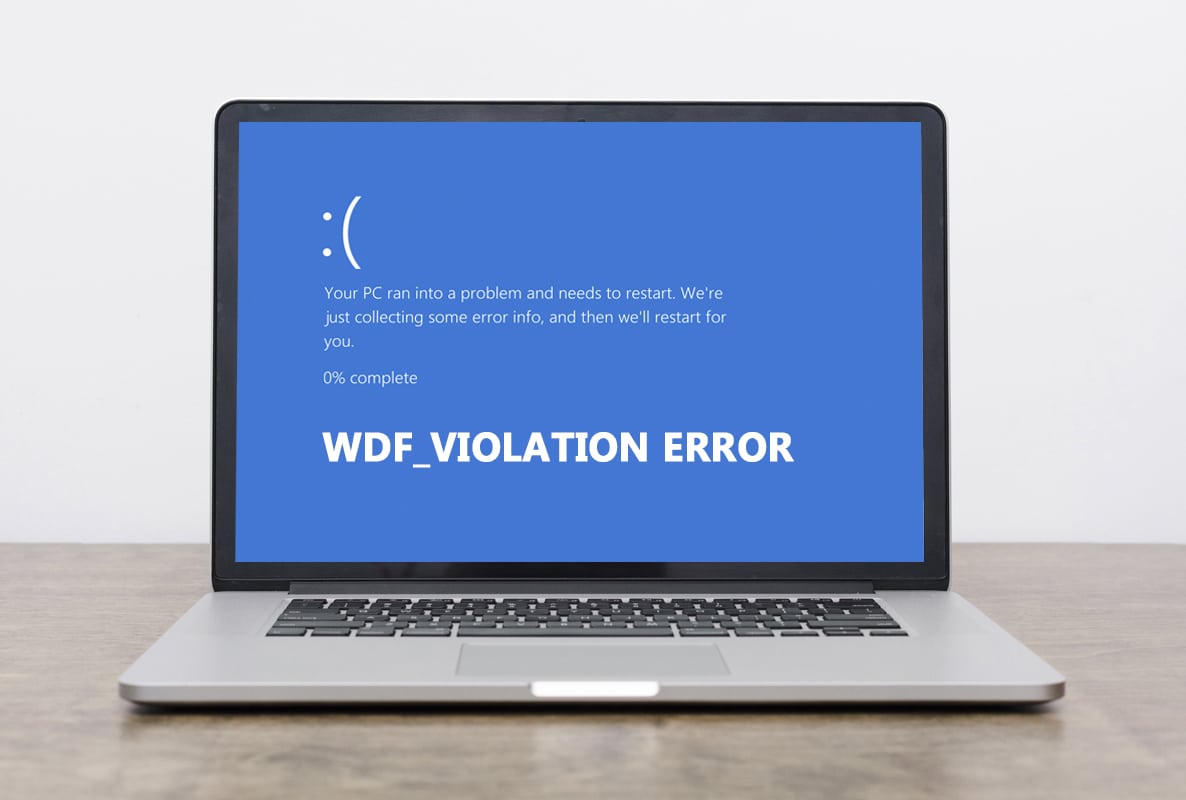
如何解决 Windows 10 中的 WDF_VIOLATION 错误
您可能好奇 WDF 代表什么。实际上,WDF 代表 Windows Driver Framework(Windows 驱动程序框架)。它是一套工具和库的集合,旨在帮助开发者创建设备驱动程序。当基于此框架的驱动程序出现故障时,就会触发 WDF_VIOLATION 错误。此错误在 HP 电脑上较为常见,但也可能出现在其他品牌的电脑上。以下是一些导致此错误的常见原因:
- 在 HP 系统中,此问题通常由于 HpqKbFiltr.sys(版本 11.0.3.1)键盘驱动程序在 Windows 10 的 1803 和 1809 版本中无法正常工作所致。
- 损坏的蓝牙驱动程序。
- USB 设备连接问题。
- 系统文件损坏。
- 近期 Windows 版本中的错误。
- 恶意软件或病毒攻击。

在了解了 WDF 的含义以及 WDF_VIOLATION 错误的潜在原因之后,我们接下来将探讨修复此错误的方法。由于此错误通常与驱动程序有关,因此首要步骤是确保所有连接的设备及其驱动程序文件与您的电脑兼容。以下是一些修复 Windows 10 中 WDF_VIOLATION 错误的方法:
方法 1: 移除有问题的键盘驱动程序(适用于 HP 用户)
此方法专门针对遇到此错误的 HP 用户。卸载不兼容的 HpqKbFiltr.sys 驱动程序可能会解决问题,但这并非易事。您需要进入 Windows 恢复环境才能执行此操作。请按照以下步骤操作:
1. 同时按下 Windows 键和 I 键,启动 Windows 设置。
2. 点击“更新和安全”选项。

3. 点击“恢复”,然后在右侧窗格的“高级启动”部分下点击“立即重新启动”按钮。

4. 等待系统进入 Windows 恢复环境,然后在“选择一个选项”下点击“疑难解答”。

5. 接下来,选择“高级选项”。
6. 点击“命令提示符”。

7. 根据您的系统规格,仔细输入下方提供的命令行,并按回车键执行它们。
- 32 位系统的命令:
dism /Image:C /Remove-Driver /Driver: C:WindowsSystem32DriverStoreFileRepositoryhpqkbfiltr.inf_x86_f1527018cecbb8c2HpqKbFiltr.inf
- 64 位系统的命令:
dism /Image:C: /Remove-Driver/Driver: c:WindowsSystem32driverstoreFileRepositoryhpqkbfiltr.inf_amd64_714aca0508a80e9aHpqKbFiltr.inf
注意 1:您可以通过依次点击“设置” > “系统” > “关于”,并在“设备规格”下查找“系统类型”来检查您的系统信息。
注意 2:如果您的电脑上的 Windows 系统并非安装在 C: 盘符,请将上述命令中的 C: 替换为您 Windows 所在的盘符。

8. 执行命令后,退出命令提示符。重新启动您的电脑。
检查您是否已成功解决 Windows 10 中的 WDF_VIOLATION 错误。
注意:微软官方发布了 KB4468304 补丁,可以自动删除 HpqKbFiltr.sys 驱动程序。如果您可以启动电脑,可以从这里下载并安装此补丁,看看是否能解决问题。
方法 2:运行启动修复
如果您的电脑在开机后立即出现此错误,Windows 的启动修复工具可能会有所帮助。它旨在诊断和修复各种启动问题。请按照以下步骤使用此工具:
1. 转到“更新和安全” > “恢复” > “高级启动”,并重新启动您的电脑。然后,选择“疑难解答”选项,如方法 1 中所示。
2. 点击“启动修复”。

Windows 将开始诊断并自动修复它发现的任何问题。您可以在以下路径找到已识别问题和修复的日志文件,以供检查:
c:/windows/system32/logfiles/srt/srttrail.txt
方法 3:断开 USB 设备
外部设备需要驱动程序才能与电脑进行通信。如果这些驱动程序文件不兼容或已损坏,则可能会出现 WDF_VIOLATION 等错误。请按照以下步骤操作:
1. 断开所有已连接的 USB 外围设备,从最新的设备开始,然后逐一重新连接,直到确定有问题的设备。您可以参考我们的指南修复 USB 设备不断断开和重新连接的问题。

2. 如果确实是 USB 设备导致的问题,请在线搜索兼容的驱动程序文件并手动安装,或者更换该设备。
方法 4:禁用 USB 端口
解决 Windows 10 WDF_VIOLATION 错误的另一种方法是禁用设备上的 USB 端口。 有两种方法可以做到这一点,一种是使用 BIOS,另一种是使用设备管理器。 以下是使用设备管理器执行此操作的步骤:
1. 按 Windows 键,输入“设备管理器”,然后点击“打开”。

2. 双击以展开“通用串行总线控制器”。

3. 右键点击“USB 复合设备”,然后选择“禁用设备”。

4. 当提示确认时,点击“是”。
5. 对所有“USB 复合设备”重复上述步骤。
检查是否已成功解决 Windows 10 中的 WDF_VIOLATION 错误。
如果您希望从 BIOS 菜单禁用 USB 端口,请参考我们的指南了解如何访问 BIOS,然后转到 BIOS > Advanced Tab > Miscellaneous Devices > External USB Ports > Disable。

注意:BIOS 中的确切标签可能因制造商而异。
方法 5:重新安装蓝牙设备驱动程序
在某些情况下,过时的蓝牙驱动程序也可能在蓝牙设备连接到系统时导致 WDF_VIOLATION 蓝屏死机错误。您可以通过卸载这些驱动程序来修复此问题。但首先,您需要将系统启动至安全模式,然后卸载蓝牙设备驱动程序,如下所示:
1. 在安全模式下,打开设备管理器,如方法 3 中所示。
2. 双击“蓝牙”,或者点击其旁边的小箭头以展开。
3. 右键点击该设备,然后从菜单中选择“属性”。

4. 转到“驱动程序”选项卡,然后点击“卸载设备”按钮。
5. 在“卸载设备”弹出窗口中,勾选“删除此设备的驱动程序软件”的复选框,然后点击“卸载”以确认。

6. 卸载驱动程序后,重新启动电脑。
7. 从制造商的网站下载最新的驱动程序(例如 联想)。

8. 参考我们的“如何退出安全模式”指南,正常启动您的电脑。
方法 6:修复系统文件
Windows 10 电脑上的系统文件可能会因第三方应用程序、恶意软件等原因而损坏,甚至可能完全丢失。 这可能会导致 Windows 10 出现 WDF_VIOLATION 错误。您可以参考我们的“在 Windows 10 上修复系统文件”指南,运行 DISM 和 SFC 扫描修复工具,以修复或替换损坏的文件。

方法 7:执行系统还原
如果 WDF_VIOLATION 错误在安装新应用程序或更改注册表后出现,您应该尝试将系统恢复到之前的状态。Windows 10 中的系统还原功能会定期创建还原点,以便在需要时进行恢复。请参考我们的指南了解如何在 Windows 10 中创建系统还原点。

方法 8:重置 Windows
如果上述方法均不适用,您可能需要执行硬重置。仅当绝对必要且您别无选择时才使用此方法。您可以参考我们的“在不丢失数据的情况下重置 Windows 10”指南,重置系统,同时保持所有文件完好无损。

注意:如果可以,我们建议使用安装介质重新安装 Windows,以防错误仍然存在。
***
我们希望本指南对您有所帮助,并且您能够成功修复 Windows 10 中的 WDF_VIOLATION 错误,同时更好地了解 WDF 及其含义。请告知我们哪种方法最适合您。如果您有任何疑问或建议,欢迎在评论区留言。