每天,数百万的Windows用户都会遇到各种错误代码。这些代码会阻碍电脑和笔记本电脑的正常运行,必须尽快解决。
0x80240fff 就是其中一个典型例子。这个错误代码尤其困扰那些尝试从旧版本升级到Windows 10的用户。
毫无疑问,Windows更新错误 0x80240fff 非常令人头疼。但是,即便没有专业的计算机技能,也不需要求助于专家,您仍然可以通过一些方法来修复它。
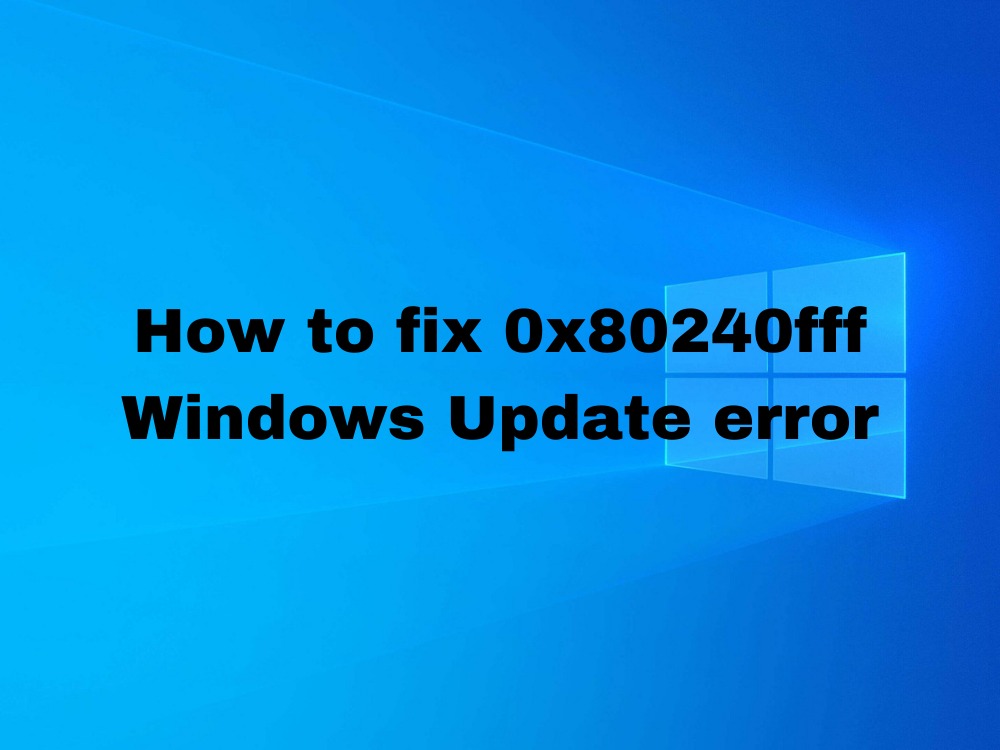
如何解决Windows 10上的0x80240fff错误
在开始故障排除之前,建议您先创建一个系统还原点。这样做可以在您操作失误或需要撤销更改时提供帮助。
如果您想更进一步,可以执行完整的备份。准备就绪后,请参考以下解决方案。
1. 执行干净启动
如果错误代码 0x80240fff 是由错误的驱动程序、进程或服务引起的,您可以尝试执行Windows 10的干净启动。这将只使用操作系统所需的必要组件来启动。
如何执行Windows 10的干净启动:
按下Windows键,输入“系统配置”,然后打开该应用。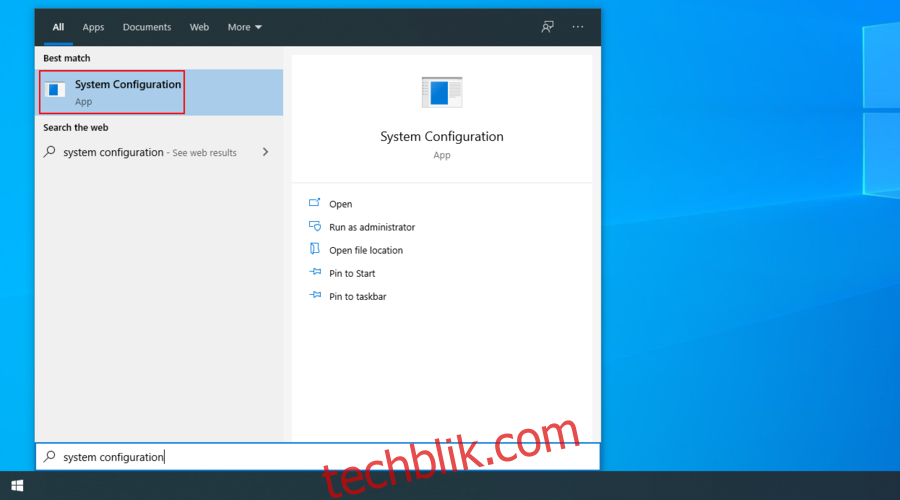
选择“服务”选项卡,取消勾选“隐藏所有Microsoft服务”,然后点击“全部禁用”。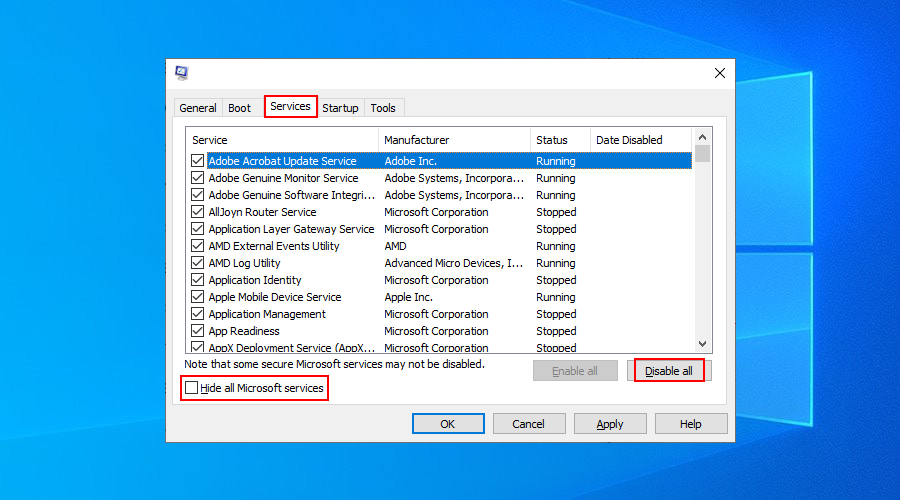
转到“启动”选项卡,然后点击“打开任务管理器”。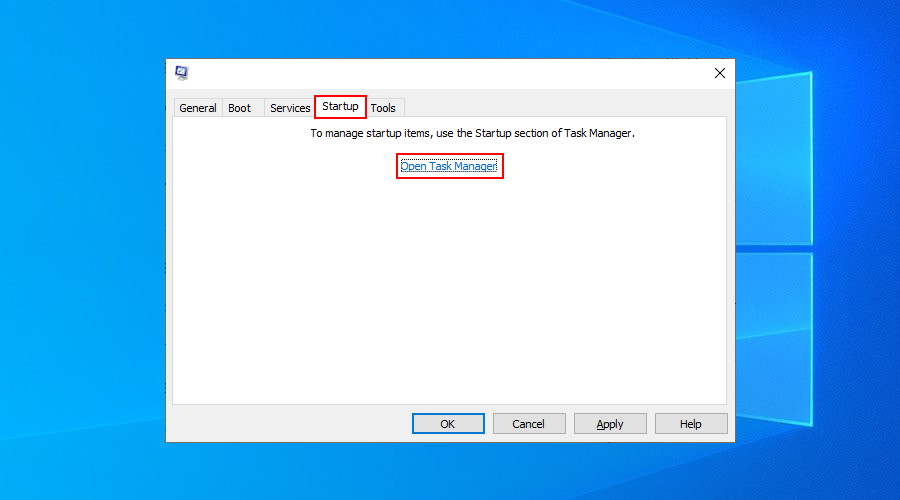
点击“状态”来按状态排序所有服务(先启用)。
右键点击第一个进程,并选择“禁用”。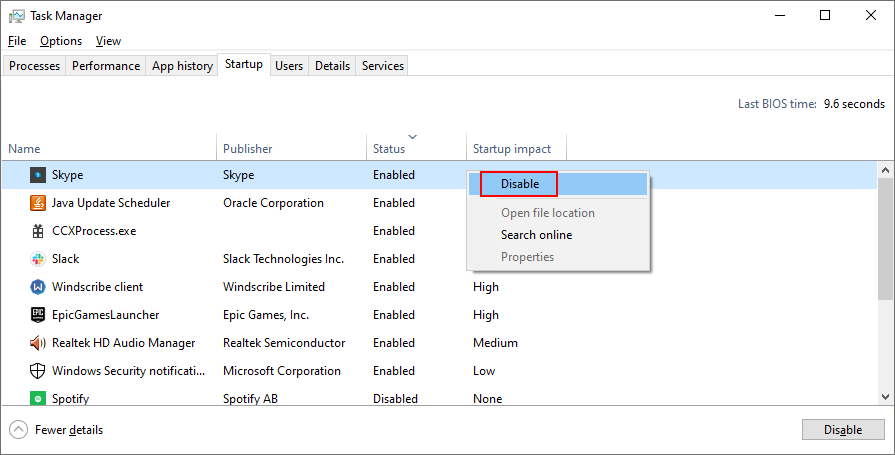
对所有已启用的进程执行此操作。
重启您的电脑。
2. 启用延迟更新
Windows 10 专业版、企业版、教育版和S版本具有延迟系统更新的特殊功能。许多用户表示,通过启用此选项,他们成功修复了0x80240fff错误。
启用此设置后,除了安全更新之外,系统将根据您指定的延迟时间段来推迟其他挂起的更新。
如何启用延迟更新:
进入系统设置。
转到“高级选项”。
启用延迟更新。
在其他Windows版本上,您可以暂停更新:
右键点击“开始”按钮,并进入“设置”区域。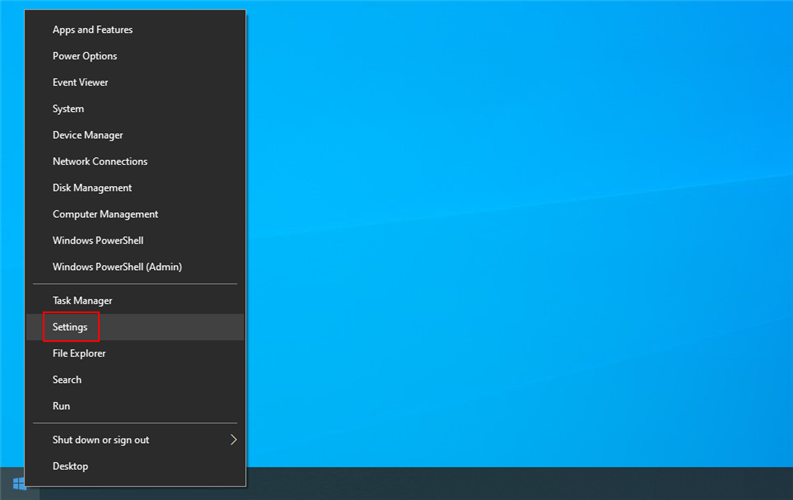
转到“更新和安全”。
点击“高级选项”。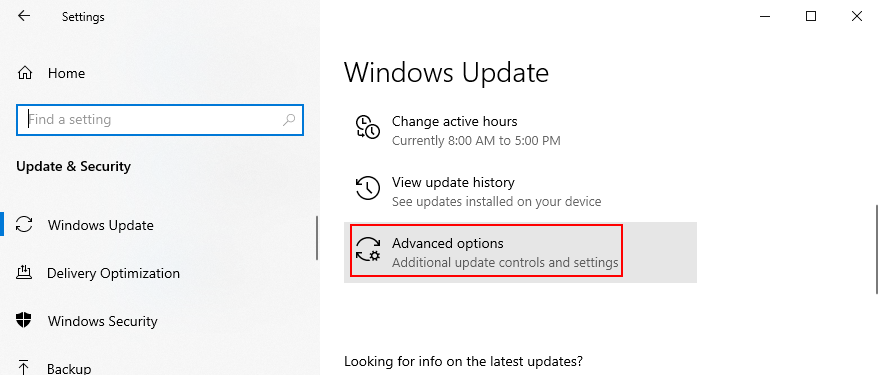
在“暂停更新”部分,点击“选择日期”并指定新的日期(最多35天)。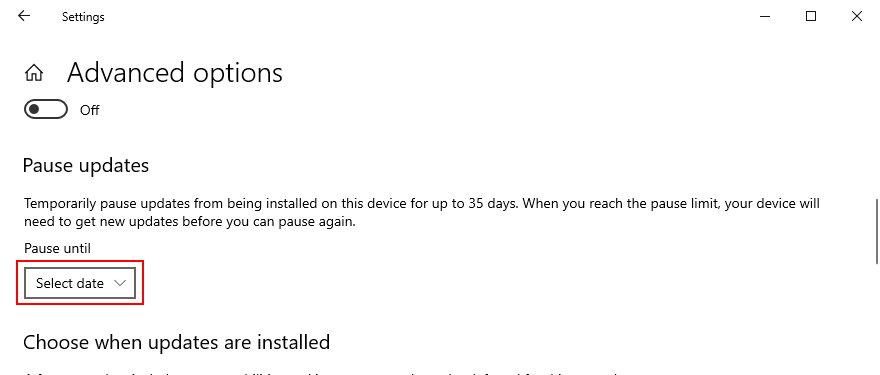
向下滚动,选择“何时安装更新”。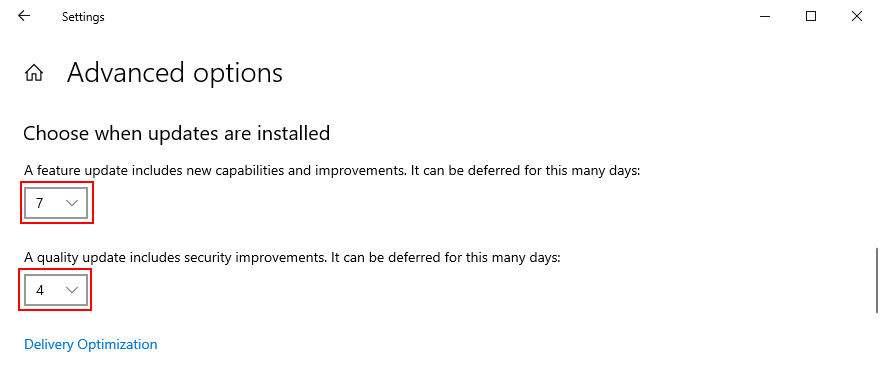
设置功能更新和质量更新的延迟天数(分别设置)。
3. 使用媒体创建工具
升级到最新的Windows 10版本,同时避免像0x80240fff这样的错误代码的最佳方法之一是使用媒体创建工具。
从官方网站下载媒体创建工具。
运行应用程序。
选择“立即升级这台电脑”,并按照屏幕上的说明操作。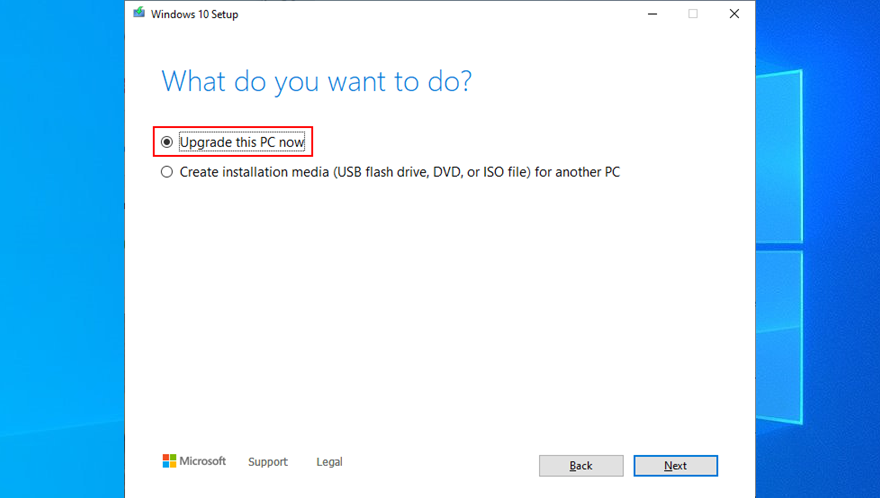
4. 使用Windows更新疑难解答
您可以使用内置的疑难解答程序来解决Windows更新的常见问题,而无需进行任何手动修改或寻求专业帮助。
右键点击“开始”按钮,然后进入“设置”。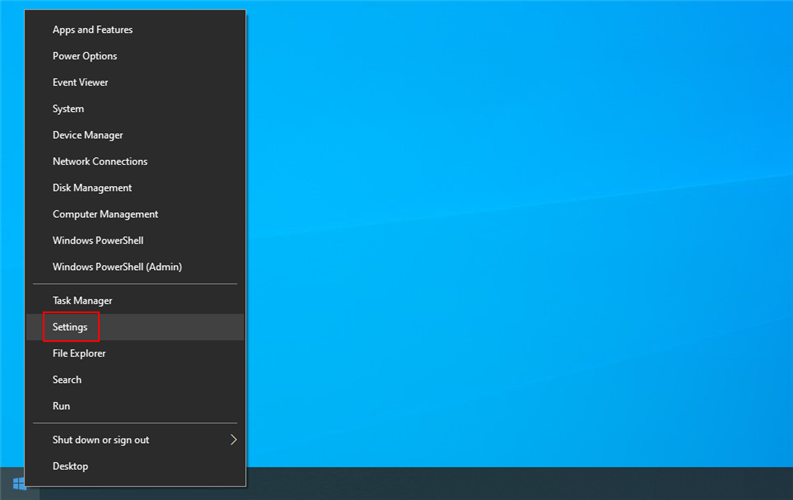
选择“更新和安全”。
转到“疑难解答”。
选择“Windows 更新”,然后点击“运行疑难解答”。
按照屏幕上的说明进行操作。
5. 重启后台智能传输服务
后台智能传输服务是Windows更新所依赖的关键服务。如果它停止运行或无法正常工作,则可能会导致您收到Windows更新错误0x80240fff。
按下Ctrl + R,输入“services.msc”,然后按Enter键。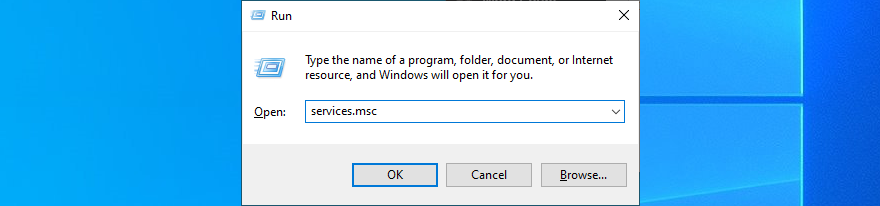
找到并右键点击“后台智能传输服务”,然后选择“属性”。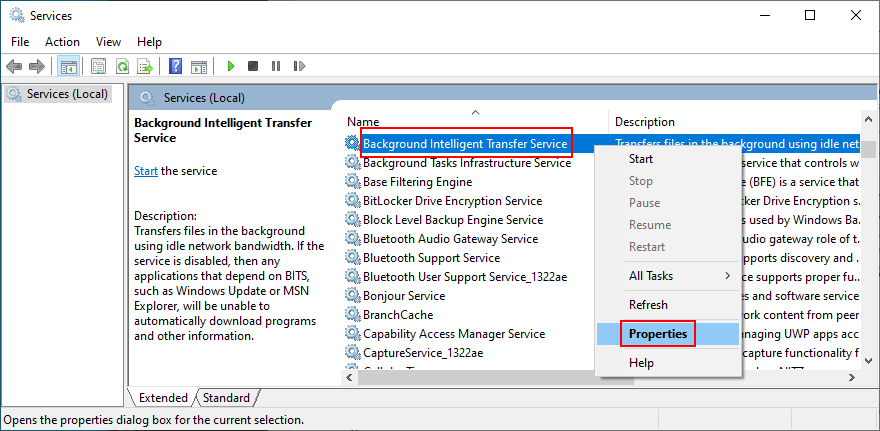
转到“常规”选项卡,并将启动类型设置为“自动(延迟启动)”。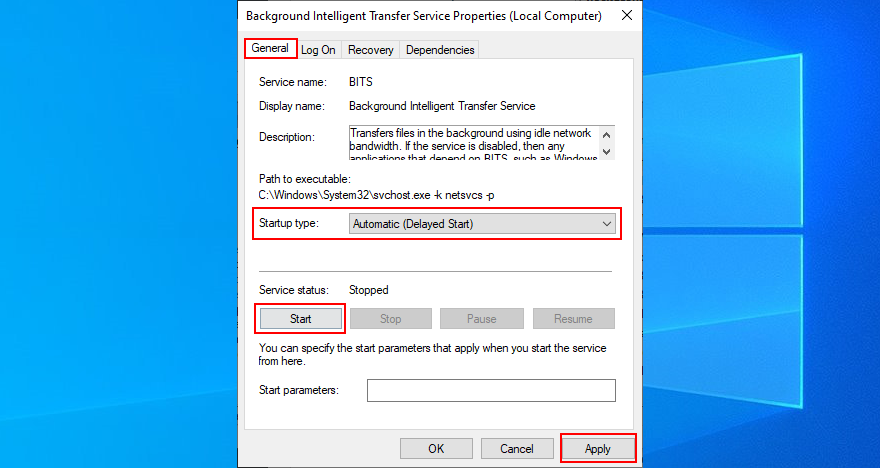
如果服务状态显示为“已停止”,请点击“启动”。
点击“应用”以提交更改。
6. 重启Windows更新服务
如果Windows更新服务没有自动启动,则可能在您的计算机上触发Windows 10更新错误0x80240fff。您可以尝试手动重启该服务并更改其启动类型。
按下Ctrl + R,输入“services.msc”,然后按Enter键。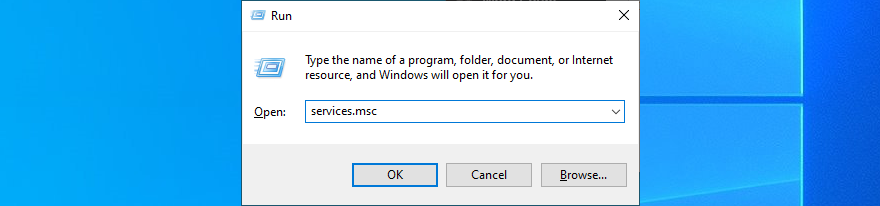
找到并右键点击“Windows 更新”,然后选择“属性”。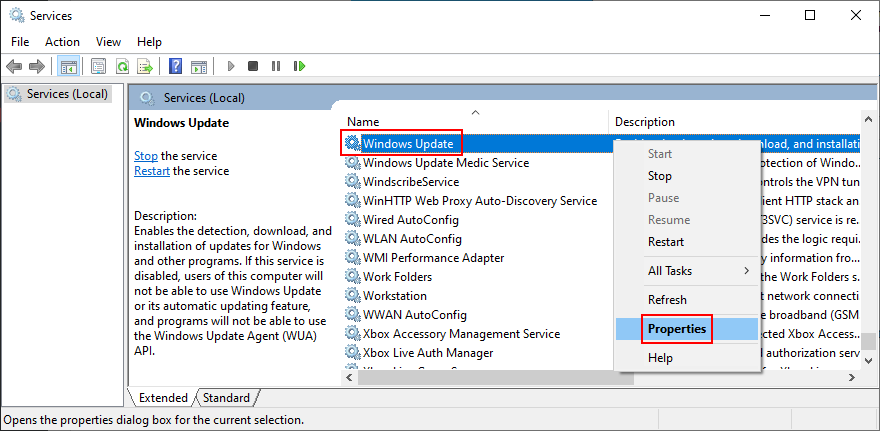
在“常规”选项卡中,将启动类型设置为“自动(延迟启动)”。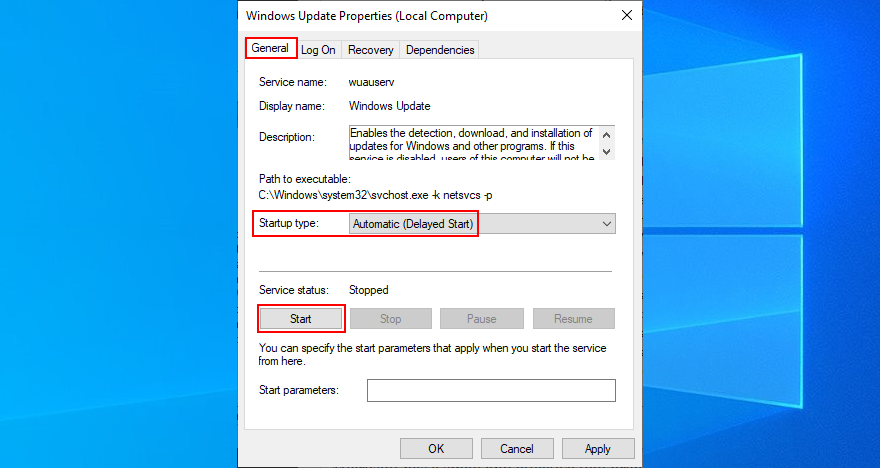
如果服务状态为“已停止”,请点击“启动”。
点击“应用”。
7. 运行Windows更新诊断
Microsoft提供了一个简单而有效的工具,可以帮助您解决Windows更新问题,包括导致错误代码0x80240fff的问题。
确保您以计算机管理员身份登录。
从微软下载Windows更新诊断。
运行应用程序。
选择“Windows 更新”,点击“下一步”,并按照屏幕上的说明操作。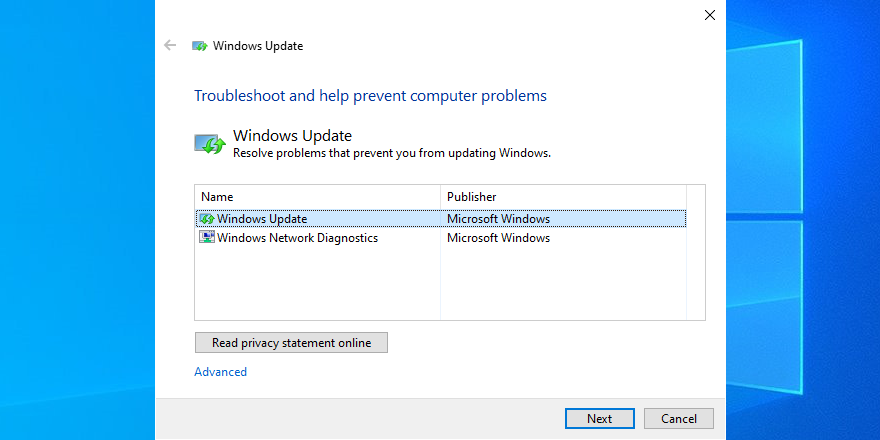
再次启动该实用程序,选择“Windows网络诊断”,然后按照步骤操作。
重启您的电脑。
8. 运行DISM
如果Windows映像的组件存储中有损坏的数据,可能会导致您的计算机出现严重问题,以及0x80240fff错误代码。您可以使用DISM(部署映像服务和管理)工具轻松修复它。这是一个功能强大的工具,也是Windows软件包的一部分。
按下Ctrl + R,输入“cmd”,然后按下Ctrl + Shift + Enter以管理员权限启动命令提示符。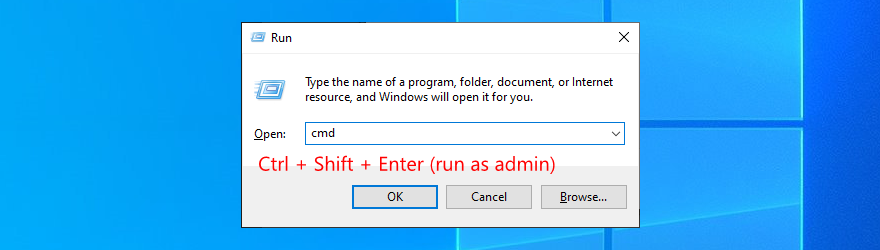
输入“DISM /online /cleanup-image /scanhealth”并按Enter键。
如果CMD显示任何错误,请输入“DISM /online /cleanup-image /restorehealth”并按Enter键。
重新启动计算机,并以提升的权限启动命令提示符。
运行“sfc /scannow”。
等待扫描完成。
重启您的电脑。
9. 暂时禁用防火墙
系统的防火墙可能会阻止Windows更新访问互联网或阻止其依赖的其他关键进程。您可以尝试暂时关闭防火墙来快速解决此问题。
以计算机管理员身份登录。
按下Ctrl + R,输入“控制面板”,然后按Enter键。
找到并打开“Windows Defender 防火墙”。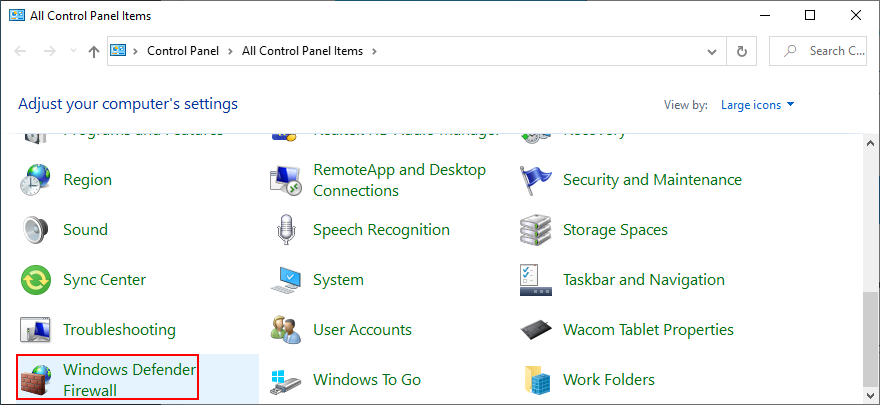
在左侧,点击“启用或关闭Windows Defender”。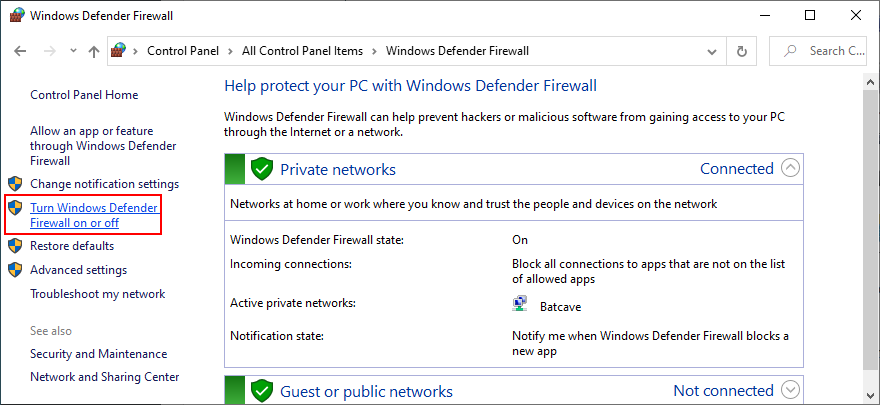
在专用网络和公共网络设置中选择“关闭Windows Defender 防火墙(不推荐)”。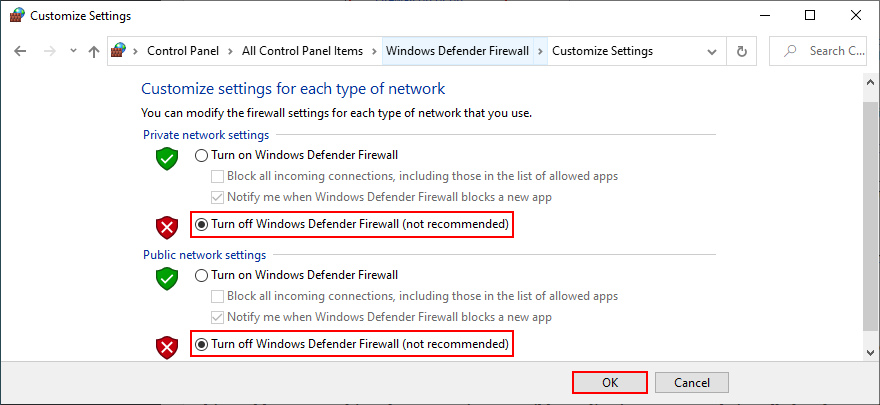
点击“确定”。
成功更新Windows后,请务必重新启动防火墙,以避免您的计算机毫无防护。
10. 回滚Windows 10
如果Windows更新因软件层面的重大更改而损坏,将Windows 10回滚到之前的还原点是修复错误代码0x80240fff的好方法。
这可能意味着多种情况,从您最近安装的不兼容的应用程序到损坏的注册表数据或停止正常工作的服务。
但是,请记住,如果将Windows恢复到之前的还原点,您将丢失与操作系统安装在同一驱动器上的当前应用程序和游戏。
如何使用系统还原
以计算机管理员身份登录。
按下Ctrl + R,输入“控制面板”,然后按Enter键。
点击“恢复”。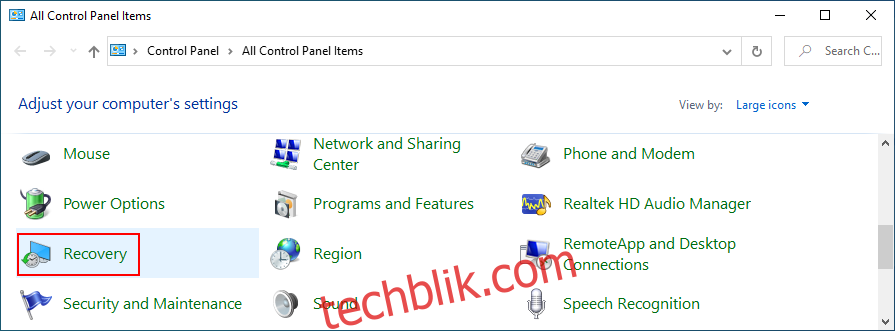
点击“打开系统还原”。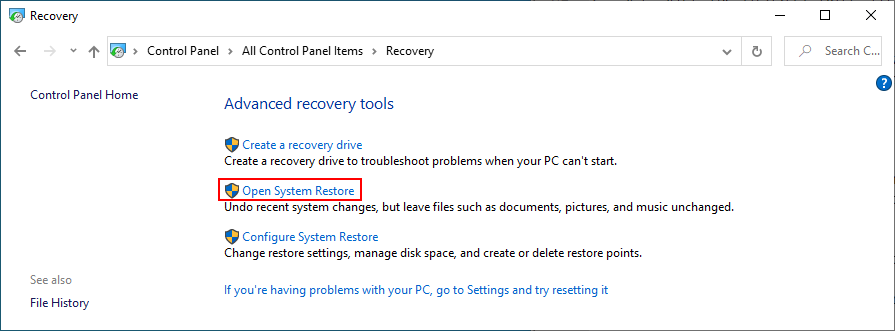
选择一个还原点,点击“下一步”,并按照屏幕上的说明进行操作。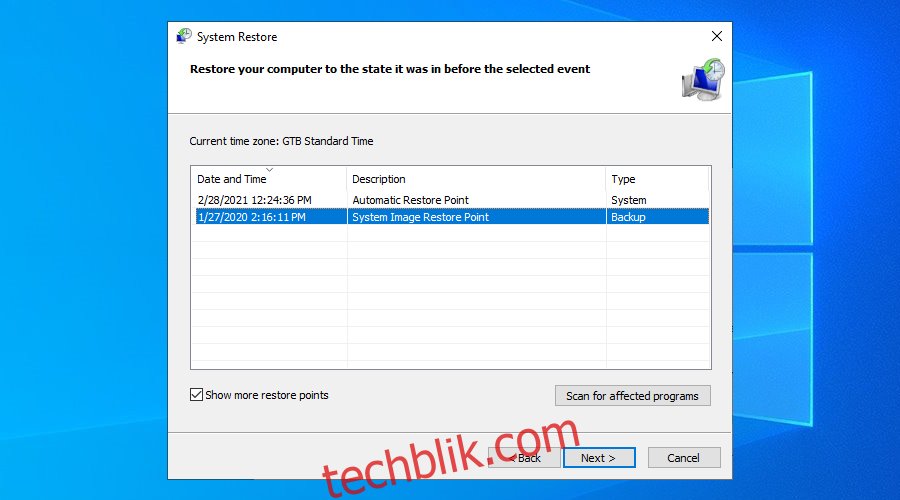
重启您的电脑。
0x80240fff 结论
总之,0x80240fff 是您在尝试升级到最新Windows版本时可能遇到的烦人错误代码。但是,您应该能够在不需要执行出厂重置的情况下解决它。
例如,您可以尝试干净启动Windows 10、暂停非安全更新、使用媒体创建工具以及运行内置的Windows更新疑难解答。
重新启动Windows更新服务和后台智能传输服务,运行诊断程序并使用DISM检查组件存储中是否存在错误也是很好的方法。
最后,您还可以暂时关闭系统的防火墙并将Windows 10回滚到之前的还原点。
这些解决方案是否帮助您解决了Windows 10上的错误代码0x80240fff?请在下面的评论区告诉我们。