随着 Windows 11 的发布以及微软商店重新受到关注,越来越多的开发者开始在官方商店发布他们的应用。我们最近整理了一份精选的 Windows 11 优质应用列表,从中发现微软商店提供了许多热门应用。尽管如此,仍有一些用户偏好通过安装文件来安装应用。在 Windows 11 上,大多数应用都使用现代的 MSIX 或 MSIXBUNDLE 容器进行打包。这些容器如果没有经过验证的证书,将难以顺利安装。因此,当用户在 Windows 11 上侧载 MSIX 或 MSIXBUNDLE 包时,经常会遇到类似“无法验证发布者”的错误。因此,本文旨在为大家提供一份关于如何解决 Windows 11 上“无法验证发布者”错误的详细教程。
解决 Windows 11 (2023) 上的“无法验证发布者”错误
我们列出了两种解决 Windows 11 上“无法验证发布者证书”错误的方法。如果第一种方法未能奏效,请尝试接下来的解决方案。
通过安装已验证的证书解决 Windows 11 上的“无法验证发布者”错误
如果您的 Windows 11 系统弹出类似“无法验证此应用包的发布者证书”的错误提示,不必担忧。有一种简便的方法可以安装具有已验证签名的根证书。此方法适用于 MSIX 和 MSIXBUNDLE 包。以下是详细步骤:
1. 在本方法中,我们将安装 Rise Media Player,一款出色的 Windows 11 开源媒体播放器。如下图所示,在安装 MSIX 包时,系统提示“无法验证发布者证书”,从而阻止用户安装应用。
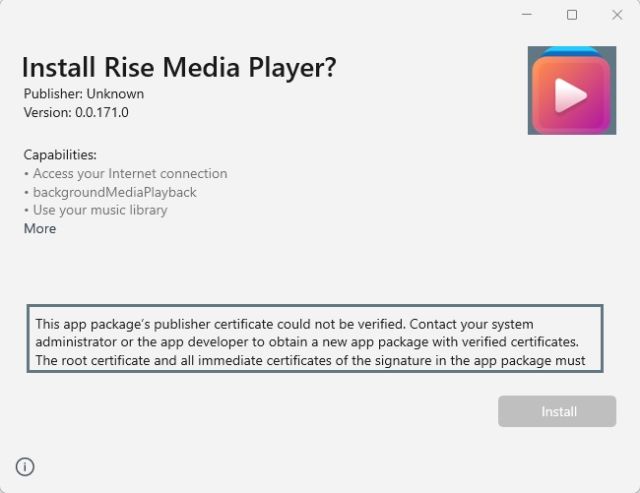
2. 首先,右键单击 MSIX/MSIXBUNDLE 包,然后在上下文菜单中选择“属性”。

3. 随后,属性窗口将弹出。在此窗口中,切换至“数字签名”选项卡并点击“详细信息”。
注意:如果此处没有出现“数字签名”选项,请直接跳至下一部分,了解其他可行的解决方案。

4. 接下来,点击“查看证书”。

5. 之后,点击“安装证书”。

6. 证书导入向导将会启动。在此,请选择“本地计算机”,然后点击“下一步”。

7. 接着,选择“将所有的证书放入下列存储”,然后点击“浏览”。

8. 在弹出的窗口中,向下滚动并选择“受信任的人”,然后点击“确定”。

9. 最后,点击“下一步”和“完成”来导入证书。

10. 您可以看到签名证书已安装成功。现在,您可以关闭所有已打开的窗口。

11. 最后,尝试双击 MSIX/MSIXBUNDLE 包。此时,您应该可以顺利安装该应用,不再出现任何错误提示。

通过 PowerShell 解决 Windows 11 上的“无法验证发布者证书”错误
如果您在上述方法中未能在属性窗口看到“数字签名”选项卡,此方法将有助于您安装应用。这种情况通常发生在开发者发布的应用未包含必要的证书时。为了演示本教程中的步骤,我选择了 Lossless Cut,一款视频/音频编辑工具进行安装。这款工具没有数字签名,因此您必须使用 PowerShell 来绕过“无法验证发布者证书”的错误,手动安装应用。 以下是具体步骤:
解除对 MSIX/MSIXBUNDLE 包的阻止
1. 首先,右键单击 APPX/APPXBUNDLE 包,并打开“属性”。

2. 接下来,在属性窗口中的“常规”选项卡下,您会在底部找到“安全”选项。在这里,勾选“解除锁定”复选框,然后点击“确定”。这是一个初始操作,旨在允许应用安装。

3. 现在,双击应用尝试安装。如果仍然显示错误,请继续执行下一步骤。
1. 要开始此过程,您需要从这里下载 7-Zip。7-Zip 是一款流行的文件压缩工具,可以帮助您解压 MSIX/MSIXBUNDLE 包。
2. 安装 7-Zip 后,右键单击 MSIX/MSIXBUNDLE 包,然后选择“显示更多选项”。

3. 旧的上下文菜单将会打开。在这里,将鼠标悬停在“7-Zip”上,然后选择“解压到”文件夹。 这会将包解压,并在同一目录下创建一个新的文件夹。

4. 打开解压的文件夹,您会看到一个名为“AppxManifest.xml”的文件。

5. 右键单击这个 XML 文件,并选择“复制为路径”。这会将文件的路径复制到剪贴板,以便稍后使用。

在 Windows 11 上启用开发者设置
1. 在使用 PowerShell 安装应用之前,我们需要更改 Windows 11 的一项重要设置。按下 Windows 键并输入“开发者”。然后,打开“开发者设置”。

2. 随后,启用“开发者模式”旁边的开关。这将允许您从任何来源侧载 MSIX/MSIXBUNDLE 包,即使它们没有证书。

绕过“无法验证发布者证书”错误并安装应用
1. 现在,是时候通过 PowerShell 在 Windows 11 上安装应用了。按下 Windows 键并搜索“powershell”。然后,单击右侧窗格中的“以管理员身份运行”。

2. 在 PowerShell 窗口中,输入以下命令,并将文件路径替换为您在上面复制的 XML 文件的路径。只需在命令末尾粘贴文件路径,如屏幕截图所示。最后,按下 Enter 键,应用将立即安装在您的电脑上。
Add-AppxPackage -Register 文件路径
注意:如果您的剪贴板中没有复制的文件路径,请再次打开解压的文件夹,右键单击“AppxManifest.xml”文件并复制路径。

3. 如您所见,Lossless Cut 已经成功安装在我的 Windows 11 电脑上。请记住,您不能删除解压的文件夹,因为它是应用运行的必要来源。

在 Windows 11 上流畅安装 MSIX 和 MSIXBUNDLE 包
以上就是在 Windows 11 上解决“无法验证发布者”错误并安装 MSIX/MSIXBUNDLE 包的两种方法。如果应用带有签名证书,第一种方法既简单又直接。如果证书不可用,您可以采用第二种方法安装应用。无论如何,这就是我们为您准备的全部内容。如果您想加快 Windows 11 的运行速度并提高性能,请查阅我们的指南以获取一些实用技巧。要自定义 Windows 11 的任务栏,我们也为您准备了详细教程。最后,如果您有任何疑问,请在下方评论区留言。