部分用户反馈,在尝试通过“设置”应用将新的应用程序存储位置设定为其他外部驱动器时,系统会弹出错误代码 0x80070005 或 0x80070539。这两个错误代码都伴随着相同的提示信息:“我们无法设置您的默认保存位置”。这意味着用户无法顺利更改应用程序的默认存储路径。
您是否也遇到了同样的问题,无法变更新应用程序的保存位置? 如果是,请参考以下步骤,在 Windows 11 或 Windows 10 系统中排除错误代码 0x80070005 或 0x80070539。
1. 将您的用户账户权限提升至管理员级别
如果您当前使用的是标准的 Windows 用户账户,请将其更改为管理员账户。标准用户账户通常会限制用户进行某些系统级更改。更改应用程序的存储位置可能需要管理员权限。
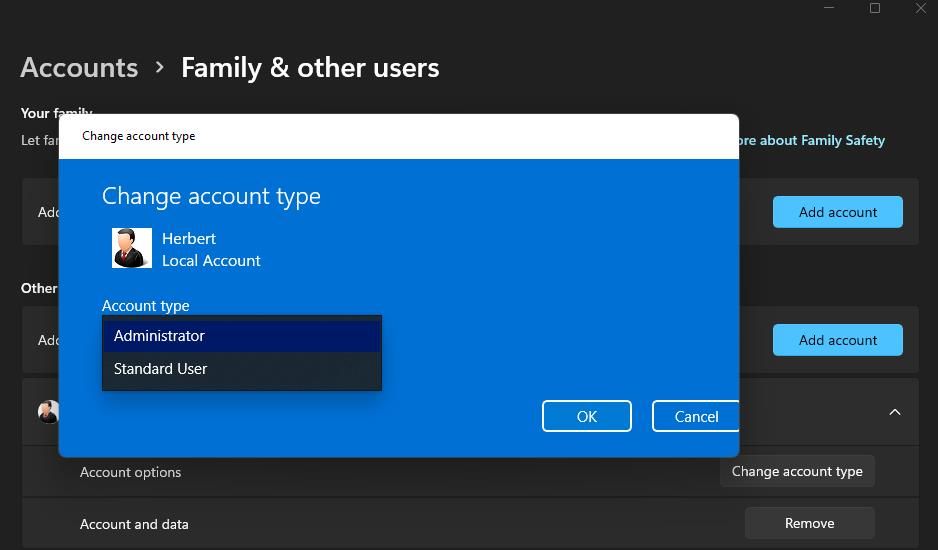
2. 重命名 WindowsApps 目录
出现此错误的一个常见原因是用于存放应用程序的 WindowsApps 文件夹可能已损坏。 通过重命名目标驱动器或分区上的 WindowsApps 文件夹,或许可以解决此问题。 您可以按照以下步骤操作:
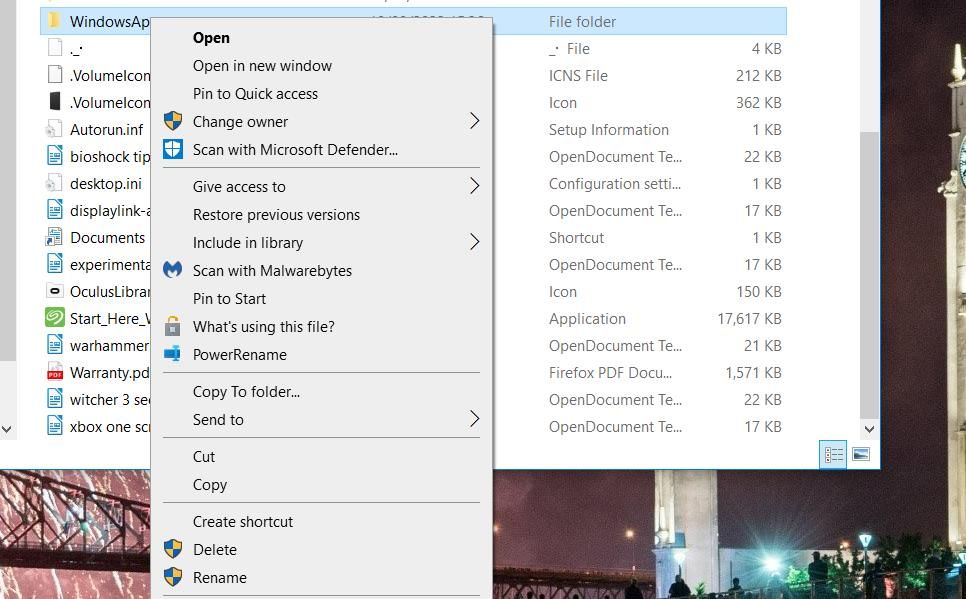
如果问题仍然存在,请继续尝试下面的解决方法。
3. 删除或重命名 WpSystem 文件夹
许多用户反馈,重命名或删除 WpSystem 文件夹能够修复错误代码 0x80070005。 WpSystem 文件夹用于存储应用程序的数据。请尝试按照上述方法,将位于目标驱动器上的 WpSystem 文件夹重命名为“WpSystem.old”。WpSystem 文件夹通常与 WindowsApps 文件夹位于同一目录下。
或者,您可以直接删除 WpSystem 文件夹。 在文件资源管理器中,右键点击该文件夹并选择“删除”即可。 如果您无法找到该文件夹,或者此方法无效,请尝试下一个解决方案。
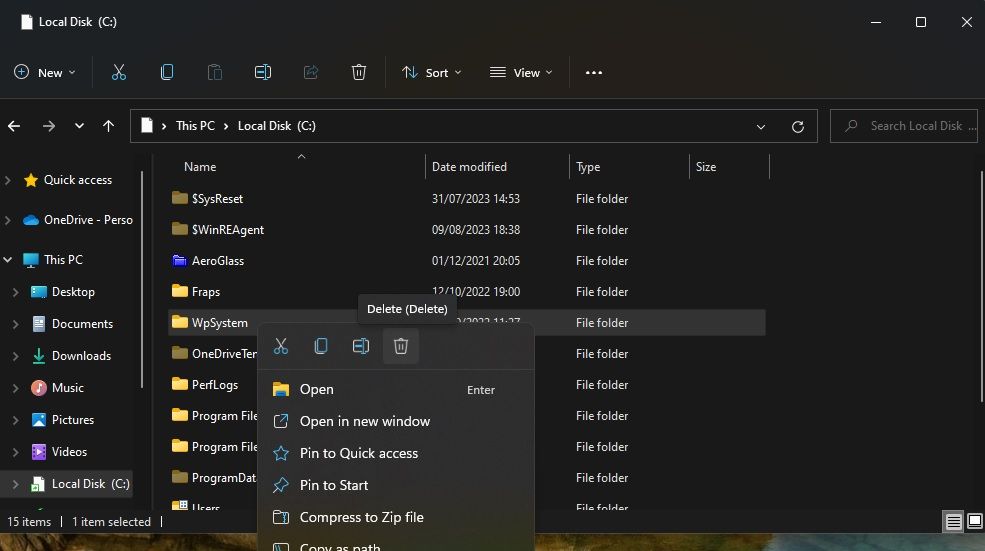
4. 为系统卷信息文件夹设置完全系统权限
设置系统卷信息文件夹的完全权限是另一个被证实有效的修复方法。 请按照以下步骤操作:
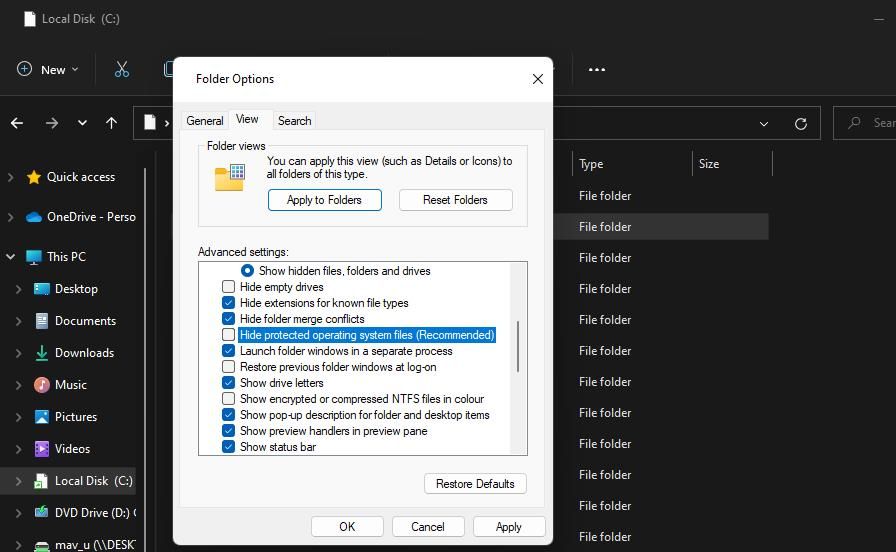
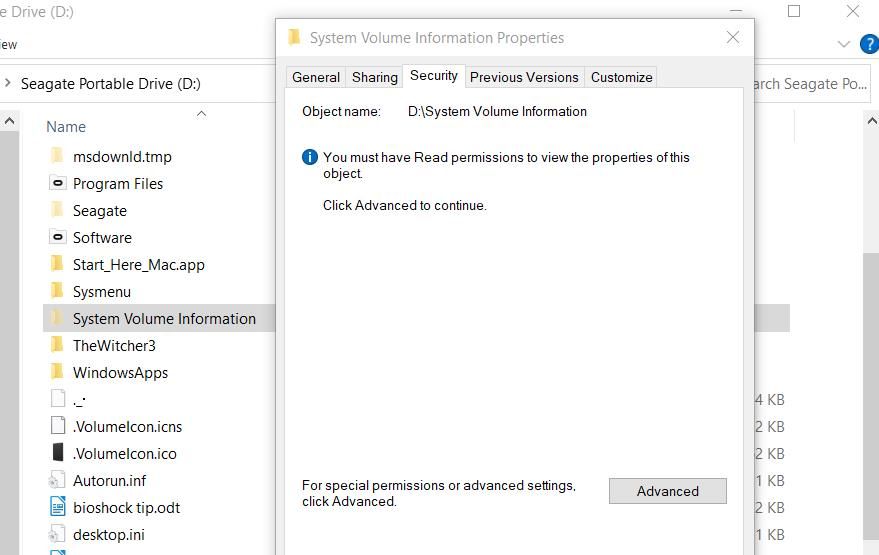
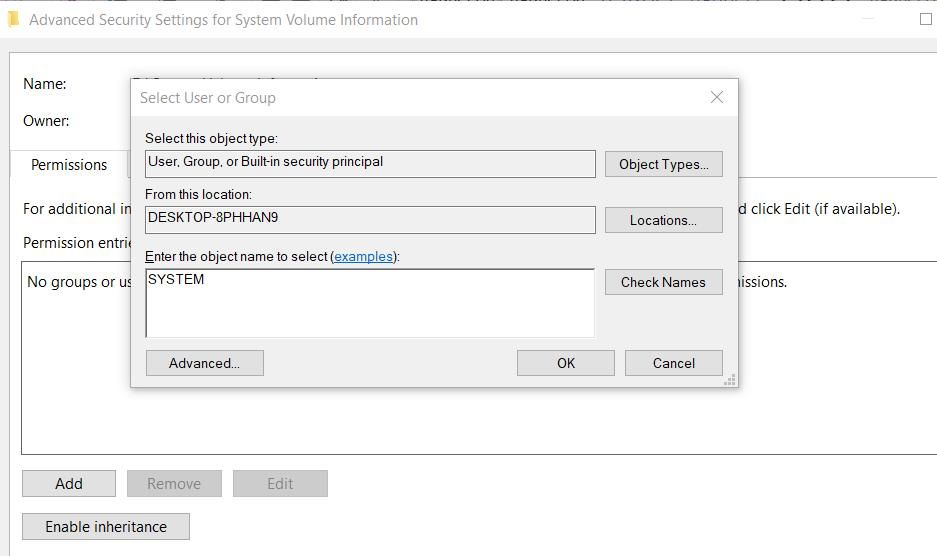
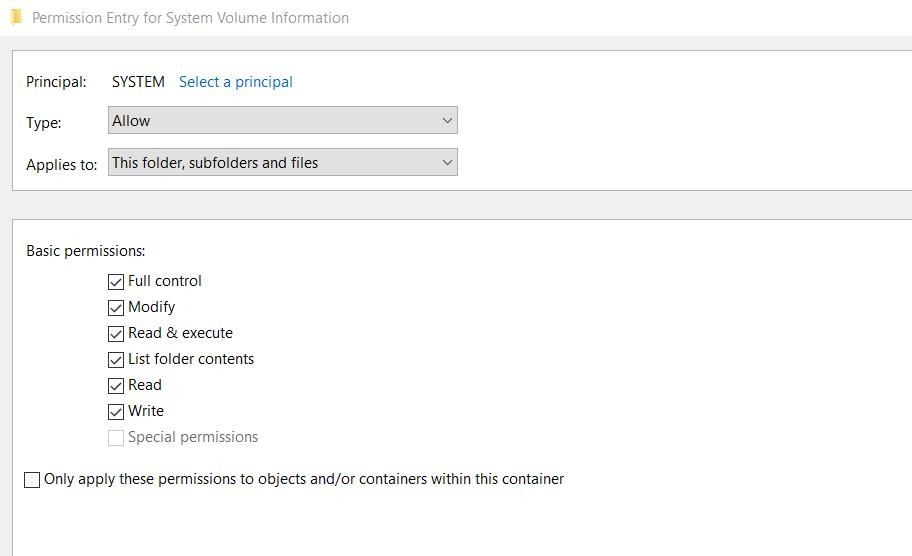
关闭所有打开的窗口。然后,重启电脑,并尝试再次更改默认存储位置。
在 Windows 11/10 中设置新的默认存储位置
许多用户通过应用本指南中提到的解决方案成功修复了错误代码 0x80070005。 通常来说,WpSystem 文件夹是问题的主要根源,而重命名该文件夹(方法二)是目前最广泛被证实有效的解决方法。
然而,也有部分用户通过应用第四种方法解决了问题,尽管该方法的适用范围相对较小。