Windows Defender是Windows 10系統中內建的安全防護功能,它在系統初次啟動時就已啟用。這確保了用戶在全新安裝或升級Windows 10後,即刻擁有基本的安全保護。隨著時間推移,Windows Defender會不斷更新其病毒定義資料庫,定期維護,確保您的系統在防毒軟體運行時始終處於保護狀態。

修復Windows Defender被群組原則停用的問題
微軟並未強制用戶必須使用Windows Defender。用戶可以自由選擇安裝其他第三方防毒工具。對於企業用戶,也可以部署企業級的安全工具,以確保系統安全。
當安裝了第三方防毒軟體後,Windows Defender會自動關閉。這是因為同時運行兩個不同的防毒應用程式會造成資源衝突,毫無必要。如果當您嘗試啟用Windows Defender時,卻看到「已被群組原則停用」的訊息,請嘗試以下修復方法。
1. 移除第三方防毒軟體
如同先前所說,您無法在Windows 10上同時運行兩個防毒應用程式。雖然某些第三方防毒軟體可以和其他防毒軟體共存,但Windows Defender並不能。
如果您安裝了第三方防毒應用程式,請將其完整卸載。僅僅停用它並不足以啟用Windows Defender。此外,請確認您已移除該防毒軟體的所有相關工具。
卸載完成後,請嘗試重新啟用Windows Defender。
2. 編輯Windows登錄檔
有很多方式可以停用Windows Defender,其中一種方法是修改Windows登錄檔中的數值。此設定無法從Windows Defender應用程式介面中直接還原。如果您看到「Windows Defender已被群組原則停用」的訊息,應檢查登錄檔並從中啟用Windows Defender。
按下Win + R鍵開啟執行視窗。
在執行視窗中,輸入regedit並按下Enter鍵。
定位到以下機碼:
HKEY_LOCAL_MACHINE\SOFTWARE\Policies\Microsoft\Windows Defender
刪除名為DisableAntiSpyware的數值。
重新啟動系統並啟用Windows Defender。
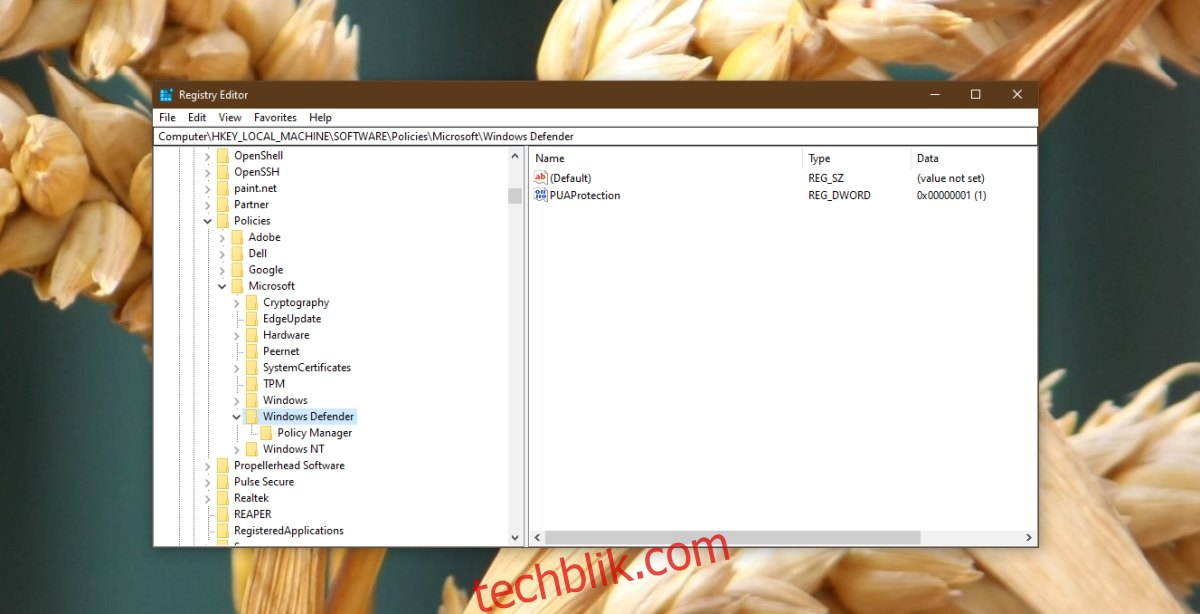
3. 編輯Windows群組原則
「Windows Defender已被群組原則停用」的訊息,通常表示問題出在群組原則設定。群組原則僅適用於Windows Pro版本。Windows Home版本的用戶必須透過修改登錄檔來解決問題 (如先前步驟所述)。
按下Win + R鍵開啟執行視窗。
在執行視窗中,輸入gpedit.msc並按下Enter鍵。
導航至: 本機電腦原則\電腦設定\系統管理範本\Windows元件\Microsoft Defender 防毒軟體
在右側窗格中,找到「關閉 Microsoft Defender 防毒軟體」策略並雙擊它。
在開啟的視窗中,選取「已停用」選項。
點擊確定,然後重新啟動系統。
重新啟用Windows Defender。
4. 從命令提示字元啟用Windows Defender
如果修改Windows登錄檔和群組原則編輯器的方法無效,您可以嘗試從命令提示字元啟用Windows Defender。您需要以系統管理員權限執行此操作。
以系統管理員權限開啟命令提示字元。
執行以下命令:REG DELETE “HKLM\SOFTWARE\Policies\Microsoft\Windows Defender” /v DisableAntiSpyware。
重新啟動系統。
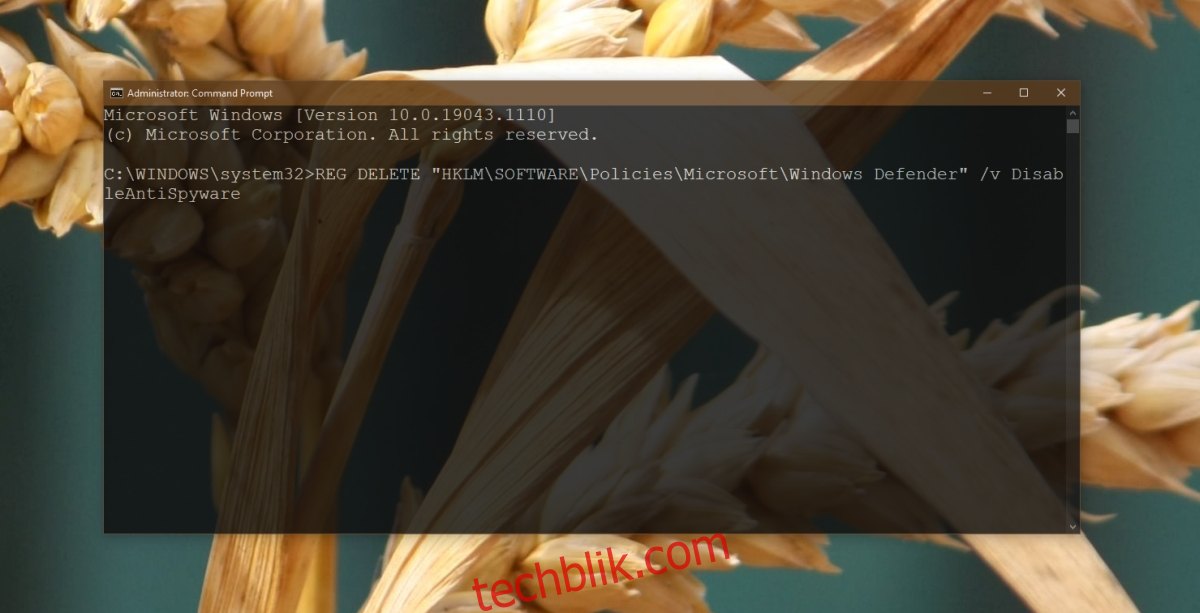
5. 從PowerShell啟用Windows Defender
如果您偏好使用PowerShell而非命令提示字元,請依照以下步驟,使用PowerShell命令啟用Windows Defender。
以系統管理員權限開啟PowerShell。
執行此命令:Set-MpPreference -DisableRealtimeMonitoring 0。
重新啟動系統。
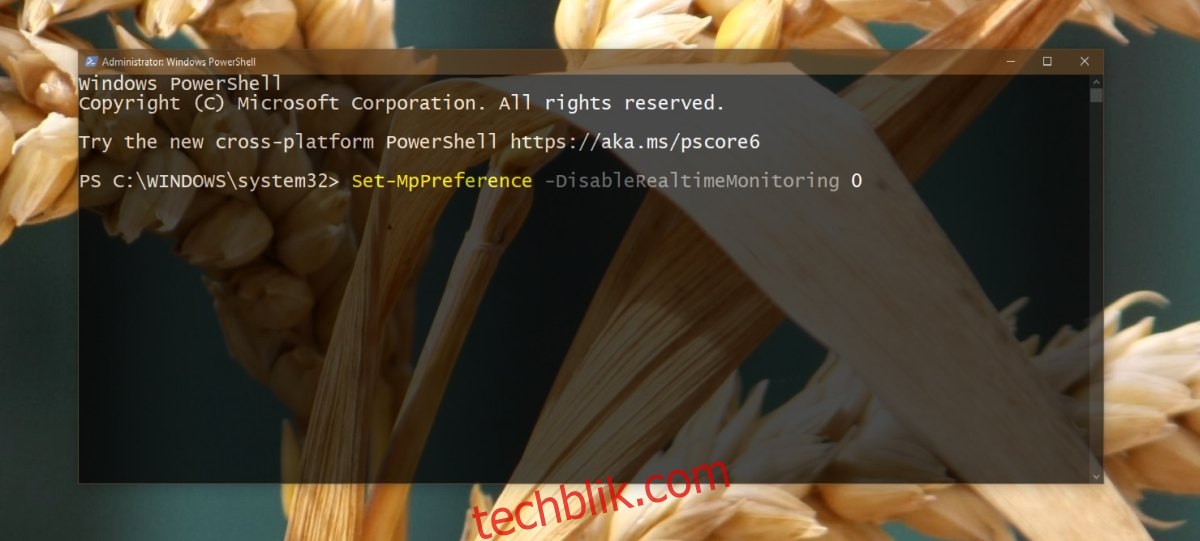
6. 檢查Microsoft Defender服務
為了正常運作,Windows Defender依賴於一些系統服務。如果這些服務沒有運作,防毒軟體將無法正常工作,您可能會看到「Windows Defender已被群組原則停用」的訊息。
按下Win + R鍵開啟執行視窗。
在執行視窗中,輸入services.msc並按下Enter鍵。
找到「Microsoft Defender 防毒軟體服務」並雙擊它。
在「啟動類型」下拉選單中,選取「自動」。
點擊「啟動」按鈕。
重新啟動系統。
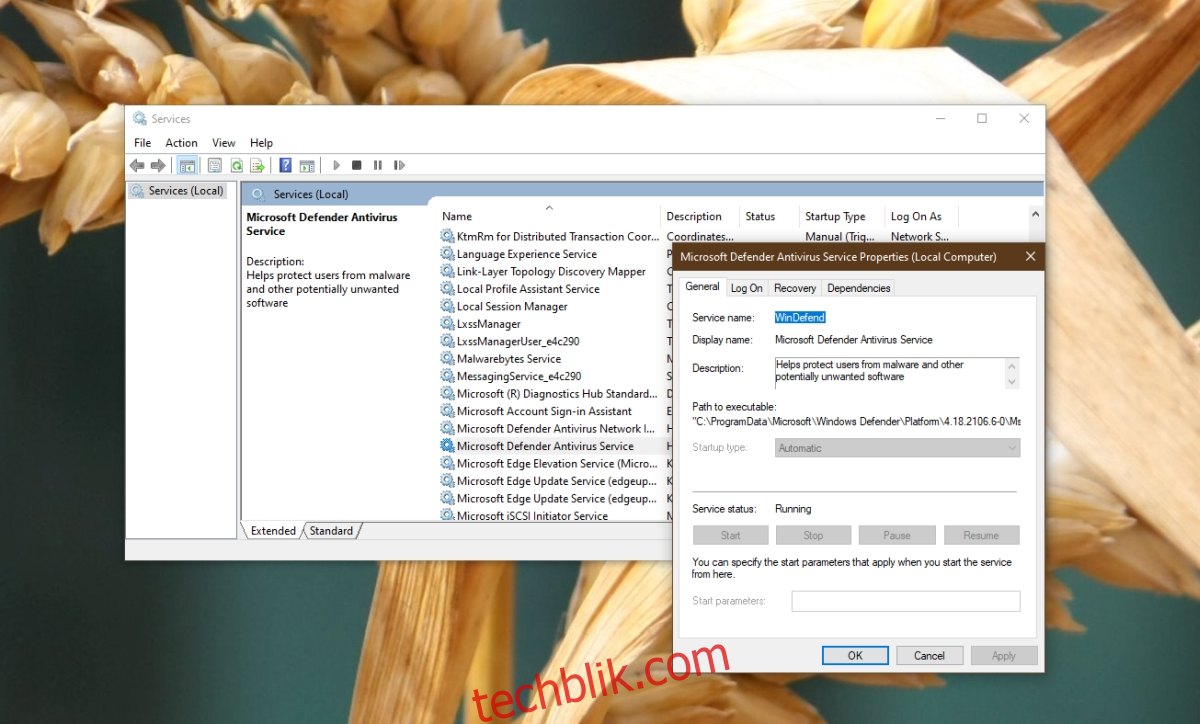
結論
微軟強烈建議使用Windows Defender,您會發現啟用此工具並不困難。然而,某些系統管理員層級的設定可能會使啟用此應用程式更為複雜。上述解決方案應能解決問題。