无论是哪种在线会议工具或应用程序,它们的操作都依赖于系统硬件。这些工具会使用您系统上的音频输入和输出设备,并且,如果需要,还可以使用网络摄像头。音频设备在播放音乐或录制旁白时易于连接和使用,但在会议工具中,它们有时可能无法顺利连接。

解决Zoom会议中的音频问题
Zoom既可以在现代桌面浏览器中使用,也可以通过其专门的桌面应用程序使用。通常,Zoom的音频问题更多发生在台式机上,移动应用程序遇到问题的可能性相对较小。如果您在Zoom会议中遇到音频问题,请尝试以下方法:
1. 检查静音状态
首先,请确保您在加入会议时没有处于麦克风静音状态,或者会议设置没有在所有参与者进入后自动静音。
您可以与会议主持人确认(通过聊天功能),或者点击左下角的麦克风图标来取消静音。
2. 尝试重新加入会议
如果加入Zoom会议后,您听不到其他参会者的声音,或者他们听不到您的声音,您可以尝试离开会议,然后再重新加入。
点击右下角的“结束”按钮。
选择“离开”选项。
离开会议后,退出并重新打开Zoom应用程序(或重新加载浏览器页面)。
再次加入会议,并检查音频是否正常。
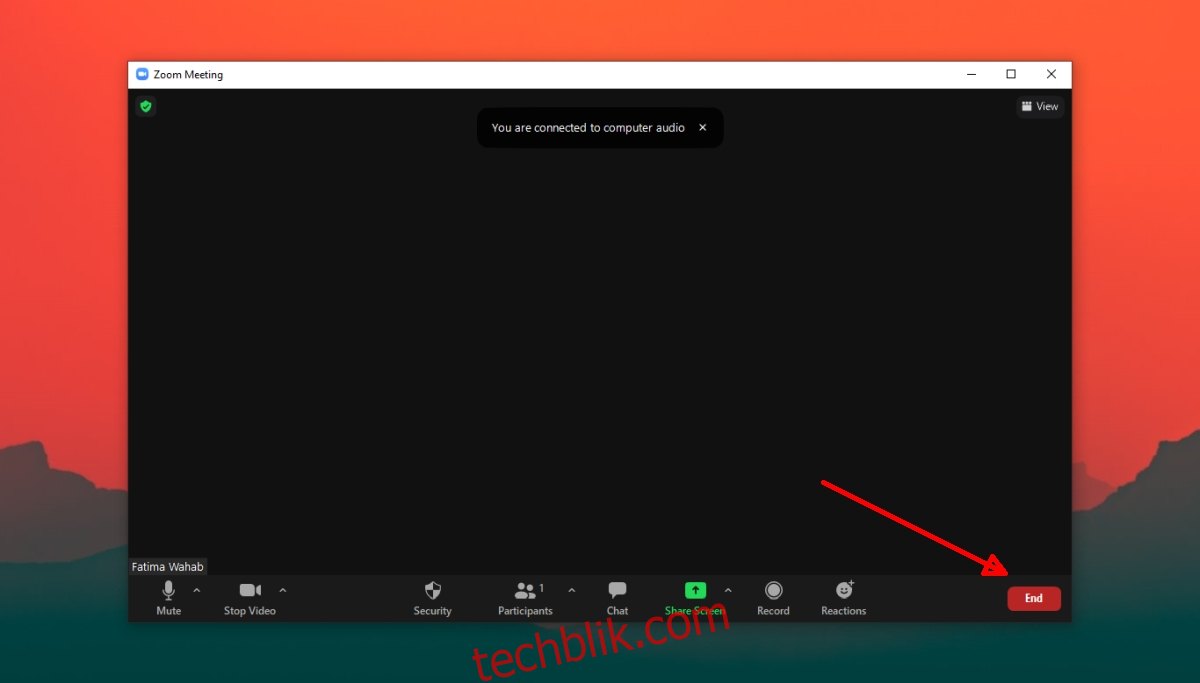
3. 核实应用权限
Zoom需要获得访问系统麦克风和扬声器的权限,才能在会议中进行语音交流。如果您通过浏览器使用Zoom,则浏览器必须被授权访问扬声器和麦克风,并且允许该网站使用它们(浏览器内的权限)。
在Windows 10上检查Zoom应用程序权限的步骤:
使用快捷键Win+I打开“设置”应用程序。
进入“隐私”设置。
选择“麦克风”选项卡。
确保“麦克风访问”已启用。
向下滚动,并确认允许Zoom使用麦克风。
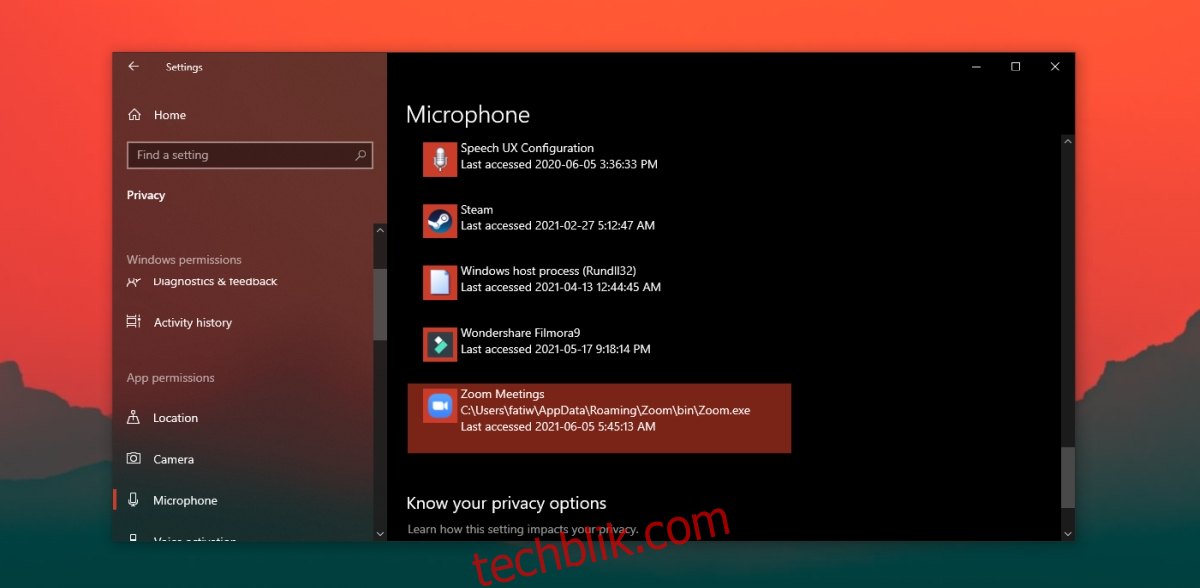
在macOS上检查Zoom应用程序权限的步骤:
打开“系统偏好设置”。
进入“安全性与隐私”。
选择“隐私”选项卡。
在左侧列表中,选择“麦克风”。
查看右侧的窗格,其中应该列出Zoom。
如果Zoom没有列出,请点击加号按钮并添加它。
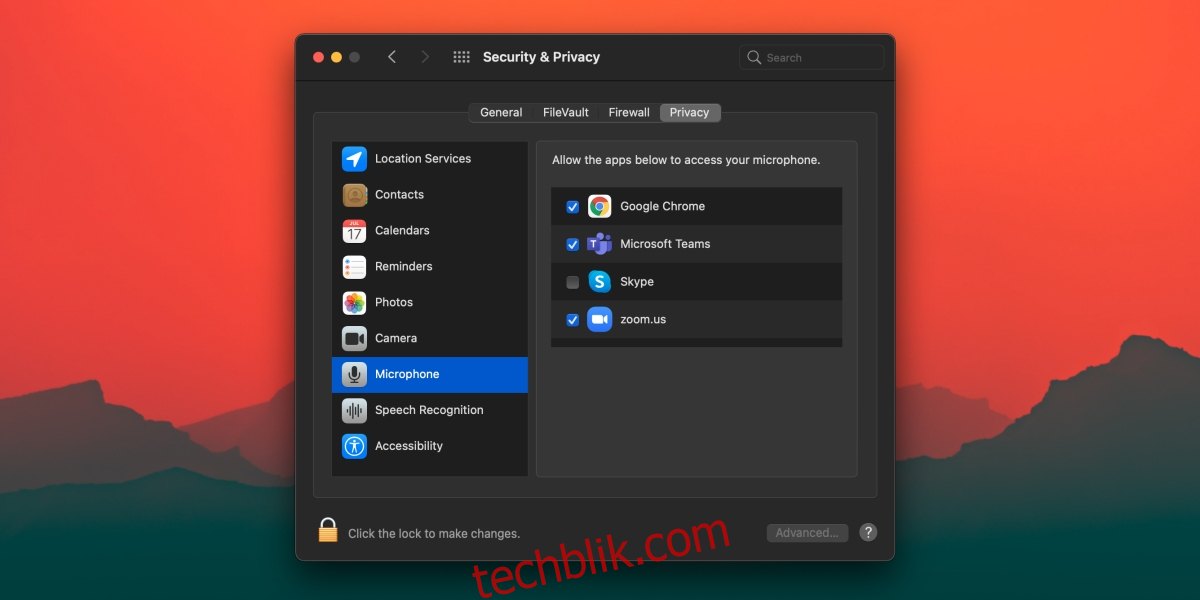
检查Zoom的浏览器内权限:
确保您的浏览器被允许从系统偏好设置(macOS)或设置应用程序(Windows 10)访问麦克风。
访问Zoom并登录。
点击URL栏中的挂锁图标,然后从菜单中选择“站点设置”。
允许访问麦克风。
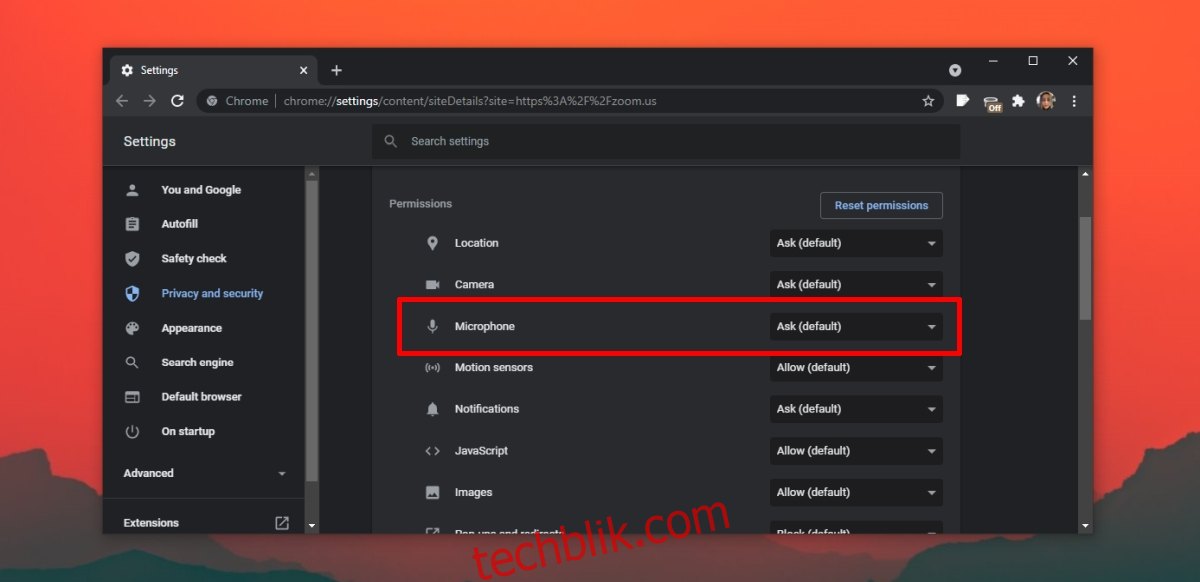
4. 测试音频输入/输出设备
Zoom内置了音频设备测试功能。利用此功能可以确保音频在应用程序中正常运行。您可以在会议开始时或开始前进行测试。
在Zoom会议中,点击麦克风旁边的下拉按钮。
选择“测试扬声器和麦克风”选项。
如果音频仍然无法正常工作,可以尝试这些适用于Windows 10的故障排除建议,并尝试本文中列出的其他解决方案。
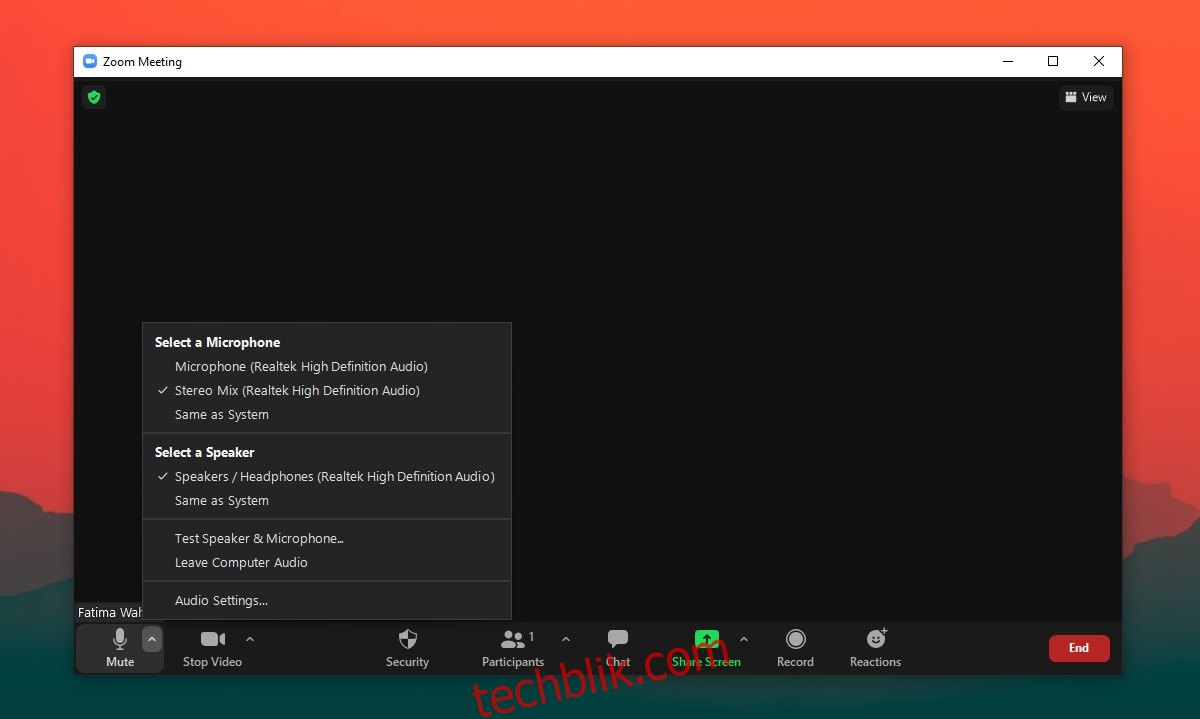
5. 更换音频设备
如果您的系统连接了多个音频设备,尝试切换到其他设备。 Zoom可能无法正确使用当前选中的音频设备。
点击麦克风下拉菜单。
从菜单中选择连接到系统的其他音频设备。
总结
Zoom的音频问题通常并不复杂,因为应用程序本身相对简单。它应该能够轻松连接到音频输入/输出设备。请确保应用程序设置为使用正确的设备,并且您没有在会议中将自己静音。