Microsoft Teams 具有多种活动,包括聊天消息、视频通话、文件共享、新成员加入和频道公告等等。为了有效管理所有这些活动,并减少各种类型通知可能造成的干扰,Microsoft Teams 为用户提供了对接收哪些通知的精细控制。
Microsoft Teams 的精细通知控制允许用户选择哪些通知以桌面弹出提示的形式显示,以及哪些活动不触发弹出提示。 虽然这可能需要一些时间设置,但为了更高效地使用 Microsoft Teams,进行这些设置是值得的。

如何禁用 Microsoft Teams 通知
如果你已安装 Microsoft Teams,可以选择单独禁用应用程序发送的每种类型的通知。 但是,由于设置它们非常耗时,建议在操作系统级别关闭通知。 这样,您可以在 Microsoft Teams 中保留通知设置不变,同时仍然禁用它们。
禁用 Windows 10 上的 Microsoft Teams 通知
Microsoft Teams 尚未在稳定版的 Windows 10 上支持原生通知系统。 它在预览版中支持此功能,但仅适用于商业/企业用户。
要切换到预览版,需要进行一些额外的步骤。
1. 启用开发者预览版 – Microsoft Teams 管理员
访问 Microsoft 团队管理中心。
在左侧的列表中,选择“团队”。
选择“更新策略”。
选择全局策略,然后点击“编辑”。
打开“显示预览功能”开关。
点击“应用”。
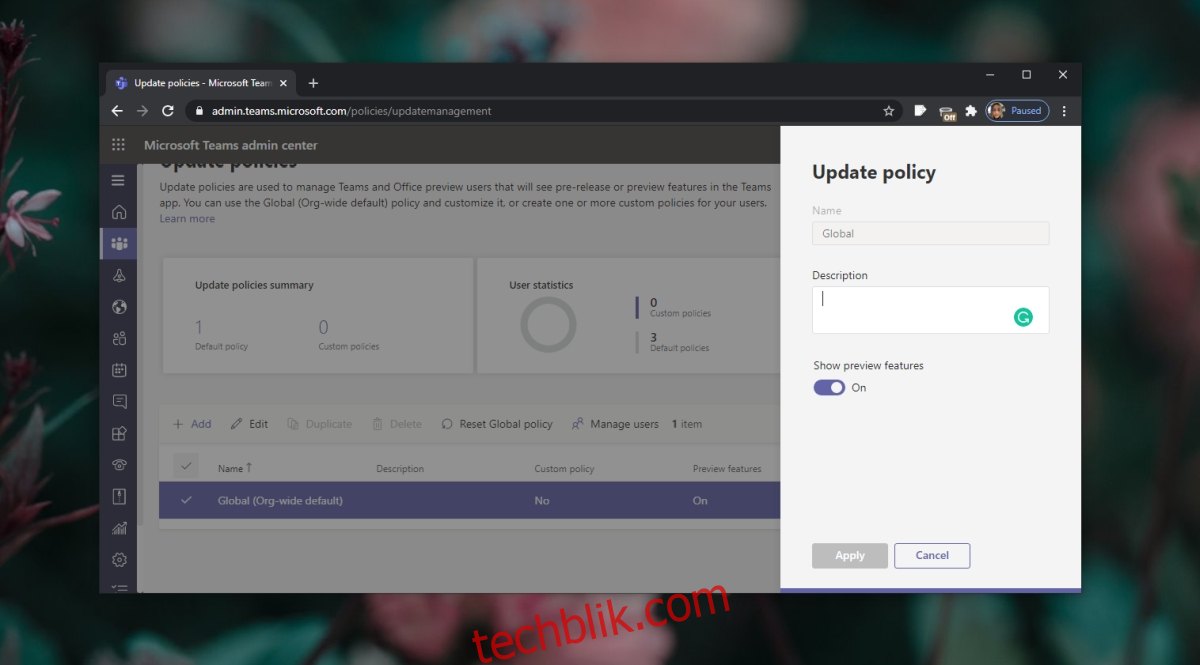
2. 启用预览功能 – Microsoft Teams 应用
退出并重新打开 Microsoft Teams。
登录。
点击您的个人资料图片,然后转到“关于”>“公共预览”。
接受提示。
重新启动 Microsoft Teams。
登录。
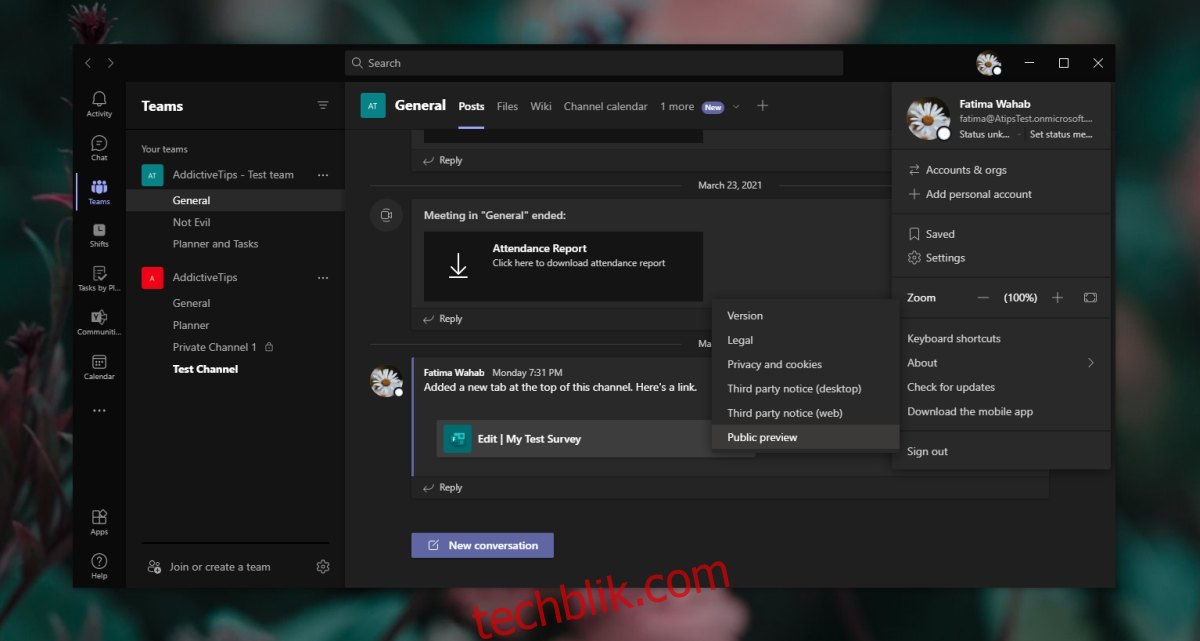
3. 启用 Windows 10 原生通知
打开 Microsoft Teams。
点击您的个人资料图片,然后选择“设置”。
转到“通知”选项卡。
打开“通知样式”下拉菜单,然后选择“Windows”。
重新启动 Microsoft Teams。
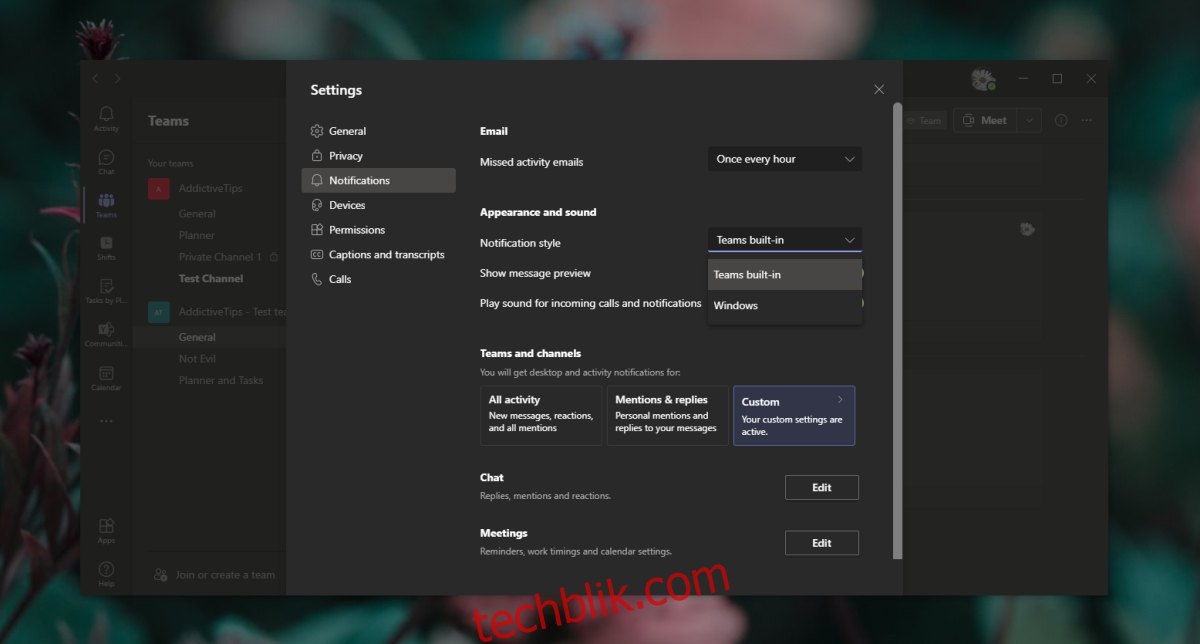
4. 禁用 Microsoft Teams 通知
使用 Win+I 键盘快捷键打开“设置”应用。
转到“系统”。
选择“通知和操作”。
关闭 Microsoft Teams 的开关。
注意:Microsoft Teams 可能需要相当长的时间才能显示在“设置”应用中。
禁用 Microsoft Teams 免费版和 Mac 上的通知
如果你使用的是 Microsoft Teams 的免费版本或在 Mac 上使用它,可以按照以下步骤禁用所有通知。
打开 Microsoft Teams。
点击顶部的个人资料图片,然后选择“设置”。
转到“通知”选项卡。
点击每种通知类型旁边的“编辑”,然后将其关闭。
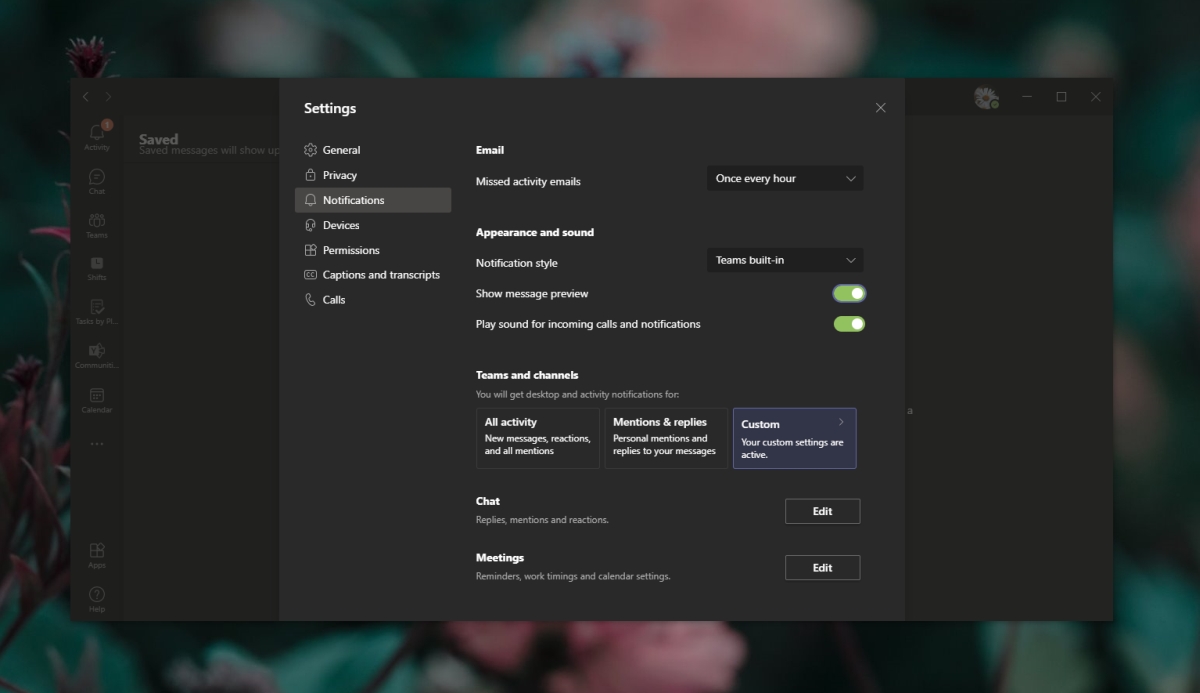
总结
Microsoft Teams 在 Windows 10 和 macOS 上都使用自己的通知系统。 这是该应用程序的一个不幸的缺陷。 Microsoft Teams 花费了数年时间在预览版中添加对 Windows 10 原生功能的支持,但目前尚不清楚何时可以供普通用户使用。 Microsoft Teams 尚未表明是否会添加对 macOS 原生通知的类似支持。