提升 Google 表格浏览体验:冻结与隐藏行列
当 Google 表格的数据量不断增加时,浏览和管理可能会变得比较困难。 通过冻结或隐藏行列,您可以更轻松地查看和导航电子表格,从而提高工作效率。 下面将介绍如何操作。
在 Google 表格中固定行列
冻结行列的功能可以让你将指定的行或列固定在屏幕的特定位置。当你在浏览庞大的电子表格时,特别是在需要始终查看标题行或列时,这个功能非常实用,能让你更清晰地理解数据。
通常,你可能只需要冻结首行或首列,但你也可以根据需要冻结更多行或列。操作方法是:首先,选中你想要冻结的行或列中的任意一个单元格。然后,点击顶部菜单栏中的“视图”,选择“冻结”。
在下拉菜单中,你可以选择“1 行”或“1 列”,来冻结首行或首列。或者选择“2 行”或“2 列”,冻结前两行或前两列。你还可以选择“到当前行”或“到当前列”,将所有行或列冻结到你所选单元格的位置。
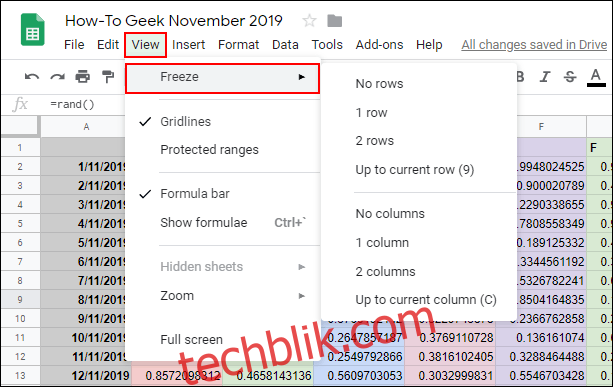
冻结的行列会在你滚动表格时始终保持在屏幕上,方便你随时查看。冻结区域的边缘会显示一条较粗的灰色边框,以便你清楚区分冻结区域和未冻结区域。
如果你想取消冻结,只需点击“视图”,然后选择“冻结”,接着选择“无行”或“无列”即可。
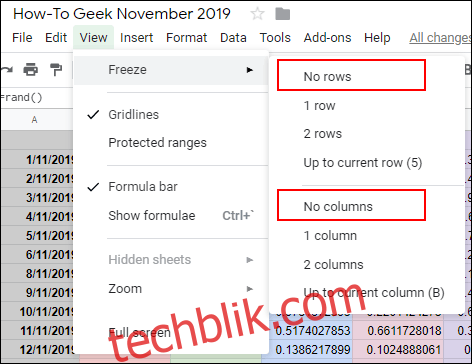
在 Google 表格中隐藏行列
如果你只想暂时隐藏某些行列,而不想彻底删除它们,那么你可以使用隐藏功能。隐藏后的行列仍然存在于表格中,只是暂时不显示。
如何隐藏 Google 表格中的列
要隐藏一列,请右键单击你想要隐藏的列的列标题。在弹出的菜单中,选择“隐藏列”。
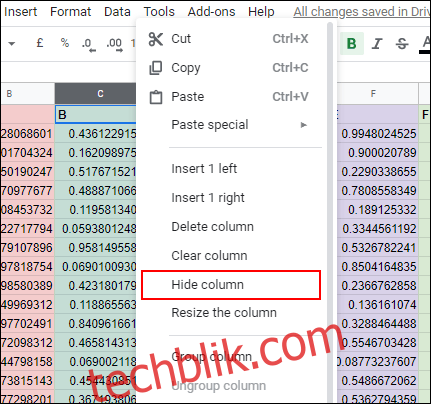
隐藏后,这列将从视图中消失。在隐藏列两侧的列标题中,会出现箭头符号。
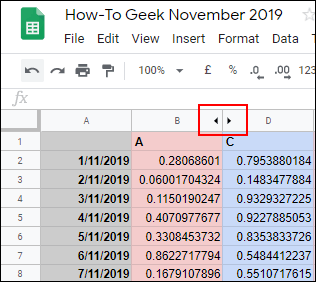
点击这些箭头可以重新显示隐藏的列。你也可以使用快捷键来隐藏和显示列。
选中列标题后,按下 Ctrl + Alt + 0 快捷键可以隐藏列。要取消隐藏,选择隐藏列两侧的列,然后按 Ctrl + Shift + 0。
如何隐藏 Google 表格中的行
与隐藏列类似,要隐藏一行,请右键单击要隐藏行的行标题。然后在弹出的菜单中,选择“隐藏行”。
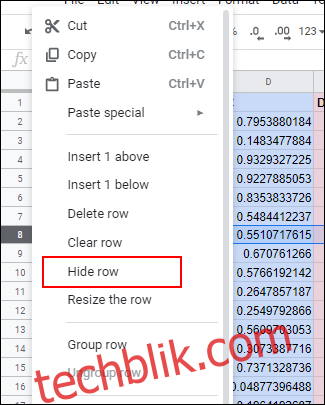
你选择的行将会消失。在隐藏行两侧的行标题中,会显示相反方向的箭头。
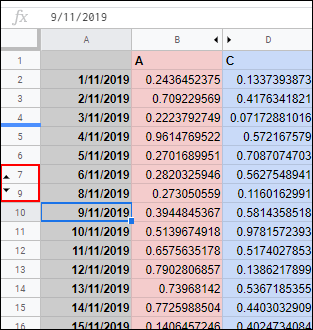
点击这些箭头即可重新显示隐藏的行。你也可以使用快捷键来隐藏和显示行。
选中行标题后,按下 Ctrl + Alt + 9 快捷键可以隐藏行。要取消隐藏,选择隐藏行两侧的行,然后按 Ctrl + Shift + 9。