在macOS系统中,应用程序的安装方式与Windows有所不同。macOS的应用程序通常以单个.app文件的形式存在,这使得用户可以更方便地在硬盘上移动它们。本文将介绍几种查找Mac上所有应用程序的方法,以便在您需要时轻松找到它们。
从“应用程序”文件夹查找

最直接的方法是打开您的“应用程序”文件夹。您通常可以在Finder的侧边栏、硬盘的根目录或者您用户文件夹中找到它。点击顶部工具栏中的“列表”按钮,您可以以易于阅读的列表形式查看所有应用程序。但是,这种方法不会列出您硬盘上的所有应用程序。如果您在“下载”文件夹中保留了一个应用程序,它将不会出现在“应用程序”文件夹中。
更佳方法:使用智能文件夹

智能文件夹是一个非常强大的工具,它可以像保存的搜索一样工作,并将搜索结果固定到Finder的侧边栏。在这里,我们将使用智能文件夹来搜索所有应用程序。
要创建一个新的智能文件夹,请在任何Finder窗口中选择“文件”>“新建智能文件夹”。

这将打开一个类似于搜索窗口的界面。点击“存储”旁边的“+”按钮来添加新的搜索规则。在下拉菜单中,您可以选择智能文件夹的搜索规则。默认选项是按文件名搜索。

您需要将默认的“名称”更改为“种类”,并将种类指定为“应用程序”。
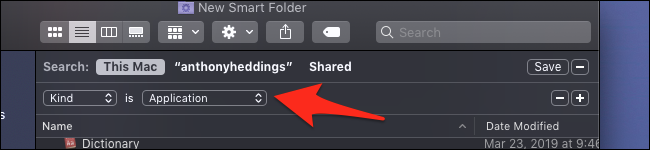
这时,您会看到文件夹中快速填充了应用程序。如果要保存此智能文件夹,请点击右上角的“存储”按钮,输入名称并选择存储位置。

默认的存储位置是“已存储的搜索”文件夹,但您可以将其保存在您想要的任何位置。无论如何,它都会被添加到侧边栏以便于访问。
使用“系统信息”

“系统信息”应用程序中有一个选项卡,可以显示系统上安装的所有.app文件。按住Option键并单击屏幕左上角的苹果标志,然后选择“系统信息”,即可打开该应用程序。

在左侧栏中,向下滚动到“软件”>“应用程序”,系统会开始扫描您的磁盘并填充列表。请注意,此列表包含所有.app文件,包括系统和内部文件,因此修改它们需要您自行承担风险。
使用命令行

如果您需要一个易于修改的应用程序文件路径列表,可以使用终端命令来搜索您的驱动器。我们将使用`find`命令,并使用`-iname`标志按名称搜索文件。搜索扩展名为.app的文件的语法是:
sudo find / -iname *.app
通过在Dock中点击“终端”应用程序来打开终端,将上述命令粘贴进去,然后按回车键。搜索过程需要一些时间,并会输出一个很长的列表,其中包括许多内部和系统应用程序。我们建议将输出重定向到一个文件中,以便更容易查看:
sudo find / -iname *.app > 文件名
这将搜索根目录,并包含硬盘上的所有内容。您会注意到在应用程序内部的应用程序中有很多重复的目录,例如Xcode的内部应用程序。您可以使用`sed`命令和一些正则表达式来匹配并删除重复的`.app`文件,从而消除这些结果:
sed -i '/\.app.*\/\.app/d' 文件名
这将从您创建的应用程序列表中删除与该模式匹配的每个条目。此命令会直接修改文件,因此请谨慎操作,并确保不在其他文件上运行它。