微软 Teams 具备一套精密的隐藏字幕系统,配合 Microsoft Voice 的启用,更可实现会议内容脚本的自动生成。 这两项功能相互配合,让您不再需要手动记录会议内容,然而,自动生成的文字记录与人工的会议笔记之间,仍存在着一些差异。
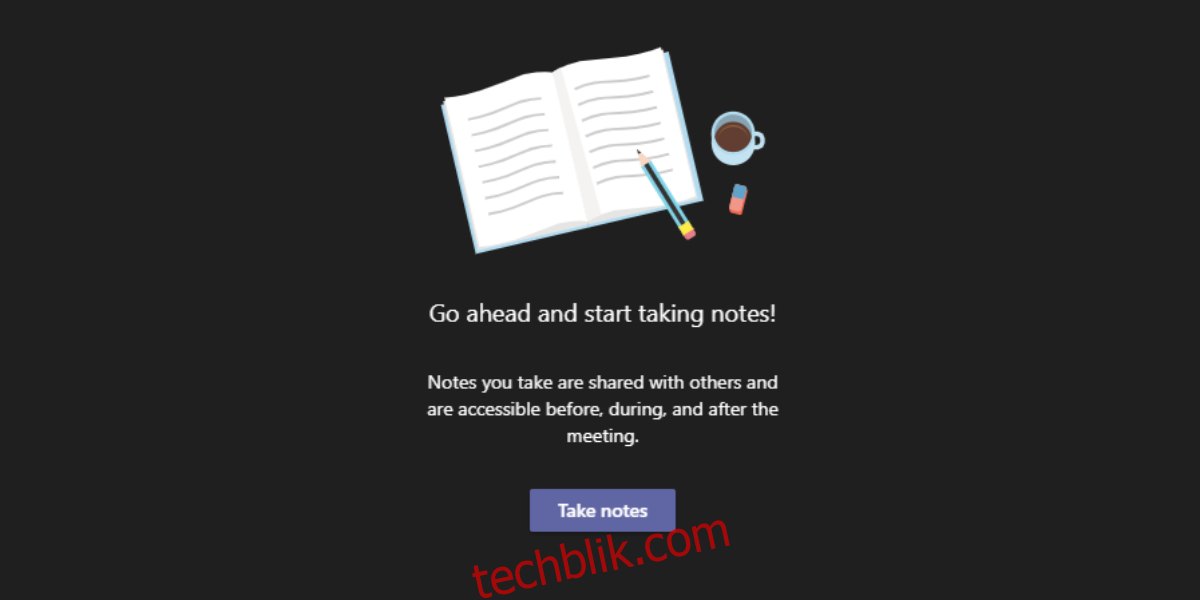
深入了解微软 Teams 会议记录
会议记录是提炼会议精髓的关键。 尽管隐藏字幕和文字记录在需要回顾会议讨论内容时非常实用,但它们无法完全替代详尽的会议笔记。 这些功能是协助用户撰写更优质、更准确的会议笔记的有力工具,但会议笔记本身仍具有不可替代的作用。
微软 Teams 内置了会议记录功能。 在会议安排阶段,您可以预先添加议程或讨论要点。 此外,在会议进行时,也可以随时记录。 每当会议讨论到关键议题或做出重要决定时,您可以直接在 Microsoft Teams 中添加注释,与会者均可访问这些记录。
创建微软 Teams 会议记录的方法
以下是在会议开始后创建 Microsoft Teams 会议笔记的步骤:
首先,加入或发起会议。
点击顶部工具栏的“更多选项”按钮。
然后,选择“会议记录”。

在右侧边栏中,点击“记笔记”。
此时,您将切换至 Microsoft Teams 的主窗口,并进入会议频道中的会议笔记选项卡。
点击“添加新部分”即可开始输入。
请注意: 如果您启用了全新的会议体验,笔记将在 Microsoft Teams 主窗口中打开;反之,若未启用,笔记则会在右侧面板中呈现。
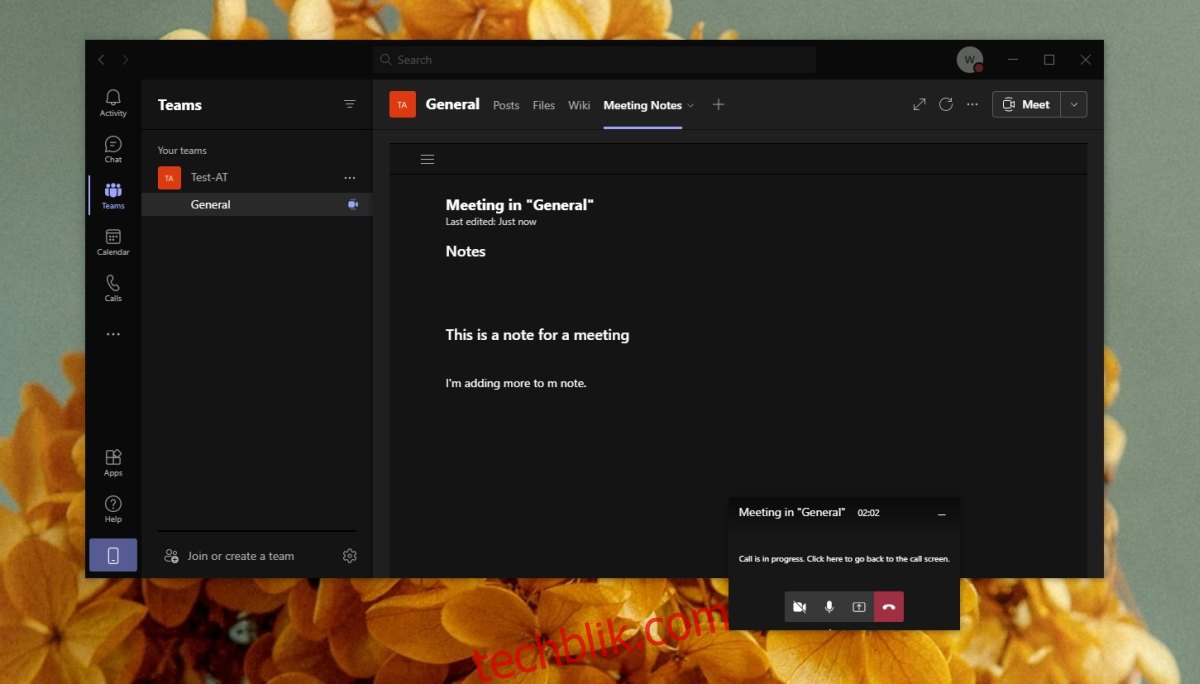
为已安排的微软 Teams 会议添加记录
如果想要为已安排(但尚未开始)的会议添加记录,请按照以下步骤操作:
打开微软 Teams 应用。
前往“日历”选项卡。
选中所需会议,点击“与参与者聊天”。
即可开始添加注释。
请注意: 如果您直接在频道中安排了会议,将不会看到“与参与者聊天”的选项。
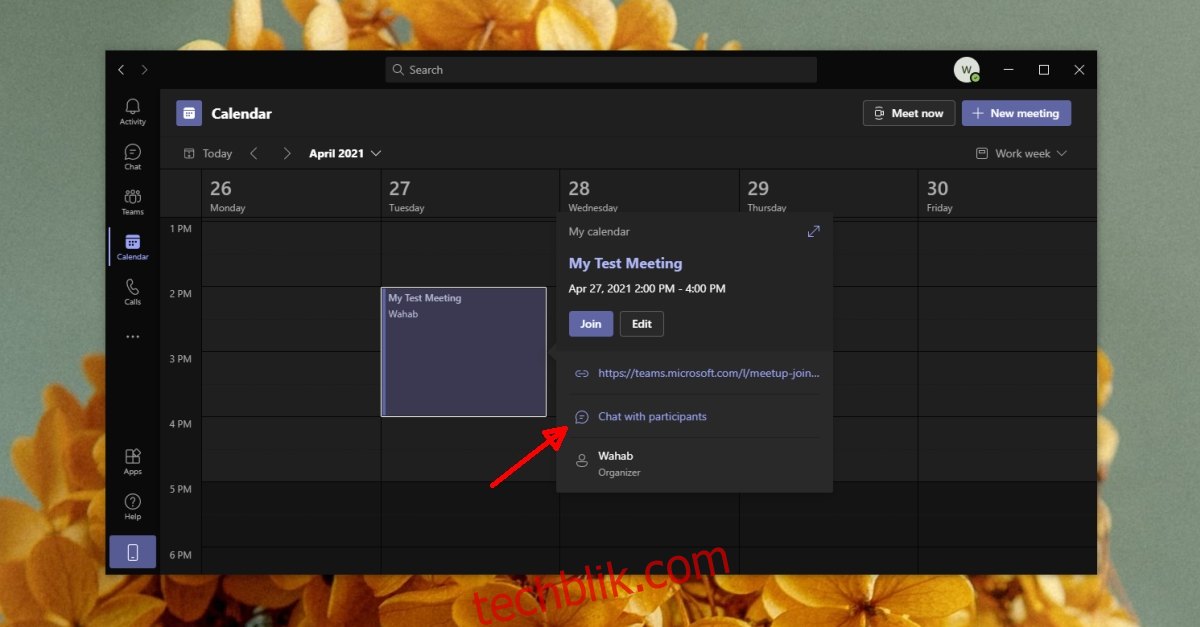
总结
所有参会者均可查看会议记录。 会议结束后,记录会自动发布为会议所在频道的链接。 您可以通过“会议记录”选项卡访问这些记录。 若您在频道中举行定期会议,所有的笔记将会整合到同一份文档中。 每个会议设有独立的章节,用户也可根据需要添加新的章节。