使用外部驱动器启动电脑有多种用途。比如,你想在台式机和笔记本电脑之间同步文件,扩展存储容量,或者创建一个可启动的系统备份,磁盘工具中隐藏的功能可以帮助你轻松实现。
一般而言,即使是使用最新的Thunderbolt和USB-C接口的外部驱动器,从外部驱动器启动速度也会较慢。这些驱动器的速度仍然远低于大多数新型Mac电脑中的固态硬盘(SSD)。因此,虽然不建议日常使用,但仍然是一种可行的选择。
直接使用磁盘工具,无需第三方应用
通过Spotlight (Command+空格) 或者应用程序中的“实用工具”文件夹启动磁盘工具。你会看到所有卷的列表,包括你的内部硬盘(可能名称为OS X或Macintosh HD)和外部硬盘。

这里就是我们所说的隐藏功能所在。
磁盘工具中的“恢复”按钮可以将备份文件复制到主驱动器。其设计初衷是在发生故障后,从恢复模式中恢复你的硬盘数据。
但是,如果你选择外部驱动器作为恢复目标,那么就可以反向操作,将文件从主驱动器复制到备份。在侧边栏中选择你的外部驱动器,点击菜单中的“恢复”,然后选择你的主驱动器作为“恢复自”选项。你也可以选择ISO镜像,但在这里用处不大。
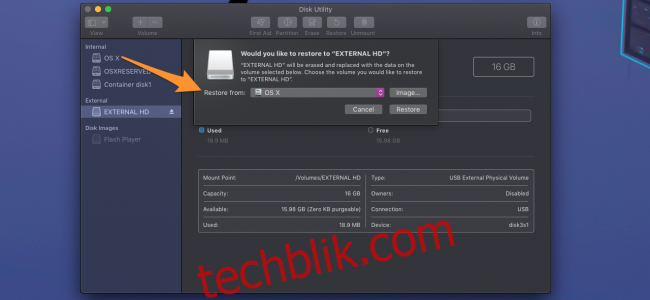
点击“恢复”,磁盘工具将开始复制过程。这可能需要相当长的时间,具体取决于外部驱动器的速度及其与Mac的连接方式。所以,最好使用具备Thunderbolt、USB-C或USB 3.0连接的快速硬盘。
就这么简单!磁盘工具完成操作后,你可以关闭Mac,并在重新启动时按住Option键。这将打开启动切换器,让你能够从外部硬盘驱动器启动。你可以像往常一样使用你的Mac,但请记住,它与你的主内部硬盘上的安装是独立的。你所做的任何更改或保存的文件都不会反映在主安装中。
如果你需要将文件复制回主驱动器,可以反向执行相同的操作,或者在计算机出现故障时,恢复备份。
图片来源: Shutterstock图片