期待已久的 Fedora 34 终于发布了!它带来了全新的桌面环境:Gnome 40!如果您一直在耐心等待体验这个新版本,那么这篇文章将为您提供详尽的升级指南。接下来,我们将一起学习如何升级到 Fedora 34!

下载 Fedora 34 以获得全新体验
如果您尚未安装 Fedora 33,无法直接升级到 34,或者您正在使用其他发行版并希望尝鲜,则需要下载 Fedora 34 的安装镜像。
为了让您尽快体验到 Fedora 34 的魅力,请先访问Fedora 官方网站。 进入网站后,找到“Fedora Workstation”,然后点击“立即下载”按钮。
点击“立即下载”后,您将被引导至下载页面。在此页面,找到“在 Linux 上还是只需要一个 ISO 文件?”选项。然后,选择“Fedora 34: x86_64 DVD ISO”旁边的“下载”按钮,以下载最新的 Fedora 安装镜像。如果您使用的是 Windows 或 Mac OS,可以下载 Fedora Media Writer 工具。
使用 Gnome 软件升级到 Fedora 34
对于使用 Gnome 版本操作系统的用户来说,使用 Gnome 软件升级到 Fedora 34 是最便捷的方式。首先,请确保您的设备已连接到互联网,然后启动“软件”应用程序。
等待 Gnome 软件应用程序加载并检查最新的更新和应用程序。准备就绪后,点击应用程序中的“更新”按钮。点击此按钮后,您将看到可用的软件更新以及页面顶部的横幅。
横幅上会显示:“Fedora 34 现已上市。升级以获得最新的功能、性能和稳定性改进。” 找到“下载”按钮并点击。或者,您可以选择“了解更多”来获取有关新版本的详细信息。
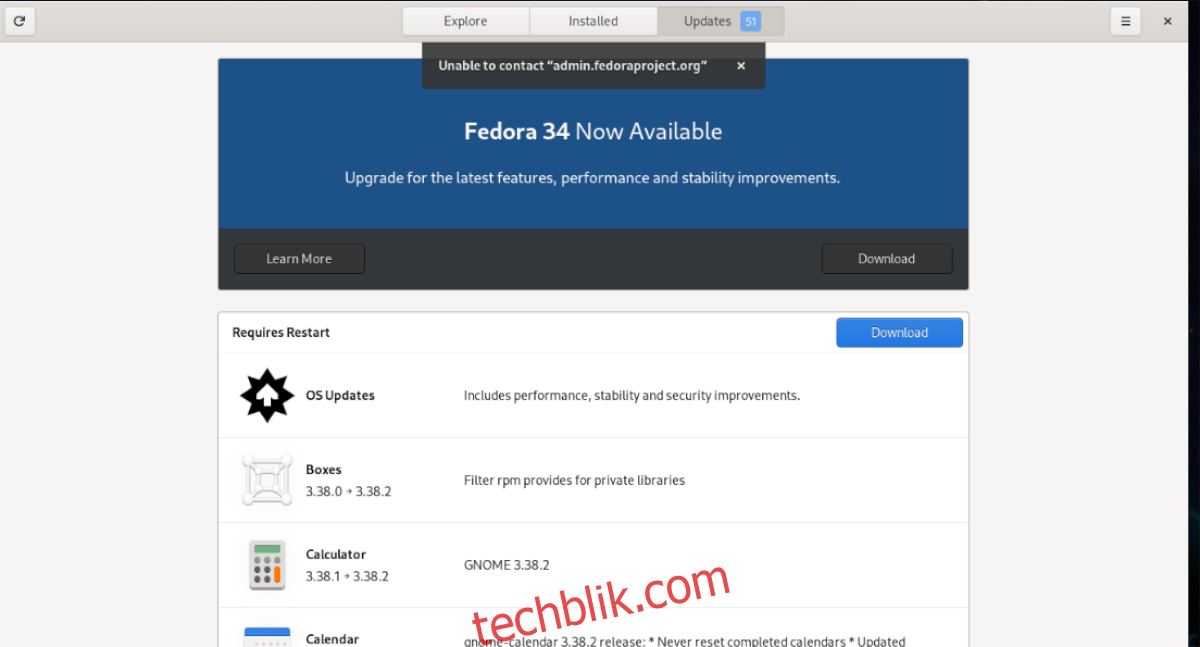
点击“下载”按钮后,Gnome 软件将开始下载升级到 Fedora 34 所需的所有软件。请注意,如果您的互联网连接速度较慢,下载过程可能需要较长时间,请耐心等待。
下载完成后,Gnome 软件将具备将您的 Fedora 33 系统升级到 Fedora 34 所需的所有组件。此时,找到软件应用程序中的“重新启动并安装”按钮并点击。
选择“重新启动并安装”按钮后,您的电脑将重启并进入特殊模式。在此模式下,Fedora 将开始安装更新并将您的系统从 Fedora 33 转换为 Fedora 34。 同样,这需要一些时间,请耐心等待升级完成。
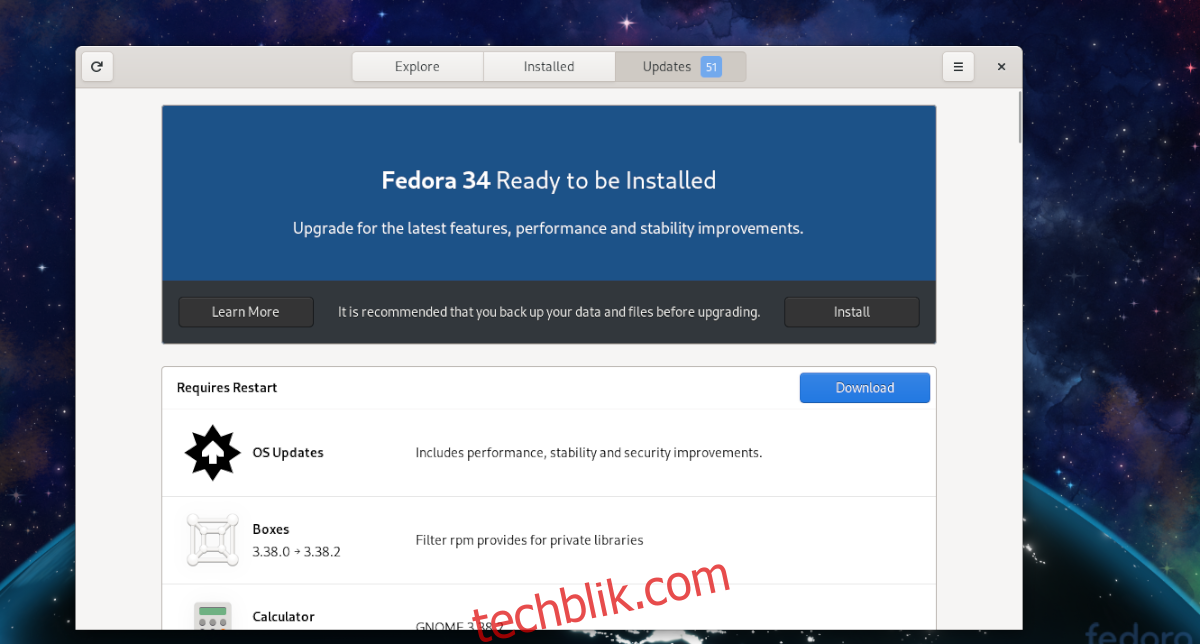
升级完成后,Fedora 将重新启动并加载到 Fedora 34。此时,您只需要输入密码即可开始使用新版本。

使用终端升级到 Fedora 34
并非所有 Fedora 用户都可以使用 Gnome 软件进行升级,因为 Gnome 软件并不是 Fedora 的每个版本都预装的(如 KDE 或 Cinnamon 版本)。此外,部分 Fedora 用户更喜欢通过命令行进行升级。
如果您希望通过命令行将您的 Fedora 33 系统升级到 Fedora 34,第一步是在 Fedora 桌面上打开终端窗口。您可以通过按下键盘上的 Ctrl + Alt + T 组合键,或者在应用程序菜单中搜索“终端”并打开它。
终端窗口打开并准备就绪后,使用 dnf update 命令将您的 Fedora 33 系统更新到最新版本。这将确保您安装了最新的软件包,为升级到 Fedora 34 做好准备。
sudo dnf update更新完成后,您需要安装“dnf-plugin-system-upgrade”软件包。该软件包将方便您通过命令行进行升级,因此必须安装。
sudo dnf install dnf-plugin-system-upgrade安装完最新的 Fedora 升级工具后,就可以开始下载 DNF 中最新的 Fedora 34 软件包。由于您目前使用的是 Fedora 33,因此您需要明确指定下载版本 34 的软件包。
要下载升级包,请使用 system-upgrade download 命令。请注意,此命令的执行可能需要一些时间,因为 Fedora 是一个大型操作系统,需要下载大量数据。
sudo dnf system-upgrade download --releasever=34当下载最终完成,并且所有 Fedora 34 软件包都已就绪并可以安装时,请使用 system-upgrade reboot 命令。此命令将重启您的 Fedora 电脑,就像 Gnome 软件的升级过程一样,并开始升级操作。
sudo dnf system-upgrade reboot如预期,升级过程需要几分钟。升级完成后,Fedora 将重新启动并允许您登录。重新登录后,您将成功使用 Fedora 34!