Linux Mint 20.2 终于与大家见面了!值得关注的是,Linux Mint 允许用户轻松地通过官方渠道升级到最新版本。 此前,许多 Mint 版本并未提供官方升级路径,用户只能手动操作。
本文将详细介绍如何通过官方方法升级到 Linux Mint 的最新版本。 本指南以 Linux Mint Cinnamon 版本为例,但无论您使用哪个 Mint 版本,升级过程基本一致。
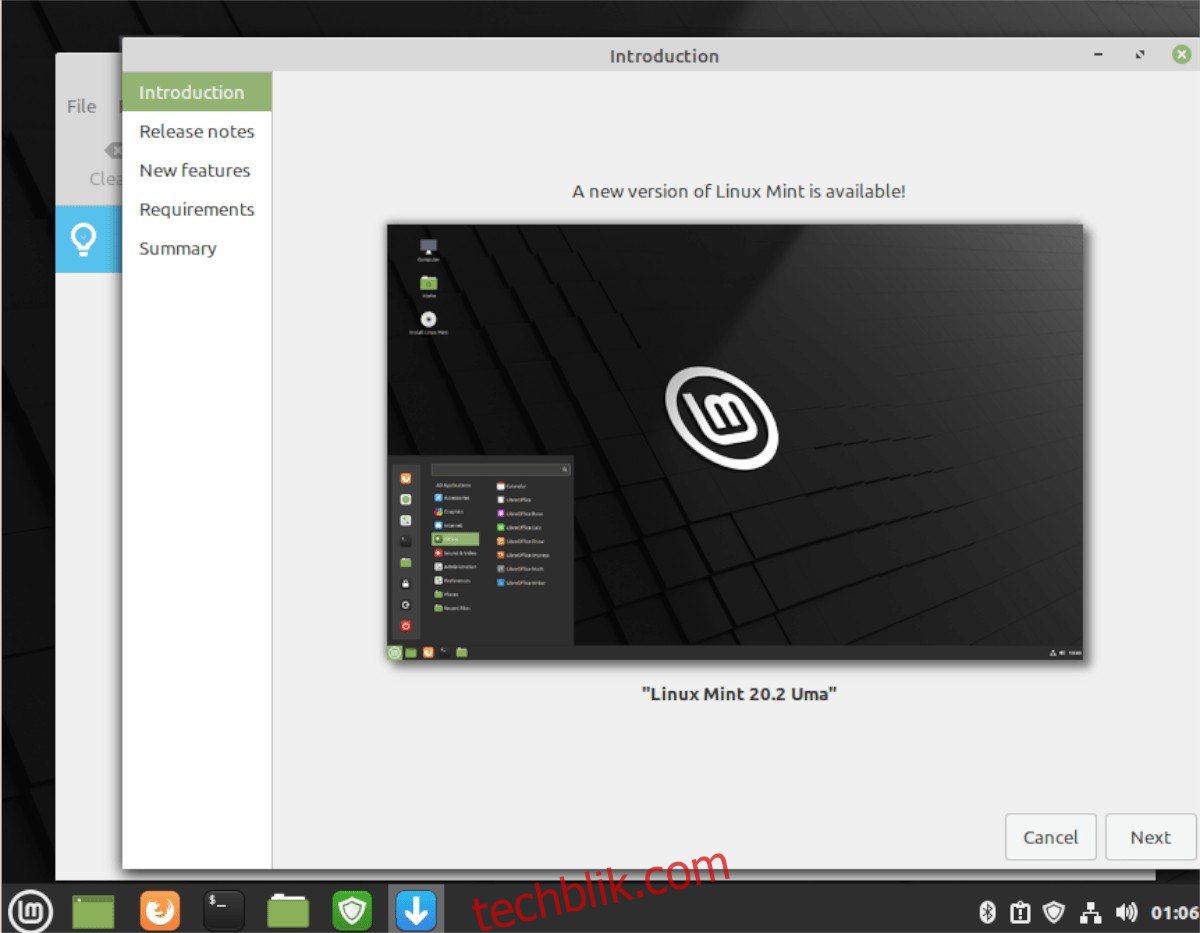
温馨提示:如果您不希望在当前计算机上进行系统升级,可以从 Linux Mint 官方网站 下载 Linux Mint 20.2 的最新 ISO 镜像文件进行全新安装。
准备工作:安装更新
在开始升级之前,请确保您的 Linux Mint 系统已安装所有待处理的更新。 这是顺利完成升级过程的前提条件,确保您的 Linux Mint 20.1 系统为升级做好准备。
要安装现有系统的更新,请点击任务栏系统托盘中的盾牌图标。 当“更新管理器”应用程序打开后,找到并点击“安装更新”按钮,开始更新程序。
Linux Mint 的更新过程通常非常快速,不会占用您太多时间。 更新完成后,请继续阅读以下步骤。
创建系统快照
在确保 Linux Mint 20.1 系统为最新状态后,下一步是创建系统快照。 创建系统快照至关重要,因为如果升级过程中出现任何意外,您可以轻松地将系统恢复到升级前的状态。
要创建系统快照,请打开 Linux Mint 菜单,搜索“Timeshift”并启动该应用程序。 启动后,选择您偏好的快照类型(rsync 或 btrfs)。
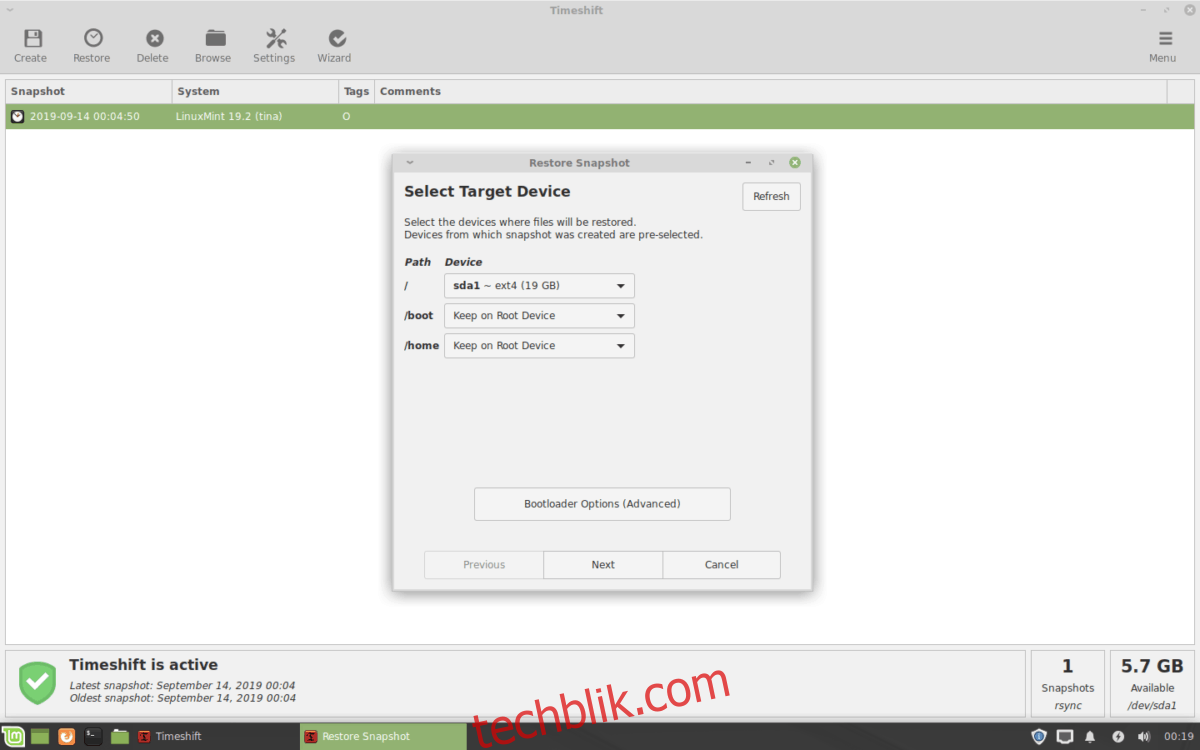
选择快照类型后,指定快照的存储位置,然后点击“下一步”按钮。 在最后的设置页面,您可以选择快照的级别。 如果您不需要指定级别,可以取消勾选所有复选框。
完成快照级别设置后,点击“完成”按钮。 接着,点击“创建”按钮,即可开始创建 Linux Mint 系统的快照。
正式开始升级
现在,您已为当前的 Linux Mint 系统创建了快照,是时候开始升级到 Linux Mint 20.2 了。 请点击任务栏托盘中的盾牌图标(或者搜索“更新管理器”)打开 Linux Mint 更新管理器。
在更新管理器界面,点击“编辑”按钮,然后在下拉菜单中选择“升级到 Linux Mint 20.2”选项。 选择升级选项后,将出现一个“简介”窗口。
在“简介”页面,点击“下一步”按钮,进入升级程序的下一个页面。 随后会显示发行说明页面,阅读后,再次点击“下一步”继续。
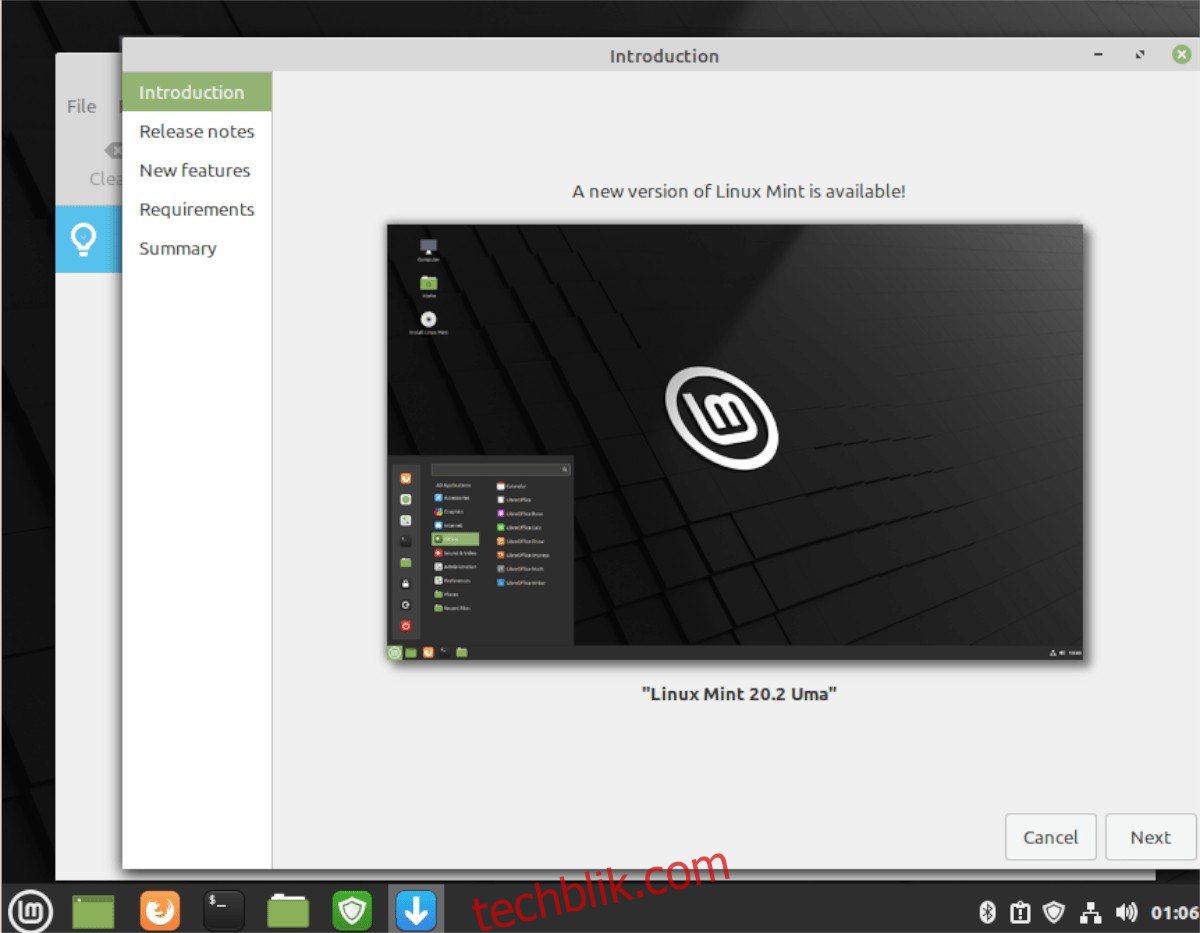
在发行说明页面,您可以了解 Linux Mint 新版本的新功能。 阅读完毕后,点击“下一步”按钮。 之后,您将看到“需求”页面。
需求页面列出了 Linux Mint 新版本所包含的内容,以及它旨在解决的问题(包括错误修复和新功能)。 勾选“我了解风险,并希望升级到 Linux Mint 20.2”复选框,然后点击“应用”按钮。
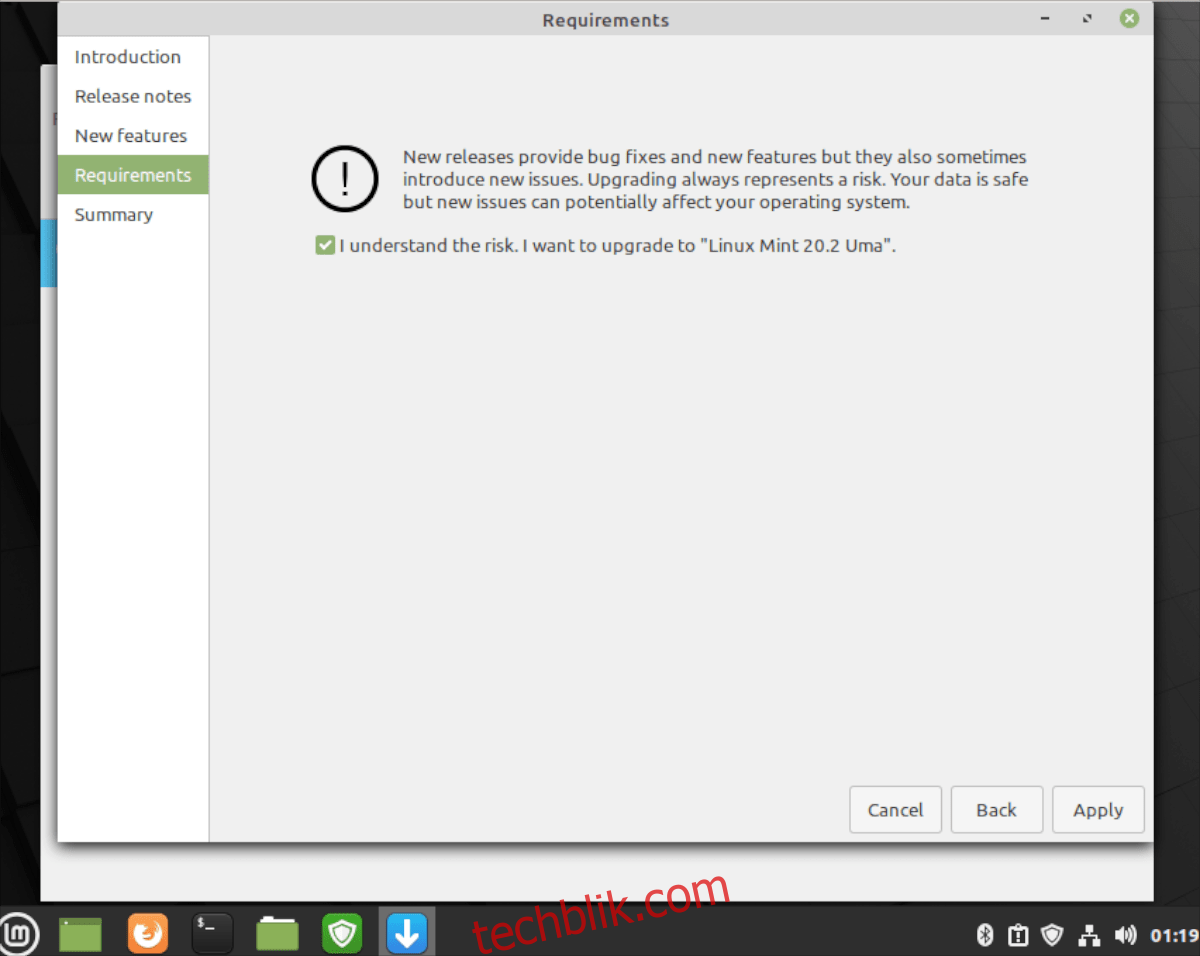
当您点击“应用”按钮后,Linux Mint 升级工具将开始升级过程。 首先,它会下载所需的软件包。 在此期间,请耐心等待,因为下载过程可能需要一些时间。
下载完成后,Linux Mint 将开始安装软件包。 同样,安装过程也可能需要一些时间,请耐心等待。
安装完成后,Linux Mint 将开始卸载不再需要的软件包。 此过程通常较快,因为需要卸载的包数量不多。 完成后,升级过程将结束,屏幕上将显示一条消息。
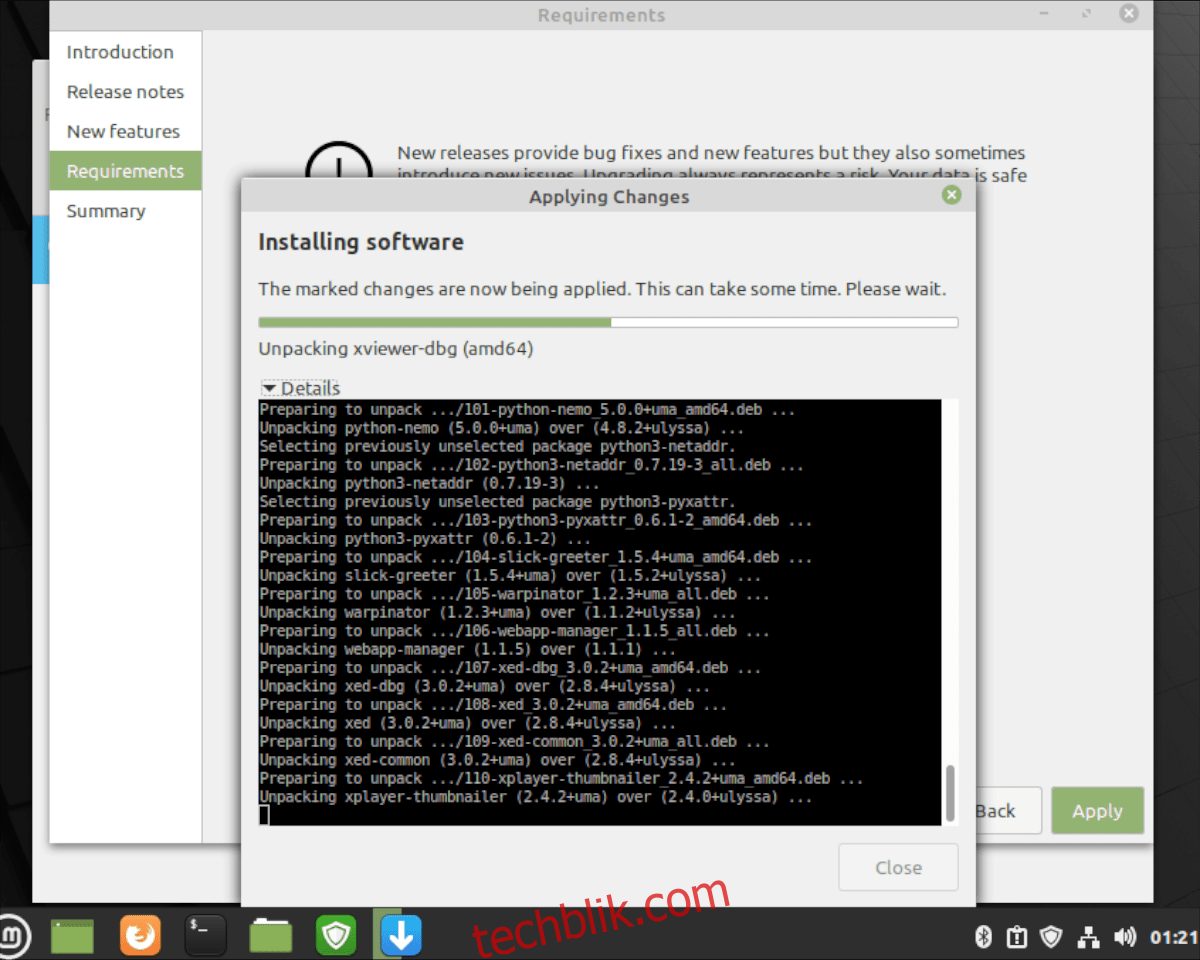
屏幕上显示的消息是:“您的操作系统已成功升级。 请重新启动计算机以使所有更改生效。” 点击“关闭”按钮关闭升级程序,然后通过 Linux Mint 应用程序菜单选择重新启动按钮,重启您的计算机。
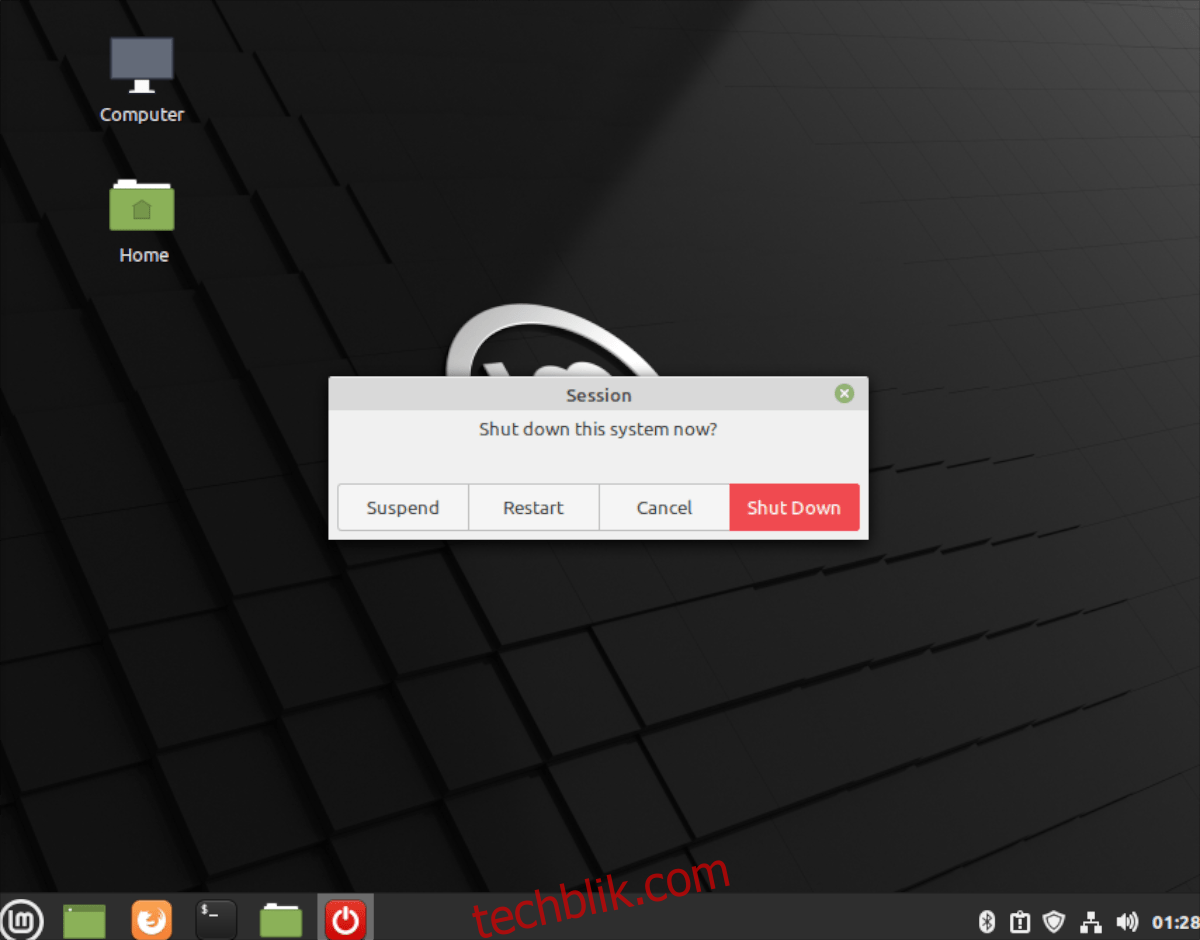
重新启动并登录后,您将进入 Linux Mint 20.2 系统。 尽情享受新系统吧!