提升笔记本电脑性能:2023年升级内存指南
您是否发现当打开多个 Chrome 标签页时,笔记本电脑会变得缓慢? 或者,您是否因为计划购买更高 RAM 版本的笔记本电脑而预算超支而感到沮丧? 不用担心,我们可能为您找到了解决方案。起初,这些问题可能看起来无关紧要,但实际上并非如此。现代笔记本电脑运行缓慢的主要原因之一是内存不足。当笔记本电脑的物理内存不足时,它会开始将数据转移到其他存储介质,例如硬盘驱动器(HDD)或固态存储驱动器(SSD)。这些存储介质的读取速度远慢于 RAM 模块。这会导致数据传输速度下降,进而影响电脑的整体性能。因此,为笔记本电脑添加额外的 RAM 可以显著提升性能。正如本指南所展示的,在笔记本电脑中安装或升级 RAM 的过程非常简单。
笔记本电脑内存条安装指南(2023版)
本指南将详细介绍关于升级笔记本电脑 RAM 的所有必要信息,包括如何判断您的笔记本电脑是否具有可升级的 RAM 插槽,以及实际安装 RAM 条的步骤。尽管 DIY 过程可能初看起来令人生畏,但请相信,它并不比组装乐高积木更复杂。 此过程分为多个阶段,您可以利用以下表格直接跳转到特定部分。
安装 RAM 前的注意事项
在开始之前,您必须牢记一些先决条件。 首先,您需要确认是否真的需要额外的 RAM。 尽管计算机运行缓慢可能是由于内存不足引起的,但其他因素也可能导致类似的状况。 例如,如果您的笔记本电脑比较老旧,那么速度下降的主要原因可能是存储设备而不是内存。 随着时间的推移,硬盘驱动器的性能会下降,从而导致数据读取速度变慢。在升级 RAM 之前,您还需要检查一下您的工作负载是否需要额外的 RAM。 这是非常关键的一步,因为如果问题不是由缺少 RAM 引起的,即使升级后,问题依然存在。
一旦确定需要额外 RAM 来提升笔记本电脑的运行速度,在安装新的 RAM 套件之前,您需要完成以下步骤:
检查是否有空的 RAM 插槽
首先,您需要检查笔记本电脑是否有专用的插槽来安装 RAM 条。 这在现在是一个普遍的问题,因为大多数轻薄笔记本电脑都使用直接焊接在主板上的 RAM。 没有专业的工具,就无法移除或更换这些 RAM。通过快速搜索您的笔记本电脑型号名称,您应该能够找到是否可以进行 RAM 升级。或者,如果您想自行查找 Windows 上可用的 RAM 插槽,以下是两种简单方法:
- 使用 Windows 11 键盘快捷键“Ctrl + Shift + Esc”打开任务管理器。切换到“性能”选项卡,您将看到正在使用的物理内存插槽数量。因此,您可以查看内存部分有多少插槽可用。
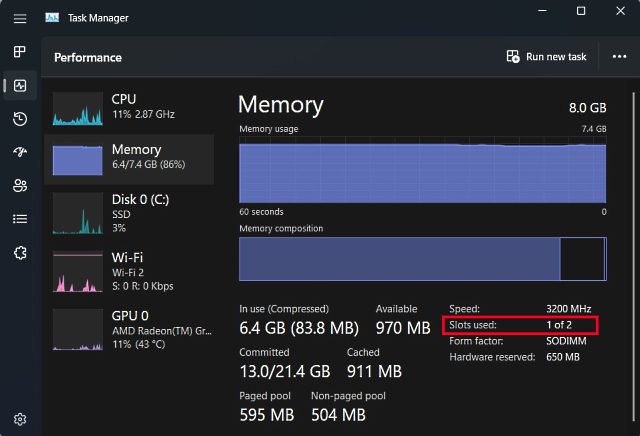
如果您仍然不确定您的笔记本电脑是否使用了焊接 RAM,您可以随时使用第三方软件。我们推荐使用 Crucial 的系统扫描仪。它是一款易于使用的软件,可以读取主板的详细信息,然后显示您需要的所有信息。它会显示笔记本电脑的内存配置,包括可用插槽数量、最大支持内存等。其工作方式如下:
- 首先,点击提供的链接,这将重定向到 Crucial 的网站。 进入网站后,点击“开始免费扫描”。
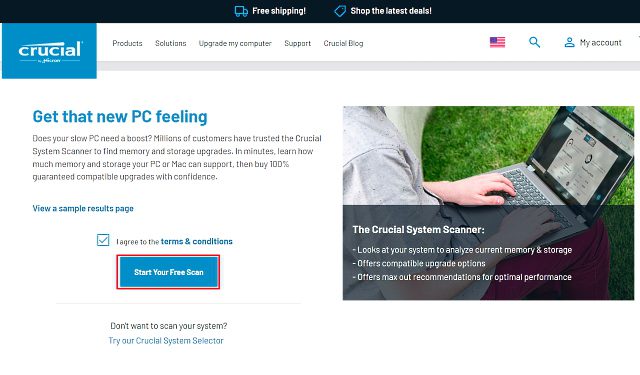
- 单击“开始免费扫描”后,将出现下载提示,单击“允许”。 软件下载完成后,点击安装。
- 当您打开“CrucialScan.exe”文件时,您将被重定向到一个页面,该页面将提供您笔记本电脑内存规格的详细信息。 例如,我们的笔记本电脑有两个内存插槽,其中只有一个被占用。
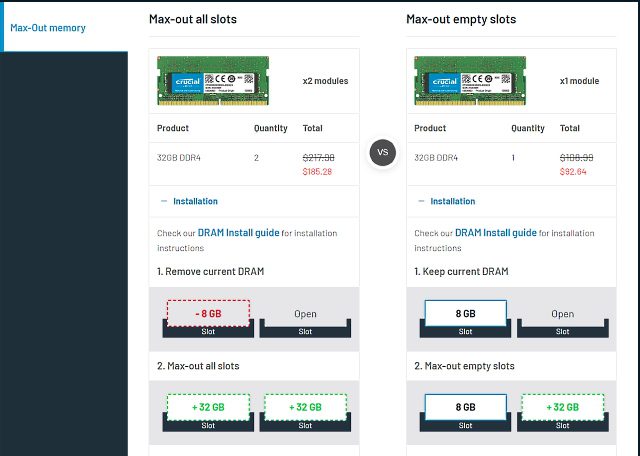
检查 RAM 类型和速度
现在您已确认您的笔记本电脑有空余的 RAM 插槽,或者 RAM 不是焊接在主板上的,您需要使用以下方法查找 RAM 类型和速度。
1. 首先,下载名为 CPU-Z 的第三方软件(免费的) 到您的 Windows 笔记本电脑上。 单击“Setup • English”按钮。
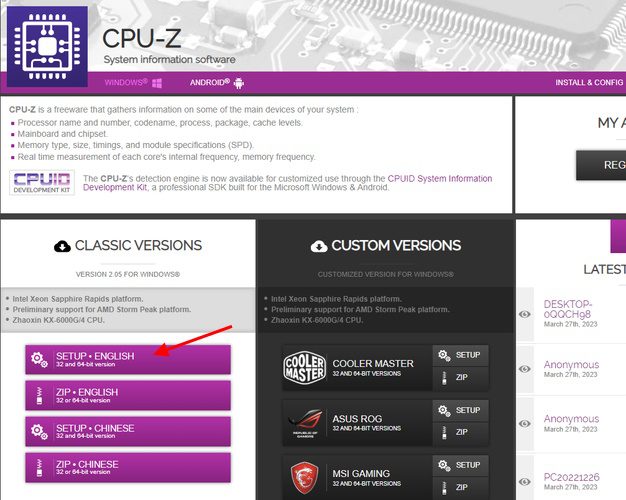
2. 接下来,使用下载的安装文件安装软件。 然后,打开 CPU-Z,并从顶部导航栏移至“内存”选项卡。 在这里,您会找到关于您的笔记本电脑支持的内存的三个重要详细信息:
- RAM 类型,在我们的示例中是 DDR4。
- 此处的 DRAM 频率显示了 RAM 的基本时钟速度。 对于不太了解的用户,DDR 代表双倍数据速率,因此您需要将基本频率加倍(在我们的示例中为 1800MHz x 2 = 3600MHz)。
- CL 延迟,它告诉我们您的笔记本电脑正在使用的模块的 RAM 时序。 如果您找不到具有相同 CL 编号的内存条,请寻找 +1/-1 CL 编号。
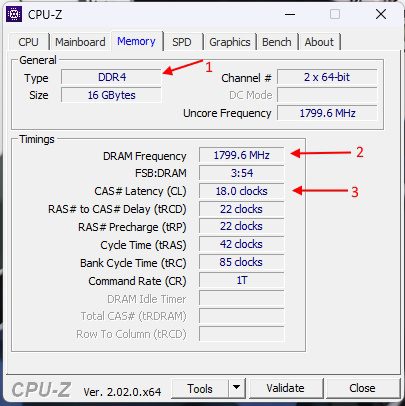
3. 现在,在购买要安装在笔记本电脑中的新 RAM 套件时,您需要牢记这三个因素:RAM 类型、频率和时序。
升级 RAM 所需的工具
现在您已经了解了笔记本电脑的 RAM 详细信息,您终于可以开始这个项目了。您还需要一些其他物品,这些物品不仅可以帮助您完成升级,还能让您的操作更加轻松。这些工具包括一个高质量的十字螺丝刀(有些超极本可能需要梅花头螺丝刀)和一个塑料撬棒,它可以帮助您撬开笔记本电脑的后盖。后者不是必需的,因为大多数笔记本电脑的后盖可以轻松拆卸。
如何在笔记本电脑中安装或升级 RAM
该过程的下一步,也是我们认为最重要的一步,就是实际安装新的 RAM 条。因此,我们深入了解如何在笔记本电脑中升级或安装新的 RAM 条。
- 第一步是找到后盖螺丝。在我们的例子中,我们的笔记本电脑(MSI Modern 14)有 7 个标准的十字螺丝。
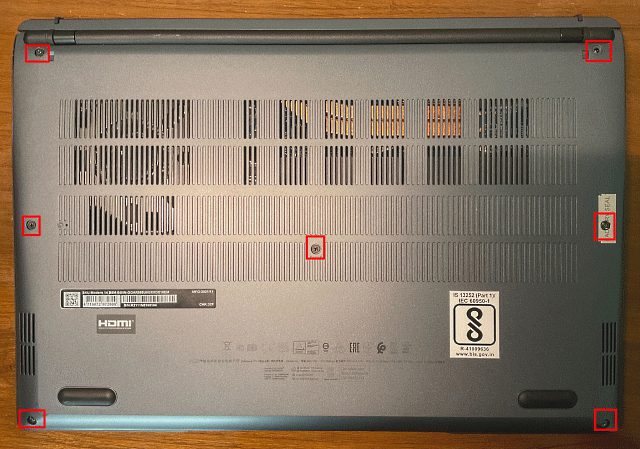
- 找到螺丝后,用螺丝刀将其逐一拧下。完成此操作后,使用塑料撬棒/卡片插入面板之间,然后慢慢将其撬起。完成后,您通常会听到咔嗒声。
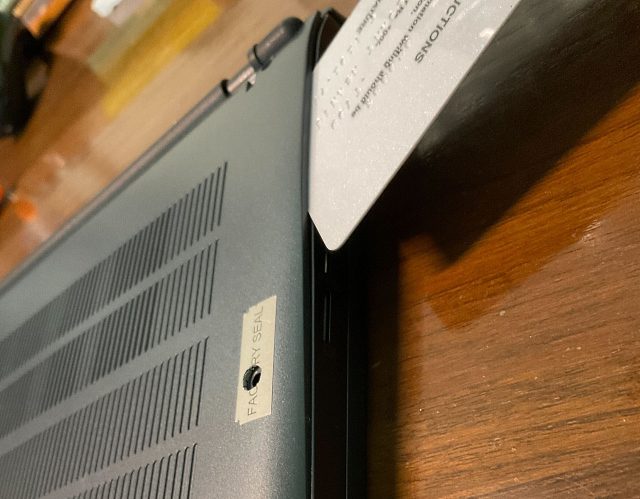
- 现在,继续撬开关节,直到成功撬开各个面。 完成后,它看起来将如下图所示。
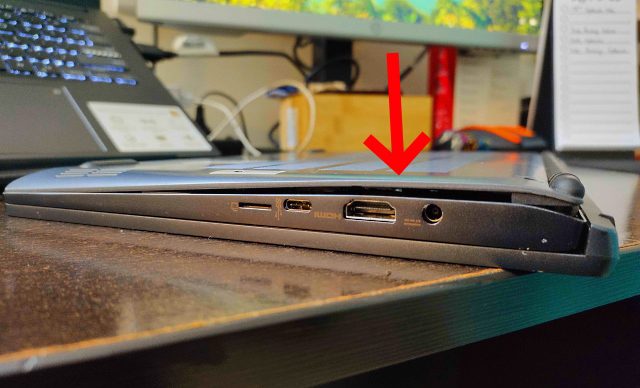
- 之后,看看是否可以拆下背板。如果仍然无法拆卸,则说明可能有其他卡扣固定背板。但一旦打开,设置将如下图所示。 我们的内存模块被薄金属散热器覆盖,我们将其提起以访问 RAM 条。如果您也有类似的设置,请不要害怕,因为移除散热器不会对您的内存性能产生影响。

- 利用现有内存模块,将侧夹从模块上拉开以松开。然后,将 RAM 模块从插槽中取出。

- 我们将在笔记本电脑中安装的 RAM 是一个 4GB DDR4 模块,这将使我们的总 RAM 达到 12 GB。
注意:我们只会为系统添加一个额外的 RAM 条,因此,我们实际上是在升级内存。 如果您想完全替换内存,请确保移除插槽中已有的 RAM 条,然后再继续此过程。

- 现在拿起 RAM 条,将其与 RAM 插槽中的凹槽对齐,然后慢慢推入空槽中。 尝试以 45 度角插入 RAM 条,当它进入插槽后,将其向下推,直到听到咔嗒声。

- 现在已经安装了新的内存条,按照相反的步骤关闭后盖。 首先,将后盖放在上面,并从各个方向向下推,直到听到咔嗒声。 然后,将单独的螺丝放在需要的位置,并全部拧紧。

检查笔记本电脑内存是否安装正确
升级笔记本电脑 RAM 或安装新条后,现在是验证结果的时候了。 好消息是,如果您的安装过程出错,结果会立即显示出来。 正如我们在之前关于主板的文章中讨论的那样,RAM 是 BOOT 过程的基本方面。 如果系统检测不到 RAM,它甚至不会启动。 如果您的笔记本电脑拒绝启动,请重复上述步骤,并确保新的内存条已正确插入插槽。
但是,如果引导过程成功了呢? 现在,您需要做的是检查笔记本电脑是否正在读取您安装的额外内存。 为此,请按照与之前相同的步骤操作,并在 Windows 11 中打开任务管理器,以检查笔记本电脑使用了多少 RAM 以及正在使用的插槽数量。
在此处,我们可以看到升级成功,因为可用内存已从 8 GB 增加到 12 GB。 此外,我们现在还可以看到两个 RAM 插槽都在使用中。 如果您有足够信心并且拥有一台台式电脑,您还可以查看如何在台式电脑上安装 RAM。
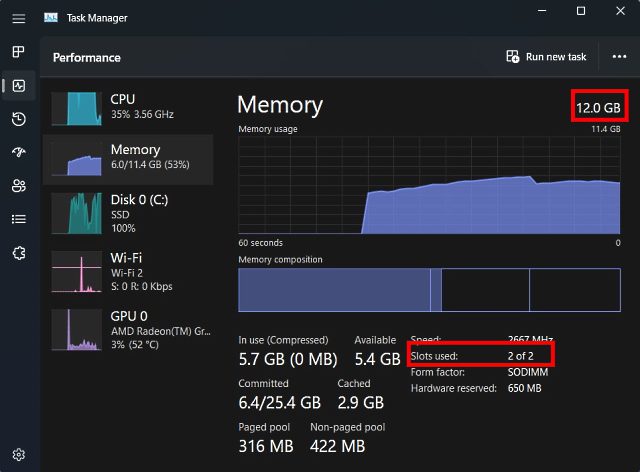
常见问题
我应该安装哪种 RAM?
这个问题没有“正确”答案,因为“正确”的 RAM 取决于您的预算和笔记本电脑的兼容性。我们建议您首先查看笔记本电脑支持的内存速度,以及您的内存是 DDR4 还是 DDR5。您可以使用 Crucial 扫描仪或 CPU-Z 等第三方应用程序轻松检查这一点,它们会告诉您笔记本电脑支持哪种内存类型。 之后,如果要运行双通道,请确保购买与当前频率相似的 RAM 模块。 这样做的主要原因是 RAM 速度会默认为较慢的频率以保持稳定性。 因此,如果将 3200 MHz 内存模块与 2666 Mhz 模块配对,则整个 RAM 设置的默认速度将为 2666 MHz。
我应该选择更多 RAM 还是更快的 RAM?
这取决于具体情况。对于大多数人来说,RAM 的容量更为重要,因为系统内存的大小是大多数计算机用户的常见瓶颈。 但是,如果您已经拥有 16 GB RAM 并希望提高某些视频游戏的性能,那么更快的内存速度可能会带来一些好处。 所以归根结底,没有明确的答案,一切都取决于具体的使用案例。
升级笔记本电脑的 RAM 以提高性能
这就是升级笔记本电脑系统内存的方法! 这很简单,不是吗? 实际上,我们计算机中的大多数组件都是如此。 主板及其复杂的电路经常会让人误解操作过程的真相。 计算机既是复杂的硬件,也是简单的硬件。 它的工作方式可能很复杂,但它的构造方式实际上是可以理解的。
就像我们能够更换笔记本电脑 RAM 一样,您还可以轻松安装或升级其他组件,例如主板上的 CPU,并在 CPU 上涂抹导热膏。 因此,在您仅仅因为笔记本电脑速度变慢而将其丢弃之前,请考虑是否有办法让它焕发新的活力。 那么,您更换过笔记本电脑或 PC 上的 RAM 吗? 请在下面的评论中告诉我们。