您是否体验过 Windows 11? 如果您对它不甚满意,并希望回归 Windows 10,不必担心。 只要您在升级至 Windows 11 时拥有合法的 Windows 10 许可,您可以随时选择降级。 但降级操作的具体可能性,则取决于您使用 Windows 11 的时长。
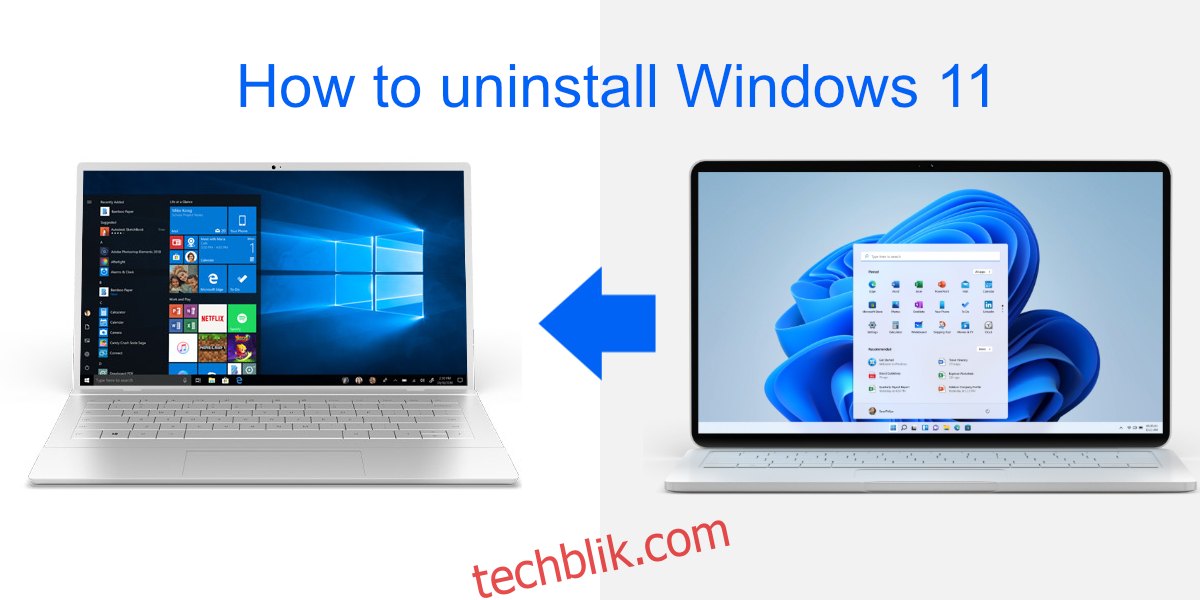
如何卸载 Windows 11
卸载 Windows 11 有两种主要途径:一种是回滚至 Windows 10,另一种是格式化系统驱动器并全新安装 Windows 10。
1. 回滚至 Windows 10
若您选择回滚至 Windows 10,需满足以下几个条件:
您必须是通过从 Windows 10 升级的方式安装的 Windows 11,而非全新安装。
您升级到 Windows 11 的时间不超过10天。
您没有删除系统盘中的 Windows.old 文件夹。
如果以上条件均符合,您可以依照以下步骤将 Windows 11 回退至 Windows 10:
使用快捷键 Win+I 打开“设置”应用。
进入“系统”设置。
选择“恢复”。
在“恢复选项”中,点击“返回”。
按照屏幕提示操作,完成 Windows 10 的回滚。
请注意:如果此选项显示为灰色,并提示“此选项在此电脑上不再可用”,则说明您使用 Windows 11 已超过10天,或已删除了 Windows.old 文件夹,或是您安装 Windows 11 时选择了全新安装。
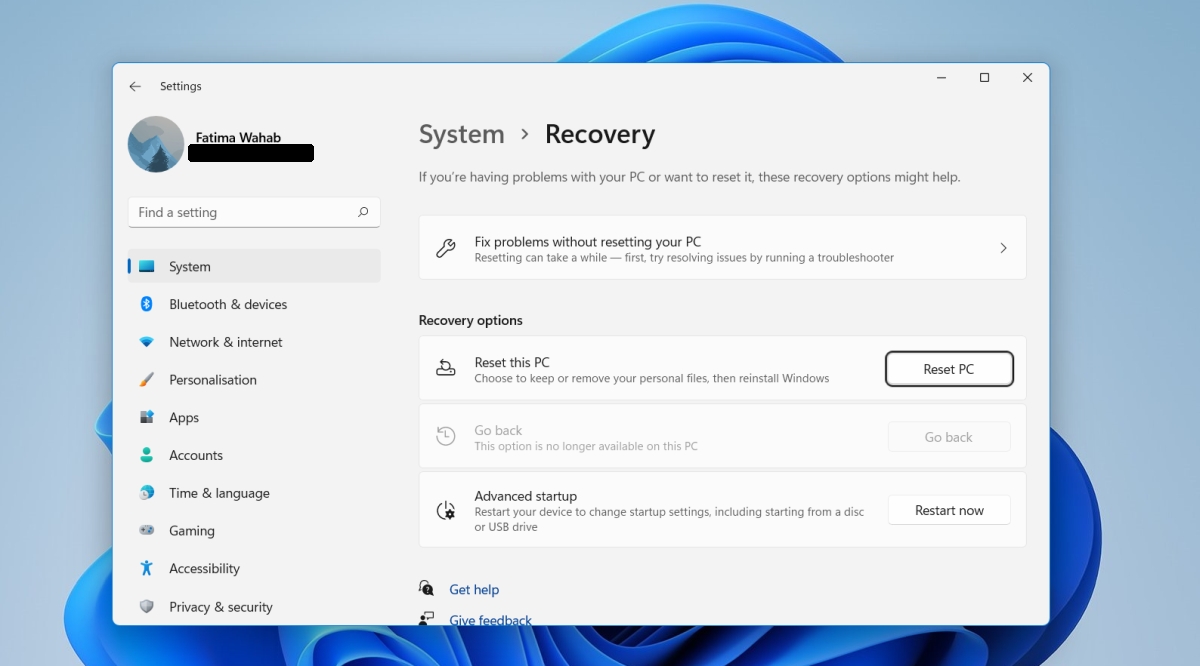
2. 全新安装 Windows 10
若您无法回滚至 Windows 10,则必须通过全新安装来重新部署它。 在全新安装 Windows 10 之前,务必备份您所有重要的个人文件。
访问 微软 Windows 10 下载页面。
下载 Windows 10 媒体创建工具。
运行该工具,选择您想使用的 Windows 10 版本及语言。
将一个至少 8GB 的 USB 存储设备连接到您的电脑。
选择刻录到 USB 的选项。
允许工具将 Windows 10 下载并刻录到 USB。
当 USB 准备就绪,重启您的电脑。
进入 BIOS 设置。
将第一启动设备设置为 USB。
将包含 Windows 10 安装程序的 USB 连接到您的电脑。
再次重启系统。
在安装界面,选择操作系统的语言。
选择您的系统驱动器并进行格式化(这将删除驱动器上的所有内容,包括所有的 Windows 11 文件)。
格式化完成后,按照屏幕上的步骤安装 Windows 10。
重要提示:Windows 10 的安装时间可能在 20 分钟至 2 小时之间,这取决于您的硬件性能。
总结
Windows 11 并没有为普通用户带来非升级不可的重大功能,它毕竟是一个全新的操作系统。 如果您正打算购买一台新的笔记本电脑或台式机,购买预装 Windows 11 的设备或许是个不错的选择,因为它在大多数情况下运行稳定。 但如果您是从 Windows 10 升级过来的用户,即使操作系统中微小的改变,也可能不符合您的使用习惯。