WordPress网站维护的必要性及维护模式详解
拥有一个WordPress网站与维护它完全是两回事。 定期的网站维护是必不可少的,包括创建备份、定期更新、安全检查以及内容更新。 这些任务对缺乏技术知识的人来说可能看起来有些令人生畏。
然而,当您的网站进行大规模维护时,需要一些缓冲时间。WordPress维护模式可以在您进行网站修改时,不影响用户体验。 这就像您挂起一个正在施工的标志,提前告知用户不便之处,请他们谅解。
当维护模式启用后,您可以在网站上进行必要的调整。在本文中,我将介绍WordPress维护模式,其必要性以及如何在必要时启用或禁用它。掌握这些知识将有助于您更有效地管理您的网站。
维护WordPress网站的挑战
维护WordPress网站可能涉及许多任务和挑战,但最终的回报是值得的。以下是一些您在维护WordPress网站时可能面临的常见挑战:
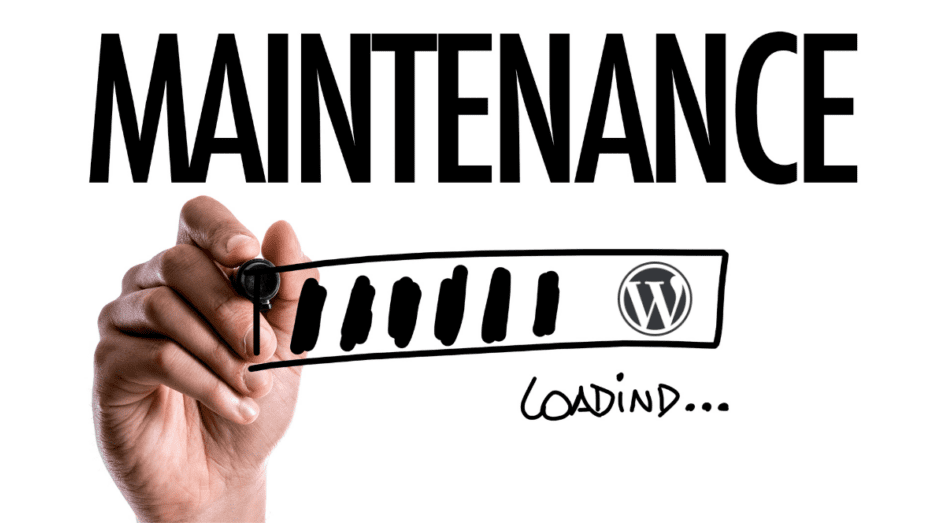
安全
由于互联网上大多数网站都由WordPress驱动,它成了黑客的攻击目标。 网站经常面临恶意软件感染、暴力攻击以及主题和插件的漏洞。 因此,首要的解决方案是保持网站、主题和插件更新,并使用强密码。 此外,您可以考虑安装一个高效的安全插件。
插件和主题
WordPress会频繁更新,但插件和主题可能无法及时跟上。功能错误、布局错误等可能会导致兼容性问题。 因此,保持插件和主题更新至关重要,这样它们才能在最新的WordPress版本中正常运行。
性能
如果您的网站加载缓慢,会降低用户体验,并影响您在搜索引擎结果页面(SERP)上的排名。 在这种情况下,您需要实施缓存技术、图片压缩、内容分发网络(CDN)和适当的编码。
备份与恢复
有时,您可能会因多种原因丢失站点数据,例如服务器故障、网络攻击或意外删除等。 因此,您应该定期备份您的站点,并制定可靠的恢复策略。
数据库
如果您的WordPress网站不断发展,有时可能会因数据库混乱而面临性能问题。 因此,您需要定期优化并保持数据库清洁,以提高性能和可靠性。
搜索引擎优化(SEO)和内容
保持良好的SEO表现和成功的内容策略需要持续的维护。 因此,您需要不断研究潜在的关键词,针对搜索引擎优化网站,并跟上不断变化的搜索引擎算法。
网站设计
保持网站设计既灵活又符合潮流,同时确保用户获得他们喜欢的体验,需要投入大量精力。因此,随着用户期望的变化,您需要不断更新网站的设计,并采用最新的设计理念。
可扩展性
成熟的网站意味着需要容纳更多的访问者并处理更多的资源。因此,您需要扩展网站的基础设施,这是一项具有挑战性的维护任务。
法律问题
保持对各种规则(例如GDPR或数据隐私)的遵守是维持网站有效性的另一项任务。因此,您需要根据最新的法律标准更新您的网站并进行必要的调整。
正如您所见,维护WordPress网站时需要应对许多挑战。但通过不断更新、安全检查和按需修改,您可以克服这些挑战。当然,对于超出您专业知识的复杂问题,建议寻求专业帮助。
WordPress维护模式
维护模式可以阻止访问者访问您的网站,并向他们提供网站临时禁用的通知。 它基本上充当您网站的暂停按钮,让您可以在后台处理事务。
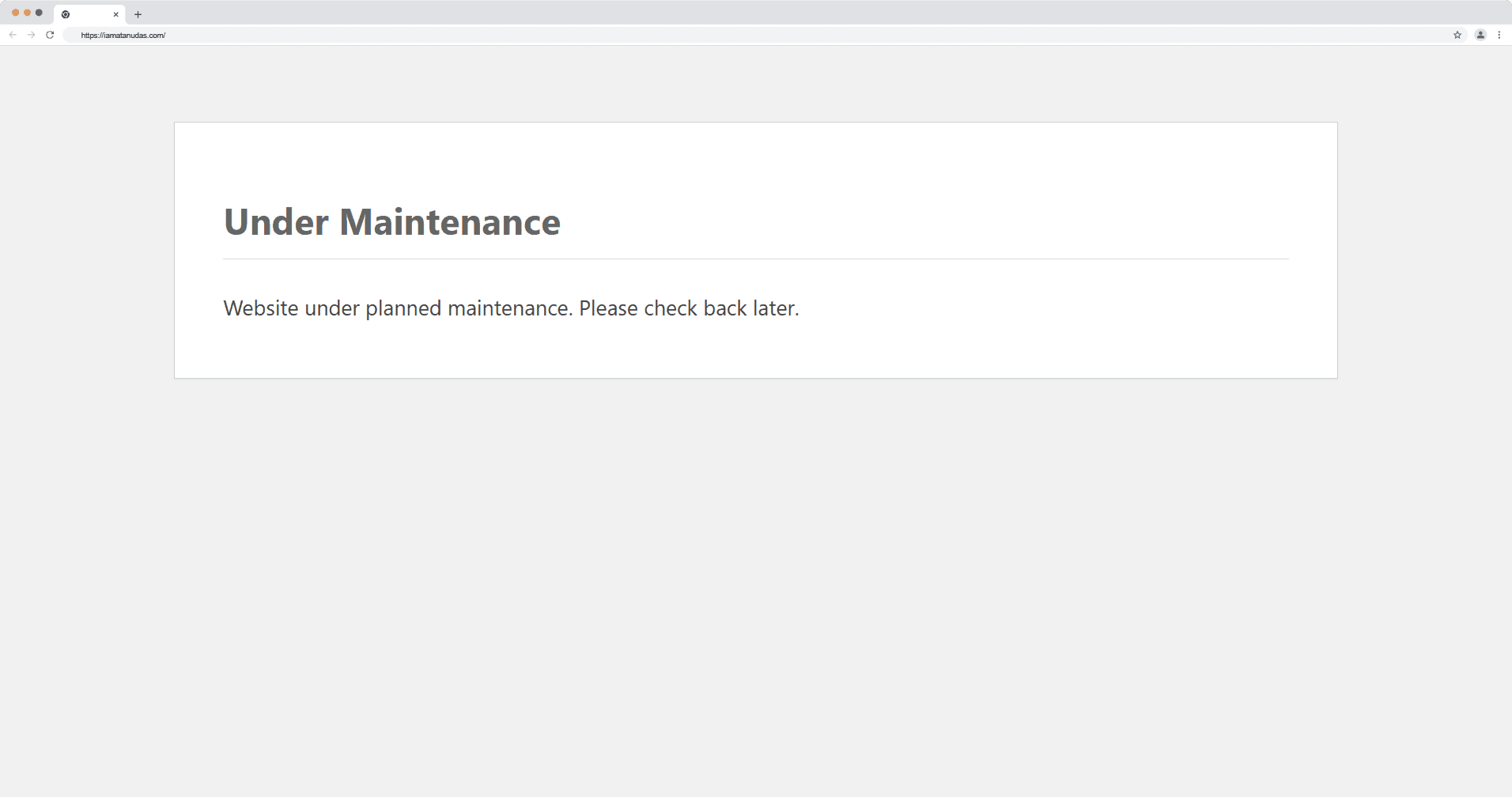
当您的网站处于维护模式时,您的访问者将看到该网站正在维护的通知。 您可以根据您的品牌形象和风格自定义此消息。此外,您还可以显示您的网站恢复运行的预计时间。
显示维护模式消息有助于管理访问者的期望,因为它防止他们遇到功能损坏或加载时间缓慢的问题。激活维护模式后,您可以执行以下操作:
- 更新WordPress版本
- 更新任何主题或插件
- 修改后台代码
- 进行前端设计更改
- 配置插件或主题
- 进行内容更新
- 修复任何错误和安全问题
在网站上完成上述任何操作后,您只需关闭维护模式。关闭维护模式后,您的网站将恢复到原始状态,所有更新都已生效,可以供访问者访问。
因此,通过使用维护模式,您可以确保用户即使在幕后发生重大更改时也能获得完美的体验。这是有效管理WordPress网站的必要功能。
WordPress维护模式的应用场景
在某些情况下,您需要将WordPress网站置于维护模式。 其背后的原因很简单:确保流畅的用户体验并减少停机时间,从而保持网站的可靠性。

以下是一些需要开启维护模式的典型场景:
网站更新
更新网站是维护模式最常见的用途之一。当您更新核心WordPress、主题和插件时,可能会发生这种情况。
有时,升级主题或插件可能会对您网站的功能和有效性造成短暂的问题或更改。 但是,如果您开启了维护模式,您的网站访问者将不会遇到这些问题。
错误解决
每当您的站点发生错误或需要立即修复时,切换到维护模式是一个不错的选择。 这将使您专注于解决问题,而不必担心访问者遇到错误消息。
内容更新
当您更新网站内容时,开启维护模式会很有帮助。 在维护模式期间,您可以更新多个内容,甚至可以更改网站的设计和内容。
网站重新设计
网站的全面重新设计是一个大项目,可以对网站的外观和感觉产生重大影响。因此,您应该在整个重新设计过程中使用维护模式。这将通过仅显示网站的更新版本而不是损坏的设计,来保持用户体验的完整性。
功能测试
假设您想向您的网站引入新的特性和功能。在这种情况下,激活维护模式并测试这些功能,不会影响访问者的用户体验。
服务器迁移
将站点迁移到新服务器时,可能会出现一些不稳定或停机的情况。 然而,您可以利用维护模式在整个过程中保持积极的用户体验。
数据库维护
数据库维护是一项复杂的工作,在此过程中,开启维护模式是必不可少的。它保证在您优化、修复或清理数据库时,用户不会与您的站点进行交互,并避免可能的数据损坏或速度减慢。
安全补丁
在您的网站上发现安全漏洞或漏洞会令人沮丧。在这种情况下,维护模式可以起到很好的保障作用。它使您能够识别并解决任何安全问题,而不会使您的网站面临更大的风险。
我强烈建议您与您的受众进行沟通,让他们了解您网站维护的原因。另外,让他们知道预计的停机时间,以便他们在您的网站上线后立即回来。
启用/禁用WordPress维护模式
您可以使用两种不同的方法开启WordPress网站的维护模式。 第一种是手动方式,您可以通过两种方法进行操作:
- 在根目录中添加一个名为.maintenance的文件,并在其中添加一些代码。
- 或者,修改function.php文件并在其中添加一些代码。
然而,第二种方法很简单,需要您安装插件。使用插件时,该过程会变得更加容易。
我建议您使用手动方法,因为添加额外的插件可能会降低您的网站速度。但是,如果您想避免配置WordPress文件的复杂性或麻烦,那么使用插件将是明智的选择。
#1. 从根目录启用或禁用维护模式
要使用.htaccess文件开启维护模式,您需要访问您的托管提供商的cPanel。您可以按照以下步骤操作:
步骤1:登录您的托管提供商的帐户后,进入您的cPanel。
步骤2:从cPanel转到文件管理器。
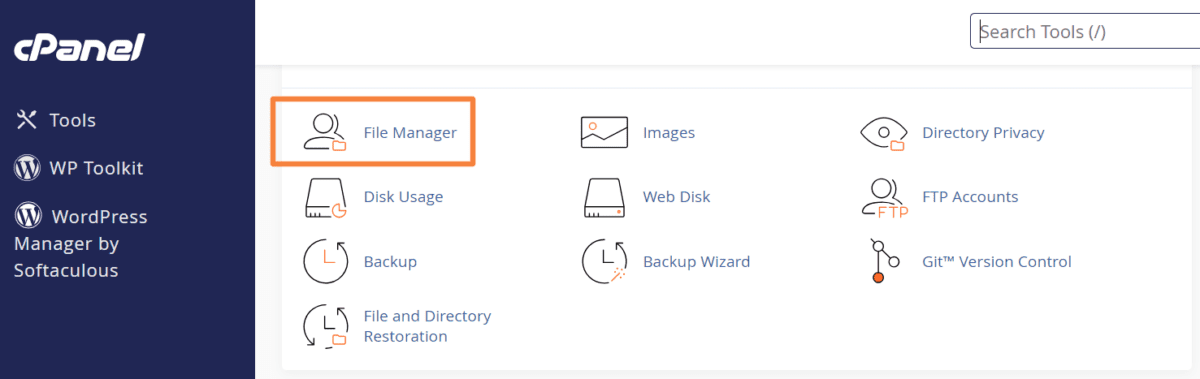
步骤3:导航到public_html文件夹,这是WordPress网站的根目录。
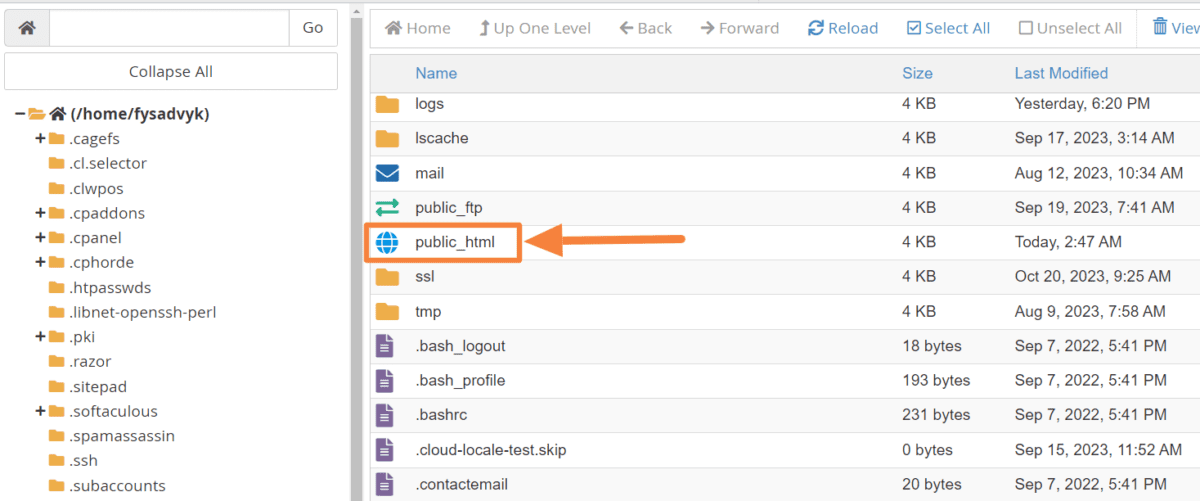
步骤4:在此文件夹中,创建一个名为.maintenance的文件并保存。
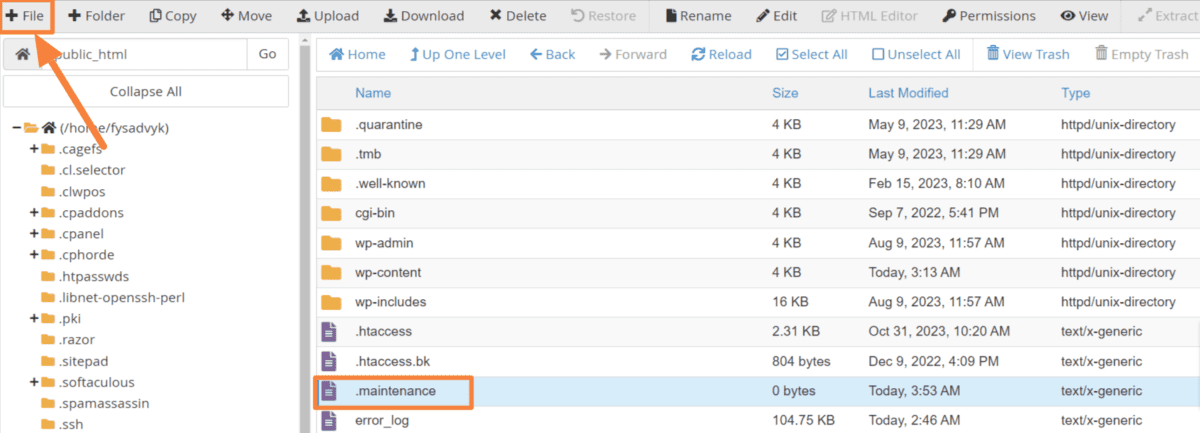
步骤5:现在右键单击.maintenance文件,然后单击编辑。
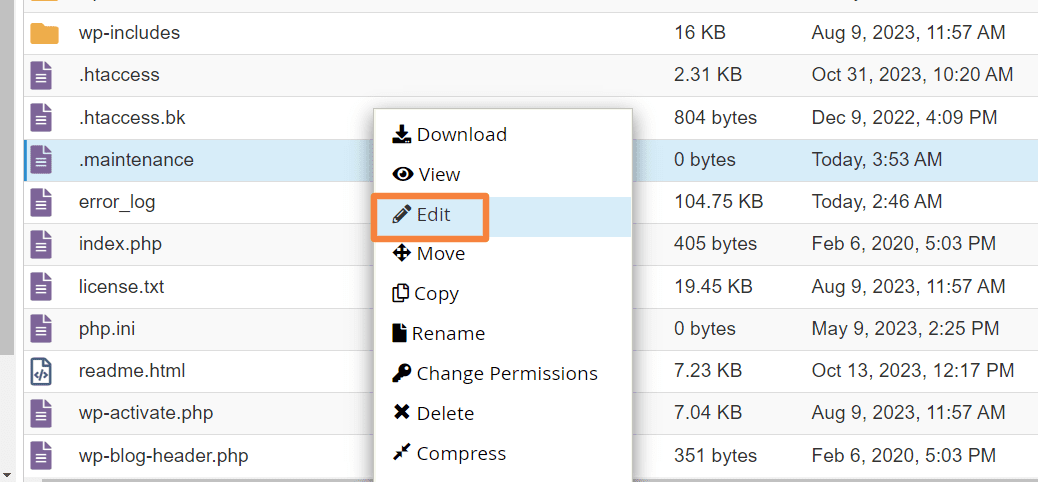
步骤6:将以下代码行放入文件中,然后单击“保存更改”。
<?php $upgrading = time(); ?>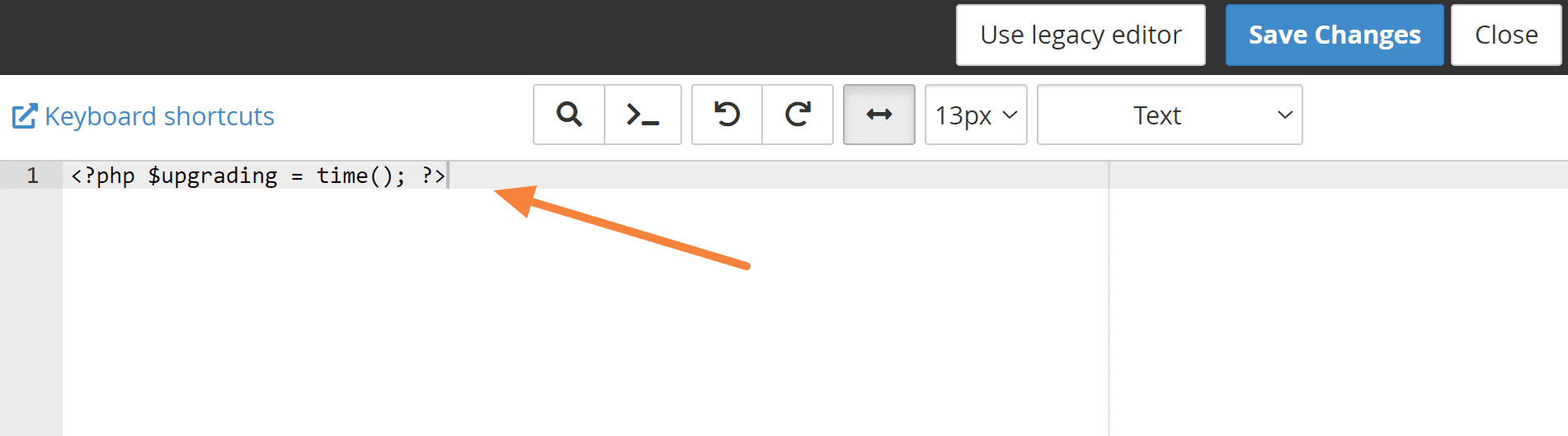
注意:此行代码与您的WordPress网站通信,表明您正在升级网站。
步骤7:要激活维护模式,您只需访问您的网站即可。 您会看到一条通知,表明暂时无法进行定期维护。 请稍后再回来查看。
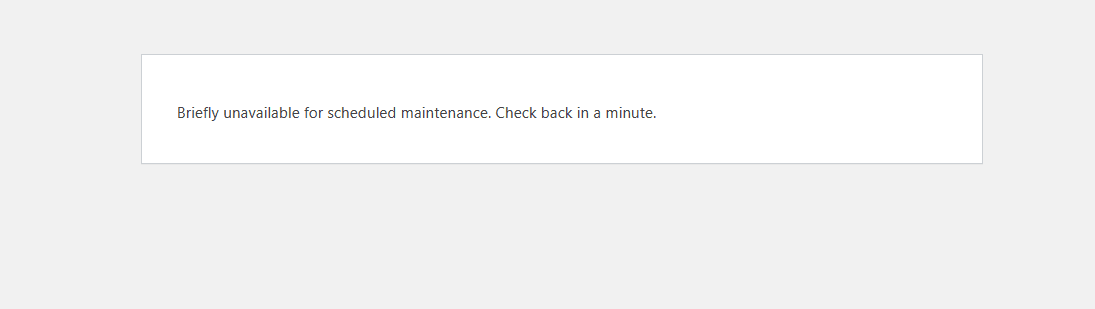
步骤8(可选):在/wp-content/目录中,您可以添加maintenance.php文件来修改维护消息。此外,您还可以通过添加PHP、CSS和HTML来开发独特的维护页面。
禁用维护模式:要关闭维护模式并恢复访问者对您网站的访问,您必须在完成维护活动后删除.maintenance文件。
接下来让我们执行激活维护模式的下一个手动过程。
#2. 使用function.php文件启用或禁用维护模式
您还可以通过修改网站的function.php文件来激活维护模式。但要做到这一点,您需要在主题文件中添加一些代码。您可以按照以下步骤操作:
步骤1:登录您的网站,然后单击“外观”>“主题文件编辑器”。然后单击屏幕右侧的function.php文件。
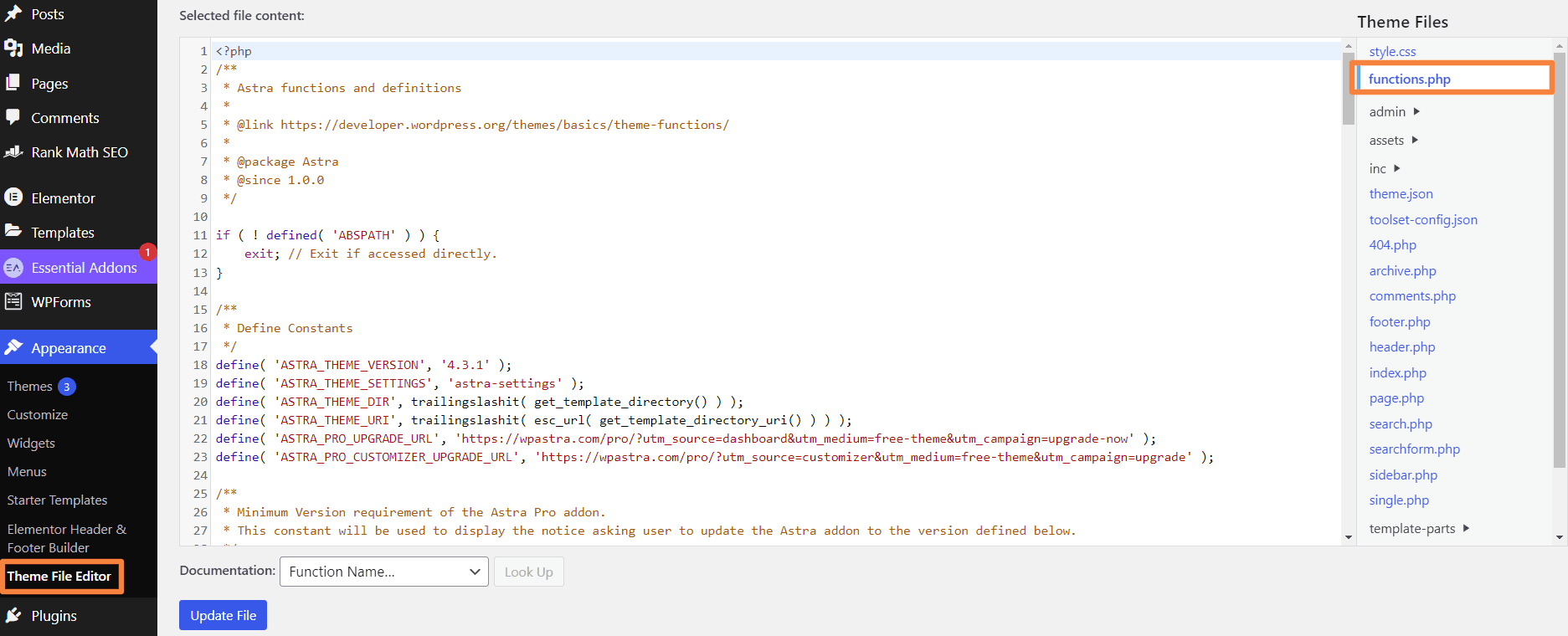
步骤2:由于您要修改function.php文件,因此创建该文件的副本并将其保存到您的设备作为备份。
步骤3:向下滚动到function.php文件的底部,复制以下代码并将其粘贴到文件中。
function wp_maintenance_mode(){
if(!current_user_can('edit_themes') || !is_user_logged_in()){
wp_die('<h1>Under Maintenance</h1><br />Website under planned maintenance. Please check back later.');
}
}
add_action('get_header', 'wp_maintenance_mode');注意:此代码检查当前用户是否已登录并且可以编辑主题。如果没有,它将显示一条维护消息。
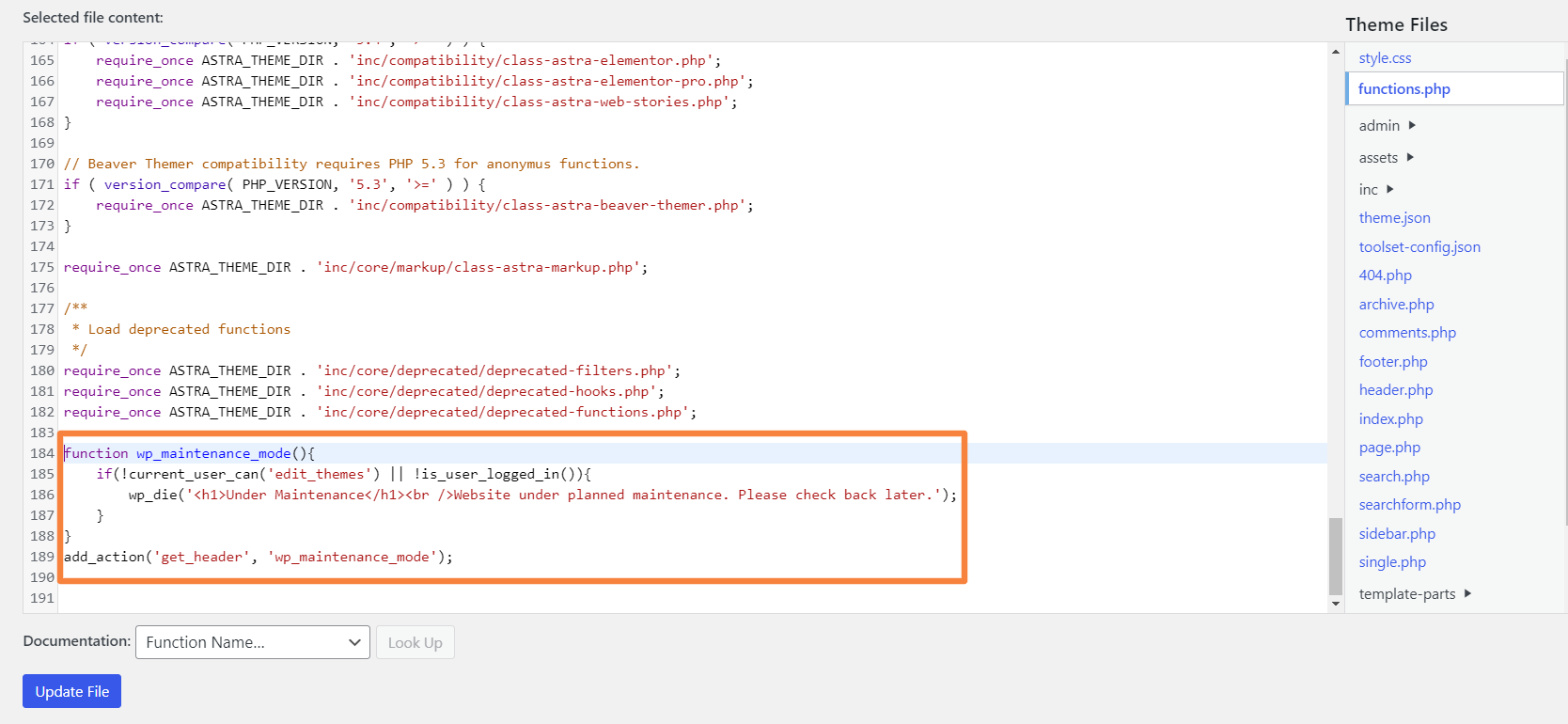
步骤4:输入代码后,单击“更新文件”以保存更改。
步骤5:现在转到您的网站,查看维护模式是否处于活动状态。默认维护模式页面将如下所示。
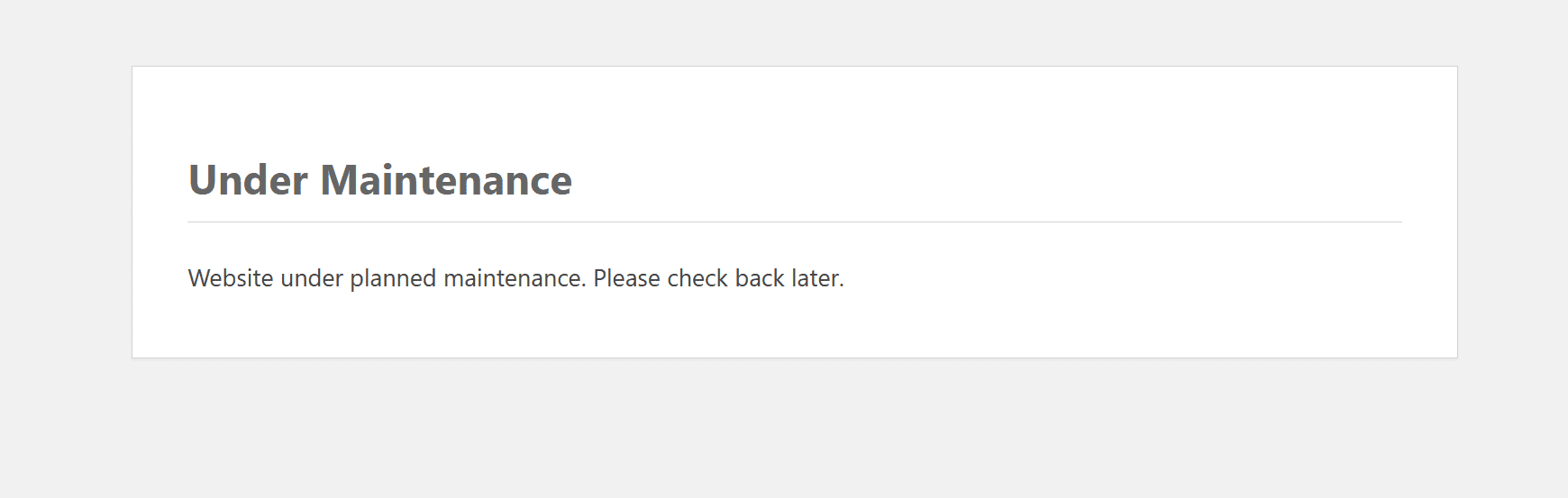
禁用维护模式:这次要禁用维护模式,您需要转到function.php文件并删除之前输入的代码。然后,您需要再次单击“更新文件”按钮来保存更改。就是这样,您的站点现在已禁用维护模式。
默认的维护页面看起来比较简单且缺乏信息。如果您想轻松创建一个与访问者互动的维护模式页面,那么使用插件是更好的选择。这样,您无需手动操作,就可以更灵活地设计页面。
#3. 使用插件启用或禁用维护模式
如果您想通过手动操作来节省精力,那么直接使用插件即可。市面上有各种WordPress维护模式插件可用,我将使用LightStart插件。
您可以按照以下步骤操作:
步骤1:首先在您的WordPress网站上安装并激活LightStart插件。
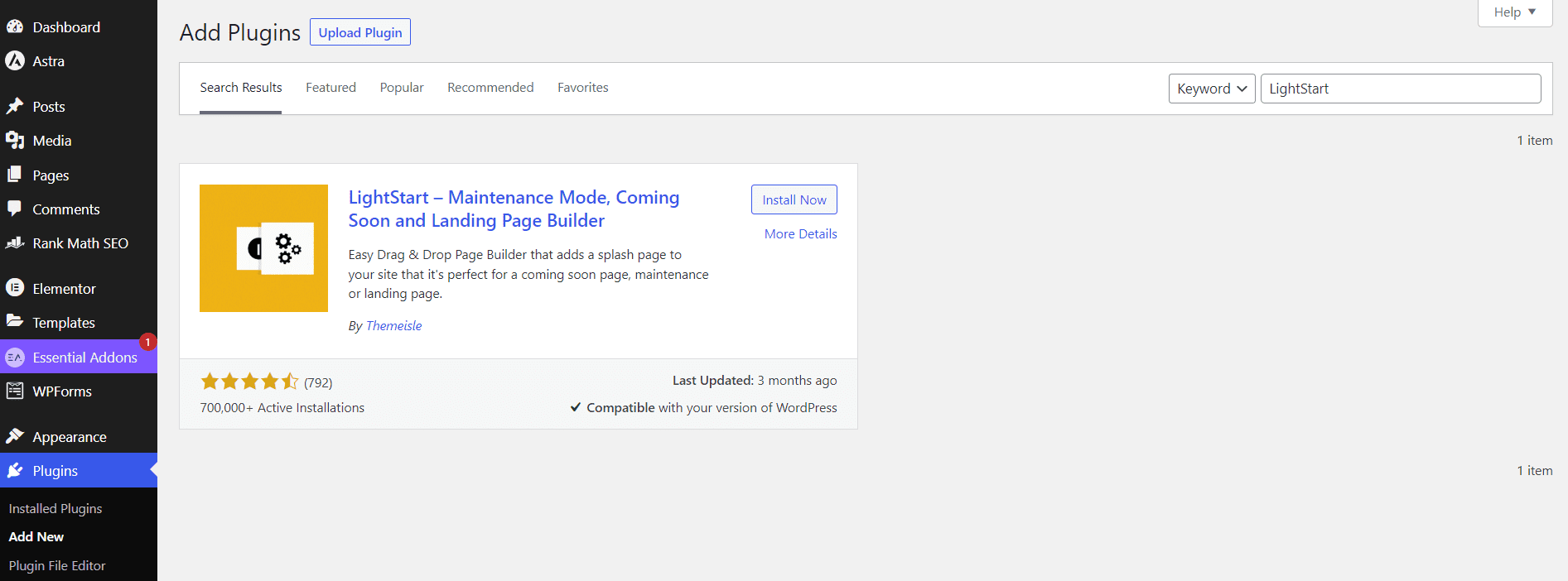
步骤2:从仪表板访问LightStart插件。
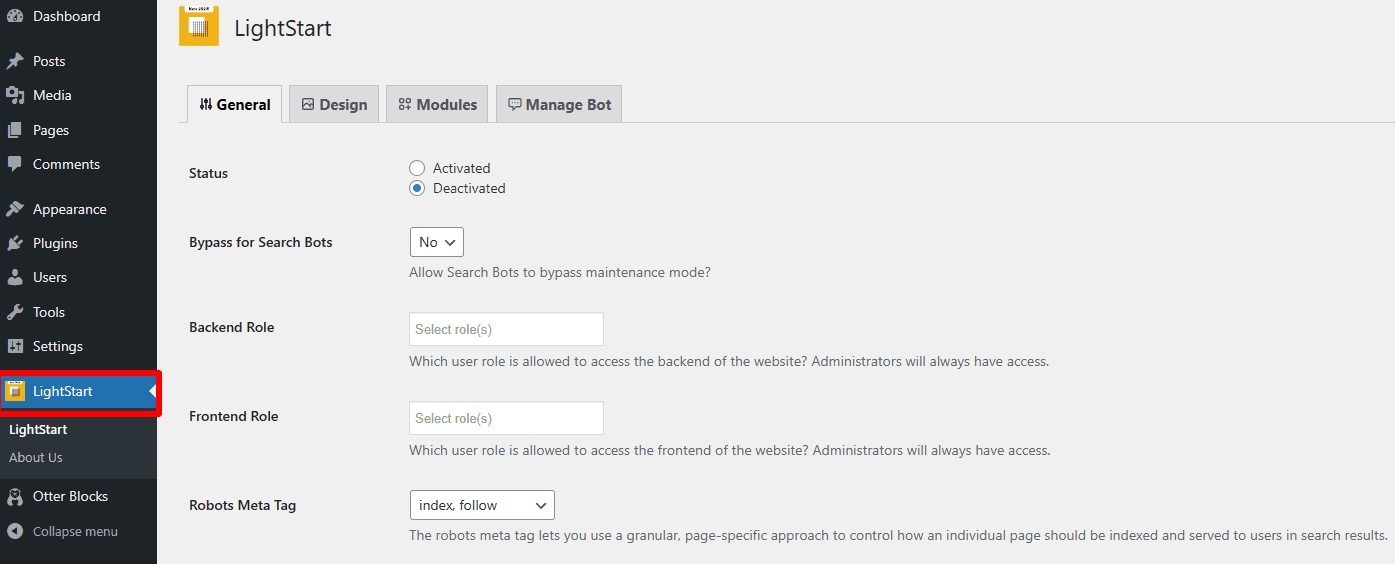
步骤3:单击“设计”选项卡。 您可以在此处更改访问者在维护模式下看到的页面的外观。 您可以从这里选择并导入维护页面的模板。 不要忘记单击底部的“保存设置”来保存更改。
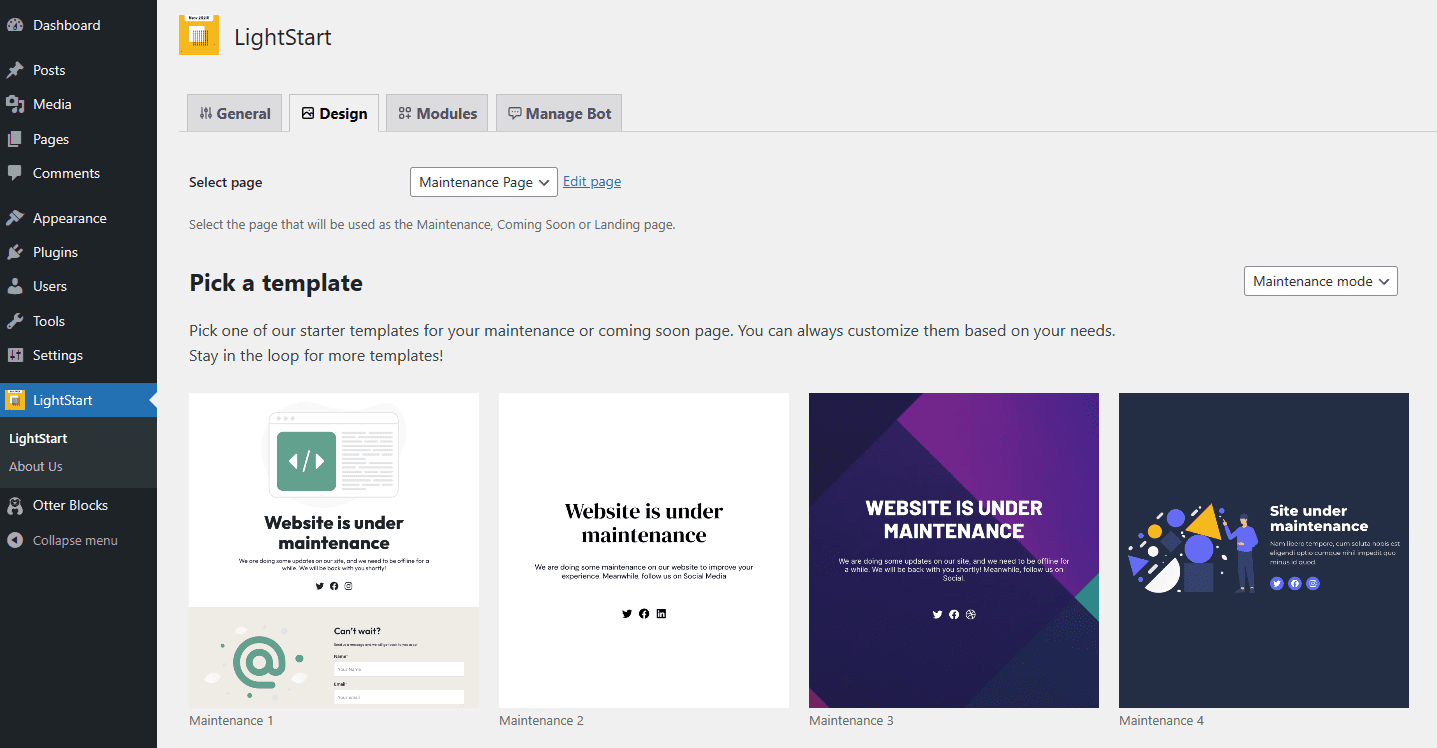
步骤4:接下来,单击“模块”选项卡。 您可以在此处将Google Analytics跟踪代码等功能添加到维护模式页面。但是,应用任何修改后,请不要忘记单击“保存设置”。
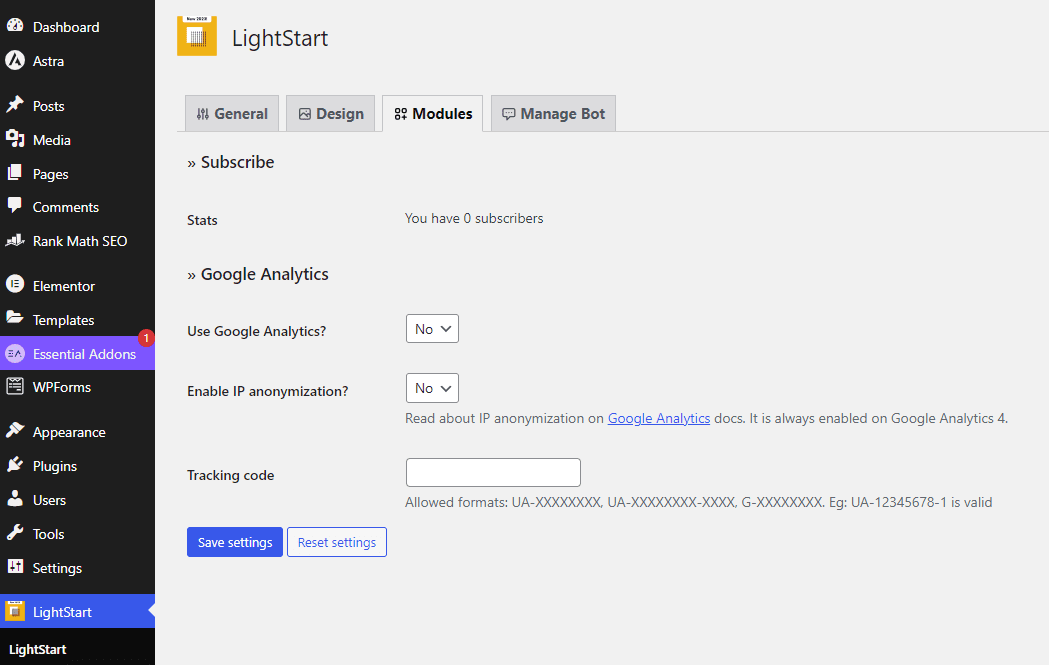
步骤5:单击“管理机器人”选项卡以设置聊天机器人。从这里,您可以添加机器人名称、上传头像、设置自动消息并将其包含在维护模式页面中。 完成后,再次单击“保存设置”。
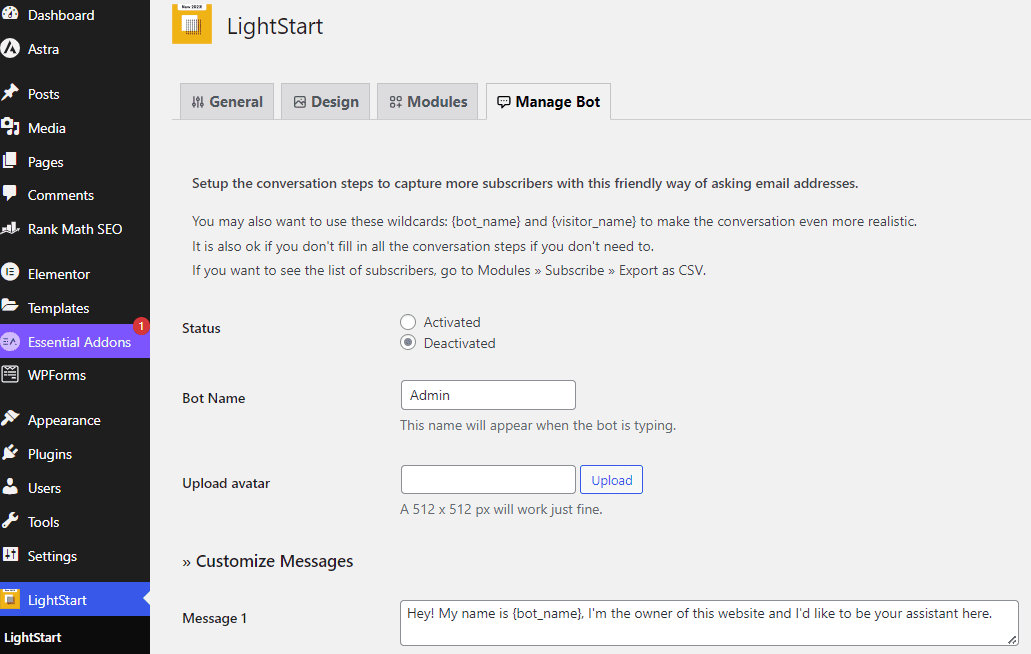
步骤6:完成维护模式页面的配置后,返回“常规”选项卡。将状态切换为“已激活”,以开启WordPress网站的维护页面。
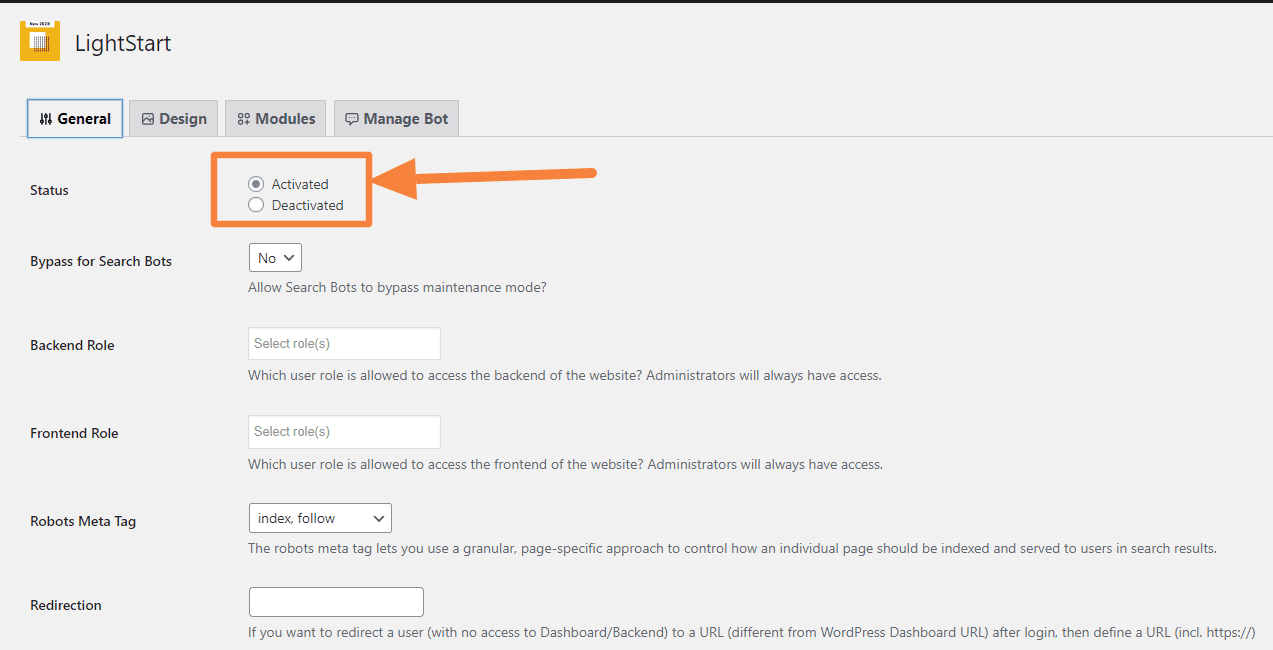
步骤7:最后,打开一个新的浏览器窗口并访问您的网址,以确保您的网站处于维护模式。
做得好!您已经使用LightStart插件成功地将WordPress网站置于维护模式。
最后的思考
现在您已经知道如何启用或禁用维护模式,请在对网站进行任何更改之前将其打开。我提到了两种手动方法和一种基于插件的方法来启用和禁用维护模式。您只需选择一个符合您的需求和技能的方式即可。
您还可以了解有关行业领先的WordPress公司的信息。