将你的电脑升级到最新的 Windows 版本,看起来似乎是跟上技术进步的明智之举。然而,与以往的 Windows 版本不同,Windows 11 对硬件的要求似乎更加挑剔。
我曾经成功地在一些启动都有困难的电脑上安装了 Windows 10。 但是,Windows 11 却拒绝在我的第七代酷睿 i7 处理器电脑上安装。 这感觉就像在说:“难道我配不上你吗?!”。 其实,解决这个问题,有时只需要简单地启用一些功能。
对我来说,真正的挑战是在更老的电脑上安装 Windows 11,包括那些使用旧版 BIOS 的第二代电脑。 值得庆幸的是,经过一周的实验,以及对我的两台电脑进行了两次(无意的)格式化后,我现在的三台电脑都运行着 Windows 11。
今天,我将分享我成功地在新旧电脑上安装 Windows 11 的所有方法。 因此,如果你有一台不是太旧但被 Windows 11 拒绝的电脑,或者你希望在非常老的电脑上强行安装 Windows 11 来体验那些令人兴奋的新功能,这些方法都会有效。
请放心,我只选择了那些不会对你的电脑产生任何有害影响的方法,比如丢失数据。
理解不兼容电脑的限制
虽然 Windows 11 可以在大多数不兼容的电脑上运行,但这并不意味着它会完美运行。 根据电脑的不同,某些功能可能无法正常工作,或者 Windows 可能会崩溃或出现故障。 微软也不建议 在不符合最低系统要求的设备上安装 Windows 11,并且不保证这些设备会收到未来的所有更新。
因此,在你的不兼容电脑上安装 Windows 11 之前,请记住这些后果,因为没有人会对你的数据或设备造成的任何损害负责。
根据我的个人经验,在使用的几周内,Windows 11 在我的所有电脑上运行良好。 但是,我不会在不兼容的设备上保留任何重要数据,因为我对安全性和稳定性不太有信心。
启用 TPM 2.0 和安全启动
在我告诉你如何在不兼容的设备上安装 Windows 11 的替代方法之前,最好先确认你的电脑是否真的不兼容。 许多较新的电脑出现不兼容的错误,通常是因为缺少 TPM 2.0 和安全启动支持。
在大多数情况下,这两个功能在电脑上是可用的,但默认情况下是被禁用的。 因此,你需要做的就是启用它们,然后再尝试安装 Windows 11。
很遗憾,我无法提供精确的步骤来启用这两个选项,因为它们是在 BIOS 中启用的,而 BIOS 的设置因制造商而异。 但是,我仍然会提供适用于大多数电脑的说明。
首先,你需要访问 BIOS,这可以通过在电脑启动时反复按下 F10、F2、F12、F1 或 DEL 键来完成。 你需要按下的键取决于你的电脑制造商。 例如,惠普电脑使用 F12 键。
进入 BIOS 后,你会在“安全”菜单下找到 TPM 2.0 和安全启动。 在某些电脑上,安全启动选项可能位于启动菜单下。 请务必在关闭 BIOS 以应用更改时选择“保存更改并退出”。
下载 Windows 11 ISO 文件
以下方法都需要 Windows 11 的 ISO 文件才能工作。 如果你还没有尝试安装 Windows 11,或者你使用了 Windows 11 媒体创建工具而不是 ISO 创建了可启动驱动器,那么你需要下载 Windows 11 的 ISO 文件才能继续进行。
你可以轻松地 从微软网站下载 Windows 11 的 ISO 文件。 只需向下滚动并点击“下载 Windows 11 磁盘映像 (ISO)”部分下的下载按钮。 之后,你需要选择你的 Windows 语言来获取下载链接。
方法一:编辑注册表以绕过需求检查
如果你不介意在 Windows 注册表中进行修改,那么这可能是无需第三方工具的最简单解决方案。 根据你的电脑情况,你可以通过在注册表中创建一个条目来阻止 Windows 11 检查特定的要求。
你需要根据你的电脑已经支持的功能输入不同的条目。 我将在下面解释它们:
警告:在注册表中输入错误的条目可能会损害你的电脑,包括导致 Windows 损坏或数据丢失。 因此,在进行以下更改之前,要么 手动备份注册表,要么使用注册表清理工具自动备份和恢复它。
绕过 TPM 2.0 和 CPU 要求检查
如果你的电脑支持 TPM 1.2,但缺少 CPU 要求或 TPM 2.0 支持,那么你需要在注册表中进行以下更改:
通过在 Windows 搜索中搜索或者按 Windows + R 键并在“运行”对话框中输入 regedit 来打开注册表。
在这里,移动到这个位置:HKEY_LOCAL_MACHINE > SYSTEM > Setup > MoSetup。 你也可以在注册表界面顶部的搜索栏中复制/粘贴下面提到的位置,直接跳转到该位置。
HKEY_LOCAL_MACHINESYSTEMSetupMoSetup
选择 MoSetup 文件夹后,右键单击右侧面板中的空白区域,然后从新建选项中选择 DWORD(32 位)值。
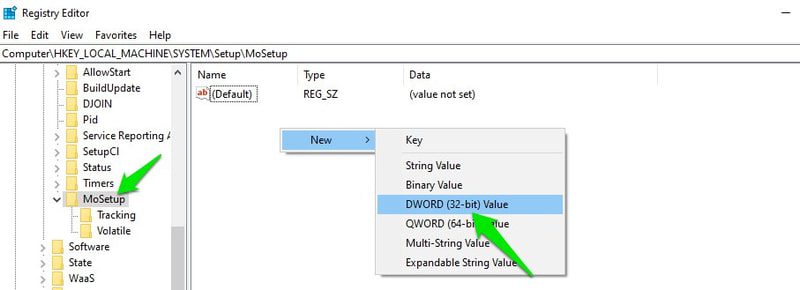
将创建一个新的条目。 将条目命名为 AllowUpgradesWithUnsupportedTPMOrCPU,然后双击它,并将其值设置为 1。
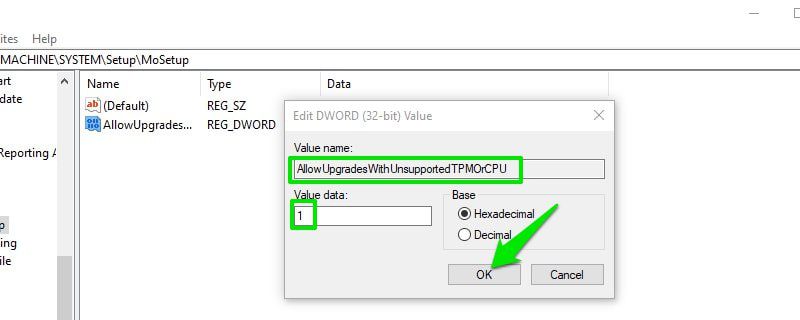
现在继续使用可启动的 USB 或已安装的 ISO 安装 Windows 11。TPM 2.0 和 CPU 限制将不再成为阻碍。
绕过 TPM 或安全启动检查
如果你的电脑不支持 TPM 和安全启动,你需要在注册表中创建两个条目。 让我们看看如何做到这一点:
在注册表中,移动到位置:HKEY_LOCAL_MACHINE > SYSTEM > Setup。 你也可以在注册表搜索栏中复制/粘贴以下路径:
HKEY_LOCAL_MACHINESYSTEM设置
右键单击 Setup 并选择 New > Key,在其下创建一个新条目,并将该新条目命名为 LabConfig。
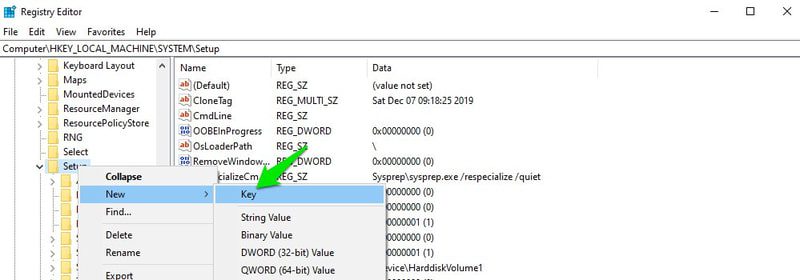
选择 LabConfig 后,右键单击右侧面板中的空白区域,然后从“新建”选项中选择 DWORD(32 位)值。
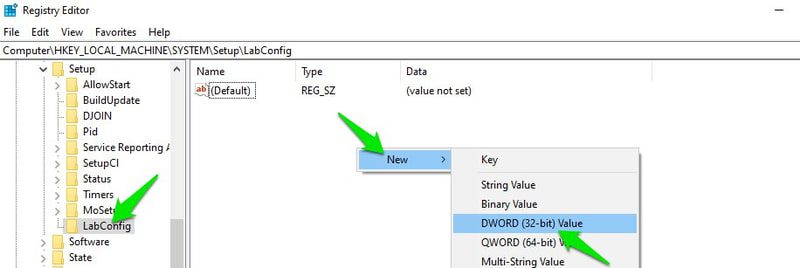
将此条目命名为 BypassTPMCheck,然后双击它并将其值更改为 00000001。

这将禁用 TPM 检查,但你还需要在此处创建另一个条目来进行安全启动检查。
再次右键单击 LabConfig 内的空白区域,然后从 New 选项中选择 DWORD (32-bit) Value。
将其命名为 BypassSecureBootCheck,双击它,并将其值也设置为 00000001。

现在,Windows 11 的安装过程将不再检查 TPM 2.0 和安全启动。
方法二:创建无需检查的可启动 USB
如果你不能或不想编辑注册表,你还可以创建一个不会检查 TPM 2.0 或安全启动支持的可启动 Windows 11 USB 或 DVD。 如果你需要在多台不兼容的电脑上安装 Windows 11,这个选项也会更好,因为你不需要修改每台电脑来使其与 Windows 11 兼容。
为此,你需要使用一个流行的可启动 USB 驱动器创建工具, Rufus。Rufus 的开发者提供了一个新的选项,可以创建 Windows 11 可启动 USB,其中删除了对 TPM 和安全启动支持的检查。 以下是如何使用它:
确保你手头有 Windows 11 的 ISO 文件,然后下载 Rufus。
将至少 8GB 的 USB 驱动器插入你的电脑,然后启动 Rufus 应用程序。 在“设备”部分,将自动选择已连接的 USB。
在“引导选择”部分中,单击“选择”,然后找到并打开你下载的 Windows 11 ISO。
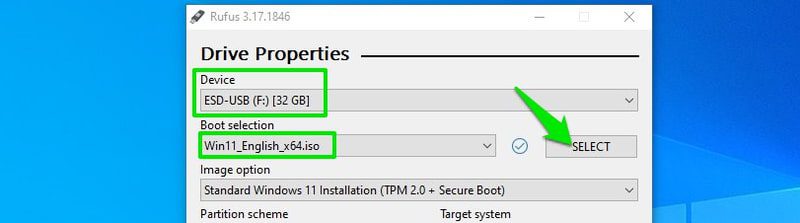
将出现一个新的“映像选项”部分。 在这里,选择“扩展 Windows 11 安装”。
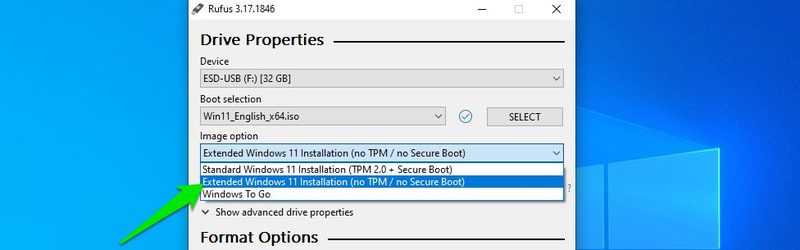
之后,根据你的具体情况选择 MBR 或 GPT 分区方案,你可以参考 查看你电脑的磁盘分区方案。
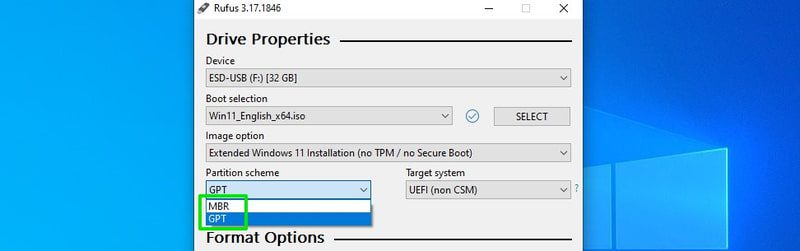
其余的选项不是强制性的,但如果你知道自己在做什么,可以进行更改。
现在点击“开始”按钮,该应用程序将创建一个可启动的 USB 驱动器,它不会检查 TPM 或安全启动支持。 你可以使用它来升级当前系统或任何其他电脑。
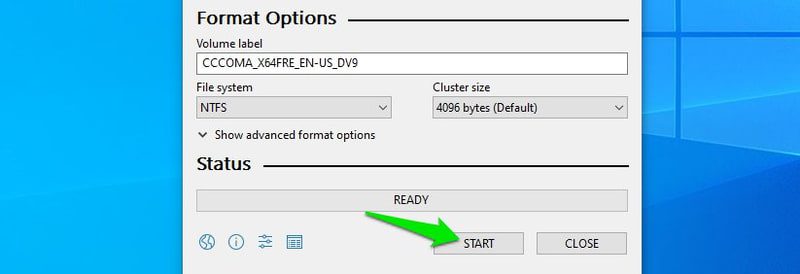
方法三:编辑 Windows 10 可启动 USB 驱动器
这种方法比较复杂且容易出错,但是它是唯一一种可以在具有旧版 BIOS 的非常老的电脑上安装 Windows 11 的方法。 我们将使用 Windows 10 可启动 USB 驱动器并对其进行编辑以安装 Windows 11。安装程序会认为它正在安装 Windows 10 并检查相同的要求,但实际将安装 Windows 11。
在告诉你这个过程之前,你应该知道你只能使用这个过程来升级你当前的 Windows 版本。 你不能使用此过程在双启动设置中安装 Windows,或者使用 USB 启动电脑并安装 Windows 11。
我使用此过程成功升级了 Windows 10 和 Windows 7。 在双启动设置中,只需确保在要升级的 Windows 版本中遵循此过程。 让我们开始吧:
我假设你已经拥有了 Windows 11 的 ISO 文件,因此你现在需要的是一个 Windows 10 可启动的 USB 驱动器。
创建 Windows 10 可启动驱动器非常简单,只需将 8GB 或更大的 USB 驱动器连接到你的电脑,然后 下载 Windows 10 媒体创建工具。 媒体创建工具将自动下载 Windows 10 并创建一个可启动驱动器。
创建可启动 USB 后,请完全按照以下步骤操作。
第一步:你首先需要挂载 Windows 11 的 ISO 文件。 在 Windows 8、8.1 或 10 上,你可以右键单击该文件并选择“挂载”。 在旧版本上,你需要使用第三方挂载软件,比如 WinCDEmu。
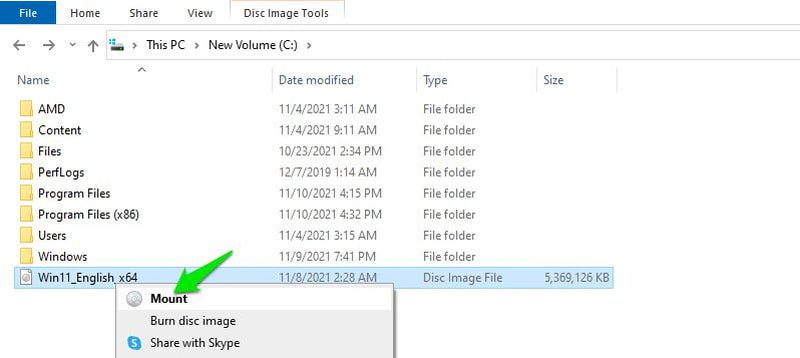
第二步:挂载后,转到 Windows 11 的源文件夹,并复制 (Ctrl+C) 名为 install.wim 的文件。
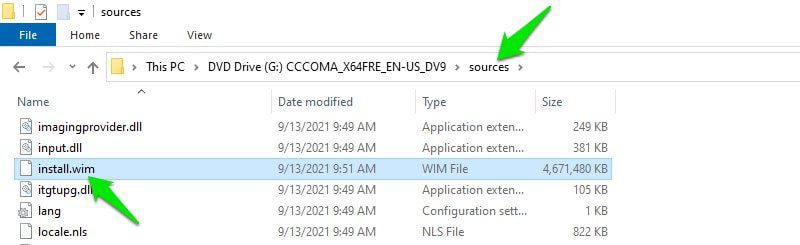
第三步:现在在文件资源管理器中打开可启动的 Windows 10 USB 驱动器,并进入其源文件夹。
第四步:在这里,删除名为 install.esd 的文件,并粘贴你刚刚复制的 install.wim 文件。 如果 Windows 提示文件太大无法移动的错误,你必须先 将你的 USB 转换为 NTFS 文件系统。
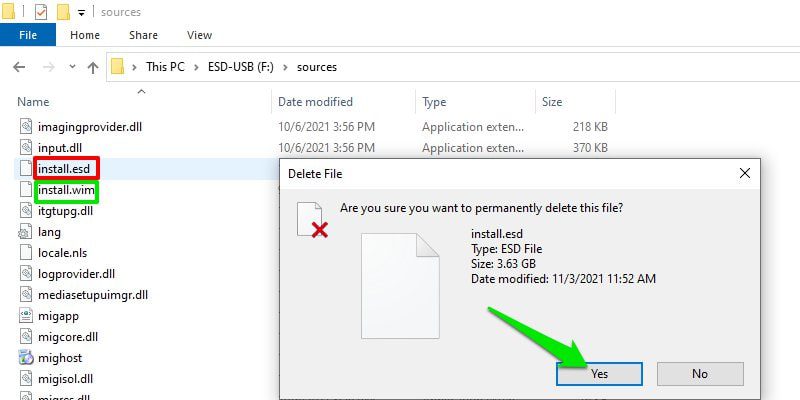
第五步:现在运行 USB 驱动器内的 Windows 10 安装文件。
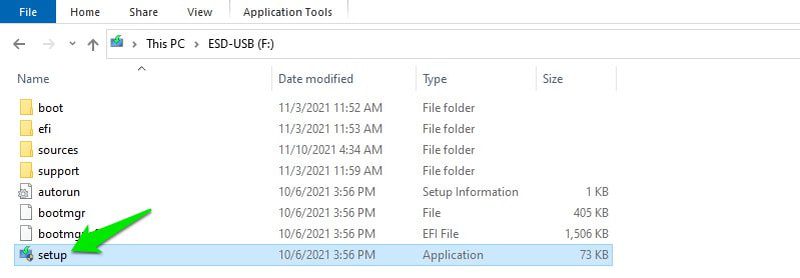
第六步:点击“更改 Windows 安装程序下载更新的方式”选项,然后选择“现在不”。
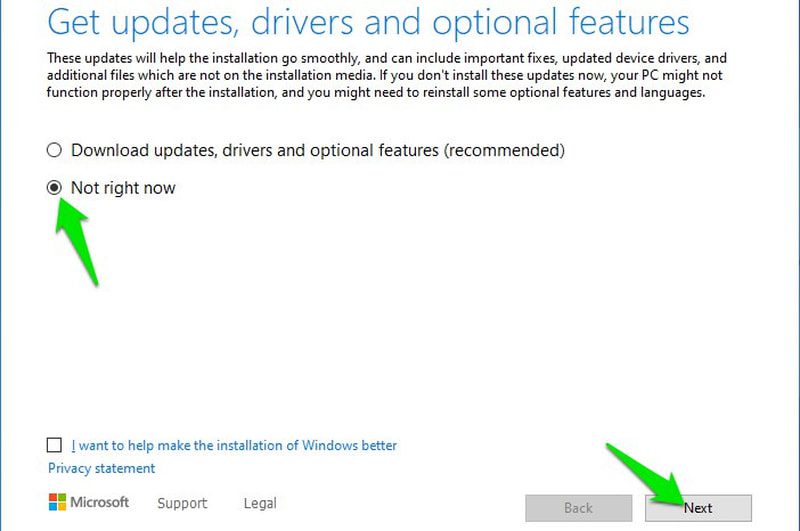
第七步:点击“下一步”,Windows 将会要求你接受条款和条件,然后告诉你将安装哪个版本的 Windows 11,以及你希望保留哪些数据。
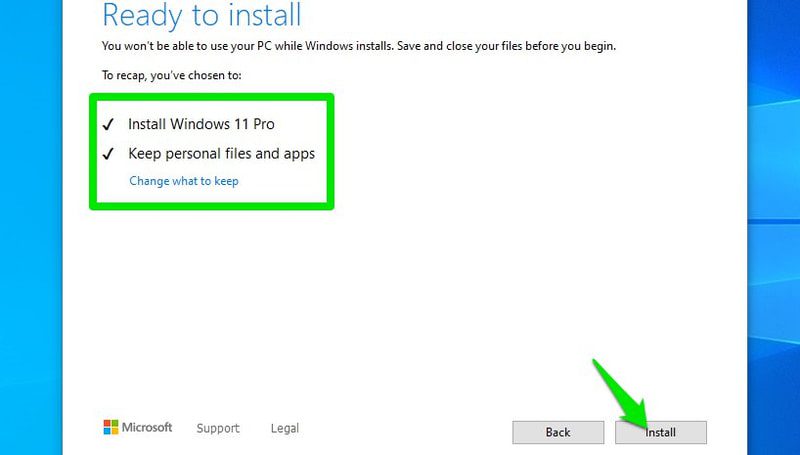
第八步:做出选择后,Windows 将完成安装过程,然后重新启动你的电脑。 重新启动后,它会询问你是升级当前的 Windows,还是将其安装在新驱动器上。 确保在这里选择“升级当前 Windows”。
就这些了。 Windows 安装过程将开始。 此外,即使该过程会说“正在安装 Windows 10”,也会安装 Windows 11。
注意:这是一个非官方的黑客方法,因此它有无法通过使用 USB 启动电脑来安装 Windows 11 的限制。 这就是为什么我指导你,在重新启动后被询问时选择“升级当前 Windows”,而不是选择安装在新驱动器中的原因。 否则,它只会给出驱动器错误,并且你必须从 Windows 内部重新启动该过程。
总结👨💻
我个人认为第二种方法是最好的,因为它会自动处理所有复杂的工作,并且你不需要冒险更改你的电脑。 不过,如果没有什么对你有用,只要你的电脑可以处理安装 Windows 10,那么第三种方法就可以使用。
安装成功了吗? 这些注册表技巧无法提升你的 Windows 11 体验。
你可能还对为什么要组装电脑感兴趣。