在任何网络浏览器上使用必应AI聊天 (2023)
自从微软几周前推出新的必应AI以来,它一直备受关注,同时也引发了一些疑虑。一些用户花费大量时间与其互动,而另一些用户则对其反应保持谨慎。微软公司甚至介入并限制了必应的回复,以对其进行控制。然而,新的必应AI聊天机器人有一个限制,那就是只能在微软Edge浏览器上使用。如果您是喜欢必应,但又不想使用Edge浏览器的用户,那么您很幸运。现在有一种便捷的方法可以在所有桌面浏览器上使用新的微软必应AI。所以,在您的谷歌Chrome浏览器中打开一个新标签,让我们开始吧。
在开始在Windows或Mac上的任何浏览器中使用必应AI聊天之前,我们需要满足一些条件。如果您已经了解这些条件,可以跳到流程部分。
在浏览器上访问必应AI的要求
1. 微软账户
由于我们需要使用微软服务,因此需要一个微软账户才能使用必应AI。幸好,注册一个账户很容易。只需访问微软账户页面 (注册)并创建一个账户。您需要提供一些基本信息并验证您的电子邮件,之后就可以使用了。
2. 访问新必应
新的必应AI聊天机器人目前处于有限访问状态,您需要加入等待列表才能获得使用权限。虽然这不是很理想,但这目前是在您的网络浏览器上开始使用新的必应AI的唯一方法。
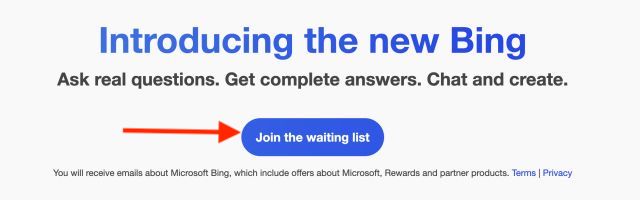
创建微软账户后,请确保使用该账户登录。完成登录后,访问微软必应官方网站 (加入)并点击“加入等待列表”按钮。
3. 适用于所有浏览器的必应聊天扩展
最后一个,也是在所有浏览器上使用新必应的最重要要求。 我们将使用一个名为“适用于所有浏览器的必应聊天”的扩展来启用此功能。 要完成这些要求,请下载适用于所有浏览器的必应 (Chrome 和 Firefox)。 想要了解更多信息的用户可以访问 Github页面(访问)。
如何在任何桌面浏览器中使用必应AI聊天
一切准备就绪后,让我们开始在微软Edge之外的其他浏览器上设置和使用新的必应AI聊天机器人。 请按照以下步骤了解其工作原理。
1. 在浏览器中打开一个新标签,然后点击地址栏旁边的必应浏览器扩展图标。 打开后,点击“打开必应聊天”按钮。
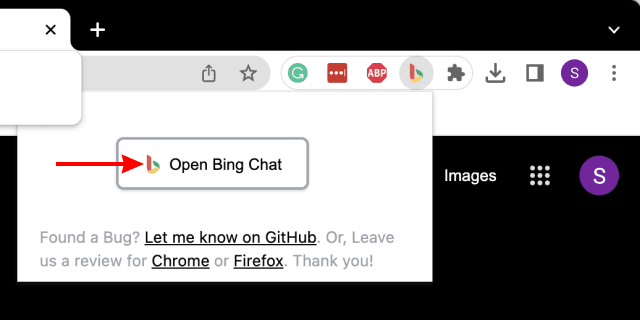
2. 您很可能需要重新登录您的微软账户, 因此您会进入微软必应的主页。 进入该页面后,点击右上角的“登录”按钮。
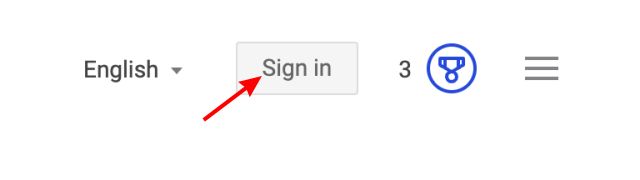
3. 继续输入您的电子邮件地址和密码进行登录。如果系统询问您是否保持登录状态,请在下一个页面点击“是”。
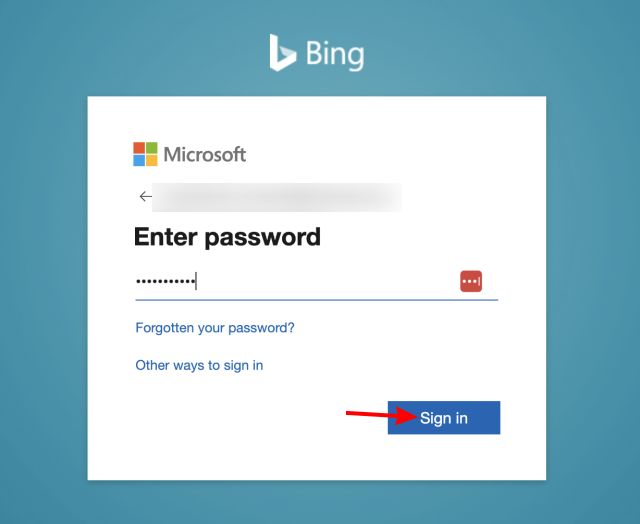
4. 完成后,关闭打开的必应标签页,然后点击扩展程序图标和第一步中显示的按钮。完成上述操作后,必应AI聊天模式将启动,您就可以开始使用了。
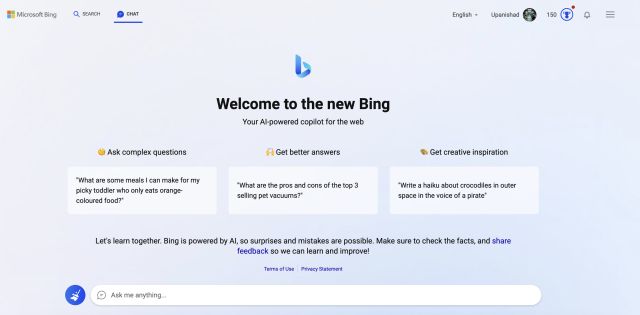
正如我们上面提到的,您只有在获得微软授权后才能获得访问权限。 您需要注册并等待确认邮件。 但请不要担心,您不必等待太久。 同时,您可以使用以上步骤在所有浏览器上轻松获取必应AI。
我在不同浏览器上使用必应AI聊天机器人的体验非常顺畅。 该扩展程序可以快速且无障碍地启动必应。 我可以多次与AI聊天机器人聊天,而不会导致浏览器或扩展程序崩溃。 而且,我还在火狐浏览器上安装了必应AI,它在那里也运行良好。 因此,可以肯定地说,无论您使用哪种浏览器,都可以在其中使用微软必应AI机器人。
在所有浏览器上使用必应AI聊天机器人
我们希望这篇简短的指南能够帮助您在macOS或Windows上的所有浏览器中设置新的微软必应AI。 在使用完必应AI聊天机器人后,您可以了解其他人工智能写作应用程序,以及您可以使用ChatGPT进行的一些很酷的事情。 感到厌倦了吗? 您可以查看这些最佳ChatGPT替代品,或订阅Snapchat+并在该消息应用程序中体验其新的“我的AI”聊天机器人。 如果您遇到任何问题,请在下面的评论中提出您的问题。