会议中,特别是脑力激荡会议中,常常会用到白板,它可以可视化讨论的内容并追踪想法。 如今,白板也已虚拟化,成为在线会议的强大工具。 虽然在虚拟白板上绘画与在实体白板上绘画有所不同,但它们都能有效地完成工作。
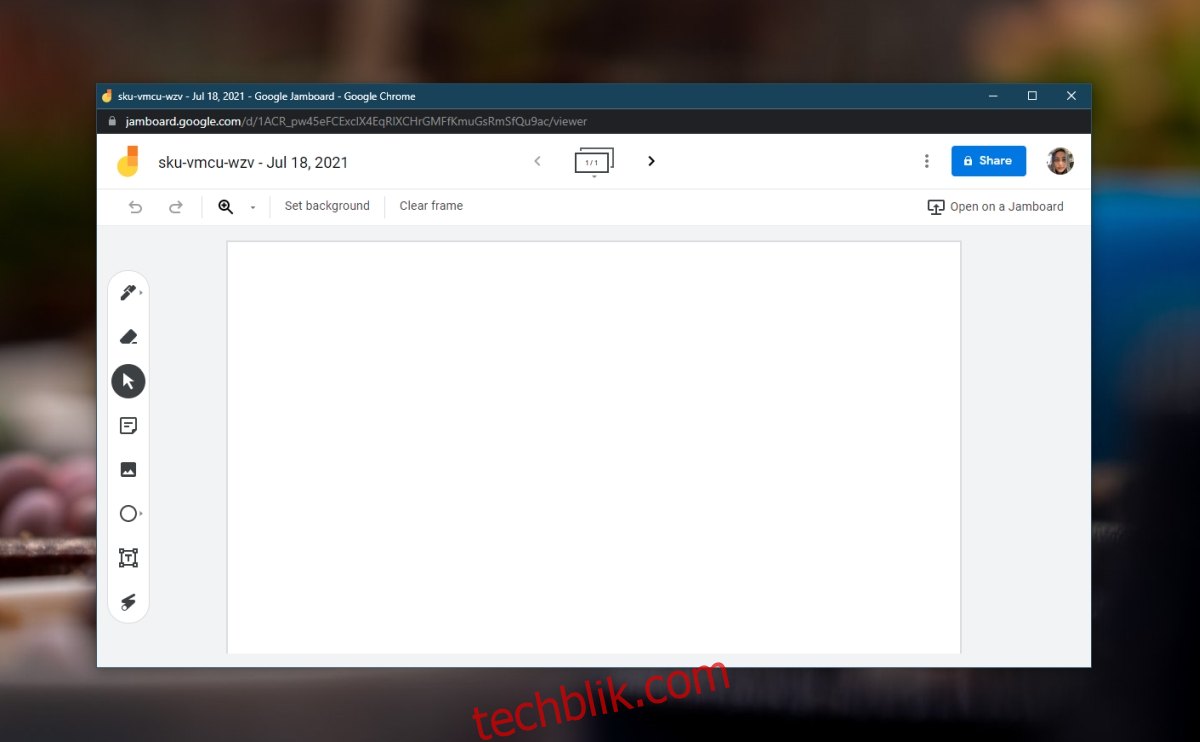
如果你使用微软团队,它也内置了白板功能。
谷歌会议白板
谷歌会议(Google Meet)也自带白板工具,无论你使用的是免费版本还是付费订阅版本,都可以使用这个功能。
需要注意的是,移动设备用户无法使用白板功能,他们无法在会议期间看到或与之互动。
使用谷歌会议白板
要在谷歌会议中使用白板,请按照以下步骤操作:
发起或加入一个谷歌会议。
点击屏幕右下角的“活动”按钮。
在打开的面板中,选择“白板”。
点击“开始新的白板”按钮(每个会议都有独立的白板)。
这将打开一个新的窗口,你可以在其中开始绘图。
即使会议结束后,白板仍然会保持活动状态。
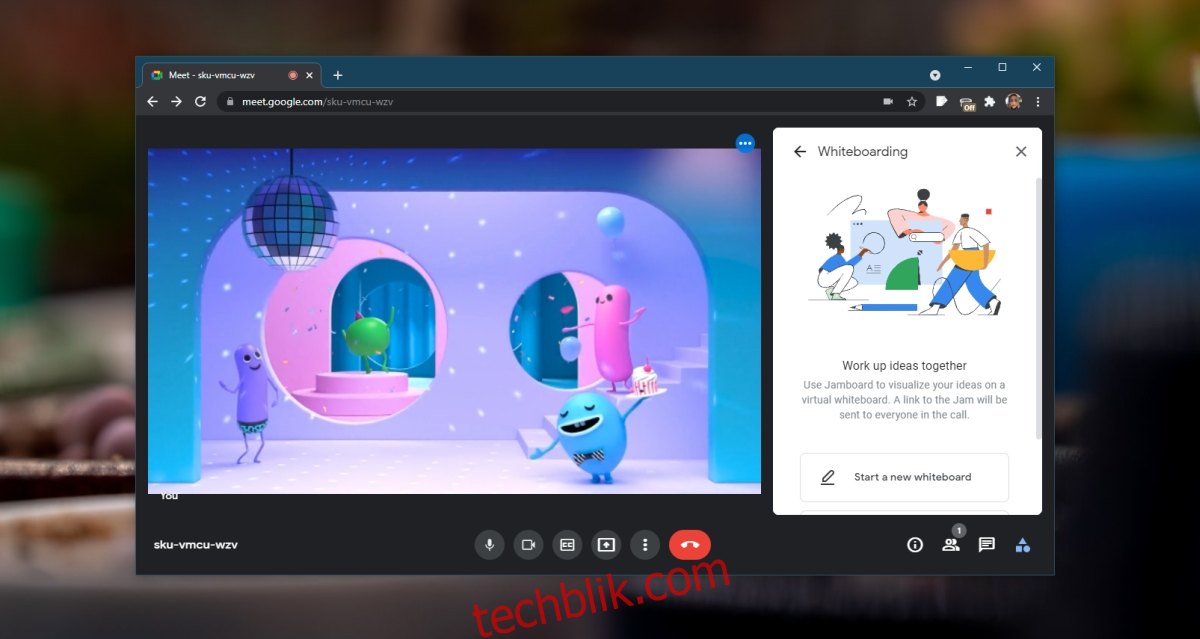
分享谷歌会议白板
谷歌会议的白板功能实际上是谷歌的Jamboard的变体,Jamboard是谷歌开发的另一款虚拟白板产品。 在谷歌会议中,虽然它被称为“白板”,但你实际使用的正是Jamboard的功能。
创建的白板可以分享。每个白板都有其独有的链接。最简单的分享方式是复制链接,通过电子邮件或聊天发送给他人,但这只能允许他人查看,而不能编辑。
为了更安全地分享,请点击Jamboard右上角的“分享”按钮。输入你想要分享的用户的电子邮件地址,然后点击“发送”。 如果你曾经在谷歌云盘中分享文件夹,这个界面你会感到非常熟悉。
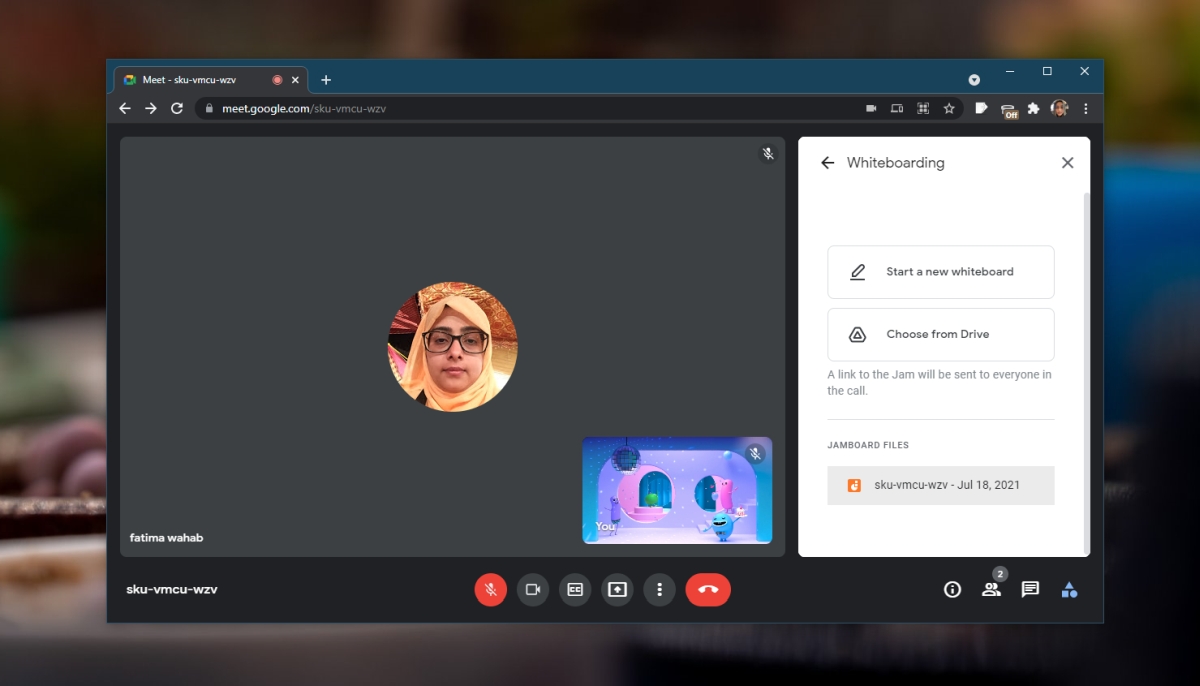
总结
创建白板后,会议中的每个人都能看到。要访问白板,其他用户也必须点击会议中的“活动”按钮。由于白板已经创建,它会显示在白板面板中。 用户可以为单个会议创建多个白板,并且所有参会者都能与之互动。 在会议中创建的每个白板的链接都将出现在白板面板中。 如果会议结束,并且再次开始同一会议(使用相同链接),则先前会话中创建的白板不会被列出。